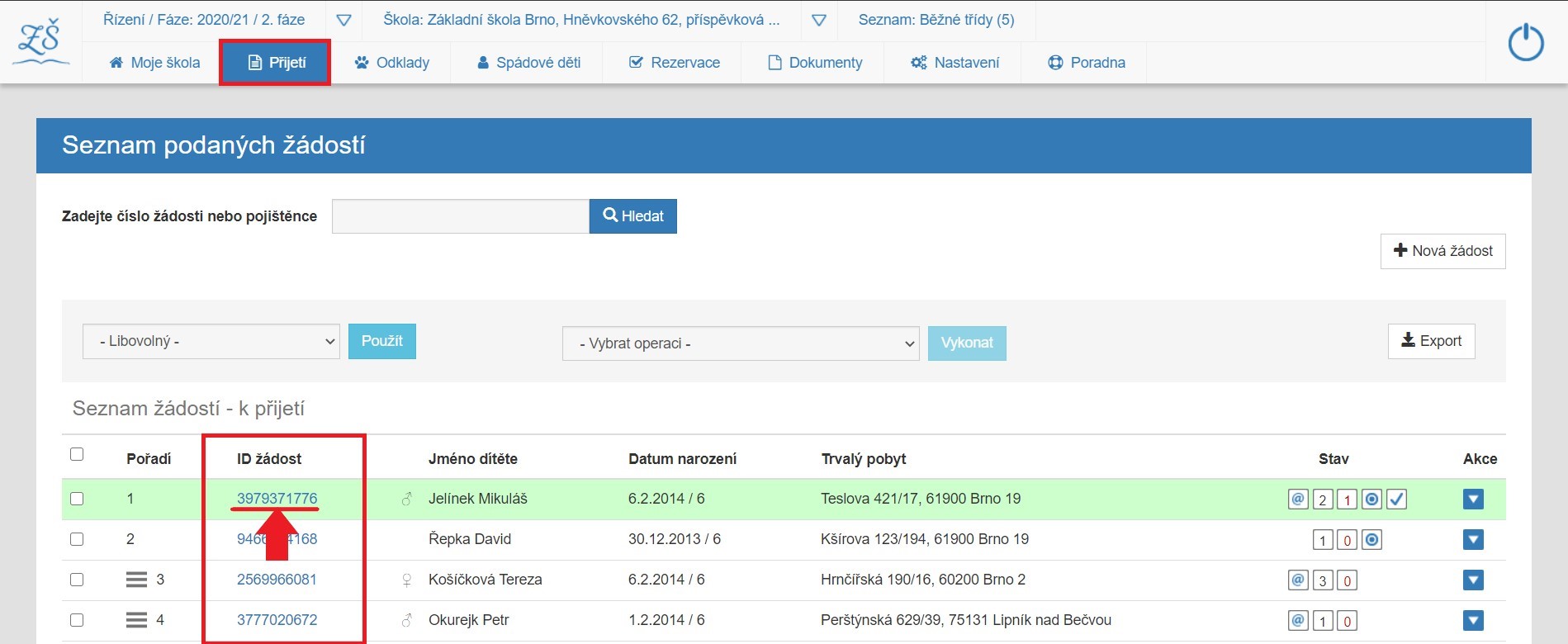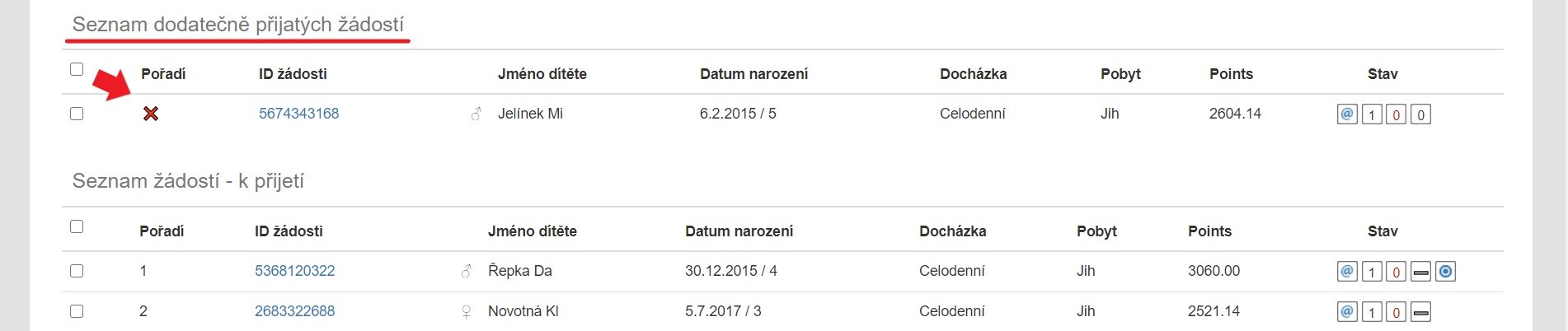V této kapitole popisujeme prostředí na pracovních stránkách seznamů žádostí a údajům ve sloupcích seznamů.
Na pracovní stránku jednotlivých seznamů se dostáváme z domovské stránky proklikem pole Seznam žádostí / Předškoláci v hlavním menu ovládacího panelu. Základní informaci, jak se nám jednotlivé seznamy plní, znázorňují statistické koláče na domovské stránce Moje škola.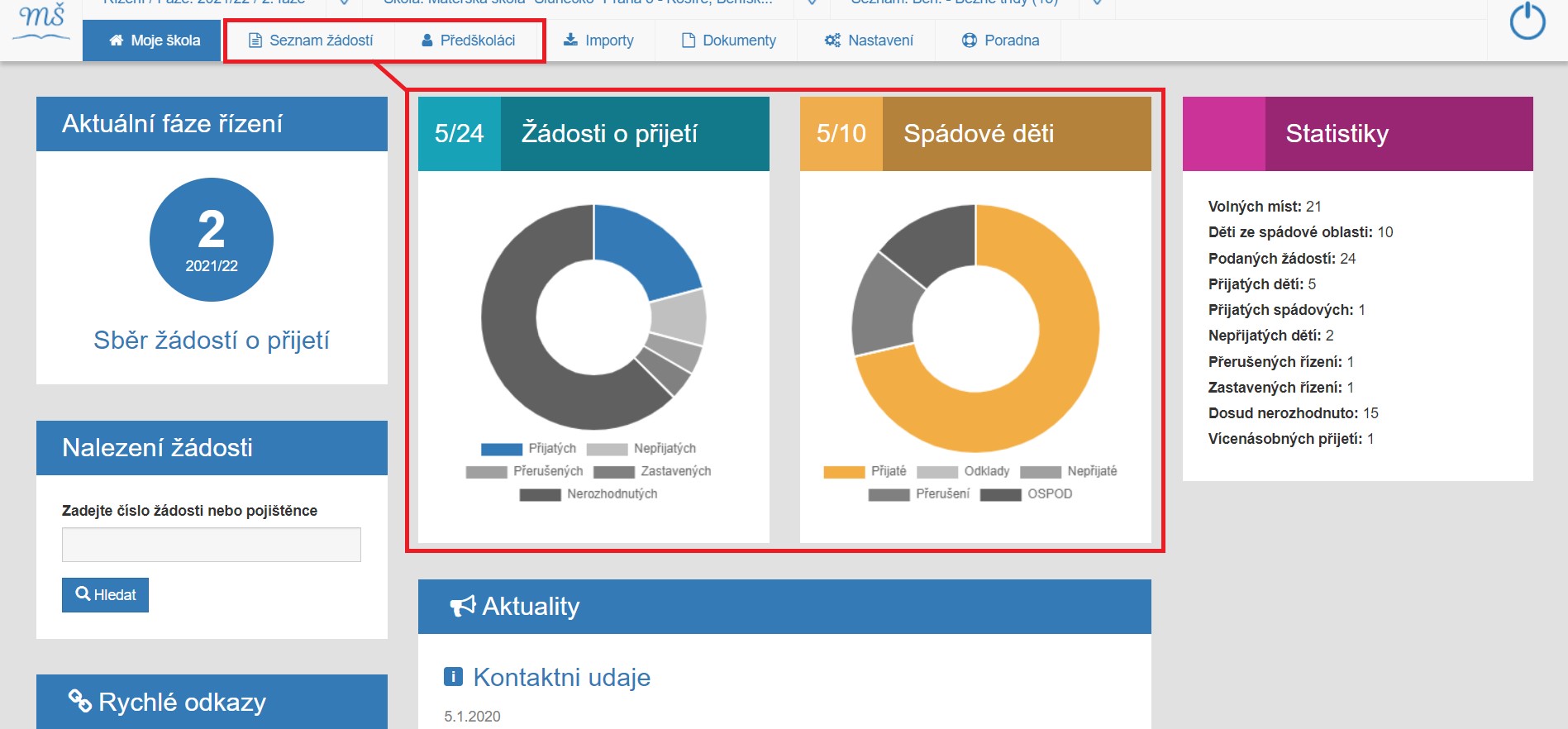
Na vybraný seznam se dostáváme proklikem názvu seznamu v hlavním menu nebo info-panelu.
Vybrané pole se zvýrazní modře a současně se zobrazí modrá lišta s názvem otevíraného seznamu - dvojí potvrzení, že pracujeme ve zvoleném seznamu.
Pracovní stránka seznamu žádostí
- pod ovládacím panelem a modrou lištou s názvem otevřeného seznamu jsou umístěny filtrační pole a pod nimi seznamy. Seznamy jsou setříděné podle předem nadefinovaných kritérií, bodování. Popis seznamu žádostí podrobněji v kapitole Seznam žádostí.
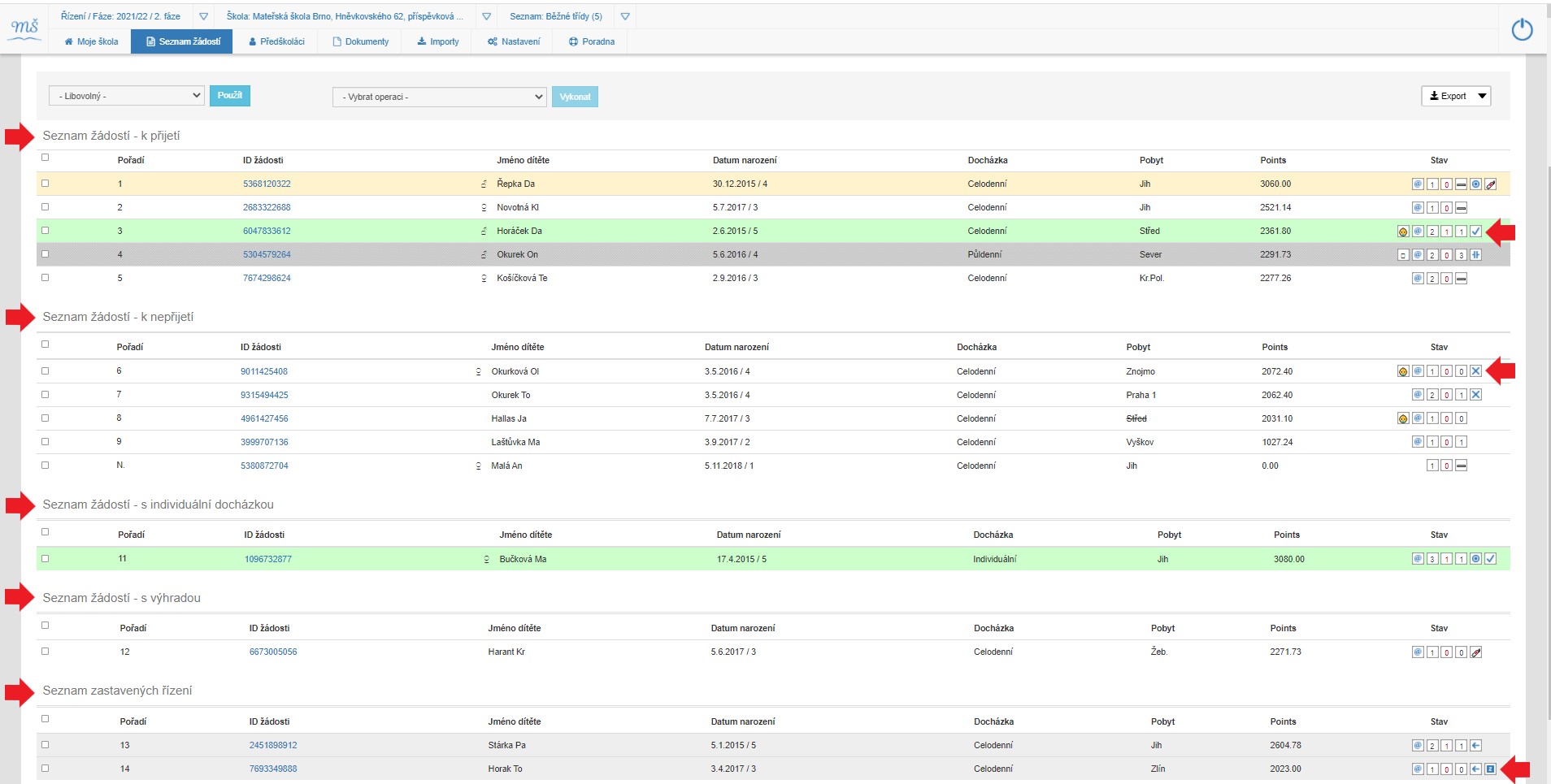
Pracovní stránce seznamu Předškoláků, tj. dětí ve spádové oblasti školy, se věnujeme v kapitole Seznamy dětí.
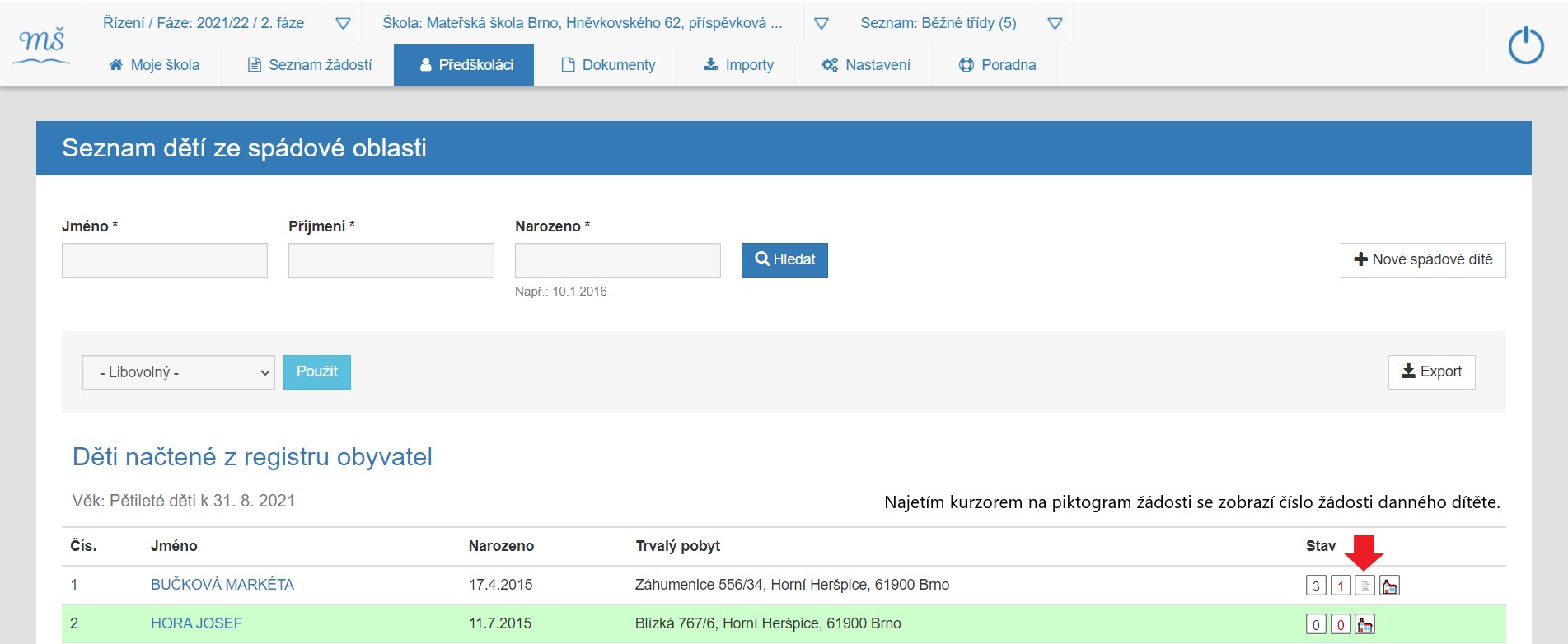
PRÁCE SE SEZNAMY ŽÁDOSTÍ
K vyhledávání žádostí, vytváření nových žádostí, třídění a úpravám žádostí v jednotlivých seznamech využíváme předpřipravených kontextových polí,
které využijeme i pro hromadnější úkony.
Jedná se o:
Hledání žádostí - pole pro rychlé dohledání detailu žádosti.
Filtrace - seznam je možné filtrovat podle různých kritérií - pole "Použít".
Hromadné operace - nad vybranými položkami je možné provádět různé operace hromadně - pole "Vykonat".
Nová žádost - součástí seznamu je odkaz na tvorbu nové žádosti.
Identifikátor žádosti (ID žádosti) - po kliku na identifikátor se dostanete k detailu vybrané žádosti - detail žádosti.
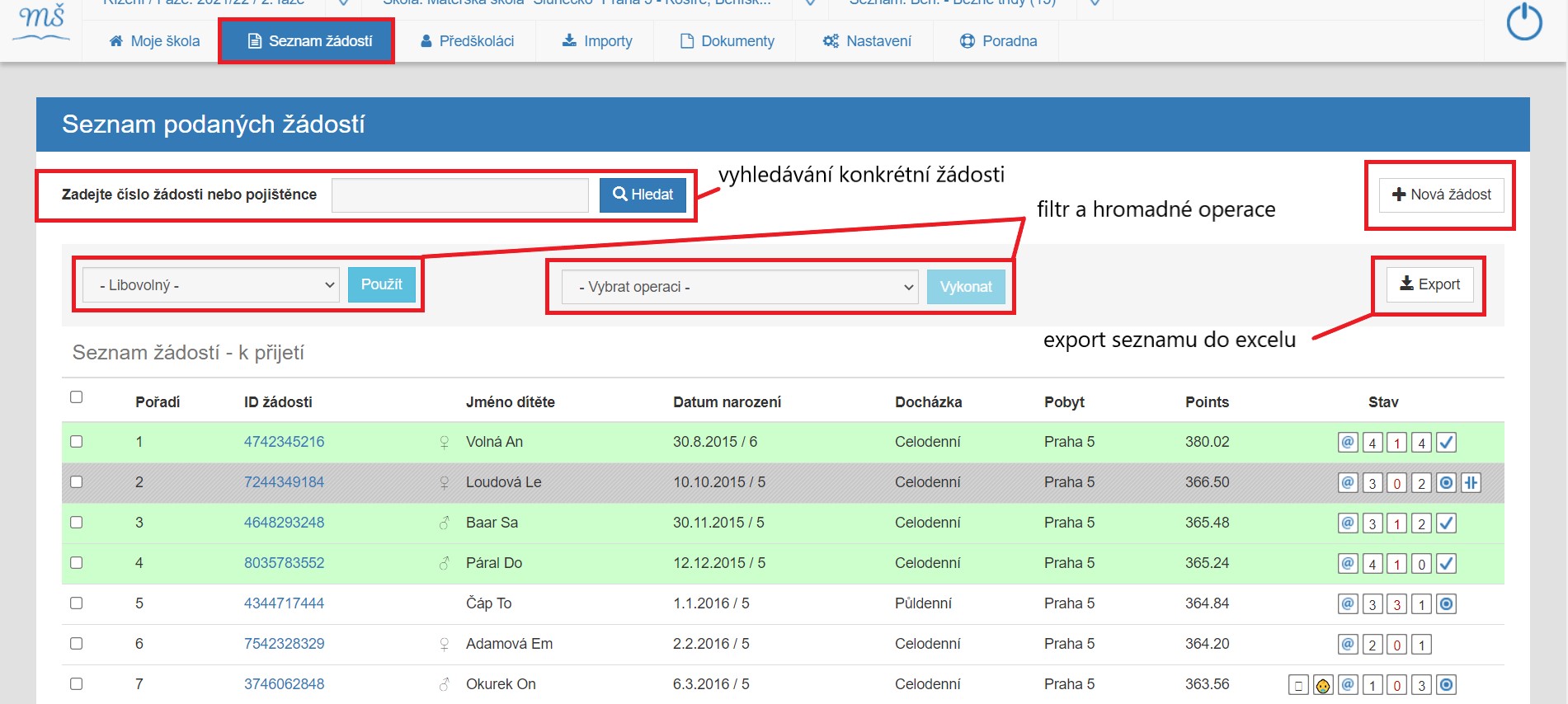
- Hledání žádosti (dle čísla žádosti či čísla pojištěnce)
- zadáním čísla žádosti nebo pojištěnce do pole "Hledat" vyhledáváme konkrétní žádosti, které můžete editovat.
- Nová žádost
- pomocí tohoto tlačítka se dostanete na stránku pro vytvoření nové Žádosti o přijetí. Po zadání nové žádosti se automaticky
žádost zařadí do seznamu dětí k přijetí či nepřijetí, dle dalších podmínek.
Zadání nové žádosti na škole popsáno v samostatné kapitole Jak zadat na škole novou žádost,
případně Tisk žádosti pro rodiče, kteří nemají vytištěno.
- Filtr Použít
- pomocí tohoto filtru označené žádosti v seznamech umístíte do dílčího seznamu dle uvedeného výběru a můžete s nimi dále pracovat. Pomocí pole "Použít" zvolený filtr použijete a přesunete vybrané žádosti do konkrétního seznamu.
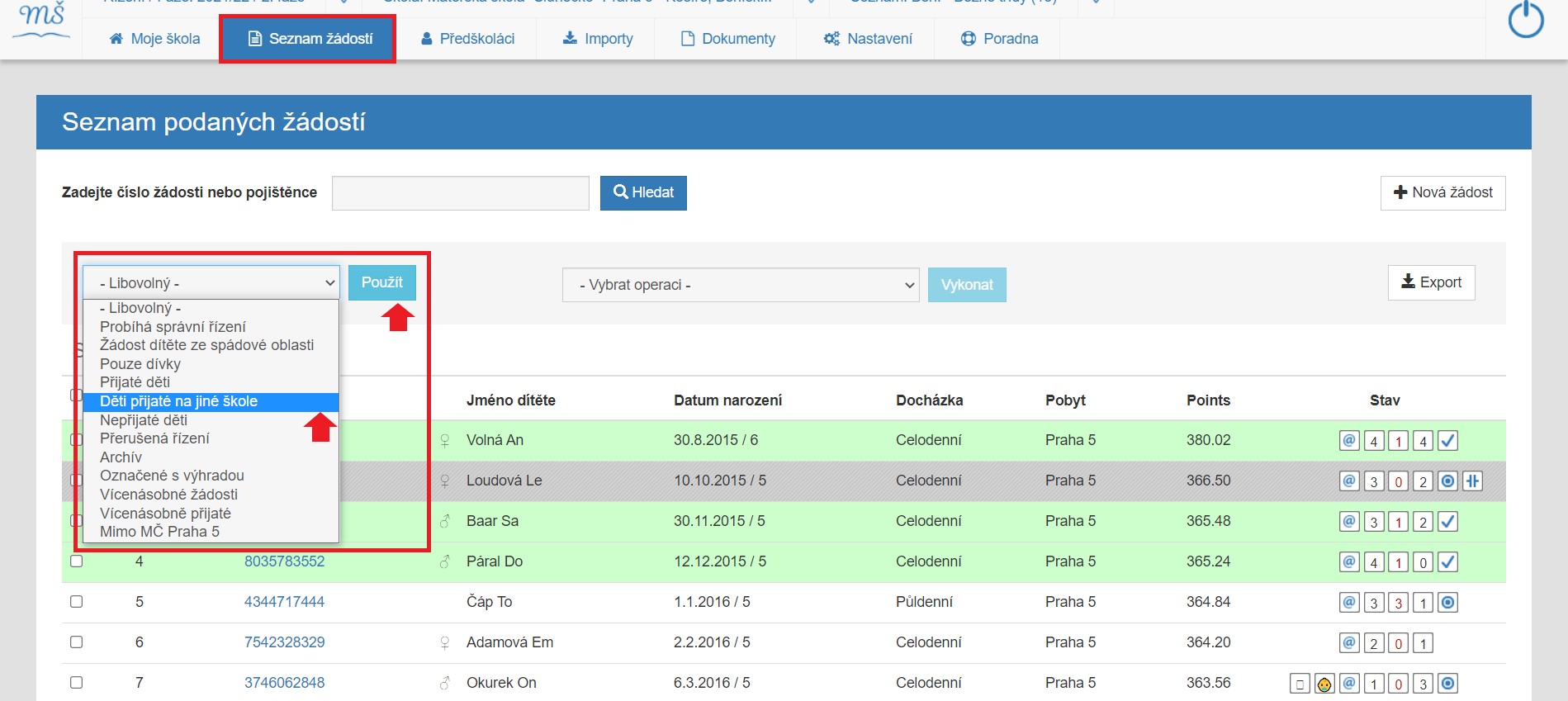
- Filtr Vykonat
- pomocí tohoto pole můžete vykonat hromadnou operaci. V aplikaci jsou nastaveny operace:
- Odeslat e-mail zákonnému zástupci
- Tisk písemnosti do spisu
Pomocí pole "Vykonat" vybranou operaci potvrdíte a zrealizujete.
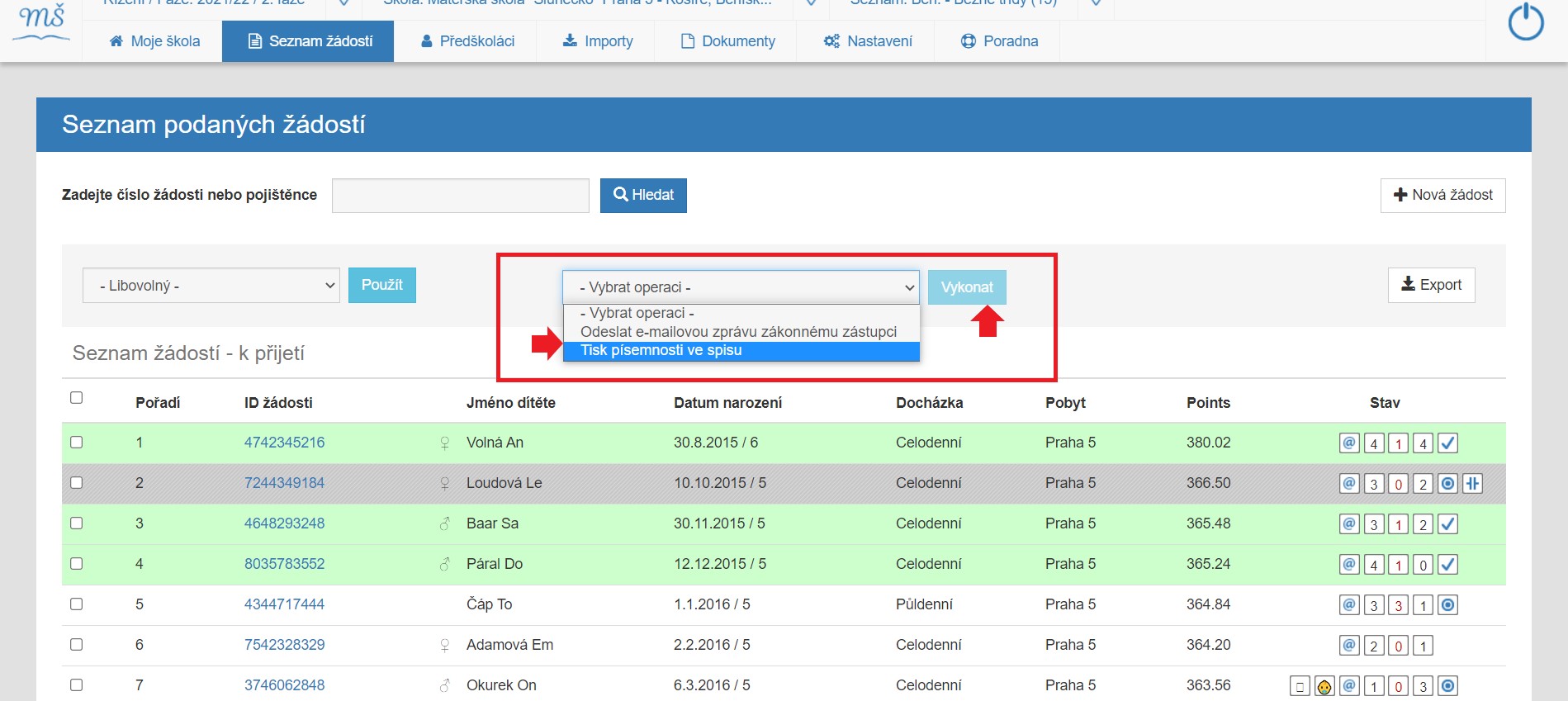
Konkrétní úkony a práce s filtry jsou popsány v samostatné kapitole Přijímací řízení - Seznamy žádostí.
ÚDAJE V SLOUPCÍCH
V této kapitole vám vysvětlíme význam jednotlivých sloupců v seznamu žádostí.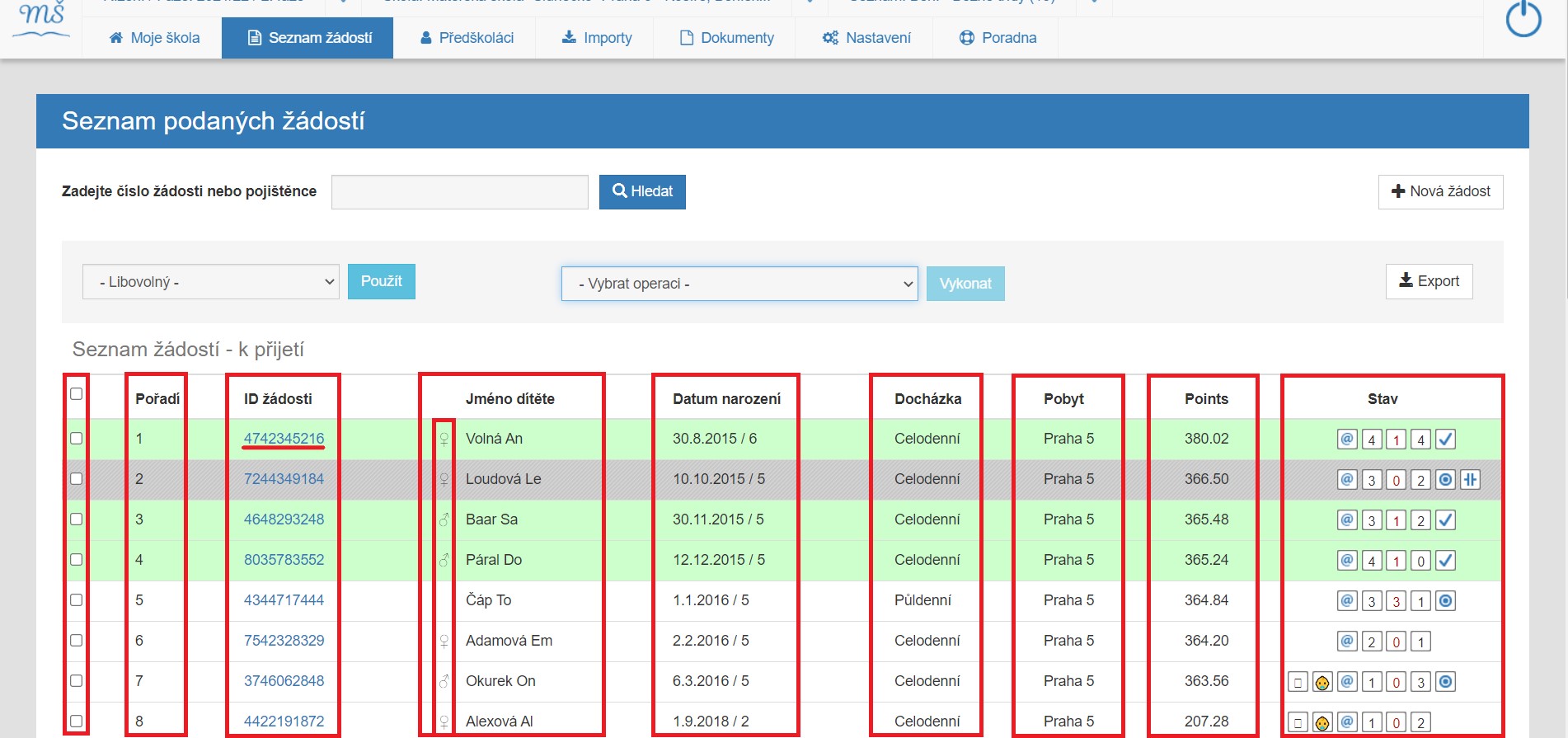
PRVNÍ SLOUPEC
První sloupec nám umožňuje v seznamu filtrovat.
Označením žádostí filtrujeme seznam všech podaných žádostí do dílčích seznamů, se kterými potřebujeme pracovat v rámci návazných procesů přijímacího řízení.
Pracujeme tak, že kliknutím na čtvereček označíme konkrétní žádost/ti.
Poté vybereme některou z předefinovaných možností ve filtru "Použít". Kliknutím na políčko "Použít" vybraný filtr potvrdíme a operaci realizujeme.
Například:
chceme vytřídit ze všech přijatých žádostí žádosti, které jsou přijaté na jiné škole. Označíme některé nebo všechny přijaté žádosti a filtrem "Děti přijaté
na jiné škole" a kliknutí na pole "Použít" potvrdíme filtr a automaticky se zobrazí pouze žádosti přijaté na jiné škole.
Označené žádosti se potvrzením, tj. klikem na pole "Použít" automaticky vytřídí podle vybrané možnosti.
Pomocí operace "Vykonat" můžeme označeným žádostem poslat hromadný e-mail zákonnému zástupci nebo vytisknout jejich písemnosti do archu.
Aby se operace provedla, musíme ji opět potvrdit klikem na políčko "Vykonat".
DRUHÝ SLOUPEC - Pořadí
Sloupec zobrazuje pořadí jednotlivých žádostí podle nastavených kritérií (bydliště, věk, sourozenec...).
Správce může s pořadím jednotlivých žádostí pracovat.
V seznamech se může místo pořadového čísla objevit křížek ❌. Tento znak nám říká, že se jedná o dodatečně přijatou žádost.
TŘETÍ SLOUPEC - ID žádosti
Sloupec zobrazuje nejdůležitější údaj, kterým je číslo žádosti.
Podle ID žádosti (čísla) vyhledáváme žádost v celé aplikaci i na webu "Zápis do škol" .
Chceme-li kontrolovat či editovat údaje u konkrétní žádosti, najedeme kurzorem na "ID žádosti" a proklikem se dostaneme na detail žádosti.
Údaje a popis stránky žádosti je popsán v samostatné kapitole Detail žádosti.

Může se stát, že zákonný zástupce vygeneruje na jedno dítě více žádostí. Aplikace vás na tuto skutečnost automaticky upozorní. Správce tyto "neplatné pokusy" vyřadí z přijímacího řízení. V řízení pak zůstává k jednomu dítěti pouze jedna ID žádost.
ČTVRTÝ SLOUPEC - Jméno dítěte
Sloupec zobrazuje celé jméno dítěte, tj. křestní jméno a příjmení + piktogram pro označení dívky či chlapce.
♂ chlapec
♀ dívka

Označení pohlaví u jména dítěte nemusí zákonný zástupce při vyplňování žádosti udat. Vám ale pak usnadní návaznou administrativu spojenou s hlášení počtu přijatých dívek a chlapců dle výnosu 51 a 53 MŠMT.
PÁTÝ SLOUPEC - Datum narození
Sloupec zobrazuje datum narození dítěte / věk. Údaj velmi důležitý pro mateřinky.
Věk je zde doplněn pro lepší přehlednost. Máte přehledně seřazeny děti šestileté, pětileté, čtyřleté, tříleté a i dvouleté.

ŠESTÝ SLOUPEC - "Docházka" a "Pobyt"
Sloupec "Docházka" informuje, zda zákonný zástupce má zájem o celodenní docházku. V případě, že zákonný zástupce dítěte preferuje půldenní docházku, je zde uvedena tato. To vám umožňuje si žádosti seřadit i podle preference docházky.
Sloupec "Pobyt" zobrazuje, ze které městské části se dítě přihlásilo. Místo pobytu má vliv na bodování.
I zde existují výjimky (přechodné bydliště, budoucí přistěhování do oblasti, ale i střídavá péče zákonných zástupců dítěte atp.).
Je vždy v kompetenci správce tyto údaje změnit.
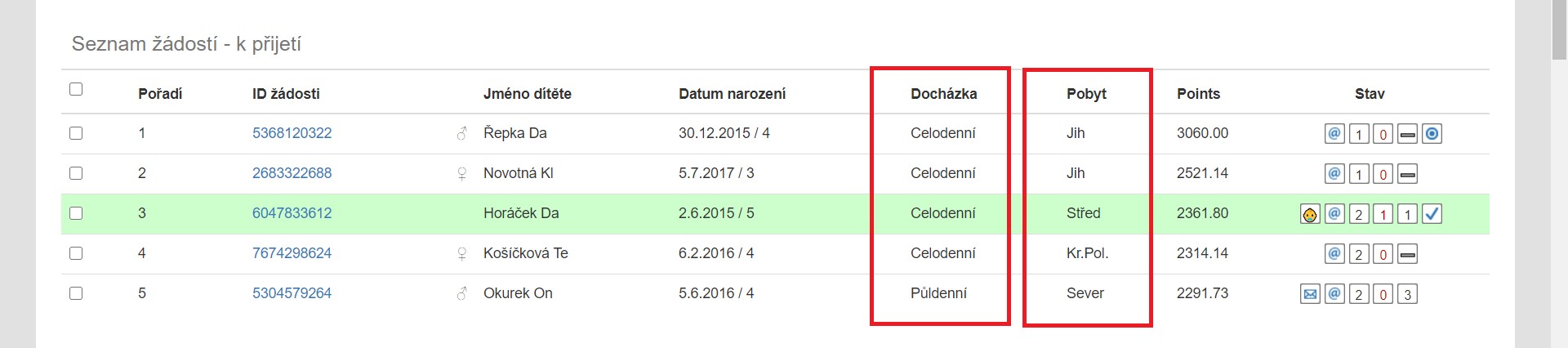
SLOUPEC STAV
V tomto sloupci se zobrazují různé piktogramy, které představují základní přehled o aktuálním stavu žádosti.
V aplikaci je použito více piktogramů, které se prolínají v jednotlivých seznamech na pracovních stránkách Seznam žádostí / Předškoláci.
Když myší najedeme na piktogram, zobrazí se nám pop-up okénko s informací, co daný piktogram znamená.
Všechny používané piktogramy v aplikaci Zápis do škol jsou uvedeny v samostatné kapitole piktogramy.
Údaje u konkrétní žádosti
Chceme-li kontrolovat či editovat údaje u konkrétní žádosti, najedeme kurzorem na "ID žádosti" a proklikem se dostaneme na detail žádosti.
Údaje a popis stránky žádosti je popsán v samostatné kapitole Detail žádosti.