Nastavení
NastaveníKaždá škola před začátkem přijímacího řízení zadává do aplikace údaje, které jsou důležité pro další průběh přijímacího řízení.
Co se provádí před vydáváním žádostí
- Vyplnění nebo aktualizace údaje o škole.
- Nastavení počtu volných míst na škole.
- Nastavení oslovení v dokumentech a aktualizace spisu pro nové přijímací řízení.
- Import spádových dětí (provádí správce).
- Ruční doplnění dalších spádových dětí.
- Odklady loňského roku
- Nastavení rezervačního systému (pokud je používán).
- Nastavení aktuálního kontextu uživatele
Každá škola před začátkem přijímacího řízení zadává do aplikace údaje, které jsou důležité pro další průběh přijímacího řízení.
Co se provádí před vydáváním žádostí
- Vyplnění nebo aktualizace údaje o škole.
- Nastavení počtu volných míst na škole.
- Nastavení oslovení v dokumentech a aktualizace spisu pro nové přijímací řízení.
- Import spádových dětí (provádí správce).
- Import a hromadné označení spádových dětí, které školu již navštěvují.
- Ruční doplnění dalších spádových dětí.
- Nastavení rezervačního systému (pokud je používán).
- Nastavení aktuálního kontextu uživatele
Údaje o škole
Údaje o škole- Proveďte přihlášení do aplikace, pokud již nejste přihlášeni.
- Klikněte v hlavním menu na položku [ Nastavení ].
- Opravte či vyplňte údaje týkající se vaší školy, včetně adresy a kontaktu. Informace se zobrazují na detailu stránky školy.
Pozn: Název školy musí být totožný s názvem školy uvedeným v Rejstříku škol MŠMT.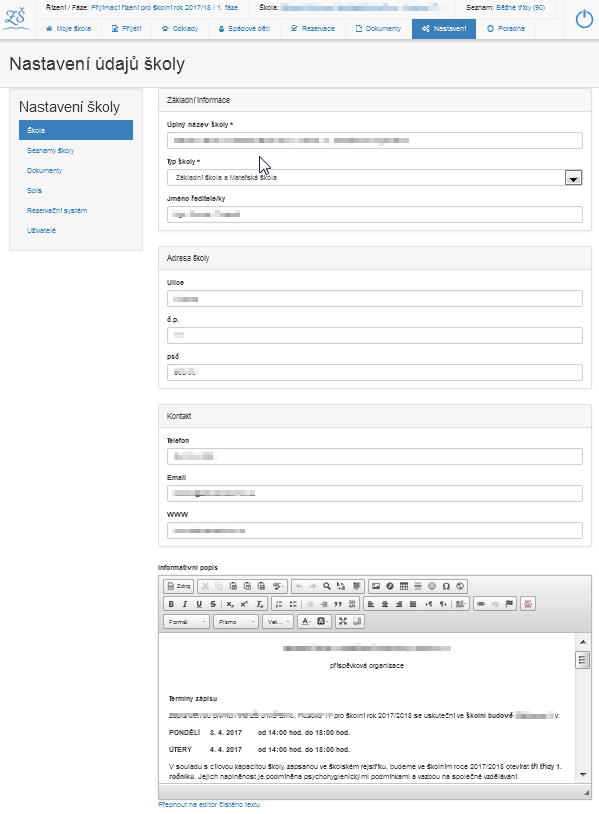
- Doplňte či aktualizujte Informativní popis ke sběru žádostí. Text by se měl týkat informací k přijímacímu řízení. Doporučujeme zde zveřejnit:
- termín pro vyzvednutí žádosti
- termín sběru přihlášek
- termín pro Den otevřených dveří
- popis školského zařízení, zaměření
Pozn: Text se zobrazí u detailu vaší školy - "Informace školy".
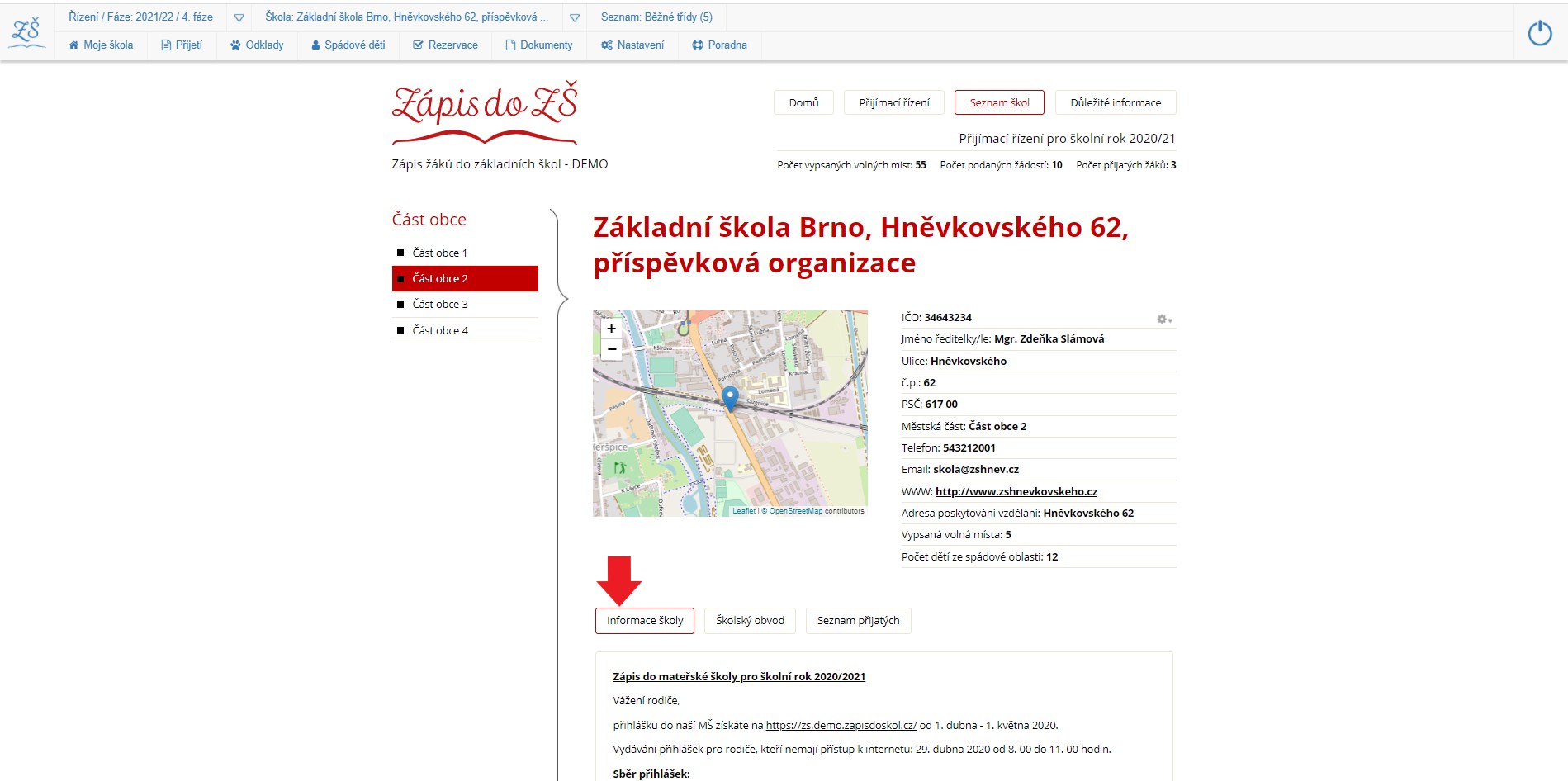
- Klikněte na tlačítko [ Uložit ] na konci formuláře.
Některé údaje jsou potřebné pro generování dokumentů správního řízení, jako např. typ školy nebo ředitel.
- Proveďte přihlášení do aplikace, pokud již nejste přihlášeni.
- Klikněte v hlavním menu na položku [ Nastavení ].
- Opravte či vyplňte údaje týkající se vaší školy, včetně adresy a kontaktu. Informace se zobrazují na detailu stránky školy.
Pozn: Název školy musí být totožný s názvem školy uvedeným v Rejstříku škol MŠMT.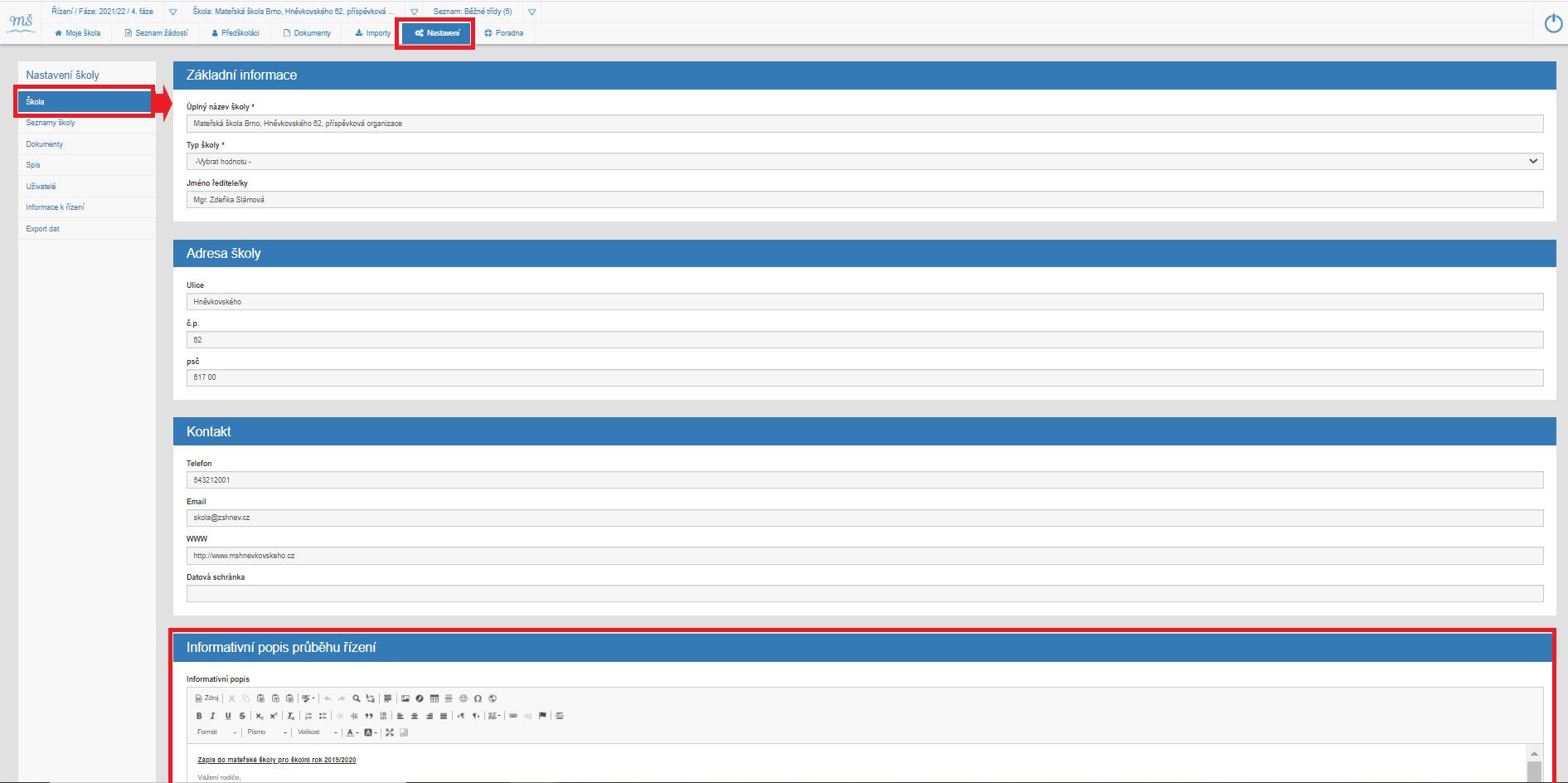
- Doplňte či aktualizujte Informativní popis ke sběru žádostí. Text by se měl týkat informací k přijímacímu řízení. Doporučujeme zde zveřejnit:
- termín pro vyzvednutí žádosti
- termín sběru přihlášek
- termín pro Den otevřených dveří
- popis školského zařízení, zaměření
Pozn: Text se zobrazí u detailu vaší školy - "Informace školy".
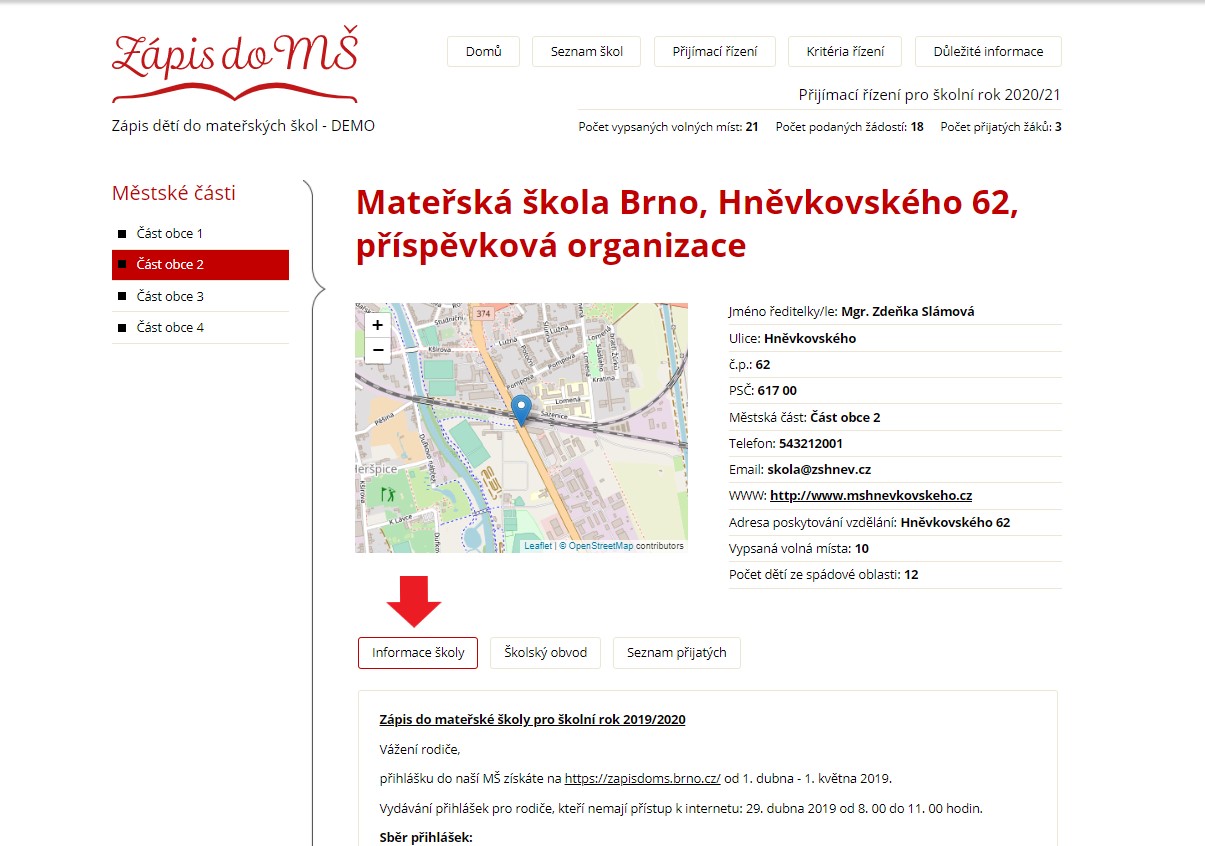
- Klikněte na tlačítko [ Uložit ] na konci formuláře.
Některé údaje jsou potřebné pro generování dokumentů správního řízení, jako např. typ školy nebo ředitel.
Vytvoření seznamu/počtu volných míst a období vydávání žádostí
Vytvoření seznamu/počtu volných míst a období vydávání žádostíPřed vytvořením seznamu volných míst je nutné upravit nastavení školy.
Defaultně je pro každou školu nastaven jeden běžný seznam. Další seznamy doplňujeme na základě žádosti.
Počet volných míst je možné změnit pouze v 1. a 2. fázi.
Jakmile nastane konec sběru žádostí, systém se automaticky přepne do 3. fáze, a žádosti již není možné do seznamu přidávat.
Vytvoření seznamu/počtu volných míst
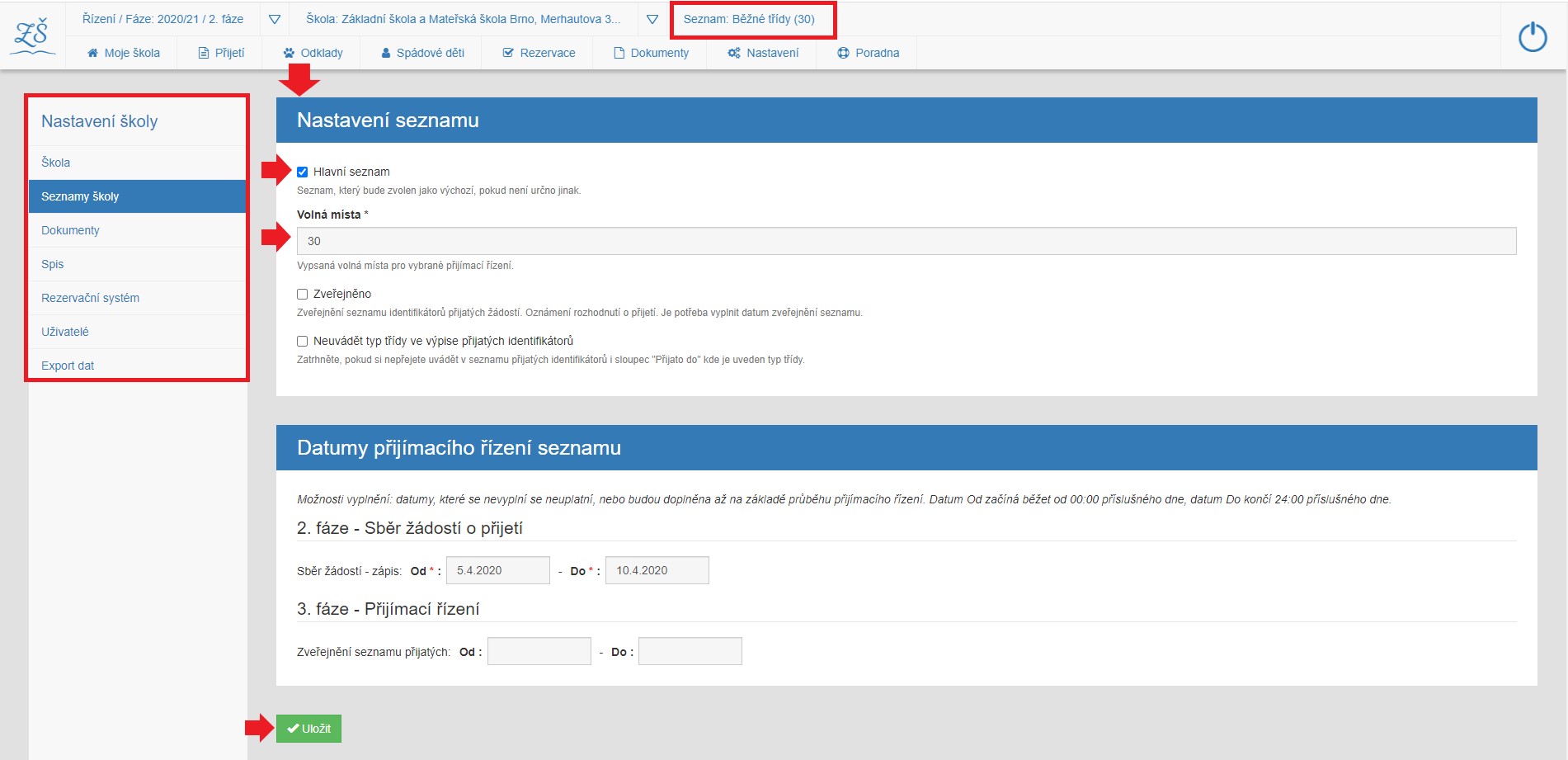
-
Proveďte přihlášení do aplikace, pokud již nejste přihlášeni.
-
Klikněte v hlavním menu na položku [ Nastavení ] a následně v sekundárním menu na položku [ Seznamy školy ].
-
Jestliže nastavujete poprvé, označte první seznam jako "Hlavní seznam". Je to primární seznam, který se zobrazuje v kontextové liště. Další zadané seznamy se budou řadit pod tento.
-
Nastavte počet volných míst v tomto seznamu: "Volná místa" (i číslo nula je platná hodnota v seznamu).
Doporučujeme nechat si 1 - 2 místa v rezervě, pro případ přistěhování spádového dítěte, odvolání, autoremeduru... -
POZOR: Zaškrtnutím pole Zveřejněno, se zveřejní seznam přijatých identifikátorů žádostí vč. pořadí.

-
Vyplňte období sběru a přijímání žádostí: [ Datumy přijímacího řízení seznamu ].
Vyplněním datumu dojde k automatickému přepnutí fází a zveřejnění přijatých identifikátorů v detailu Vaší školy na portálu Zápis do škol. -
Klikněte na tlačítko [ Uložit ]. Tím dojde k aktualizaci údajů seznamu volných míst školy.
Stejným postupem můžete upravit i další seznamy tříd (např. montessori ).
Seznamy poté doporučujeme nechat přepočítat aplikací.

-
Počet volných míst se současně zobrazí na webu Zápis do škol v přehledu Seznam škol.
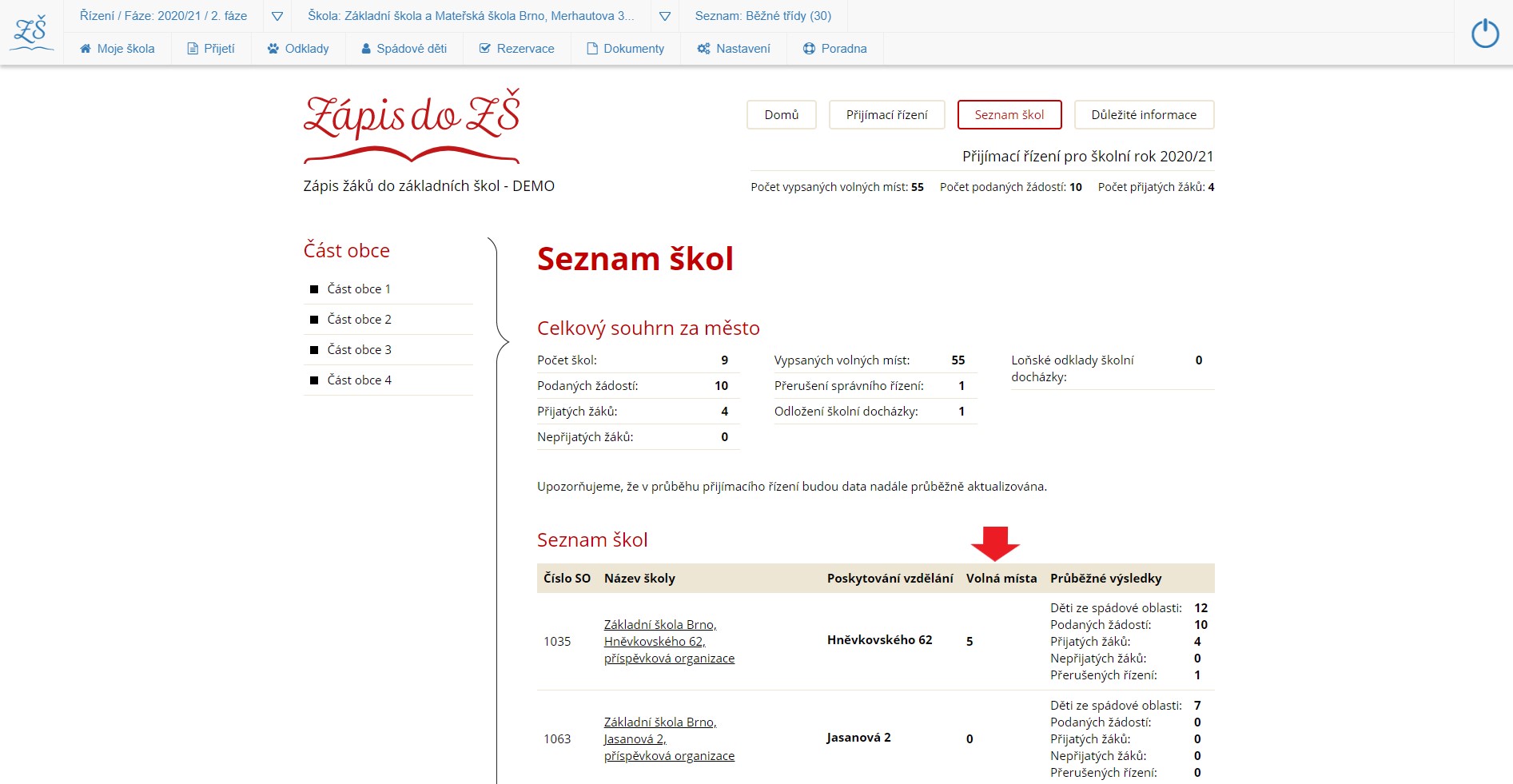
Seznamy školy mohou být běžné (primární), logopedické, běžné - montessori, běžné - jazykové atd.
Škole jsou na základě požadavku přidávány administrátorem systému.
Další podobné kapitoly:
Přiřazení / přeřazení žádosti do seznamu Běžné třídy, Logopedické ...
Výběr aktuálního seznamu (kontextu)
Před vytvořením seznamu volných míst je nutné upravit nastavení školy.
Defaultně je pro každou školu nastaven jeden běžný seznam. Další seznamy doplňujeme na základě žádosti.
Počet volných míst je možné změnit pouze v 1. a 2. fázi.
Jakmile nastane konec sběru žádostí, systém se automaticky přepne do 3. fáze, a žádosti již není možné do seznamu přidávat.
Vytvoření seznamu/počtu volných míst
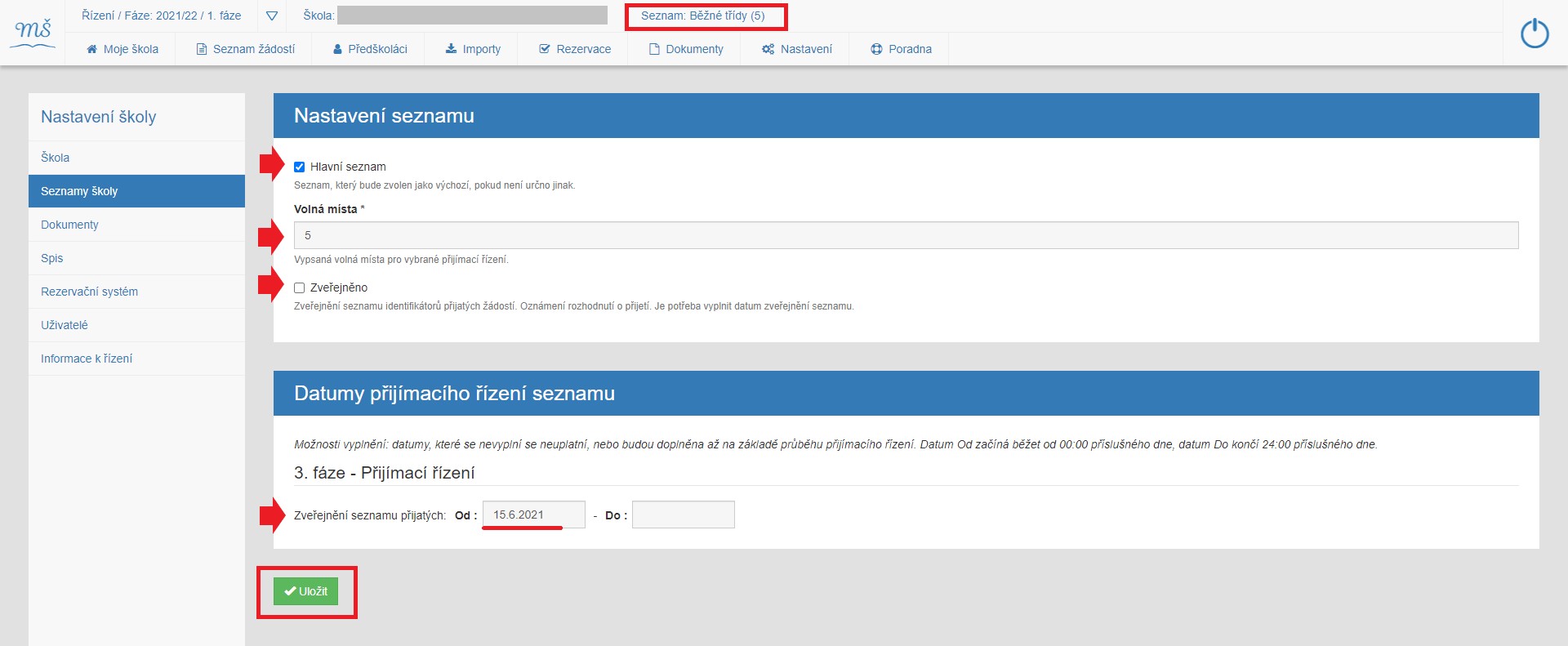
-
Proveďte přihlášení do aplikace, pokud již nejste přihlášeni.
-
Klikněte v hlavním menu na položku [ Nastavení ] a následně v sekundárním menu na položku [ Seznamy školy ].
-
Jestliže nastavujete poprvé, označte první seznam jako "Hlavní seznam". Je to primární seznam, který se zobrazuje v kontextové liště. Další zadané seznamy se budou řadit pod tento.
-
Nastavte počet volných míst: Volná místa (i číslo nula je platná hodnota) v seznamu.
Doporučujeme nechat si 2 - 3 místa v rezervě (schované), pro případ shody bodů (dvojčata, přistěhování, atp.). -
Zaškrtnutím pole Zveřejněno, se zveřejní seznam přijatých identifikátorů žádostí vč. pořadí.

-
Vyplňte období sběru a přijímání žádostí: Datumy přijímacího řízení seznamu
Vyplněním datumu doje k automatickému přepnutí fází a zveřejnění přijatých identifikátorů v detailu Vaší školy na portálu Zápis do škol. -
Klikněte na tlačítko [ Uložit ]. Tím dojde k aktualizaci údajů seznamu volných míst školy.
Stejným postupem můžete upravit i další seznamy tříd (logopedické, montessori atd.)
Seznamy poté doporučujeme nechat přepočítat aplikací.

-
Počet volných míst se současně zobrazí na webu Zápis do škol v přehledu Seznam škol.
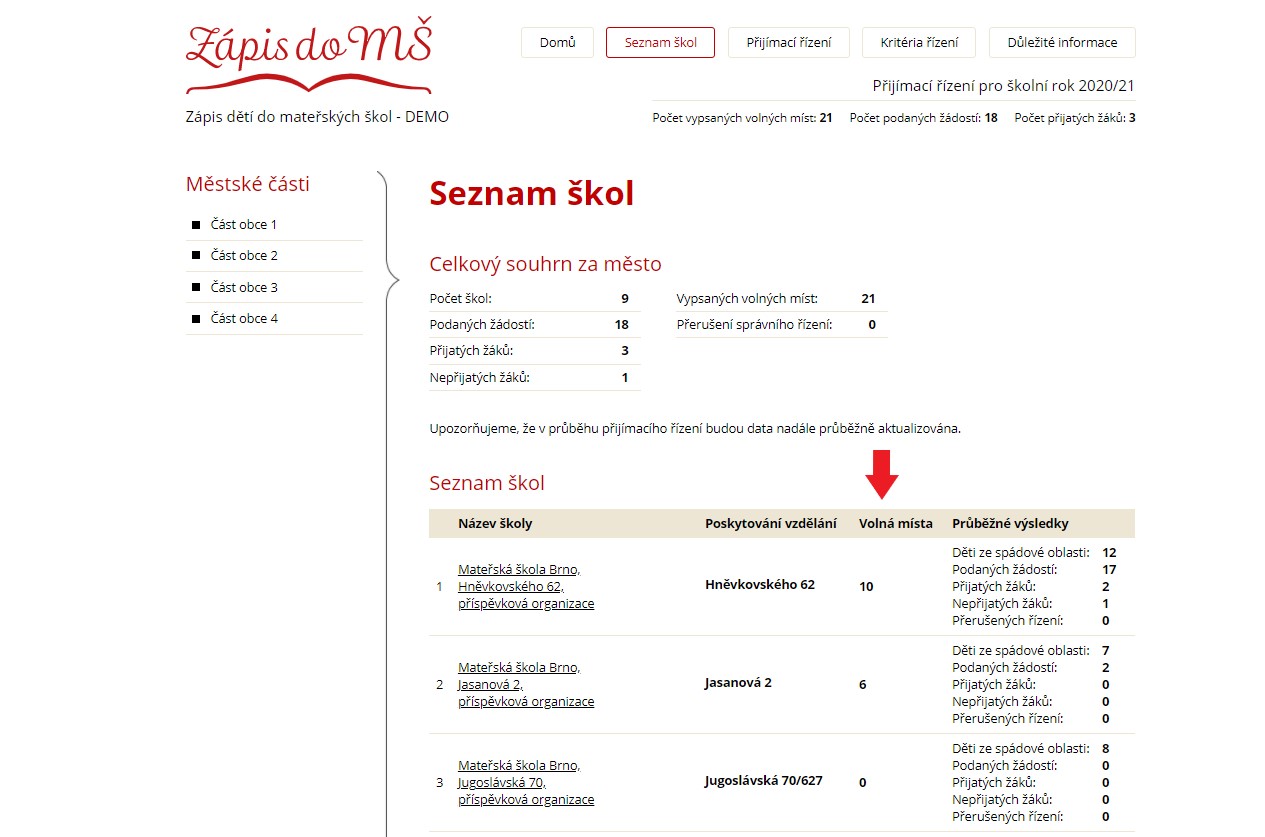
Seznamy školy mohou být běžné (primární), logopedické, běžné - montessori, běžné - jazykové, atd.
Škole jsou přidávány na základě požadavku administrátorem systému.
Další podobné kapitoly:
Přiřazení / přeřazení žádosti do seznamu Běžné třídy, Logopedické ...
Výběr aktuálního seznamu (kontextu)
Označení spádových dětí, které školu již navštěvují
Označení spádových dětí, které školu již navštěvujíPro hromadné označení všech vašich předškoláků, kteří jsou na vaší škole již zapsaní a školu navštěvují, využijeme položku [ Importy ] v hlavním menu domovské stránky.
- Proveďte přihlášení do aplikace, jestliže nejste přihlášeni.
- Klikněte v hlavním menu na položku [ Importy ] a vyberte soubor pro import (excel)
- Klikněte na odkaz [ Nahrát importní soubor ].
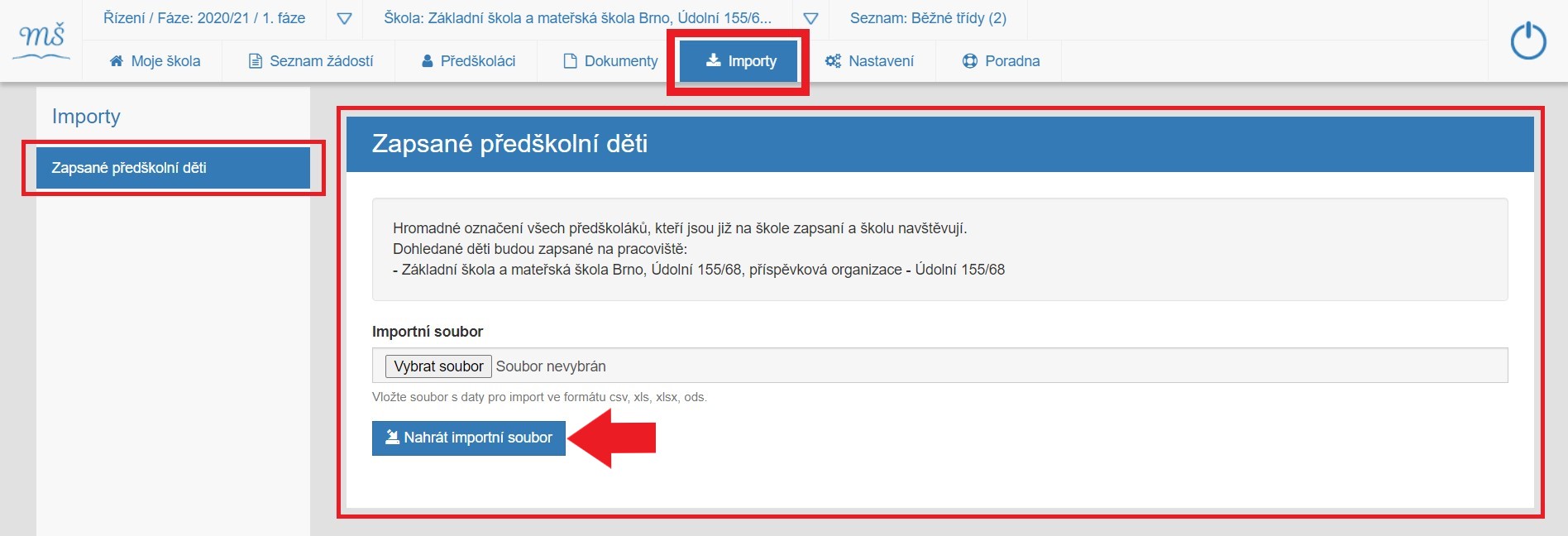
- Pro nahraní musí soubor obsahovat minimálně sloupce označené: Jméno, Příjmení, Narození.
Návod, jak má importovaný soubor ( excel ) vypadat, je uveden v záložce [ Informace k importu ].
Zde je také odkaz na excelovský soubor.
Vždy je nutné začínat hned buňkou A1 (žádné volné sloupce jakožto mezery a odsazení atpod.).
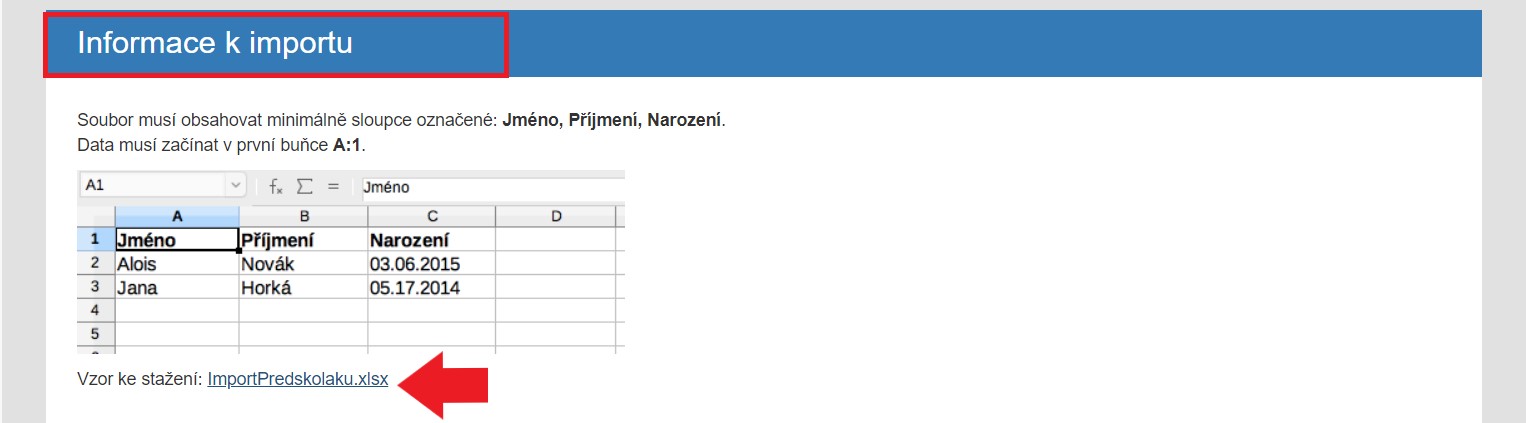
- Po nahrání souboru vidíte v záložce [ Historie provedených importů ] stav a výsledek importu.

- Kliknutím na "Detail" se zobrazí podrobné informace o průběhu importu.
V případě, že nedošlo ke shodě údajů z vašeho souboru s registrem obyvatel, aplikace vás na to upozorní.
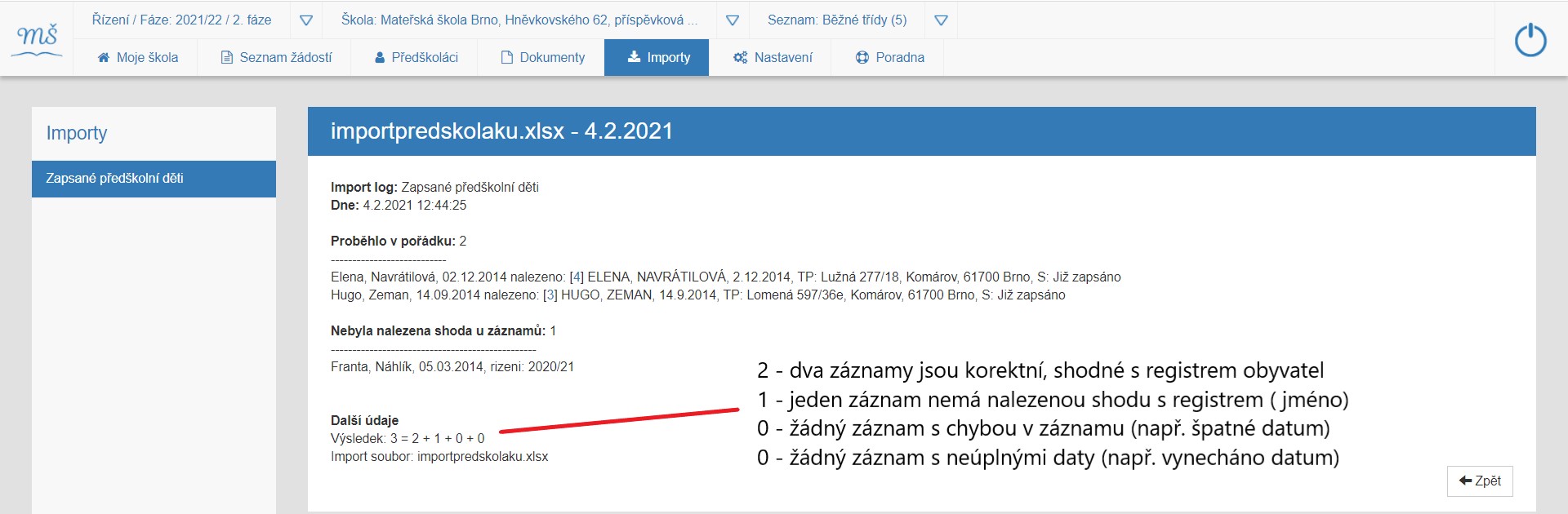
Importem se automaticky prováží data vygenerovaná z registru obyvatel s vašimi předškoláky, kteří školu již navštěvují.
V seznamu spádových dětí, resp. předškoláků, mají po importu děti piktogram domečku.

Import má především usnadnit vaši budoucí práci se žádostmi. Přiřadí vaše předškoláky k dětem vygenerovaným
z registru obyvatel, které označí piktogramem domečku.
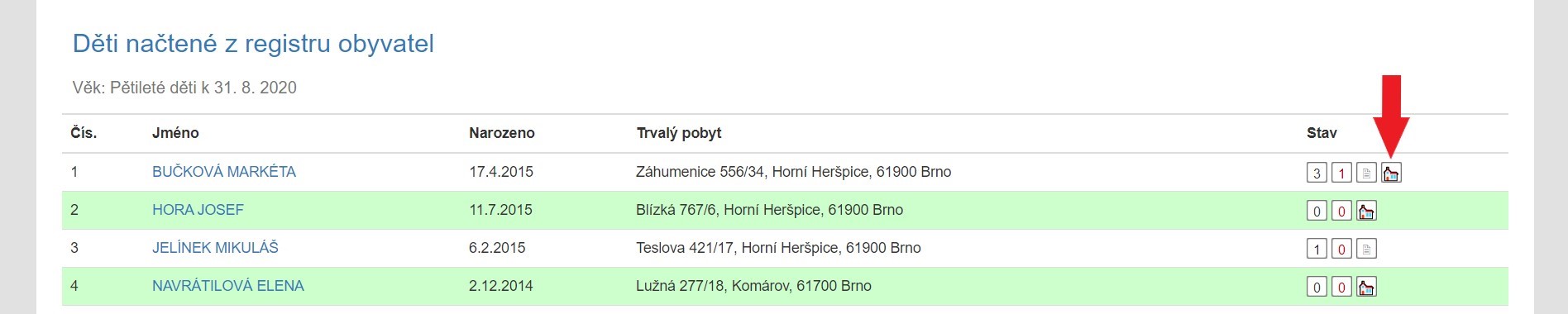
Jakmile proběhne import ve všech spádových školkách a dojde k jejich označení v seznamu spádových dětí, vyselektujeme děti, o kterých nic nevíme a řešíme důvody neúčasti v přijímacím řízení.
Doplnění dítěte do seznamu spádových dětí
Doplnění dítěte do seznamu spádových dětíJestliže aplikace Zápis do škol funguje na vaší škole první rok, a dítě mělo na vaší škole vyřízený odklad školní docházky v loňském roce, je potřeba toto dítě do systému přidat.
- Proveďte přihlášení do aplikace, pokud již nejste přihlášeni.
- Klikněte v hlavním menu na položku [ Spádové děti ].
- Klikněte na rychlý odkaz [ Nové spádové dítě ].
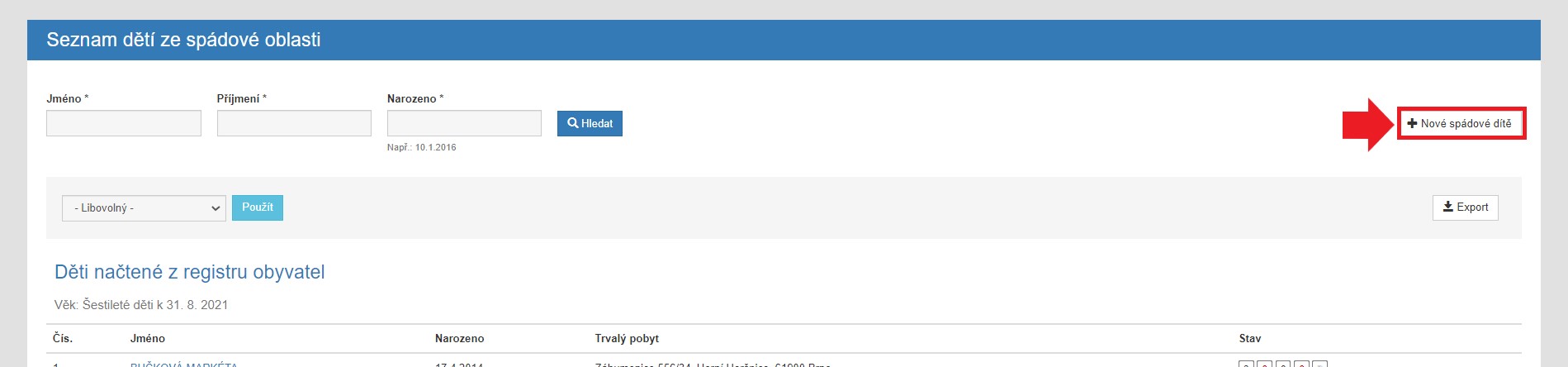
4. Vyplňte požadované údaje.
Je třeba vyplnit: Jméno, Příjmení, Datum narození a Trvalý pobyt tak, aby se k dítěti dohledala spádová škola. U trvalého pobytu využijte služeb "našeptávače", aby se dítě přiřadilo ke spádové škole.
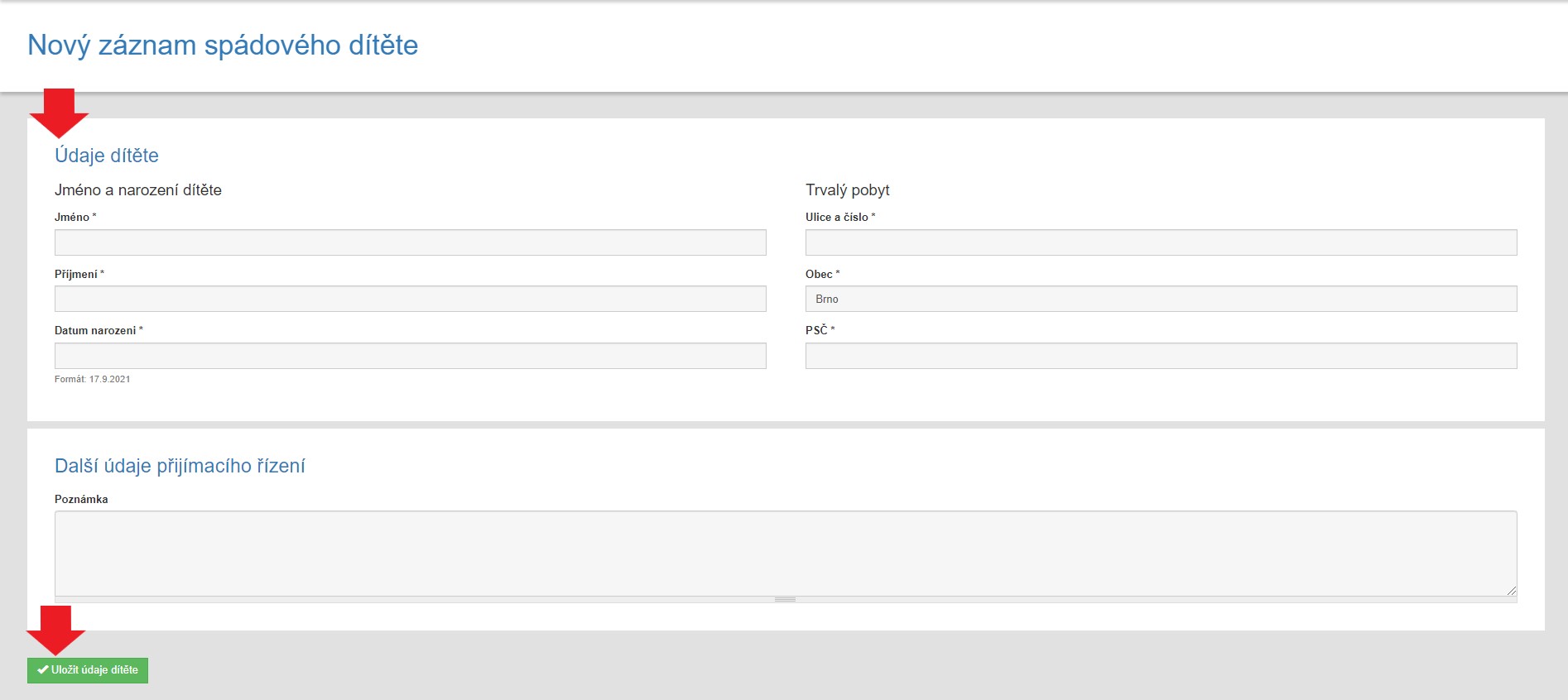
Návod správného zadání adresy je v kapitole Jak vyplnit trvalý pobyt dítěte.
Pokud se spádová škola nedohledá, jste na to upozorněni.
Jestliže jde skutečně o spádové dítě, tak je i v tomto případě možné dítě uložit do seznamu spádových dětí i bez spádové školy.
Pokud si nevíte rady, zavolejte či napište administrátorovi aplikace.
Do poznámky můžete napsat č.j. rozhodnutí o odkladu a datum rozhodnutí z minulého roku, aby bylo zřejmé, proč jste do seznamu spádových dítě přidali.
5. Poté klikněte na [ Uložit údaje dítěte ]. Zobrazí se vám karta dítěte, kde můžete zkontrolovat vložené údaje, a případně je znovu upravit.
6. Nyní máte také možnost kliknout vpravo nahoře v části Operace na [ Nové spádové dítě ], abyste mohli zadat další dítě.
7. V seznamu [ Spádové děti ] se vámi zadané dítě přiřadí buď ke spádové škole nebo, že jste dítě zadali do seznamu jiné školy, kam spádově patří:
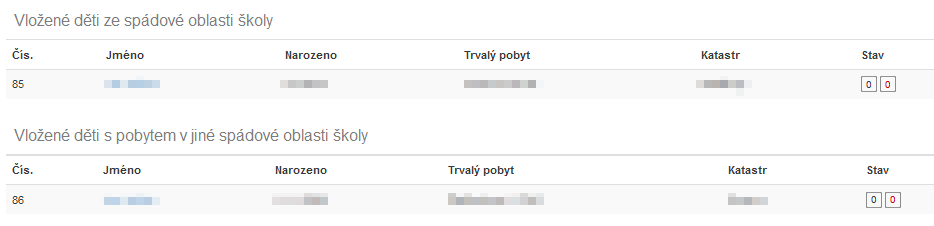
Aplikace automaticky páruje spádové děti se seznamem podaných žádostí.
Data dětí z registru budou aktualizována k domluvenému datu.
Základní školy by měly doplnit vyřízené/nevyřízené odklady do 3.6 viz kapitola Evidence dětí s odkladem a oznámení ostatním spádovým školám zapojeným v systému o odkladu jejich spádového dítěte. Na OSPOD budete děti, které se nikam nehlásily, posílat kolem 10.6 (přesný termín sdělí koordinující odbor školství), a to až po zadání všech odkladů
k 31.5 ze všech škol.
Při úpravě spádového dítěte je v části „Další údaje přijímacího řízení“ navíc zatržítko Odklad školní docházky určené pro aktuální školní rok.
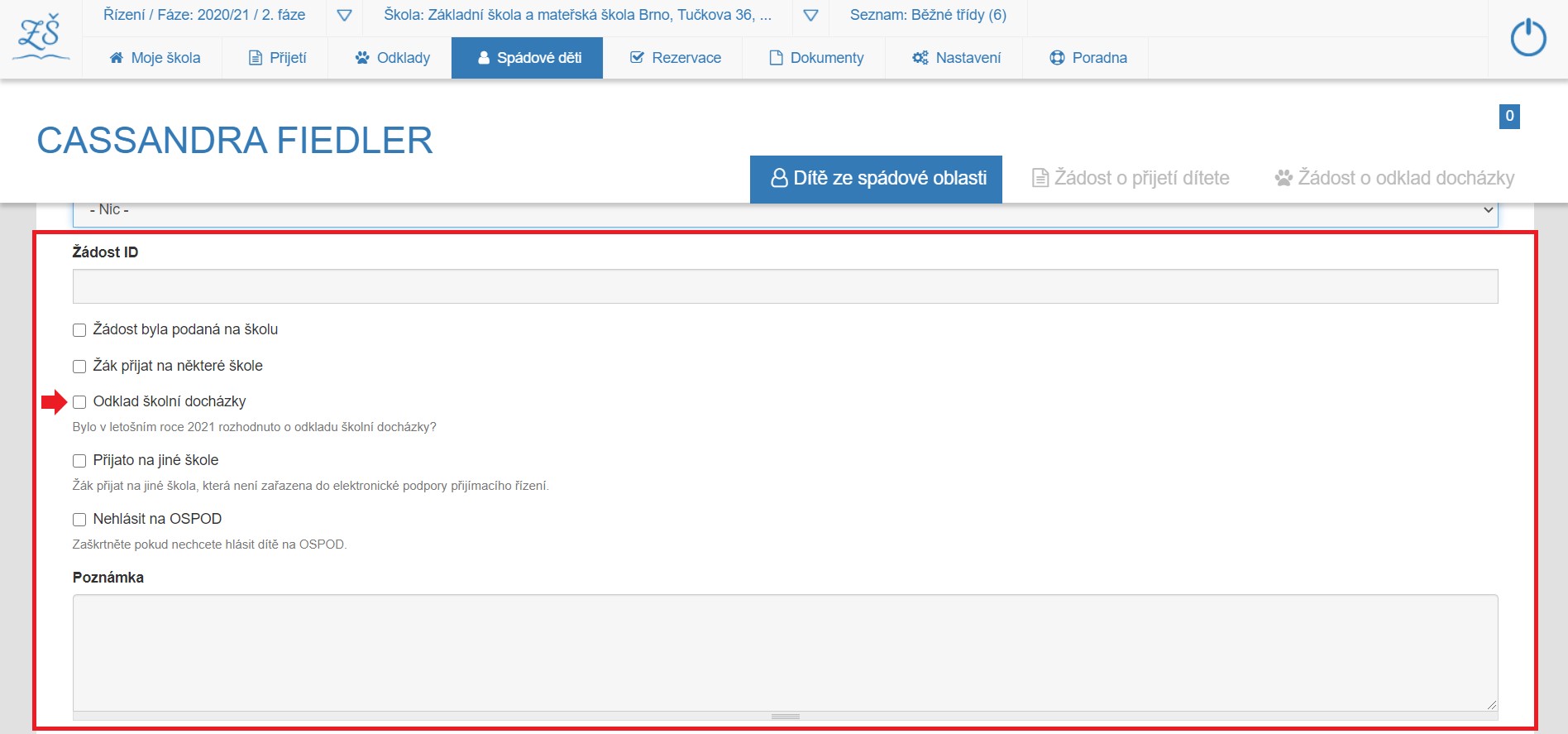
Doplnění dítěte do seznamu spádových dětí, např. z důvodu přistěhování.
- Proveďte přihlášení do aplikace, pokud již nejste přihlášeni.
- Klikněte v hlavním menu na položku [ Spádové děti ].
- Klikněte na rychlý odkaz [ Nové spádové dítě ].
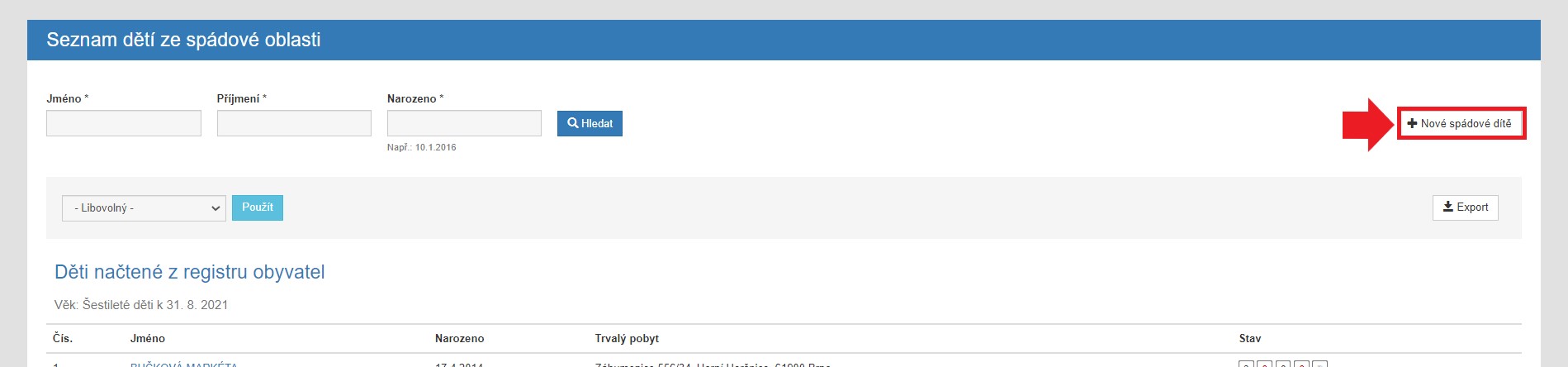
4. Vyplňte požadované údaje. Je třeba vyplnit: Jméno, Příjmení, Datum narození a Trvalý pobyt tak, aby se k dítěti dohledala spádová škola. U trvalého pobytu využijte služeb "našeptávače", aby se dítěti se započetli body za spád.
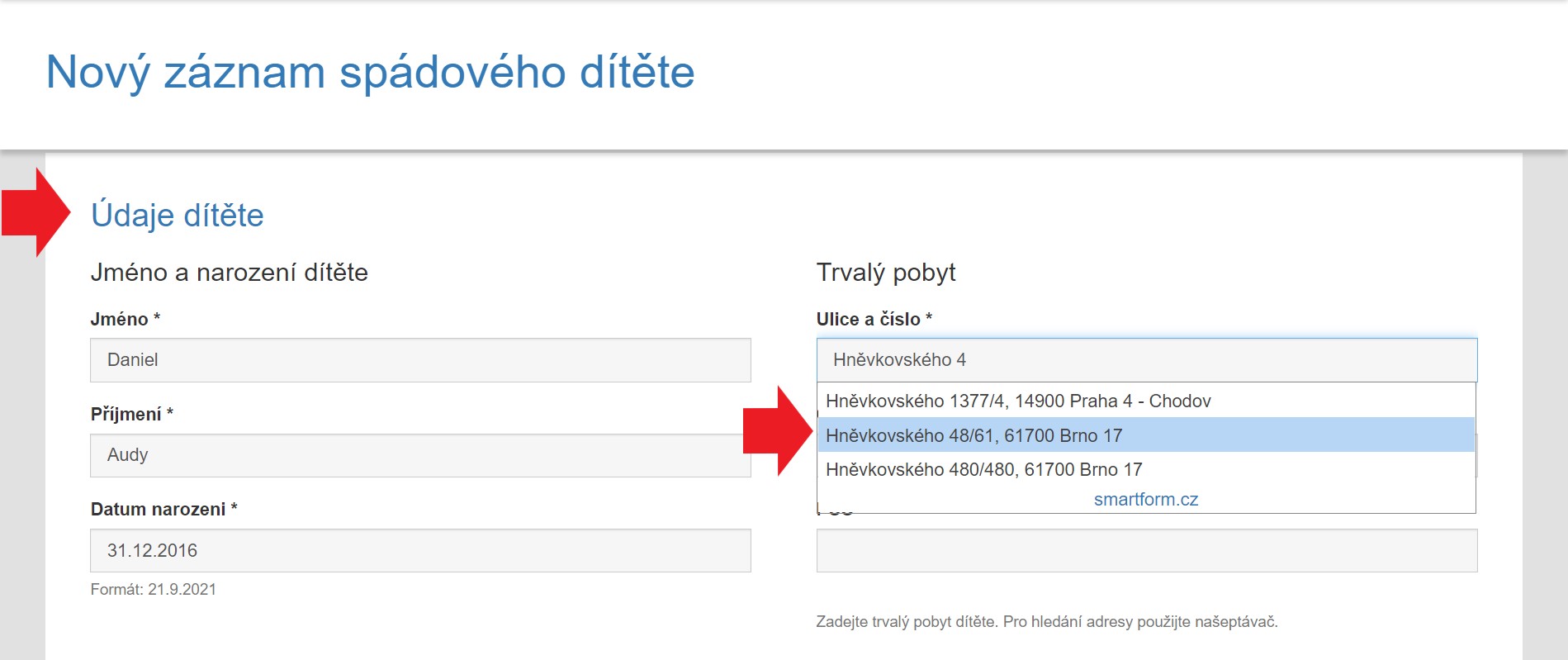
5. Do poznámky můžete napsat přistěhování nebo č.j. rozhodnutí o odkladu a datum rozhodnutí z minulého roku, aby bylo zřejmé, proč jste do seznamu spádových dítě přidali. Poté klikněte na [ Uložit údaje dítěte ].
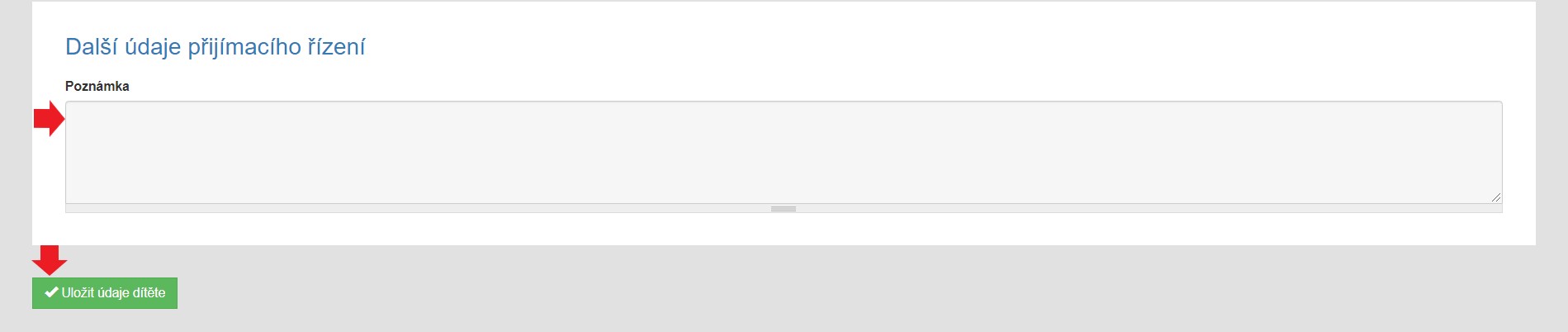
7. Po uložení se zobrazí karta dítěte, kde můžete zkontrolovat vložené údaje, a případně je znovu upravit.
Údaje opět uložte potvrzení zelením tlačítka [ Uložit údaje dítěte ].
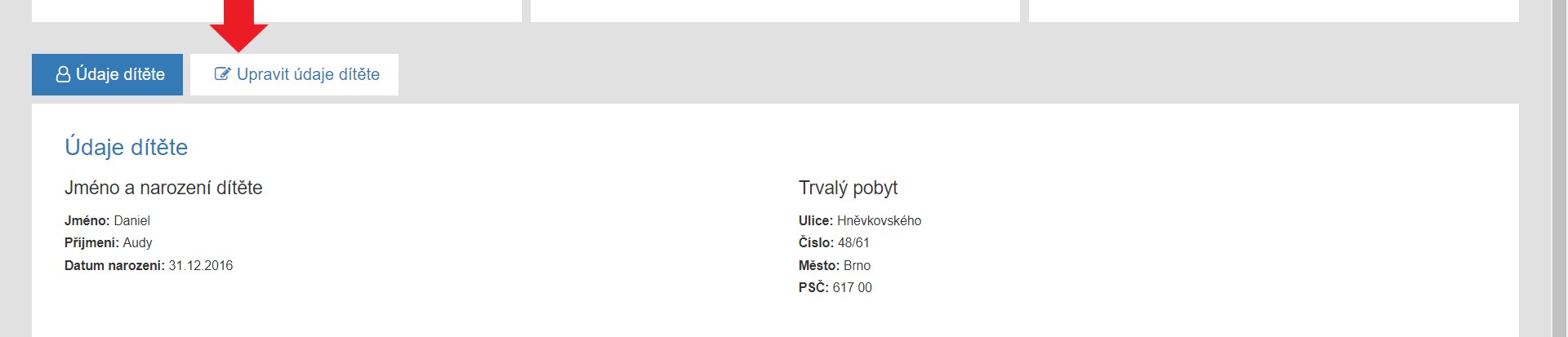
Návod jak si zadání adresy ulehčit, je v kapitole Jak vyplnit trvalý pobyt dítěte.
Pokud se spádová škola nedohledá, jste na to upozorněni. Jestliže jde skutečně o spádové dítě, tak je i v tomto případě možné dítě uložit do seznamu spádových dětí i bez spádové školy.
Pokud si nevíte rady, zavolejte či napište administrátorovi aplikace.
5. Nyní máte také možnost kliknout vpravo nahoře v části Operace na [ Nové spádové dítě ], abyste mohli zadat další dítě.
6. V seznamu Spádové děti pak vámi zadané dítě uvidíte buď, že patří vám jako spádové škole nebo, že jste dítě zadali do seznamu jiné školy, kam spádově patří:
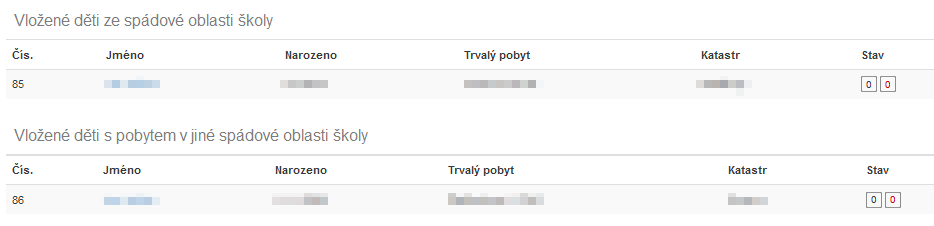
Aplikace automaticky páruje spádové děti se seznamem podaných žádostí.
Data dětí z registru budou aktualizována k domluvenému datu.
Na OSPOD budete děti, které se nikam nehlásily, posílat kolem 15. 6. (přesný termín sdělí koordinující odbor školství).
V případě, že spádové dítě je již zaevidováno aplikace na to upozorní.