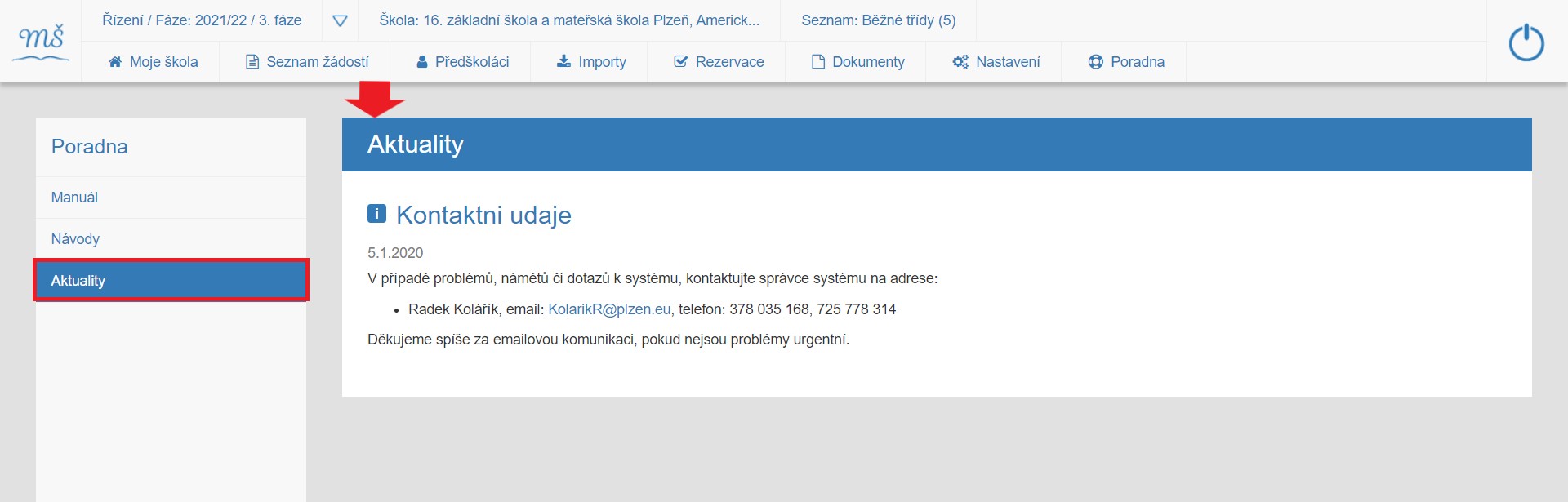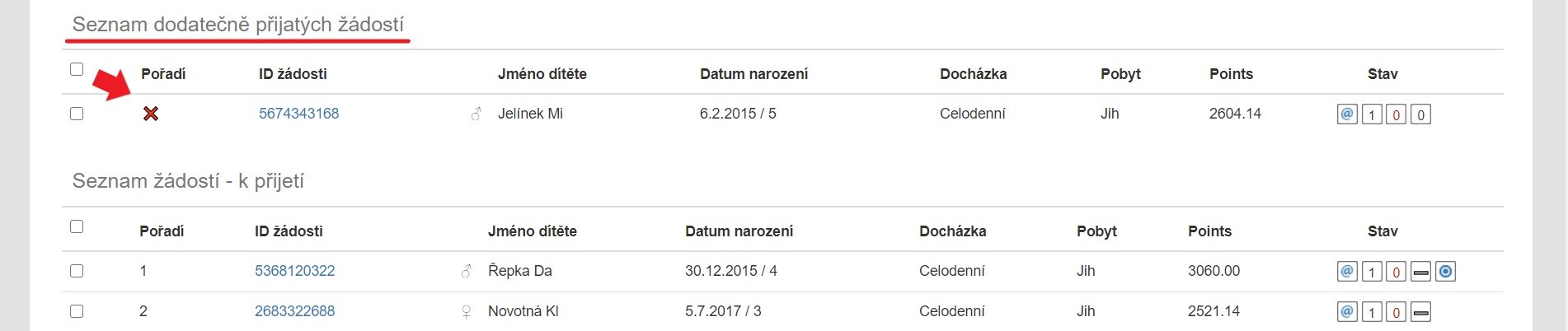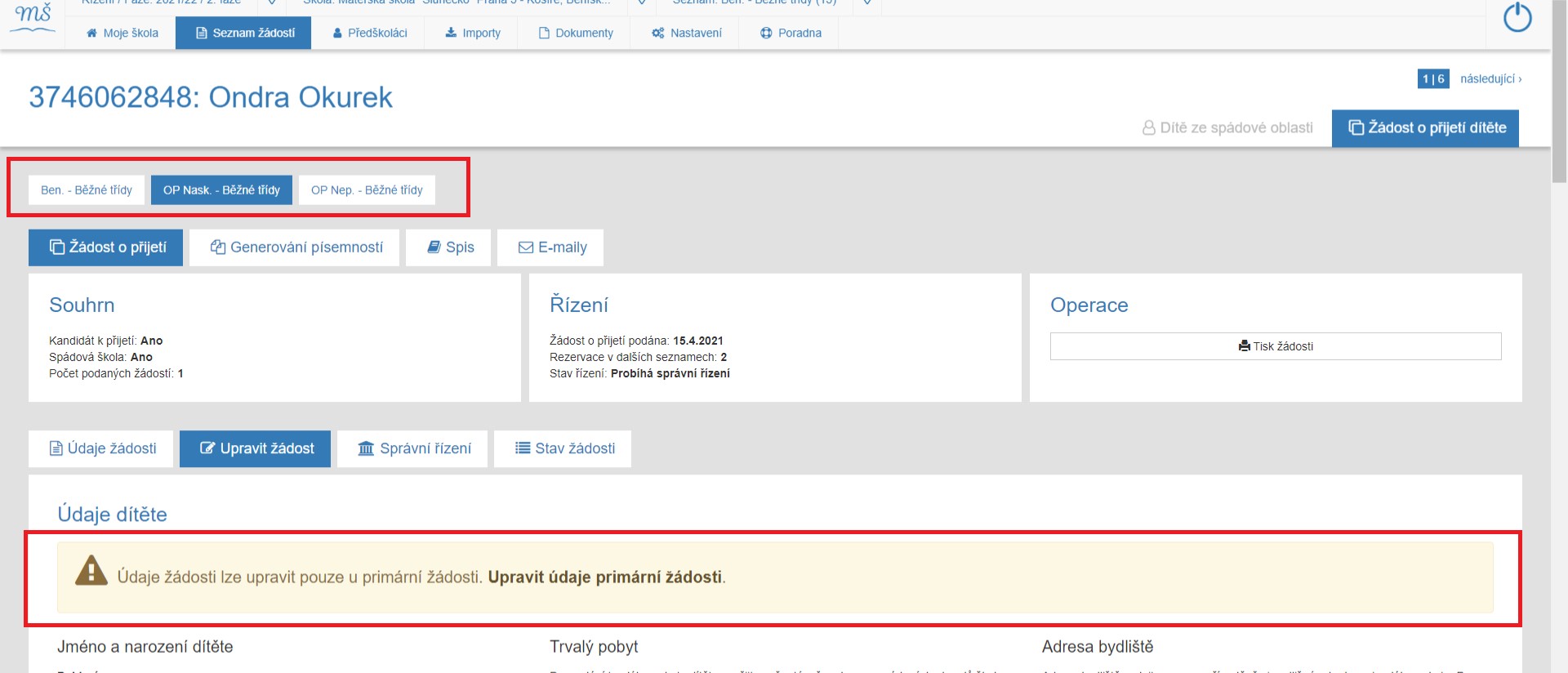Prostředí aplikace
Prostředí aplikaceSeznámení s prostředím aplikace
V následující části vás blíže seznámíme se základním popisem prostředí aplikace a domovské stránky "Moje škola". Aplikace Zápis do škol je v podstatě standardní webová stránka.
Přihlášením do aplikace se dostaneme na domovskou stránku aplikace "Moje škola".
Zobrazí se základní ovládací prvky a statistické infopanely vztahující se k přijímacímu řízení na vaší škole.
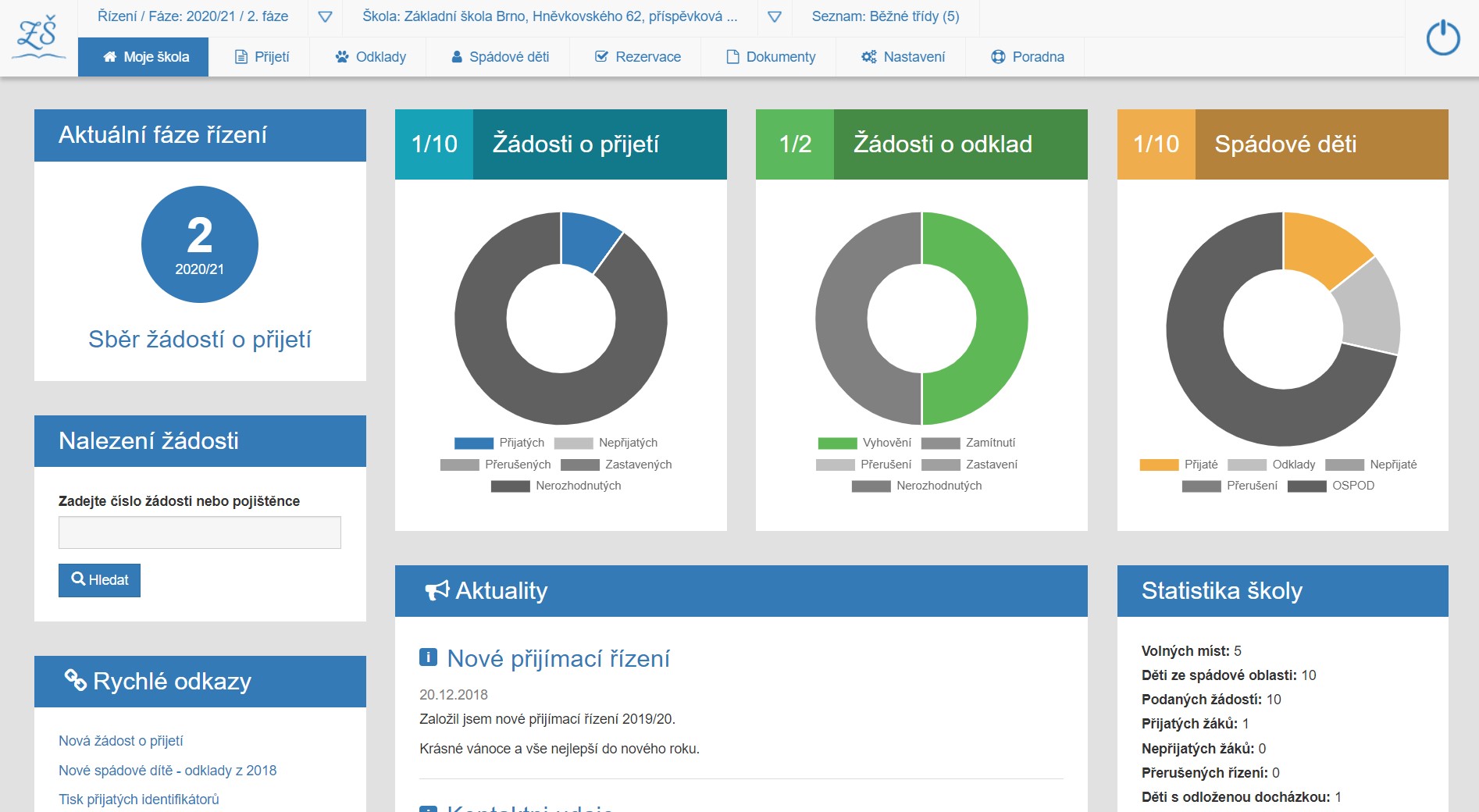
Prostředí aplikace se skládá z ovládacího panelu (tj. horní lišty) a pracovních stránek, které se otevírají na základě použití kontextových položek ovládacího panelu.
V případě domovské stránky "Moje škola" se stránka skládá z ovládacího panelu a pracovní stránka je využita informačními panely se statistickými údaji, které zobrazují aktuální stav přijímacího řízení na vaší škole.
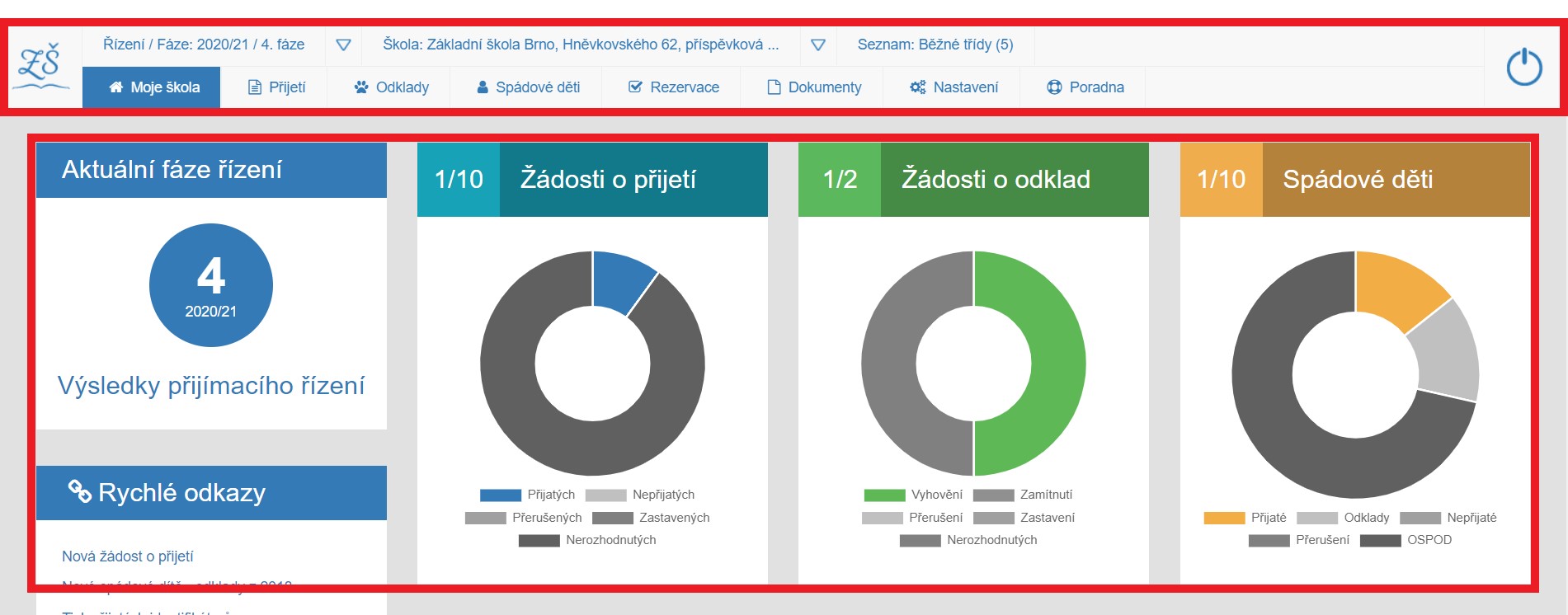
V samostatných kapitolách popíšeme jednotlivé části prostředí aplikace Zápis do škol a vazby mezi nimi.
Jedná se o kapitoly:
- Ovládací panel, který umožňuje rychlý pohyb v prostředí aplikace a skládá se z kontextové lišty a hlavního menu
- Moje škola, což je domovská stránka aplikace s informačními panely a současně první položka hlavního menu
- Seznamy, které dále dělíme podle navazující činnosti na seznamy žádostí a seznamy dětí
- Detail žádosti a informace, které v rámci žádosti poskytujeme
- Detail dítěte a informace, které o dětech evidujeme
- Seznam rezervací, tj. představení a využití rezervačního systému v rámci přijímacího řízení
- Obecné dokumenty, které usnadní práci s podpůrnými podklady pro přijímací řízení, např. ověření údajů z OP
- Nastavení, což je stránka uživatelského přístupu
- Podpora, kde poskytujete všem uživatelům pomocnou ruku
- Piktogramy, přehled všech piktogramů používaných v aplikaci a jejich význam
- Preference školy - NOVINKA na homepage vaší školy
Seznámení s prostředím aplikace
V následující části vás blíže seznámíme se základním popisem prostředí aplikace a domovské stránky "Moje škola". Aplikace Zápis do škol je v podstatě standardní webová stránka.
Přihlášením do aplikace se dostaneme na domovskou stránku aplikace "Moje škola".
Zobrazí se základní ovládací prvky a statistické infopanely vztahující se k přijímacímu řízení na vaší škole.
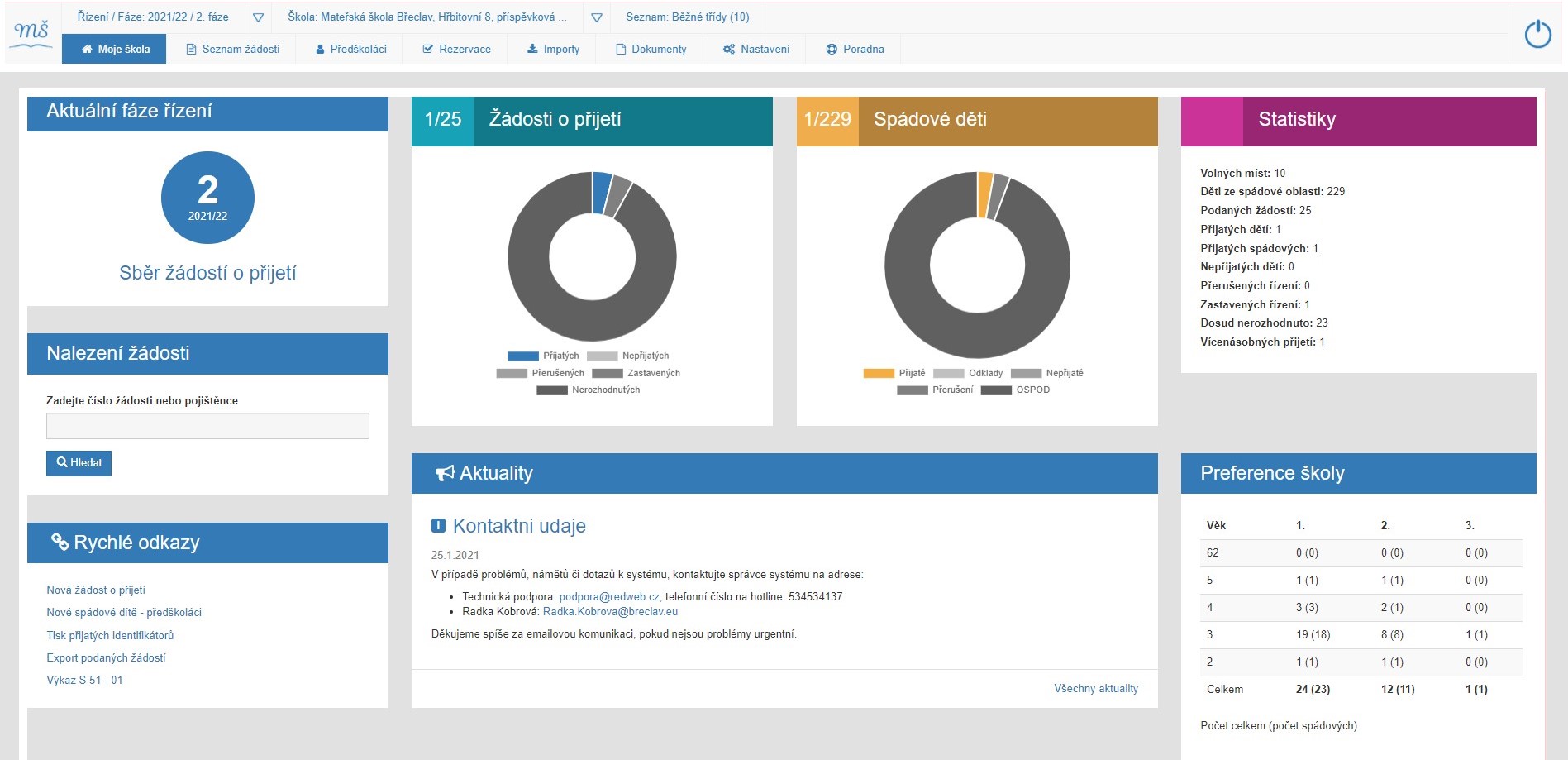
Prostředí aplikace se skládá z ovládacího panelu (tj. horní lišty) a pracovních stránek, které se otevírají na základě použití kontextových položek ovládacího panelu.
V případě domovské stránky "Moje škola" se stránka skládá z ovládacího panelu a pracovní stránka je využita informačními panely se statistickými údaji, které zobrazují aktuální stav přijímacího řízení na vaší škole.
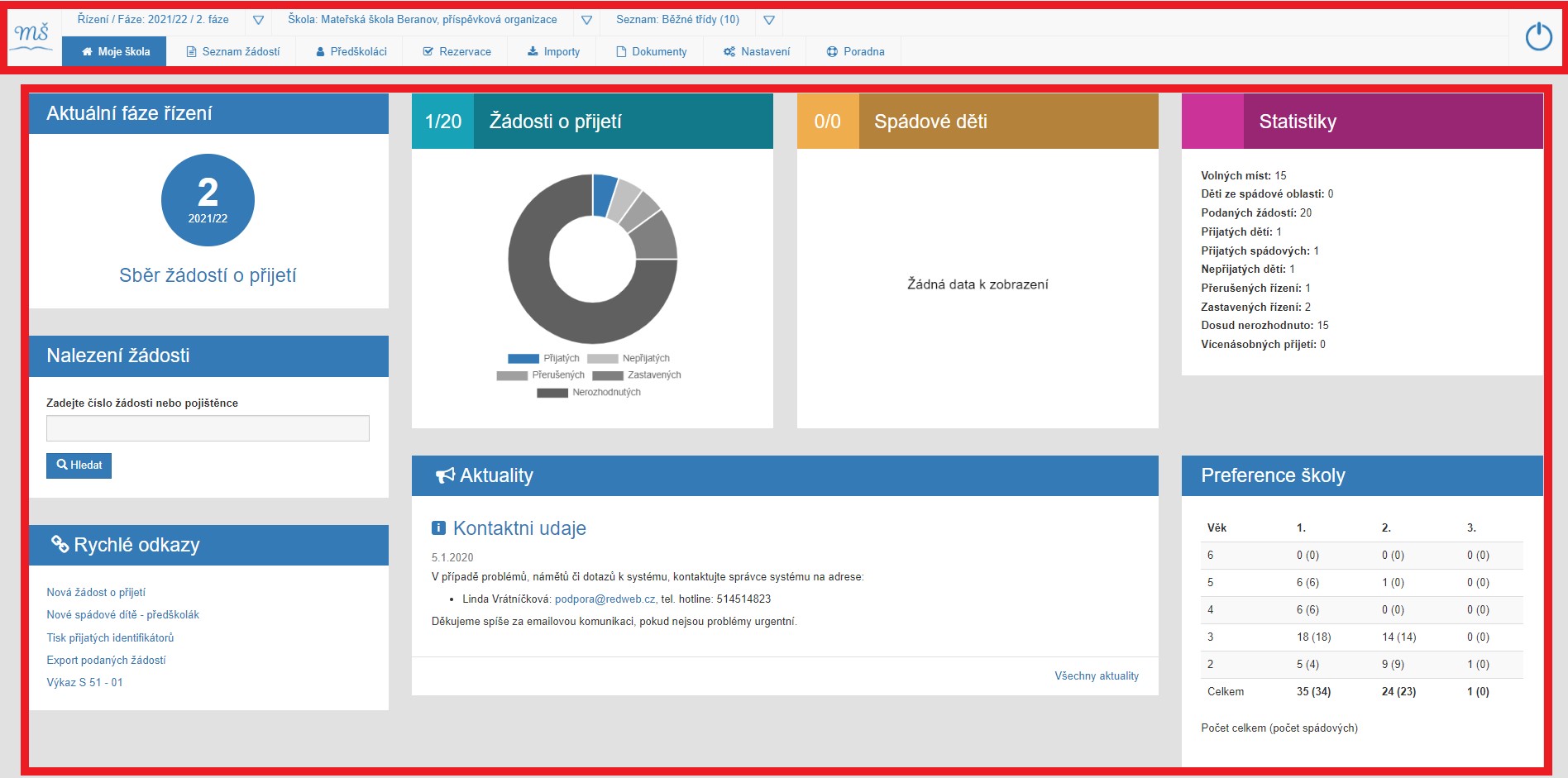
V samostatných kapitolách popíšeme jednotlivé části prostředí aplikace Zápis do škol a vazby mezi nimi.
Jedná se o kapitoly:
- Ovládací panel, který umožňuje rychlý pohyb v prostředí aplikace a skládá se z kontextové lišty a hlavního menu
- Moje škola, což je domovská stránka aplikace s informačními panely a současně první položka hlavního menu
- Seznamy, které dále dělíme podle navazující činnosti na seznamy žádostí a seznamy dětí (předškoláci)
- Detail žádosti a informace, které v rámci žádosti poskytujeme
- Detail dítěte a informace, které o dětech evidujeme
- Obecné dokumenty, které usnadní práci s podpůrnými podklady pro přijímací řízení, např. ověření údajů z OP
- Importy, které slouží k hromadnému nahrávaní seznamů do aplikace
- Nastavení, což je stránka uživatelského přístupu
- Podpora, kde poskytujete všem uživatelům pomocnou ruku
- Piktogramy, přehled všech piktogramů používaných v aplikaci a jejich význam
- Preference školy - NOVINKA na homepage vaší školy
Ovládací panel
Ovládací panelOvládací panel je v podstatě ukotvená horní lišta s kontextovými a menu položkami, pomocí kterých se dostáváme na jednotlivé pracovní stránky aplikace.
OVLÁDACÍ PANEL obsahuje:
- logo aplikace, které umožňuje rychlý proklik na homepage webových stránek "Zápis do škol"
- kontextovou lištu
- hlavní menu, s dílčími položkami a záchranným tlačítkem "Moje škola"
- tlačítko na odhlášení z aplikace

Ovládací panel zůstává stejný, ať se pohybujete v jakékoliv fázi přijímacího řízení a dílčích procesech.
Logo aplikace
umožňuje rychlý proklik na homepage webových stránek "Zápis do škol" ve Vašem městě či městské části.
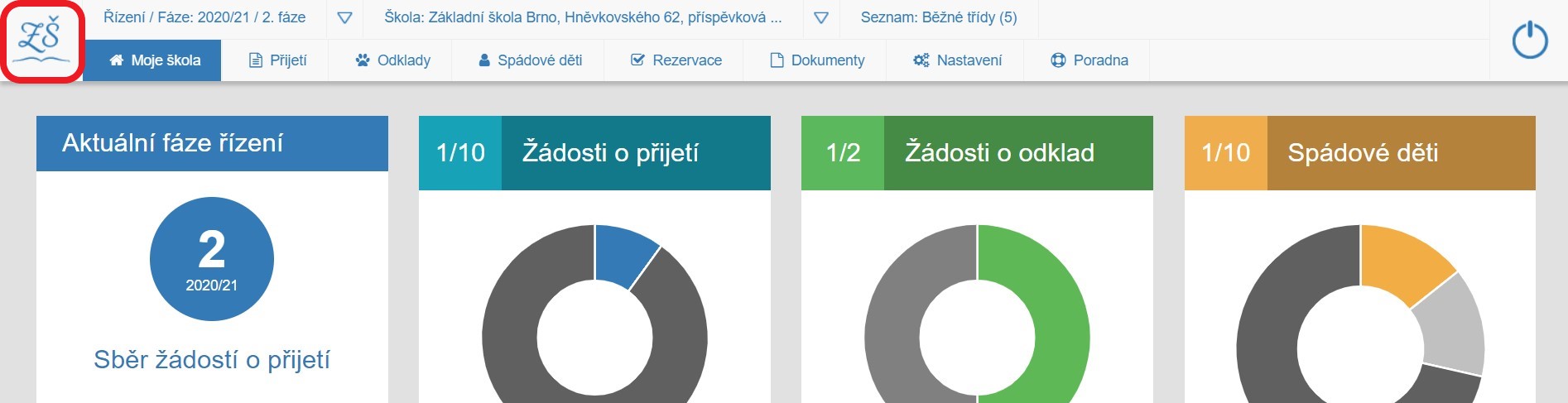
Kontextová lišta
pro rychlou navigaci. Kontextová lišta obsahuje tři pole:
- Řízení / Fáze (fáze 0. - 4.)
- Škola (adresa)
- Seznam (tříd a počet volných míst v aktuálním přijímacím řízení)
Popisu jednotlivých položek se věnujeme v samostatné kapitole Kontextová lišta.
Hlavní menu
Hlavní menu umožňuje přesun na pracovní stránky seznamů, nastavení či podpory.
Základní rozdělení hlavního menu je mírně rozdílné pro základní školy (ZŠ) a mateřské školy (MŠ):
- Moje škola
- Seznam Přijetí a seznam Odklady
- Spádové děti
- Rezervace
- Dokumenty
- Nastavení
- Poradna
Popisu položek se podrobněji věnujeme v kapitole Hlavní menu.
Odhlášení
tlačítko pro odhlášení z aplikace. Po ukončení práce v aplikaci doporučujeme vše uložit a z aplikace se odhlásit.
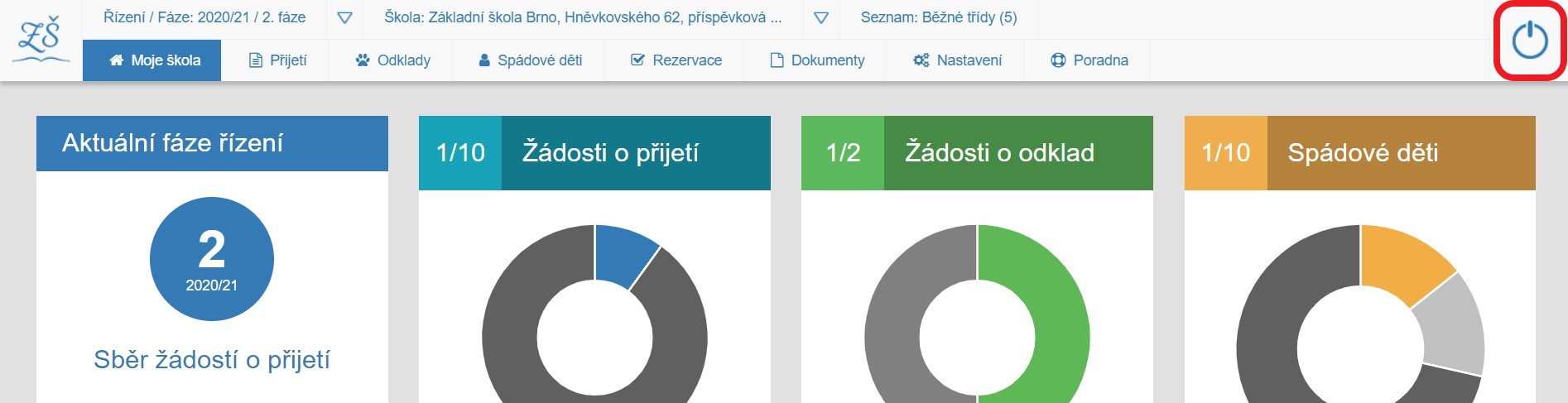
Vždy doporučujeme se po práci s dokumenty vrátit na domovskou stránku pomocí tlačítka "Moje škola".
Ovládací panel je v podstatě ukotvená horní lišta s kontextovými a menu položkami, pomocí kterých se dostáváme na jednotlivé pracovní stránky aplikace.
OVLÁDACÍ PANEL obsahuje:
- logo aplikace, které umožňuje rychlý proklik na homepage webových stránek "Zápis do škol"
- kontextovou lištu
- hlavní menu, s dílčími položkami a záchranným tlačítkem "Moje škola"
- tlačítko na odhlášení z aplikace
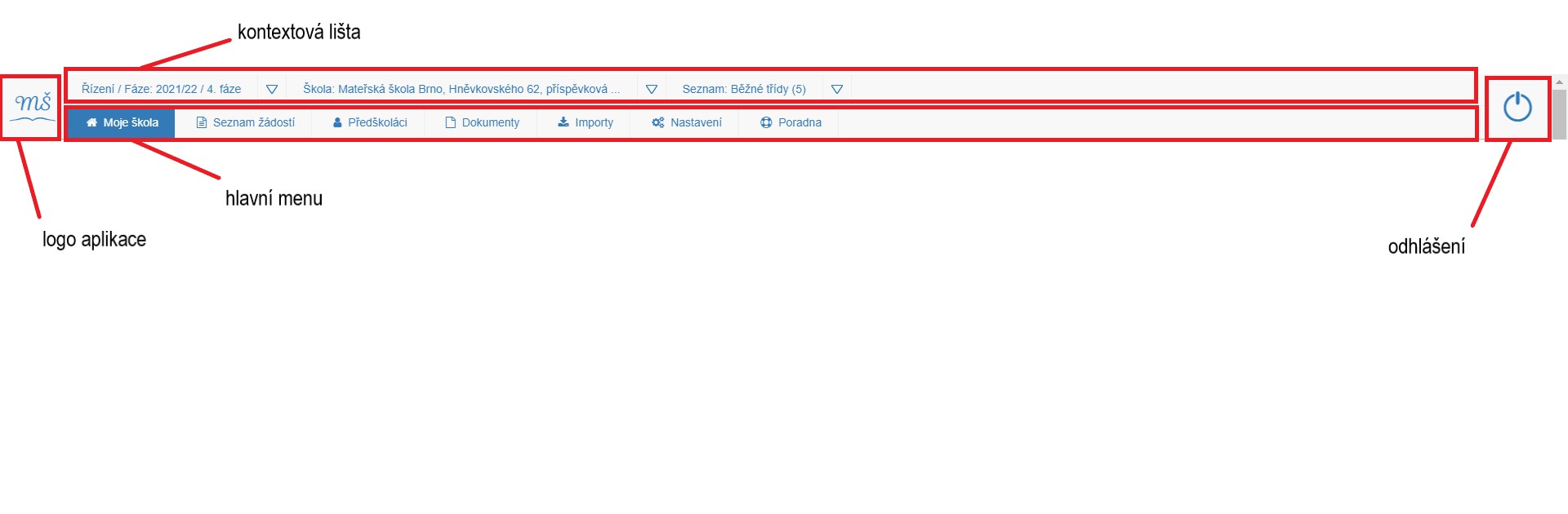
Ovládací panel zůstává stejný, ať se pohybujete v jakékoliv fázi přijímacího řízení a dílčích procesech.
Logo aplikace
umožňuje rychlý proklik na homepage webových stránek "Zápis do škol" ve Vašem městě či městské části.
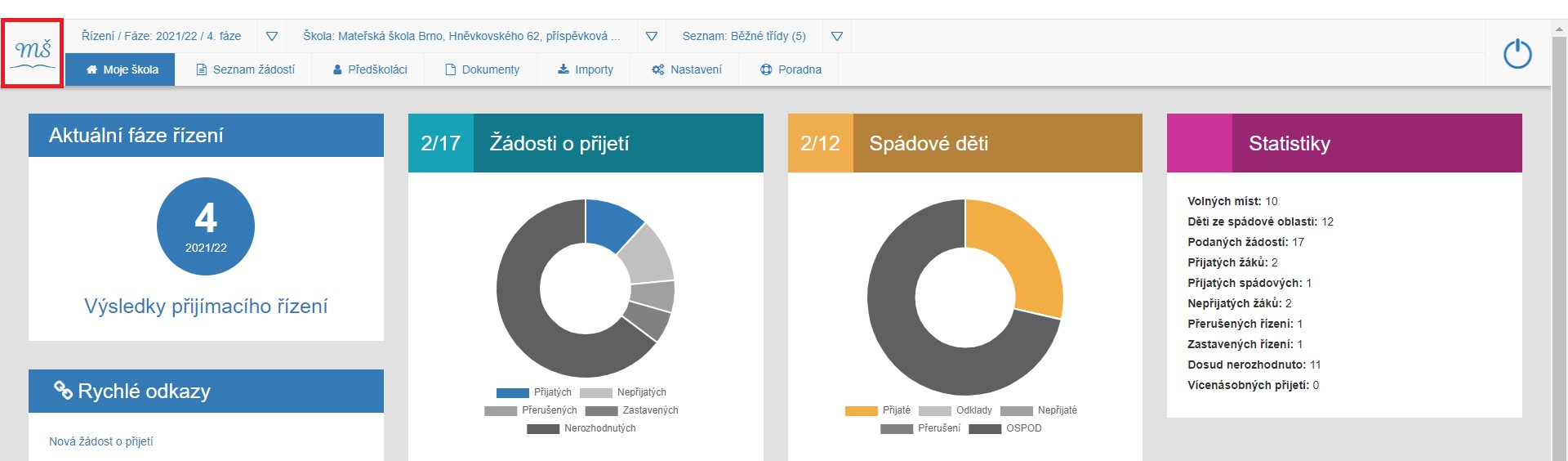
Kontextová lišta
pro rychlou navigaci. Kontextová lišta obsahuje tři pole:
- Řízení / Fáze (fáze 0. - 4.)
- Škola (adresa)
- Seznam (tříd a počet volných míst v aktuálním přijímacím řízení)
Popisu jednotlivých položek se věnujeme v samostatné kapitole Kontextová lišta.
Hlavní menu
Hlavní menu umožňuje přesun na pracovní stránky seznamů, nastavení či podpory. Základní rozdělení hlavního menu:
Popisu položek se podrobněji věnujeme v kapitole Hlavní menu.
Odhlášení
tlačítko pro odhlášení z aplikace. Po ukončení práce v aplikaci doporučujeme vše uložit a z aplikace se odhlásit.
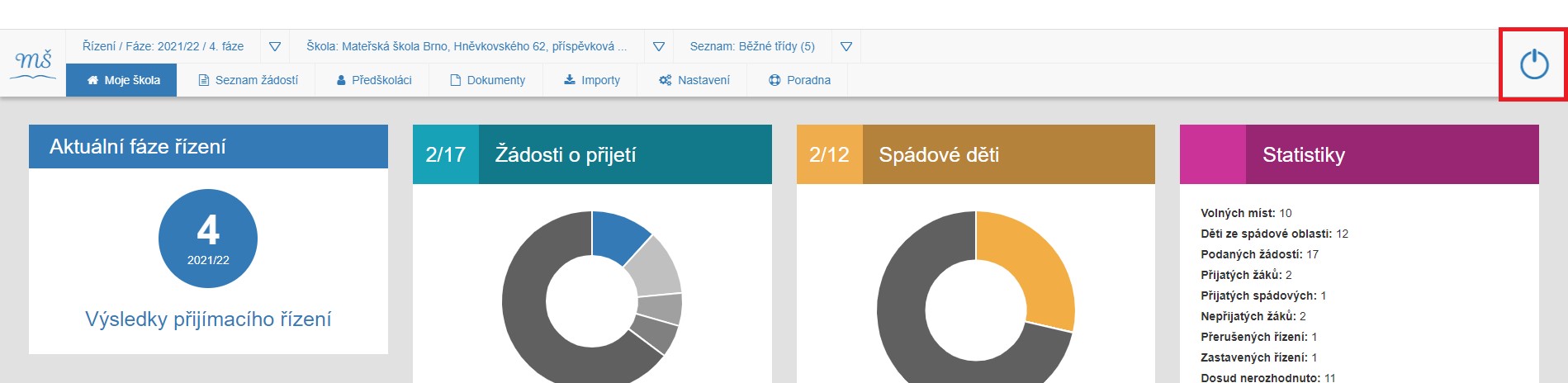
Vždy doporučujeme se po práci s dokumenty vrátit na domovskou stránku pomocí tlačítka "Moje škola".
Kontextová lišta
Kontextová lištaKontextová lišta je horní řádek ovládacího panelu s fulltextovými odkazy.
Kontextová lišta je rozdělena do tří základních prvků:
- Řízení / fáze
- Škola
- Seznam
Kliknutím na vybranou kontextovou položku se dostáváme na její pracovní stránku. 
Řízení / Fáze
Informuje, ve které fázi přijímacího řízení se aktuálně vyskytujete a umožňuje pomocí šipky přesun do jiných fází. Podrobněji zde: Řízení / fáze
Škola
Obsahuje Jméno a adresu Vaší školy.
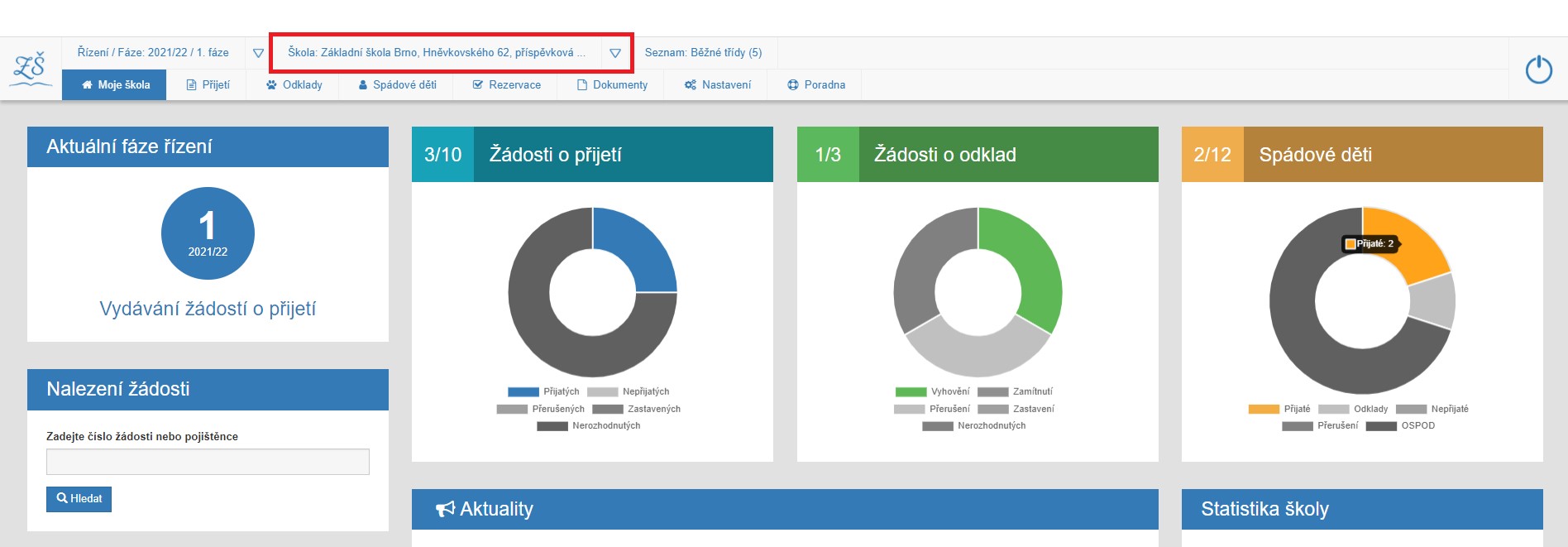
Proklikem se přesuneme na zveřejněné informace o naší škole na webové stránce Zápis do škol, konkrétně do záložky Seznam škol. Všechny zde uvedené informace můžete editovat. Podrobněji zde: Škola.
Doporučujeme před spuštěním nového přijímacího řízení aktualizovat tyto informace.
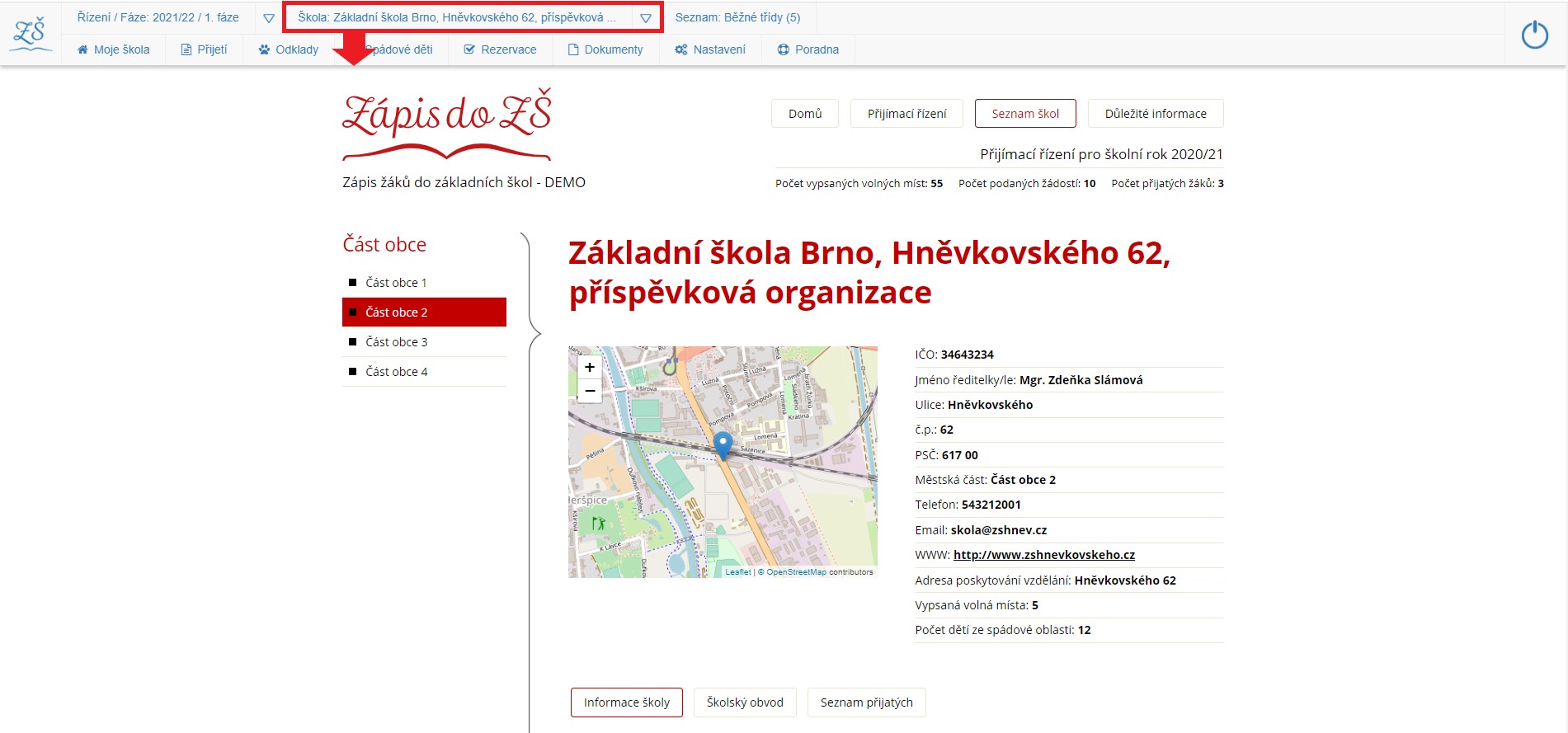
Seznam
Obsahuje seznam tříd a počet volných míst, pro aktuální přijímací řízení.
Pakliže má Vaše škola více tříd, umožňuje vám toto kontextové menu pohybovat se mezi seznamy jednotlivých tříd.
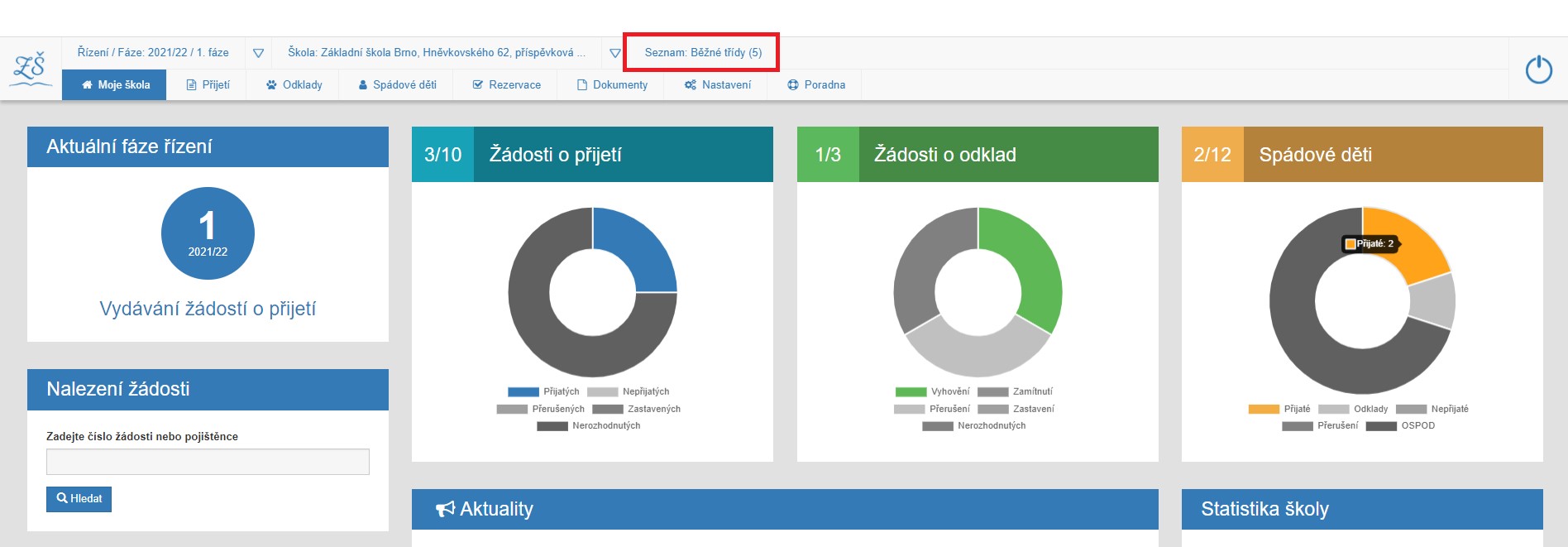
Proklikem se dostáváme k nastavení seznamů tříd a počtu volných míst. Podrobněji zde: Seznam.
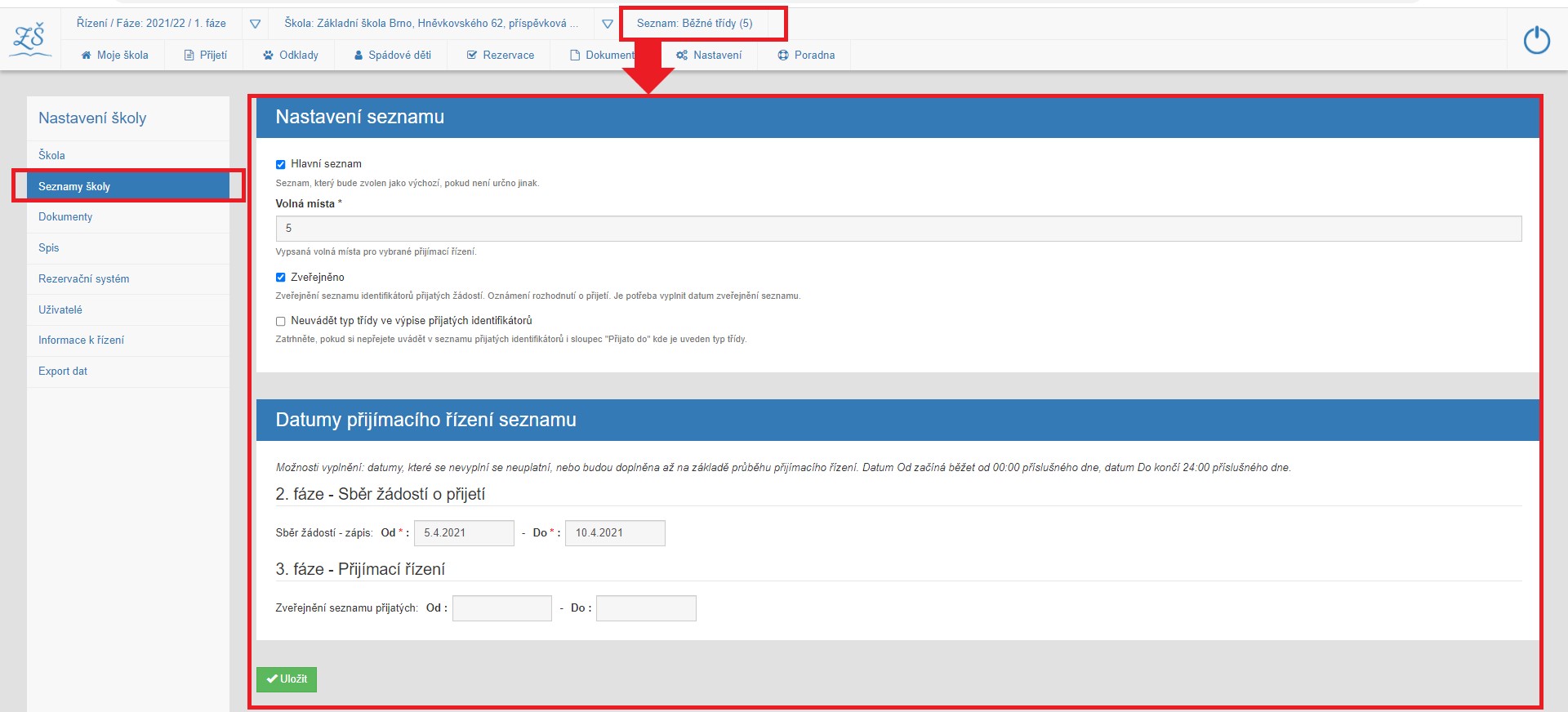
SEKUNDÁRNÍ MENU a jeho význam při práci v aplikaci popisujeme v samostatné kapitole sekundární menu.
Kontextová lišta je horní řádek ovládacího panelu s fulltextovými odkazy.
Kontextová lišta je rozdělena do tří základních prvků:
- Řízení / fáze
- Škola
- Seznam
Kliknutím na vybranou kontextovou položku se dostáváme na její pracovní stránku.
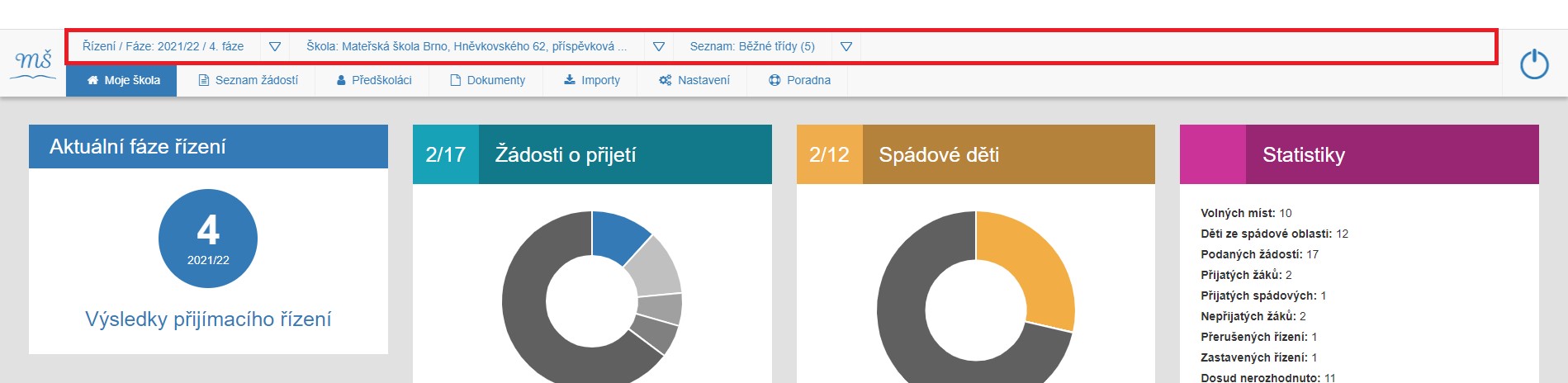
Řízení / Fáze
Informuje, ve které fázi přijímacího řízení se aktuálně vyskytujete. Podrobněji zde: Řízení / fáze .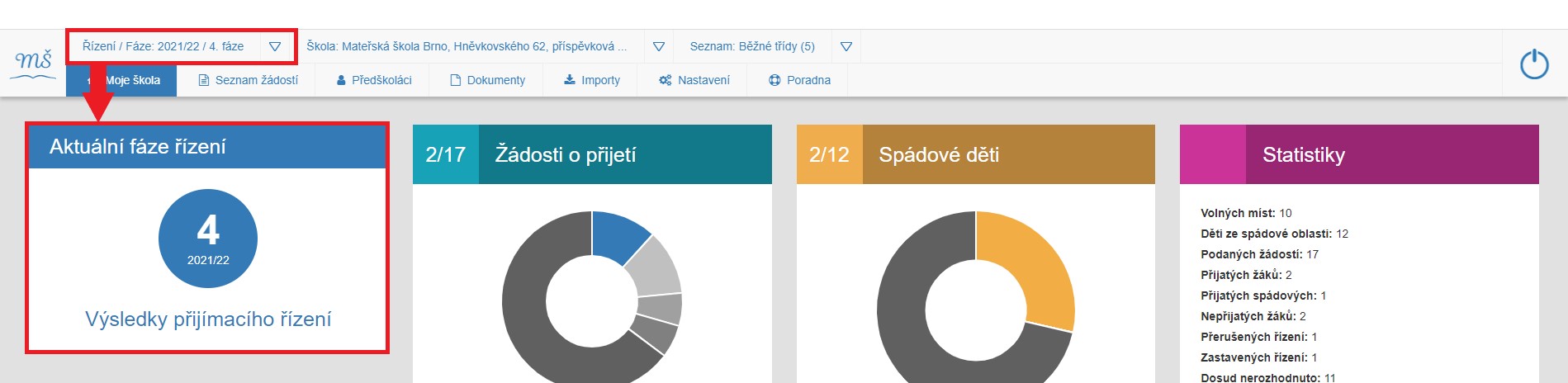
Škola
Obsahuje Jméno a adresu Vaší školy.
Proklikem se přesuneme na zveřejněné informace o naší škole na webové stránce Zápis do škol, konkrétně do záložky Seznam škol. Všechny zde uvedené informace můžete editovat. Podrobněji zde: Škola.
Doporučujeme před spuštěním nového přijímacího řízení aktualizovat tyto informace.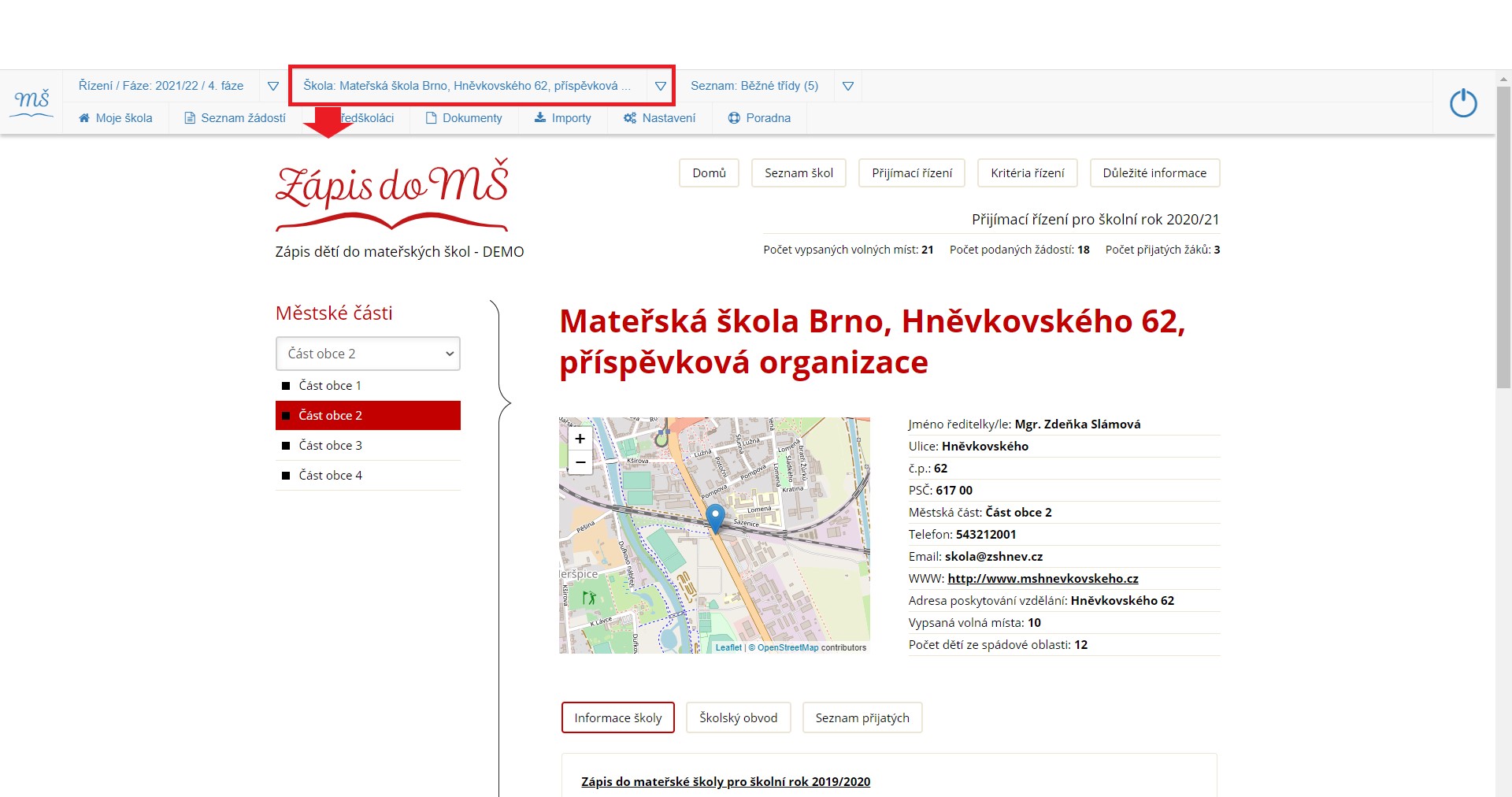
Seznam
Obsahuje seznam tříd a počet volných míst, pro aktuální přijímací řízení.
Pakliže má Vaše škola více tříd, umožňuje vám toto kontextové menu pohybovat se mezi seznamy jednotlivých tříd. Proklikem se dostáváme k nastavení seznamů tříd a počtu volných míst. Podrobněji zde: Seznam. 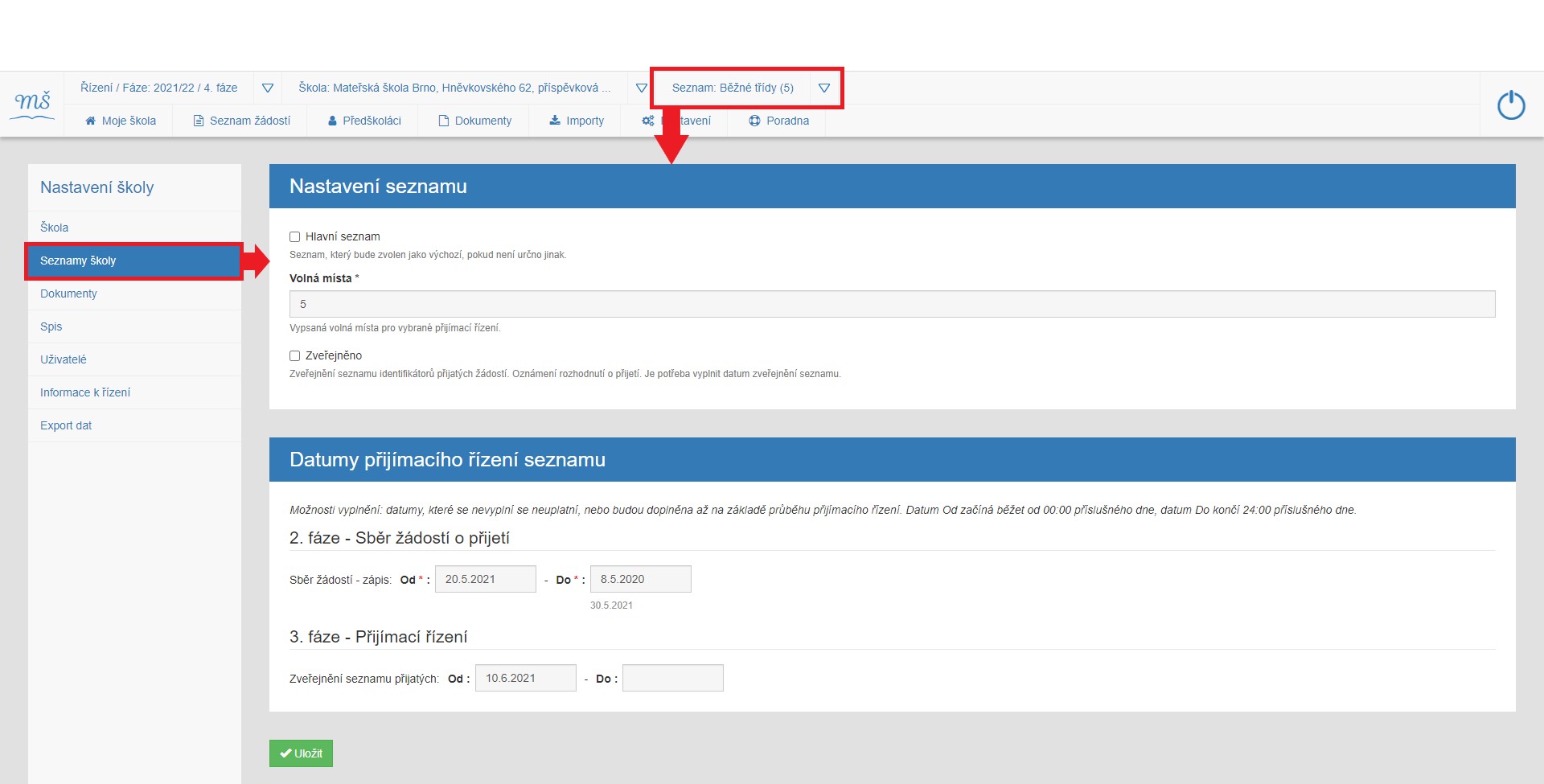
SEKUNDÁRNÍ MENU a jeho význam při práci v aplikaci popisujeme v samostatné kapitole sekundární menu.
Řízení / fáze
Řízení / fázeŘízení / fáze umožňuje rychlý přesun mezi jednotlivými fázemi přijímacího řízení.
Ve které fázi se aktuálně nacházíte, vidíte jednak v kontextové liště a položce [ Řízení fáze ], a současně na domovské stránce v prvním info-panelu.

Přepínám ve fázích umožňujeme rychlou kontrolu přijatých dokumentů k jednotlivé žádosti v přijímacím řízení.
Rozdělení fází:
0. fáze = příprava a kontrola dat, viz Nastavení
1. fáze = Vydávání žádostí
2. fáze = Příjem žádostí
3. fáze = vydávání rozhodnutí, viz. Přijímací řízení
4. fáze = Zveřejnění výsledků
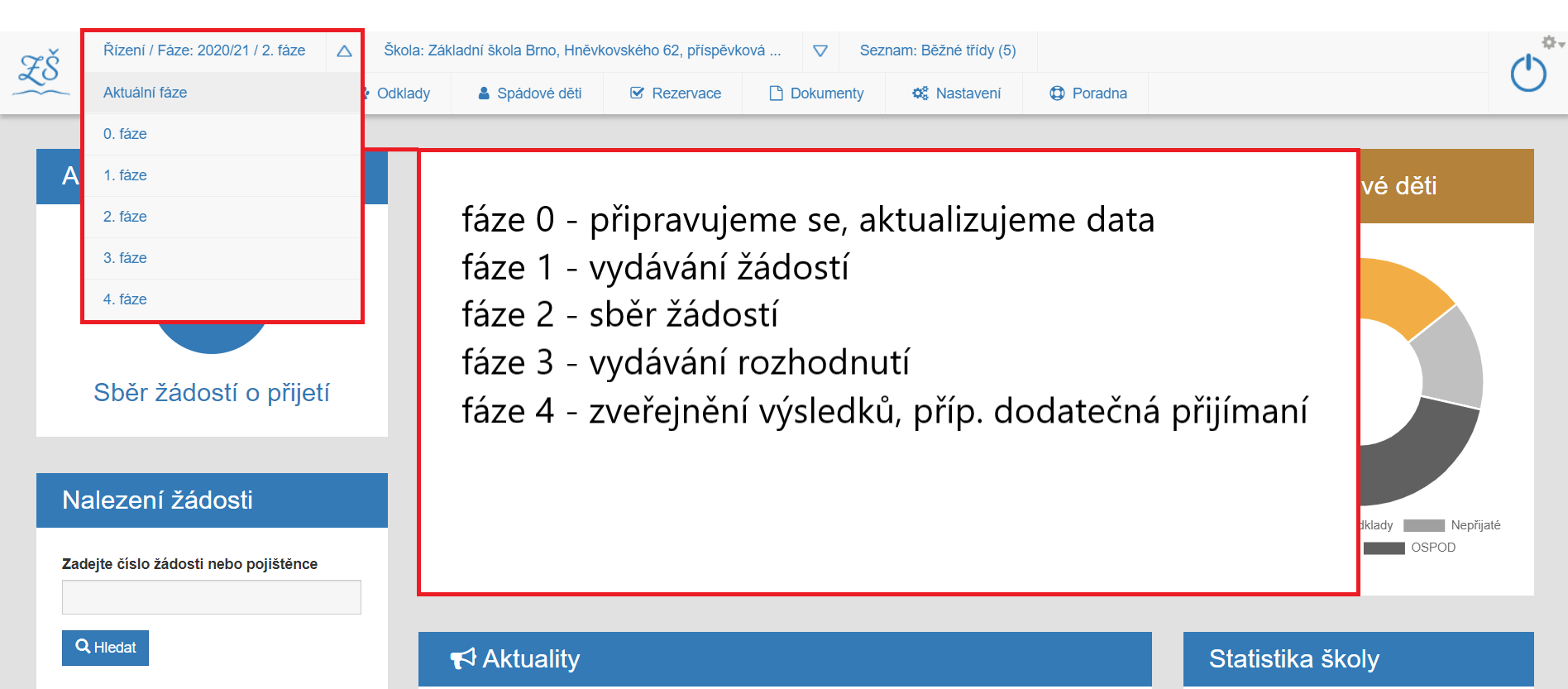
K jednotlivým fázím jsou přiřazeny pouze určité operace přijímacího řízení.
Vkládání žádostí do aplikace i vydávání rozhodnutí je závislé na aktuální fázi řízení.
Aplikace Zápis do škol pro základní školy umožňuje přepínání se do předchozích fází přijímacího řízení (do historie).
Můžete se tedy ve fázi 2. přepnout do fáze 1. a vytvořit novou žádost nebo opravit stávající. Nastavením jednotlivých fází je omezena činnost "v budoucnosti" a nelze tedy např. ve fázi 2. (příjem žádostí) současně i vydat rozhodnutí
o přijetí (fáze 3.)
V případě, že se během práce se žádostmi dostaneme do jiné fáze, doporučujeme po uložení návrat do aktuální fáze.
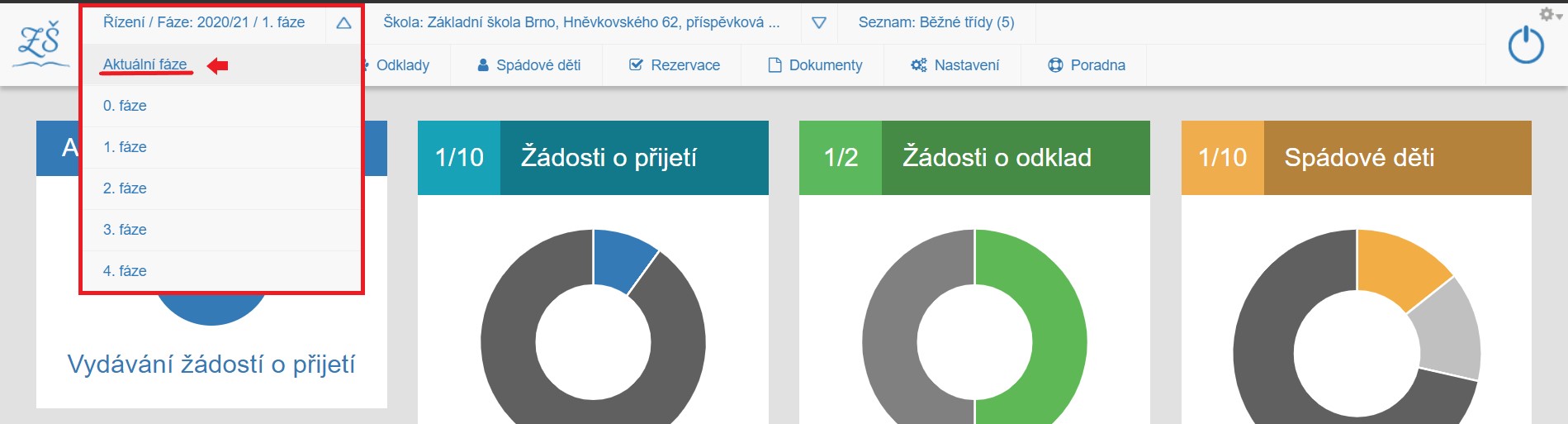
Kliknutím na pole [ Řízení/Fáze ] se přesuneme na stránku [ Nastavení ].
Zde můžeme změnit fázi. V nejnovější verzi je také umožněno přepnout se na jinou školu.

V rámci této pracovní stránky můžeme přepnout do loňského přijímacího řízení.
To využijeme například, když hledáme žádost konkrétního dítěte, které i v loňském roce podávalo žádost. Tuto žádost ale NELZE využít v aktuálním přijímacím řízení, rodič musí vygenerovat novou, pro aktuální období.
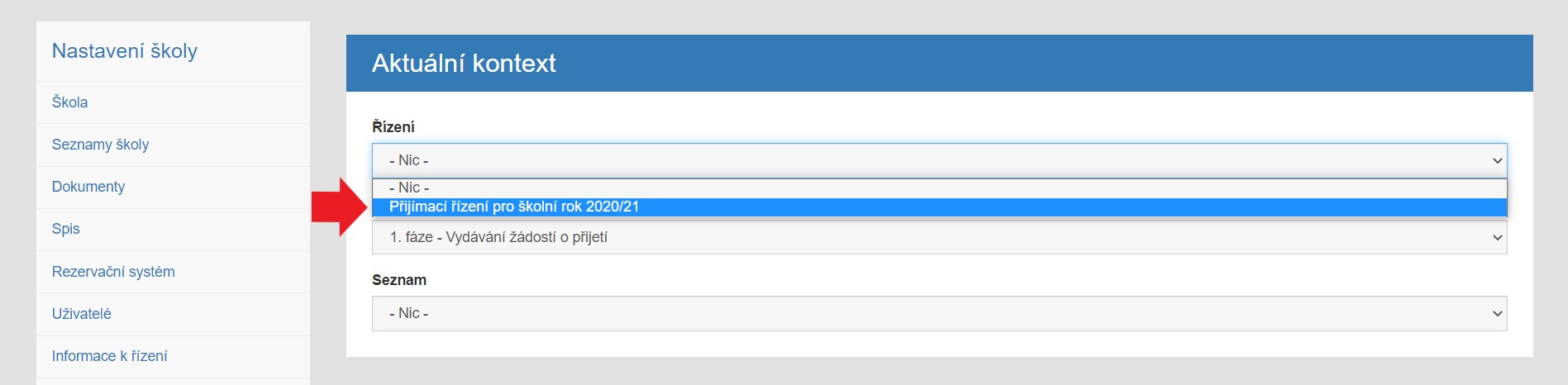
Řízení / fáze umožňuje rychlý přesun mezi jednotlivými fázemi přijímacího řízení.
Ve které fázi se aktuálně nacházíte, vidíte jednak v kontextové liště a položce Řízení fáze, a současně na domovské stránce v prvním info-panelu.
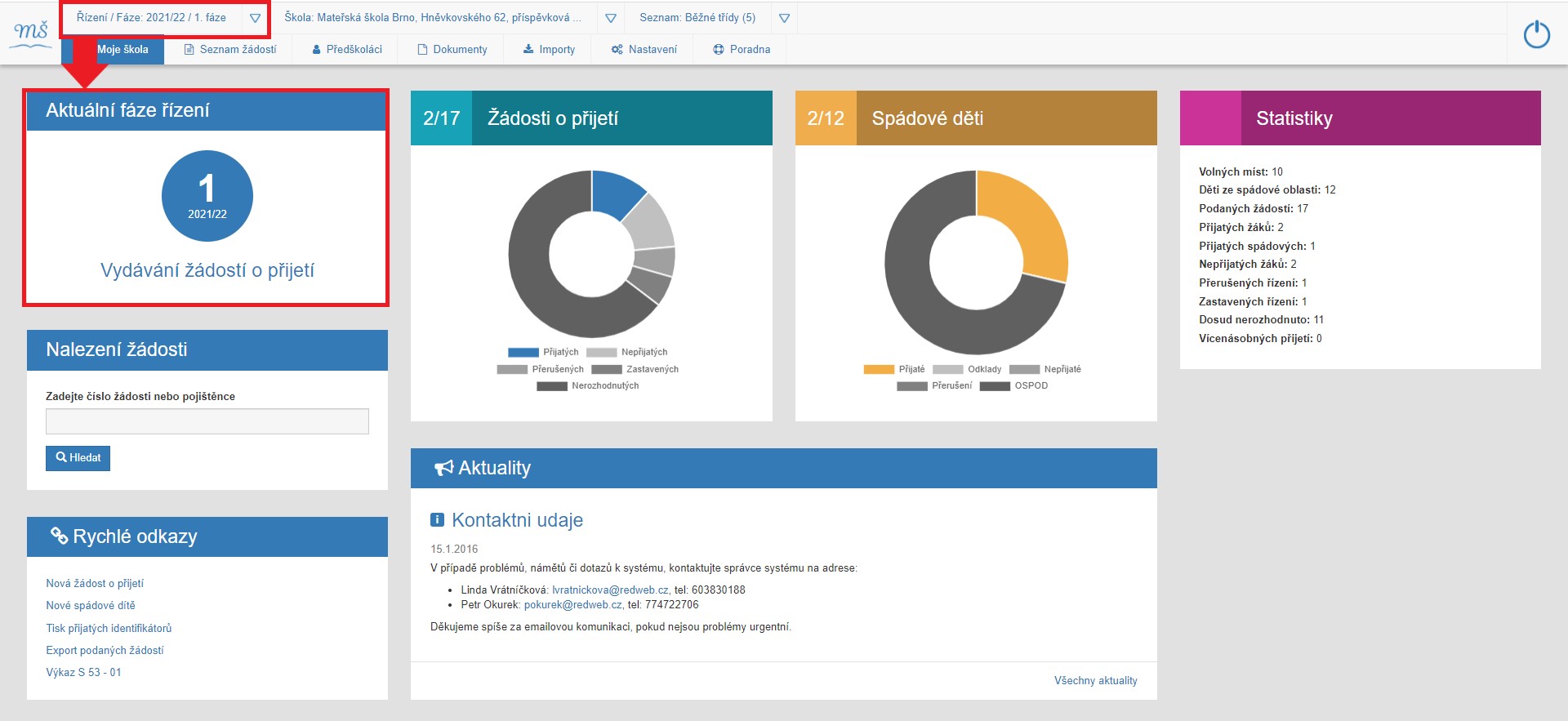
Rozdělení fází:
0. fáze = příprava a kontrola dat, viz Nastavení
1. fáze = Vydávání žádostí
2. fáze = Příjem žádostí
3. fáze = vydávání rozhodnutí, viz. Přijímací řízení
4. fáze = Zveřejnění výsledků
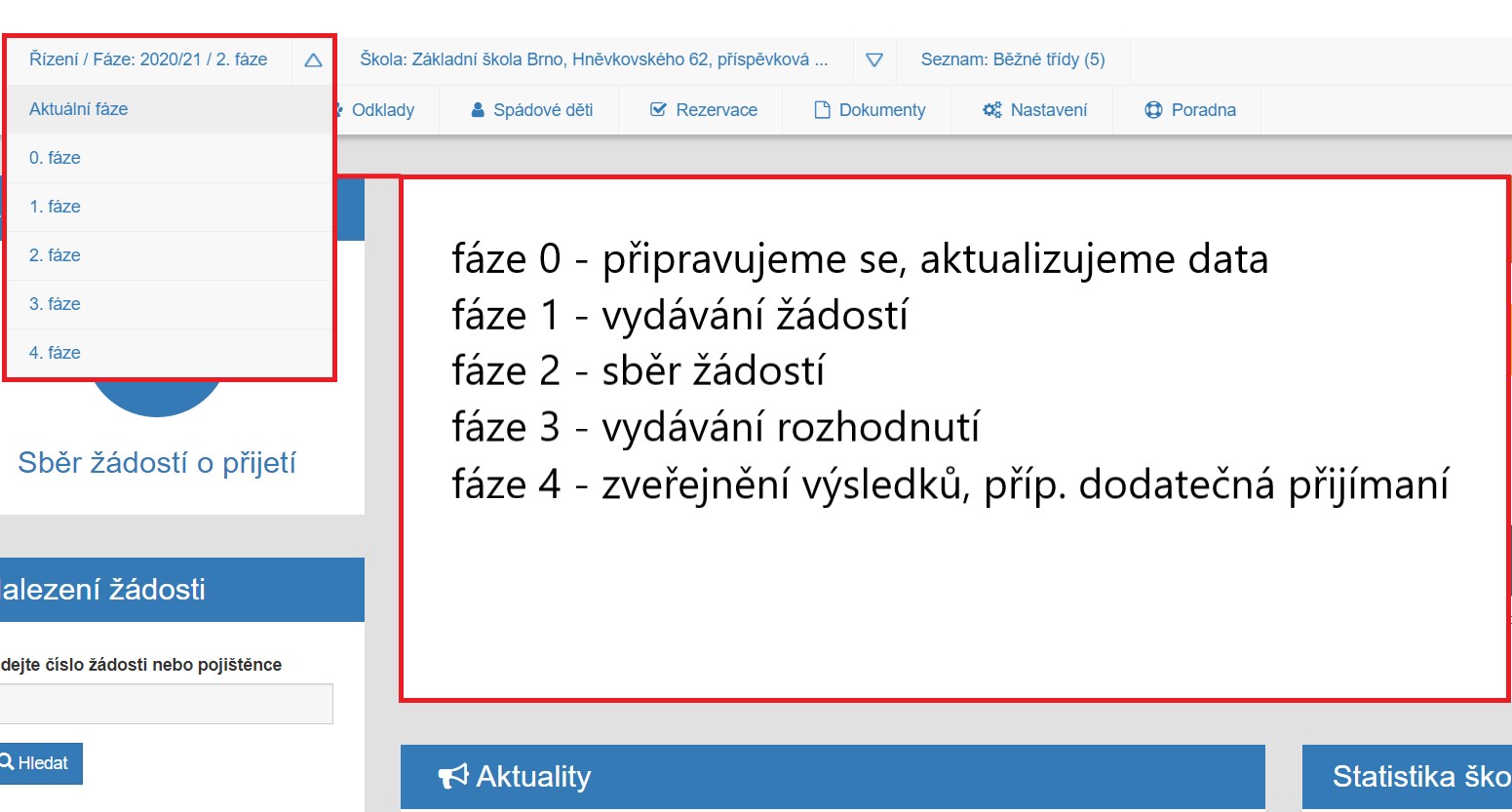
K jednotlivým fázím jsou přiřazeny pouze určité operace přijímacího řízení, tzn. že vkládání žádostí do aplikace
je možné pouze ve fázi sběru, a stejně tak vydávání rozhodnutí je závislé na aktuální fázi řízení.
Kliknutím na pole [ Řízení/Fáze ] se přesuneme na stránku [ Nastavení ].
Zde se můžeme pomocí pole Řízení přesunout do loňského přijímacího řízení a do vybrané fáze přijímacího řízení.
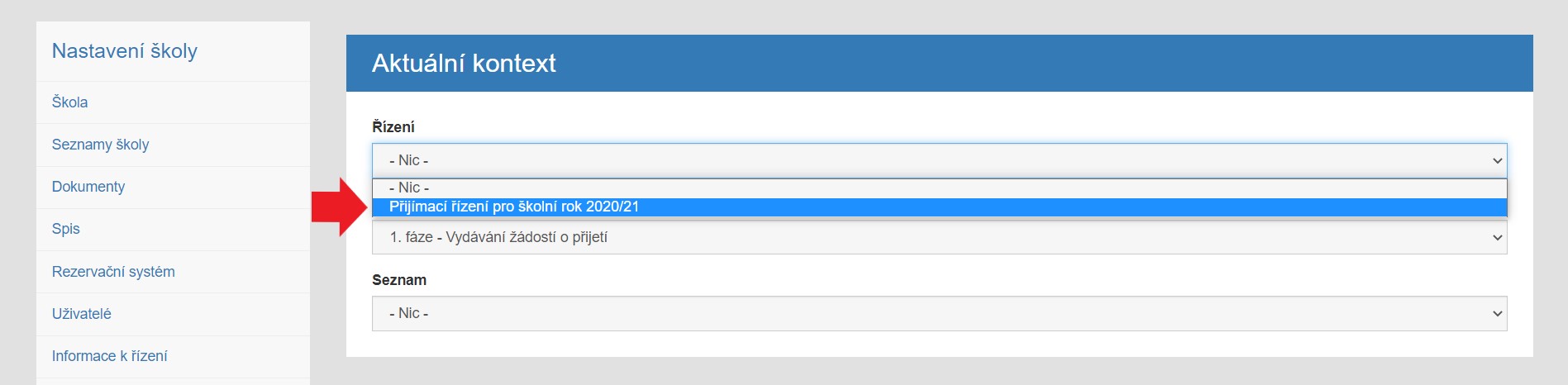
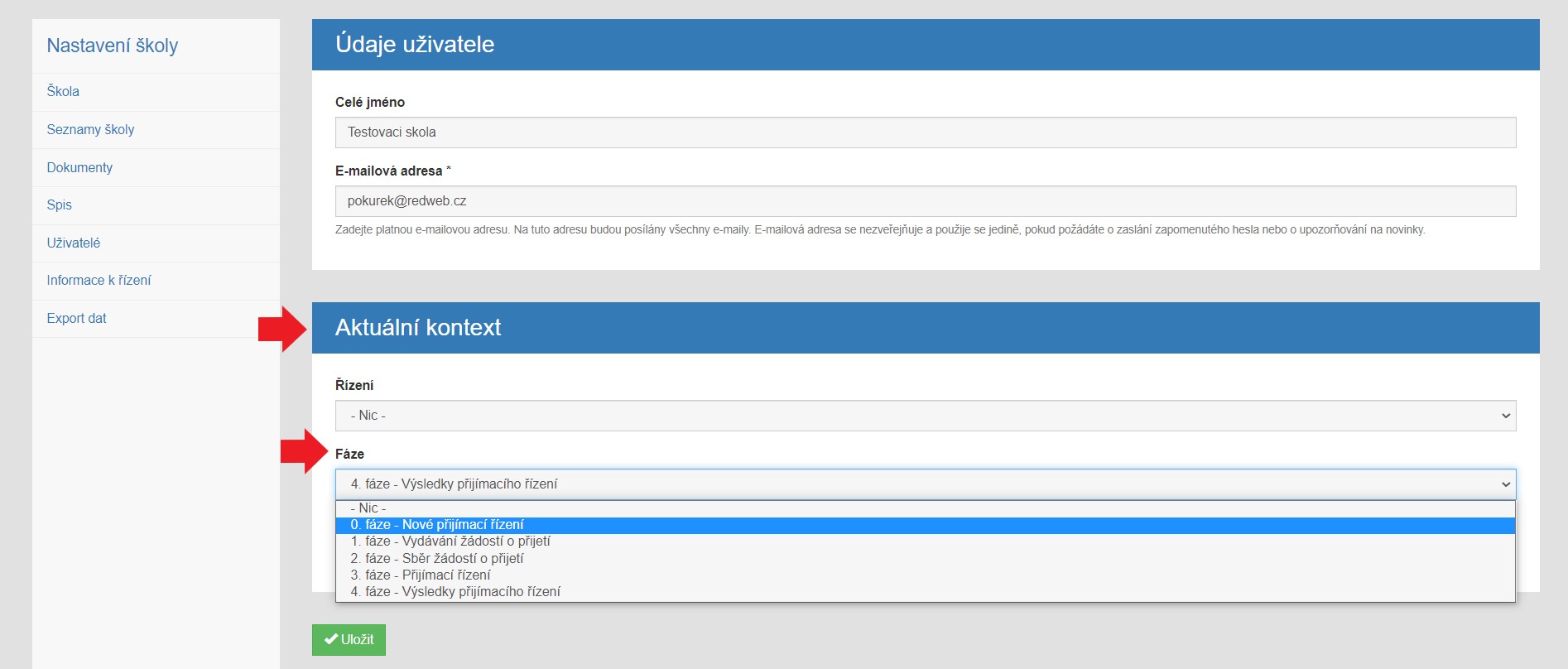
Tuto možnost využijeme například když hledáme žádost konkrétního dítěte, které i v loňském roce podávalo žádost. Tuto žádost ale NELZE využít v aktuálním přijímacím řízení, rodič musí vygenerovat novou, pro aktuální období.
Škola
ŠkolaŠkola je položka kontextové lišty, která obsahuje jméno a adresu vaší školy.
Slouží ke komunikaci základních informací o škole na webových stránkách "Zápis do škol".
Jestliže má Vaše škola odloučená pracoviště, můžete se pomocí trojúhelníčku vedle adresy překlikávat mezi jednotlivými odloučenými pracovišti.
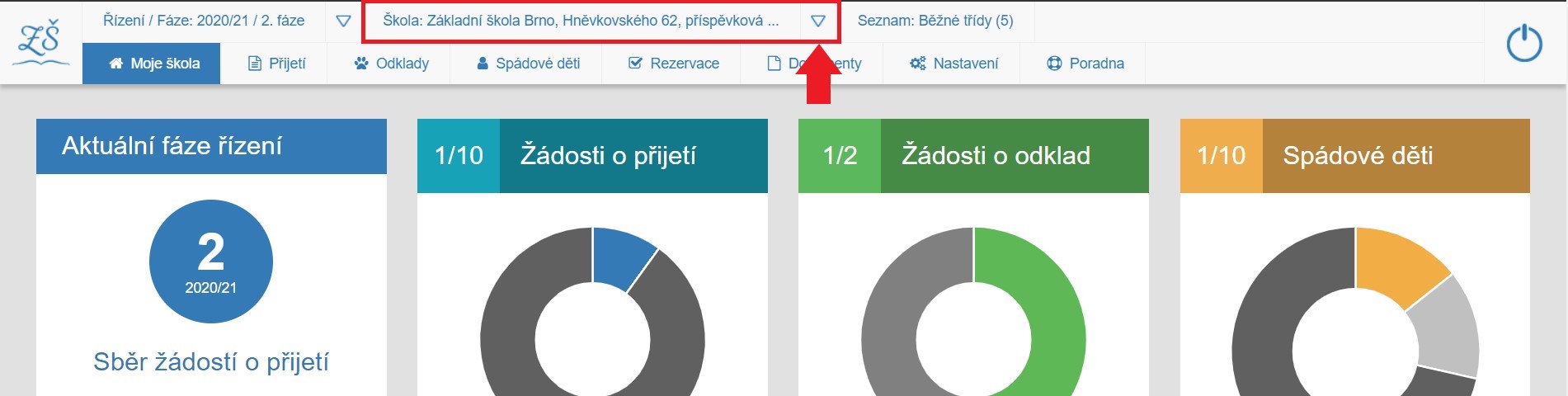
Prokliknutím položky "Škola" se zobrazí základní informace o vaší škole, které jsou současně zveřejněny na stránce "Zápis do škol".
Tyto informace doporučujeme před spuštěním nového přijímacího řízení zkontrolovat.
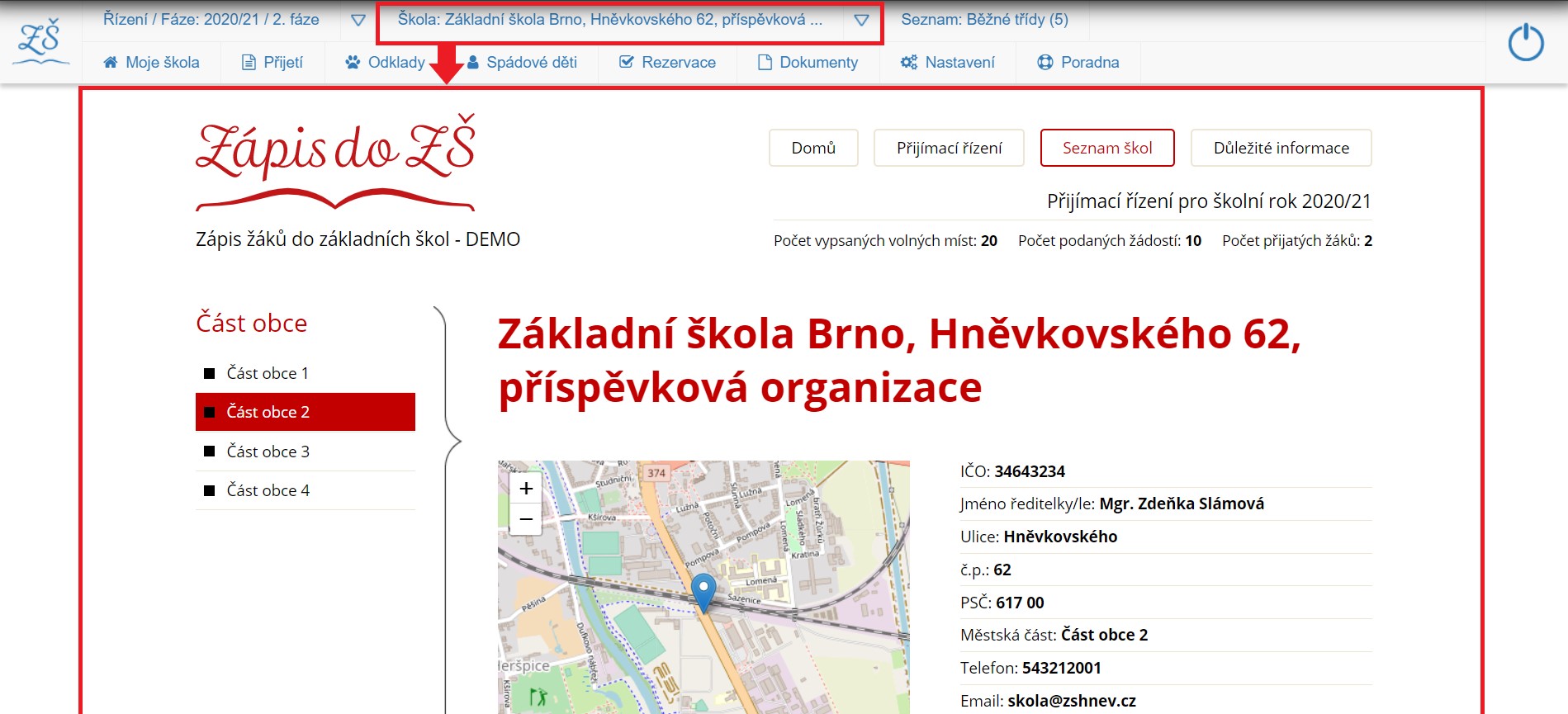
Aktualizace informací o škole, průběhu a termínech přijímacího řízení, doporučujeme provést pomocí pole "Nastavení"
v "Hlavním menu", které popisujeme v kapitole "Nastavení".
Jak nastavit informace o škole je podrobně popsáno v kapitole Nastavení - Údaje o škole.
Informace o škole můžete v případě potřeby upravovat. Tyto změny provádíme pomocí "ozubeného kolečka", které se zobrazí při najetí kurzorem na oblast, kterou chceme měnit.
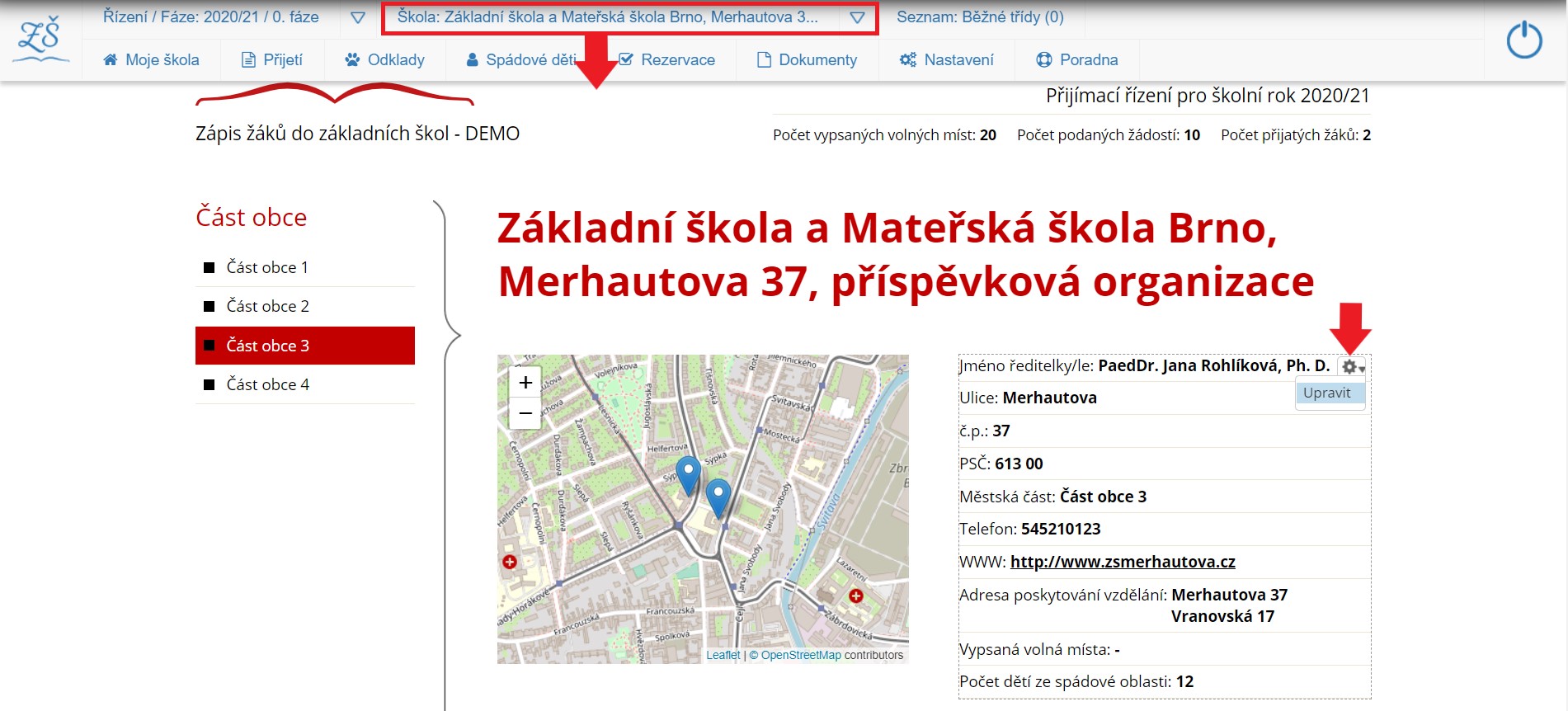
Škola je položka kontextové lišty, která obsahuje jméno a adresu vaší školy.
Slouží ke komunikaci základních informací o škole na webových stránkách "Zápis do škol".
Jestliže má Vaše škola odloučená pracoviště, můžete se pomocí trojúhelníčku vedle adresy překlikávat mezi jednotlivými odloučenými pracovišti.
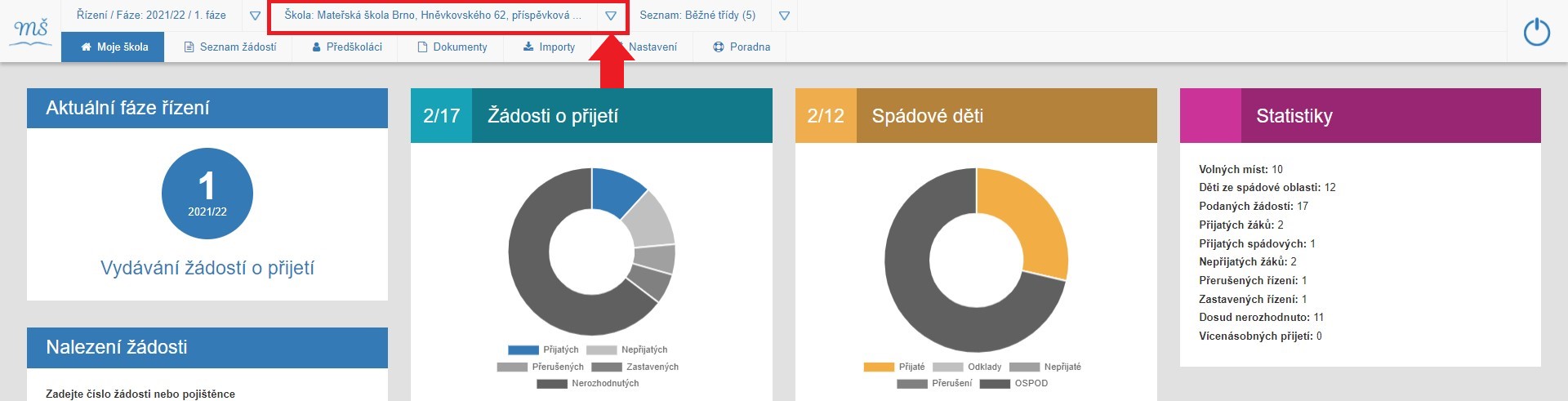
Prokliknutím položky "Škola" se zobrazí základní informace o vaší škole, které jsou současně zveřejněny na stránce "Zápis do škol". Doporučujeme před spuštěním nového přijímacího řízení tyto informace zkontrolovat.
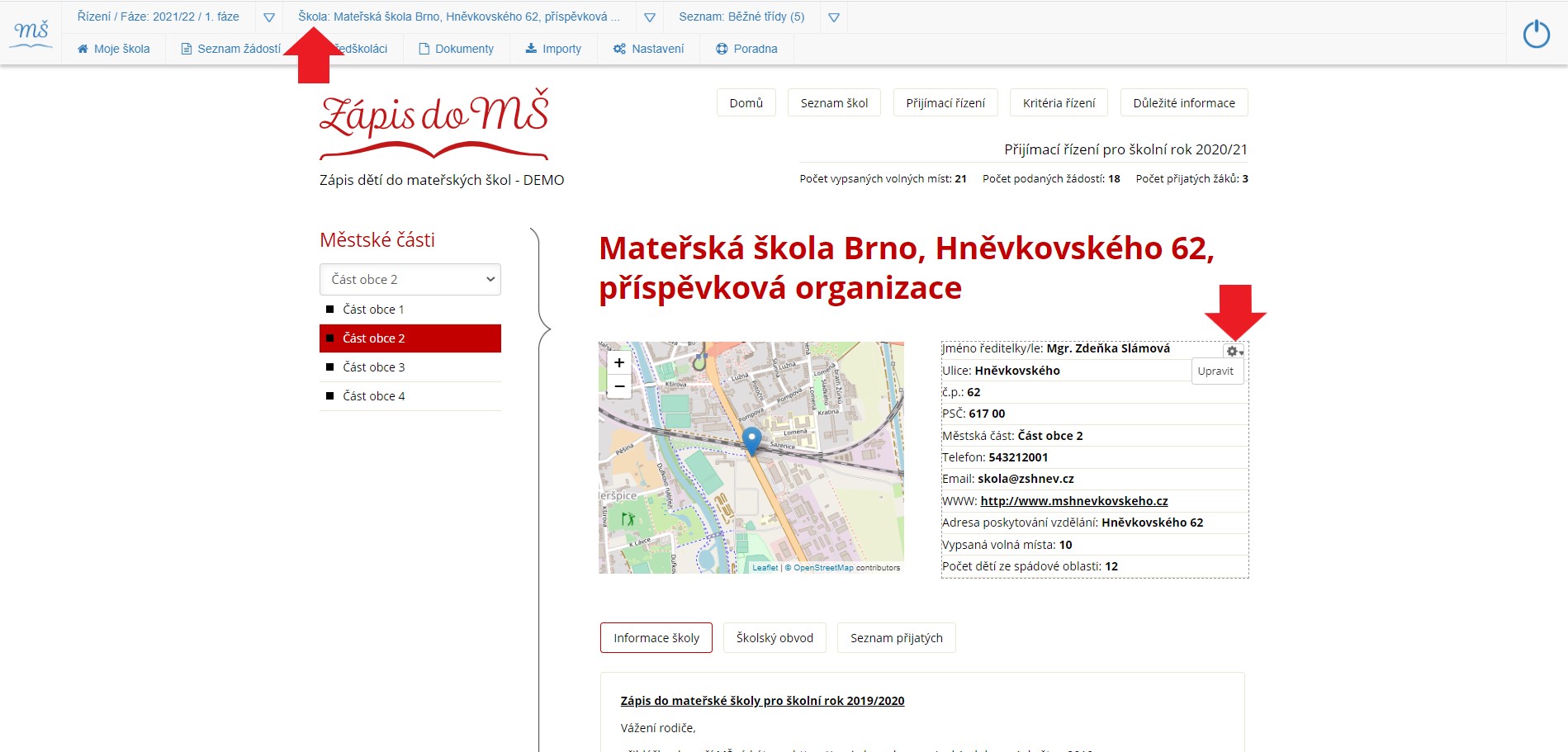
Aktualizace informací o škole, průběhu a termínech přijímacího řízení, doporučujeme provést pomocí pole "Nastavení"
v "Hlavním menu", které popisujeme v kapitole "Nastavení".
Jak nastavit informace o škole je podrobně popsáno v kapitole Nastavení - Údaje o škole.
Informace o škole můžete v případě potřeby upravovat. Tyto změny provádíme pomocí "ozubeného kolečka", které se zobrazí při najetí kurzorem na oblast, kterou chceme měnit.

Seznam
SeznamSeznam je kontextová položka, ve které se zobrazuje název tříd a počet volných míst, které připravujete
pro přijímací řízení.
Má-li škola více tříd, umožňuje vám toto kontextové menu pohybovat se mezi těmito seznamy.

Proklikem položky [ Seznam: ... ] se dostáváme na pracovní stránky [ Nastavení školy ].
Že se právě nacházíte a pracujete v seznamu tříd se zobrazuje také v sekundárním menu (levý sloupec) v modře vyznačeném políčku Seznamy školy.
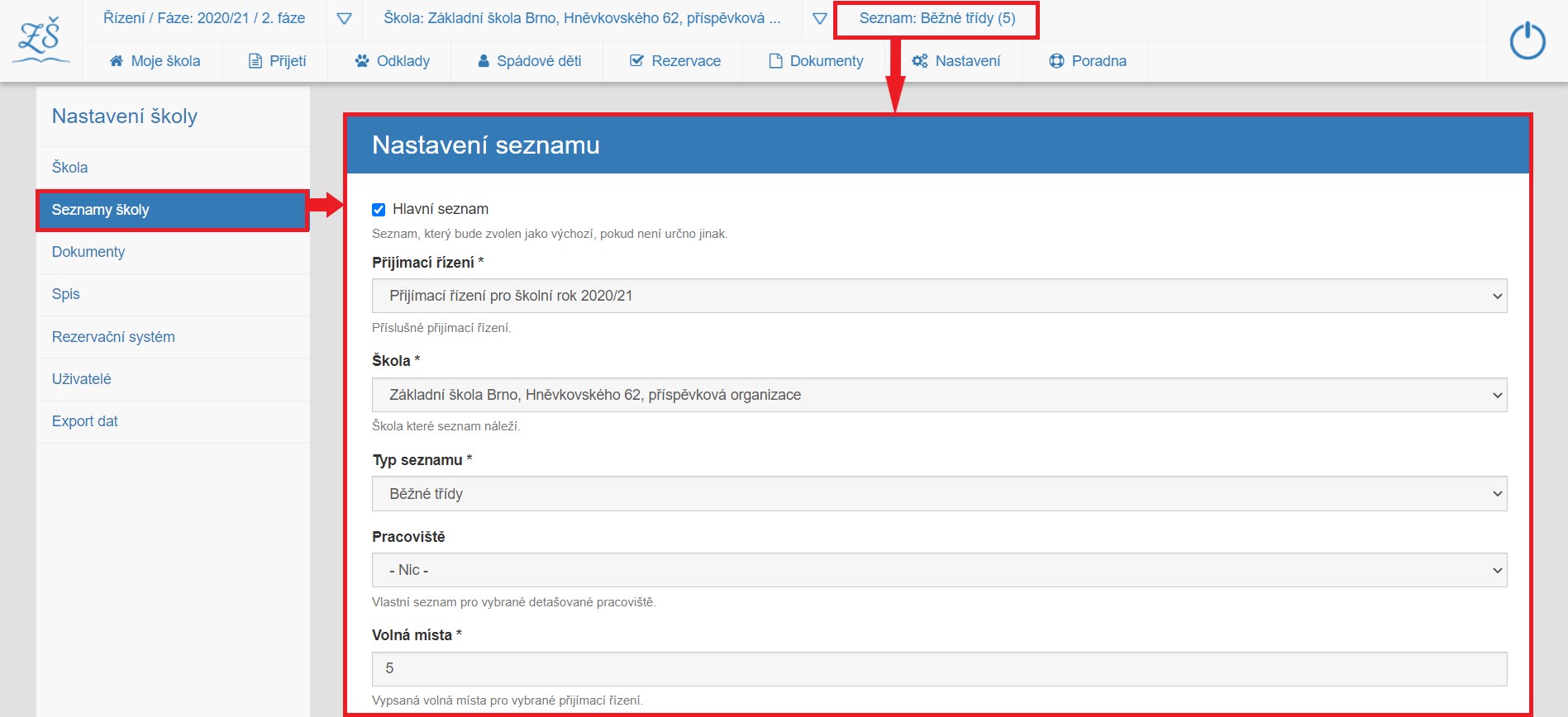
Pakliže má Vaše škola více tříd, umožňuje vám toto kontextové menu pohybovat mezi seznamy jednotlivých tříd.
Lze vytvářet také seznamy tříd se zaměřením, např. logopedická třída, sportovní třída atd.
Postup vytváření seznamu a volných míst je v samostatné kapitole Vytvoření seznamu/počtu volných míst.
Seznam je kontextová položka, ve které se zobrazuje název tříd a počet volných míst, které připravujete
pro přijímací řízení.
Má-li škola více tříd, umožňuje vám toto kontextové menu pohybovat se mezi těmito seznamy.
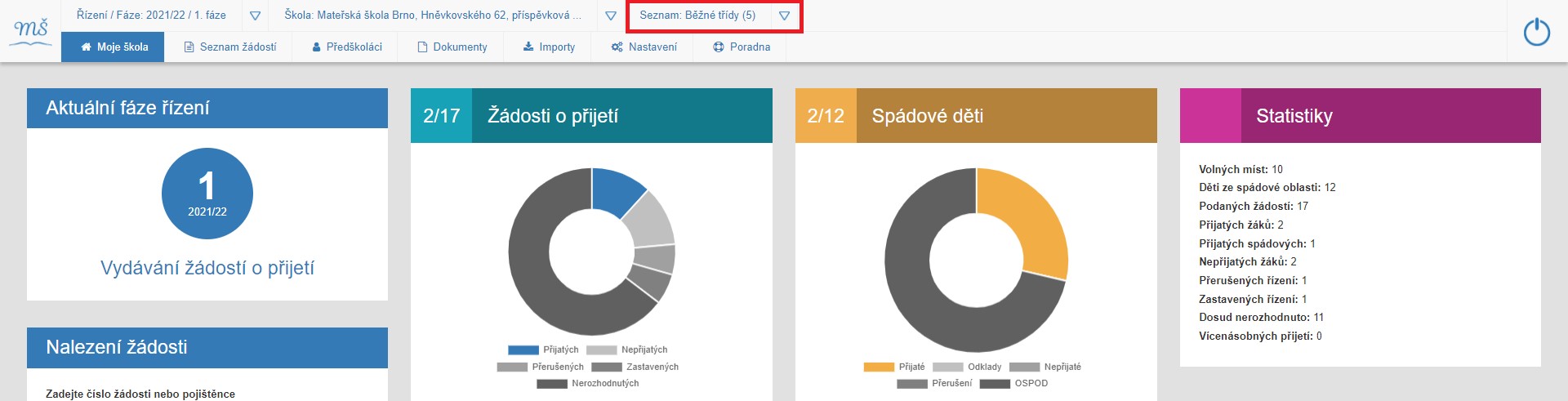
Proklikem položky [ Seznam: ... ] se dostáváme na pracovní stránky [ Nastavení školy ].
Že se právě nacházíte a pracujete v seznamu tříd se zobrazuje také v sekundárním menu (levý sloupec) v modře vyznačeném políčku Seznamy školy.
Jestliže má Vaše škola více tříd, můžeme se pomocí šipky rychle přesunovat mezi seznamy jednotlivých tříd.
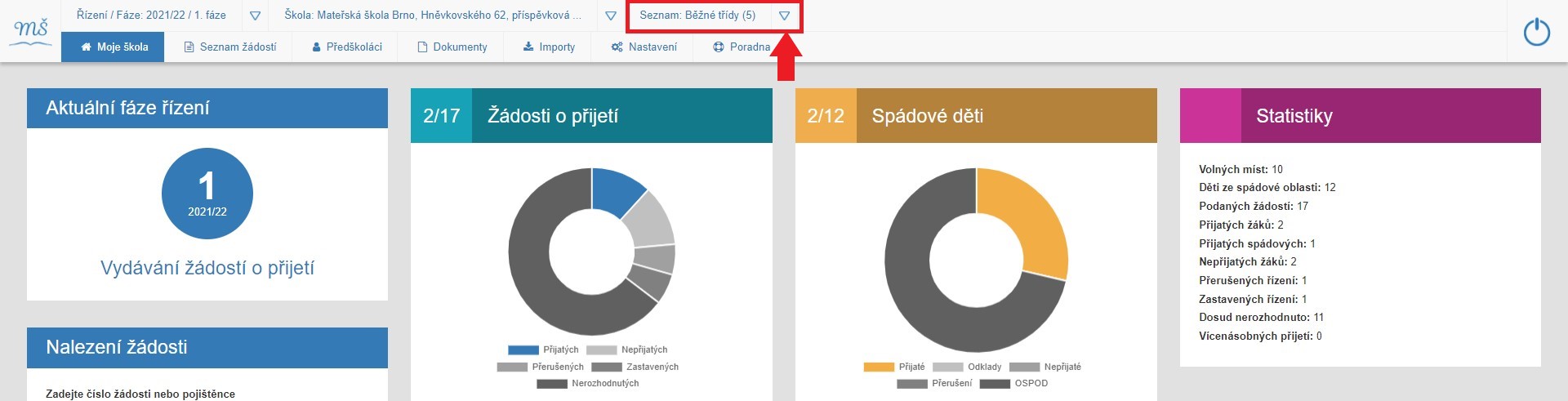
Lze vytvářet také seznamy tříd se zaměřením, např. logopedická třída, sportovní třída atd.
Postup vytváření seznamu a volných míst je v samostatné kapitole Vytvoření seznamu/počtu volných míst.
Hlavní menu
Hlavní menuHlavní menu je lišta s menu položkami, které jsou odkazy na jejich pracovní stránky.

PRINCIP HLAVNÍHO MENU - modré zvýraznění aktuální položky
Po přihlášení do aplikace je defaultně nastavena pracovní stránka Moje škola. Tato položka je současně v hlavním menu modře zvýrazněna.
Princip modrého zvýraznění aktuální položky je propojen celou aplikací. Vždy je modře zvýrazněna aktuální položka hlavního menu, kterou jsme použili, tj. proklikem se dostali na její pracovní stránku.
Na aktuální pracovní stránce se současně zobrazí modrá lišta, kde je znovu uveden název seznamu, ve kterém se právě pohybujeme (Přijetí / Odklady / Spádové děti),
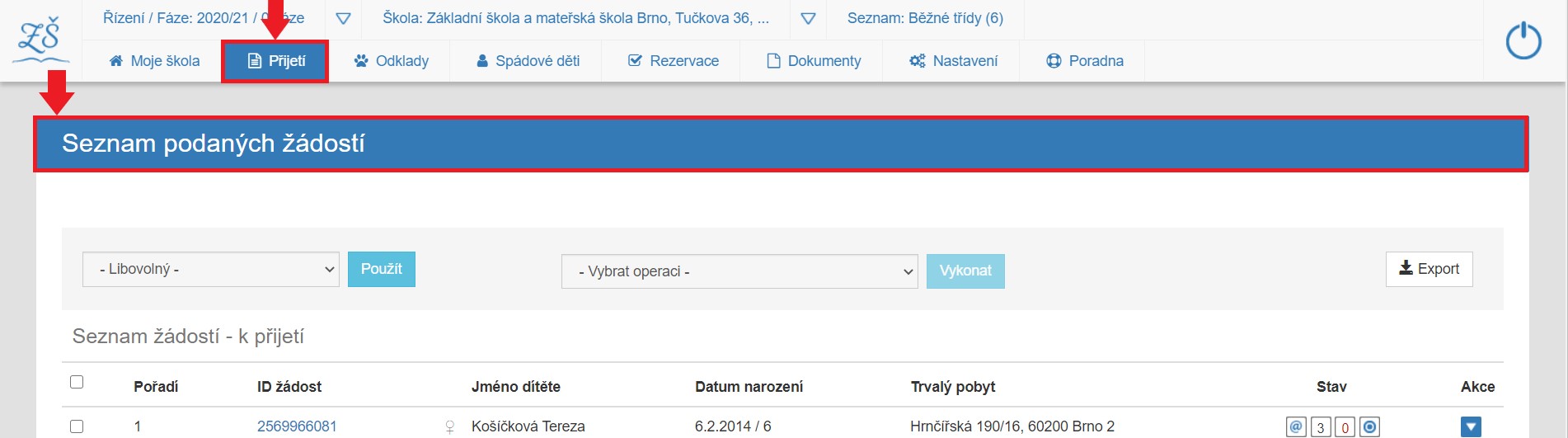
anebo se stejný název zobrazí v sekundárním menu (Rezervace/Dokumenty/Nastavení/Poradna).
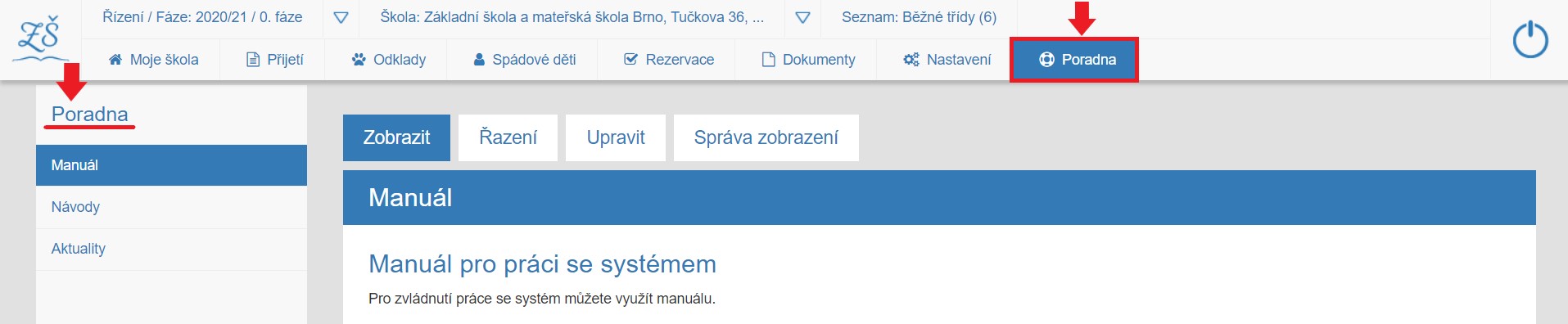
V liště hlavního menu se zobrazují položky, které jsou odkazy na pracovní stránky:
- Moje škola, které je defaultně nastaveno s modrým zvýrazněním jako domovská stránka po přihlášení
- Seznamy žádostí - pole Přijetí a Odklady jsou prolinky na pracovní stránky seznamů žádostí
- Seznamy dětí - pole Spádové děti je prolinkem na pracovní stránku se seznamem dětí načtených z registru obyvatel
- Rezervace - pole je prolinkem na rezervační systém a jeho nastavení
- Dokumenty - pole pro nastavení obecných dokumentů
- Nastavení - je prolinkem na pracovní stránku, kde nastavíme aplikaci a její dílčí části
- Poradna - pole je prolinkem na podporu a uživatelský manuál
Hlavní menu je lišta s menu položkami, které jsou odkazy na jejich pracovní stránky.

PRINCIP HLAVNÍHO MENU - modré zvýraznění aktuální položky
Po přihlášení do aplikace je defaultně nastavena pracovní stránka Moje škola. Tato položka je současně v hlavním menu modře zvýrazněna.
Princip modrého zvýraznění aktuální položky je propojen celou aplikací. Vždy je modře zvýrazněna aktuální položka hlavního menu, kterou jsme použili, tj. proklikem se dostali na její pracovní stránku.
Na aktuální pracovní stránce se současně zobrazí modrá lišta, kde je znovu uveden název seznamu, ve kterém se právě pohybujeme (Seznam žádostí/ Předškoláci),
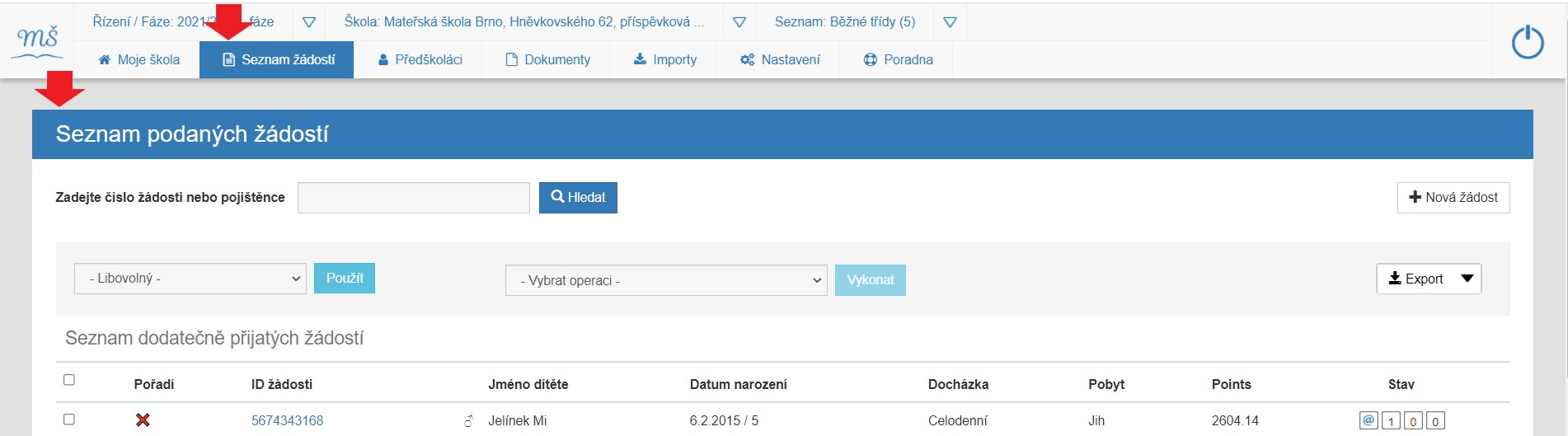
anebo se stejný název zobrazí v sekundárním menu (Dokumenty/Importy/Nastavení/Poradna).
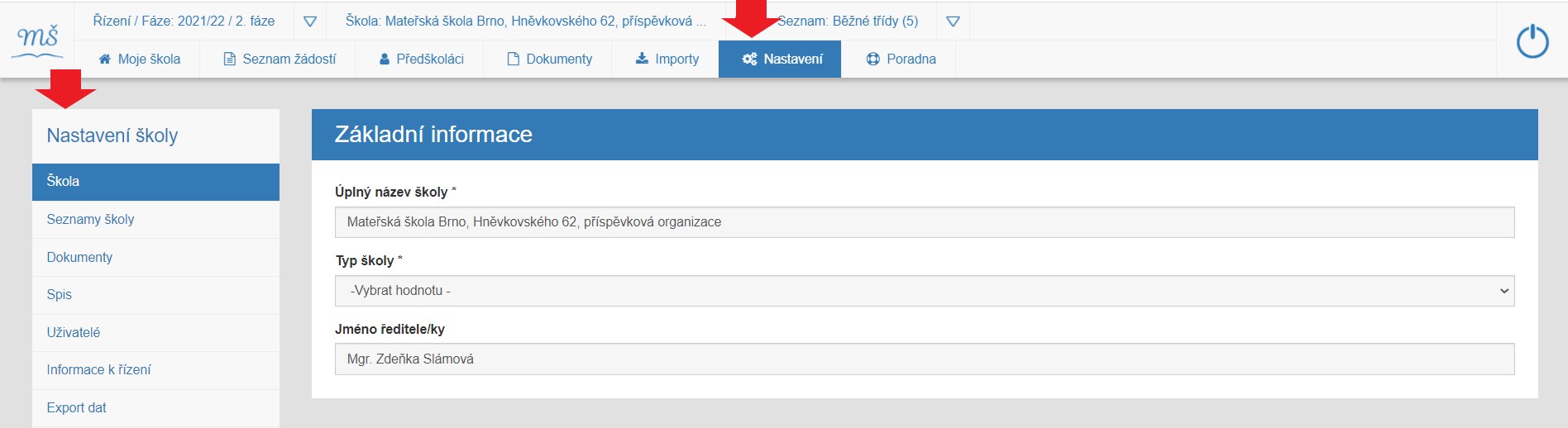
V liště hlavního menu se zobrazují položky, které jsou odkazy na pracovní stránky:
- Moje škola, které je defaultně nastaveno s modrým zvýrazněním jako domovská stránka po přihlášení
- Seznamy žádostí - pole Seznam žádostí je prolinkem na pracovní stránku seznamu všech přijatých žádostí
- Seznamy dětí - pole Předškoláci je prolinky na pracovní stránku seznamu dětí načtených z registru obyvatel
- Importy je pole pro hromadné označení vašich dětí v seznamu Předškoláci (dětí načtených z registru obyvatel)
- Dokumenty je pole pro nastavení obecných dokumentů přijímacího řízení
- Nastavení je prolink na pracovní stránku pro nastavení aplikace a jejích dílčích částí
- Poradna - pole je prolinkem na podporu a uživatelský manuál
Sekundární menu
Sekundární menuSekundární menu je levý sloupec pracovní plochy s položkovou nabídkou úprav dílčích stránek.
Zobrazí se při kliku na pole [ Nastavení ].
Sekundární menu se primárně při prokliku polí "Nastavení", ale lze se do této pracovní plochy dostat i proklikem políčka "Řízení/fáze" a "Seznam" v kontextové liště.
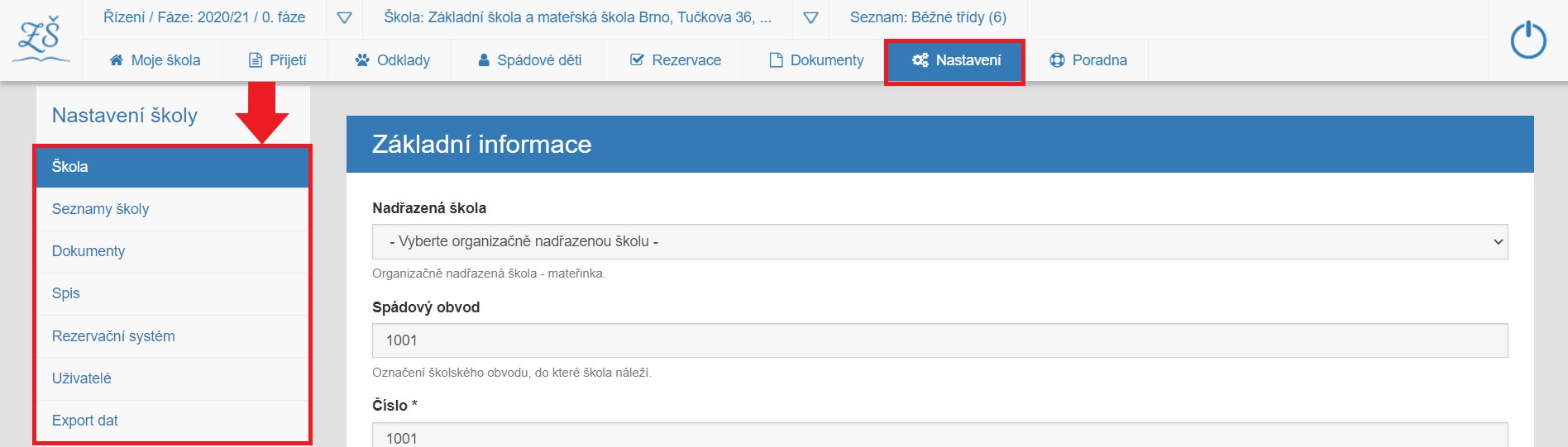
Sekundární menu pracovní stránky Nastavení
-
Škola
- pole k nastavení údajů o škole, které se prolínají na homepage portálu zápisu do ZŠ a MŠ. -
Seznamy školy
- pole k nastavení seznamů tříd, které budou k dispozici v rámci přijímacího řízení. -
Dokumenty
- pole pro vytvoření textů do šablon dokumentů, který se bude vkládat při hromadných operacích (typicky oslovení, tj. podpis ředitele školy). -
Spis
- pole kde jsou vedeny informace o spisovém archu daného přijímacího řízení. -
Uživatelé
- pole pro úpravu dalších uživatelů, kteří na vaší škole mohou aplikaci používat. -
Rezervační systém
- pole umožňuje vytvoření rezervačního systému pro osobní předávání Rozhodnutí o přijetí v předem nadefinovaných časových intervalech pro každou třídu zvlášť. -
Export dat
- pole pro exportování dat pro školy, které nemají informační systém, aby data nemuseli ručně přepisovat. Pomocí tohoto pole můžeme exportovat (vydávat) seznamy žádostí o přijetí, odklady a spádové děti.
Sekundární menu je levý sloupec pracovní plochy s položkovou nabídkou úprav dílčích stránek.
Zobrazí se při kliku na pole [ Nastavení ].
Sekundární menu se primárně při prokliku polí "Nastavení", ale lze se do této pracovní plochy dostat i proklikem políčka "Řízení/fáze" a "Seznam" v kontextové liště.
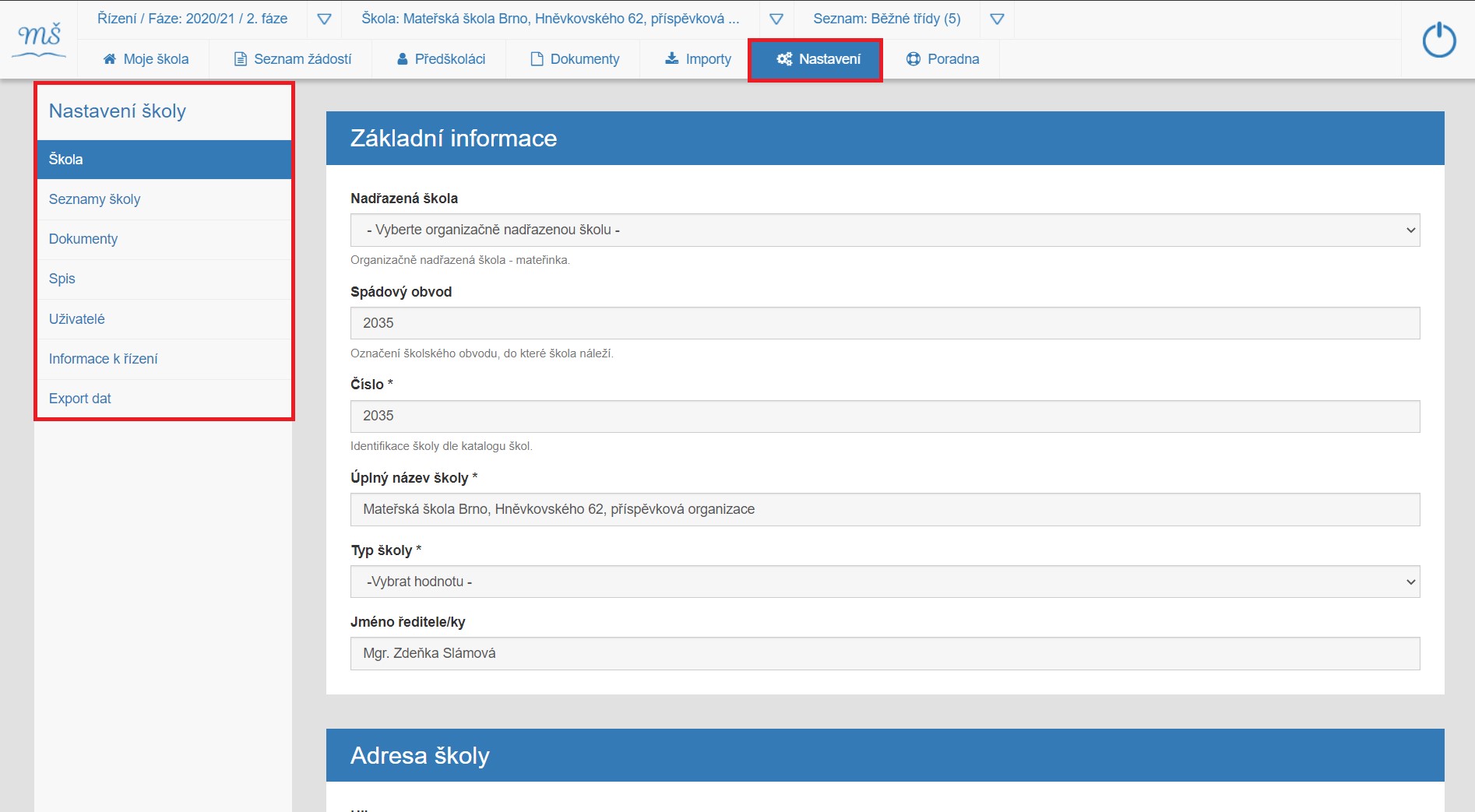
Sekundární menu pole Nastavení
-
Škola
- pole k nastavení údajů o škole, které se prolínají na homepage portálu zápisu do ZŠ a MŠ. -
Seznamy školy
- pole k nastavení seznamů tříd, které budou k dispozici v rámci přijímacího řízení. -
Dokumenty
- pole pro vytvoření textů do šablon dokumentů, který se bude vkládat při hromadných operacích (typicky oslovení, tj. podpis ředitele školy). -
Spis
- pole kde jsou vedeny informace o spisovém archu daného přijímacího řízení. -
Uživatelé
- pole pro úpravu dalších uživatelů, kteří na vaší škole mohou aplikaci používat. -
Informace k řízení
- pole, pomocí kterého hromadně informujeme všechny rodiče o průběhu správního řízení na vaší škole. -
Export dat
- pole pro exportování dat pro školy, které nemají informační systém, aby data nemuseli ručně přepisovat.
Pomocí tohoto pole můžeme
Moje škola
Moje školaAť se v aplikaci pohybujete kdekoliv, v případě potřeby se můžete proklikem pole "Moje škola" v hlavním menu ovládacího panelu vrátit na domovskou stránku aplikace. "Moje škola" je vaše záchranné tlačítko.
Domovská stránka "Moje škola"
Domovská stránka "Moje škola" je rozdělena na OVLÁDACÍ PANEL a INFORMAČNÍ PANELY.
-
OVLÁDACÍ PANEL
Umožňuje rychlý pohyb v jednotlivých částech a seznamech přijímacího řízení. Skládá se z kontextové lišty, hlavního menu, loga aplikace a tlačítka pro odhlášení z aplikace. Podrobněji zde: Ovládací panel.
Ovládací panel zůstává stejný, ať se pohybujete v kterékoliv pracovní stránce aplikace Zápis do škol.
- INFORMAČNÍ PANELY
Na domovské stránce jsou přehledně připraveny infomační panely, které graficky znázorňují aktuální data a statistické údaje v jednotlivých fázích přijímacího řízení.
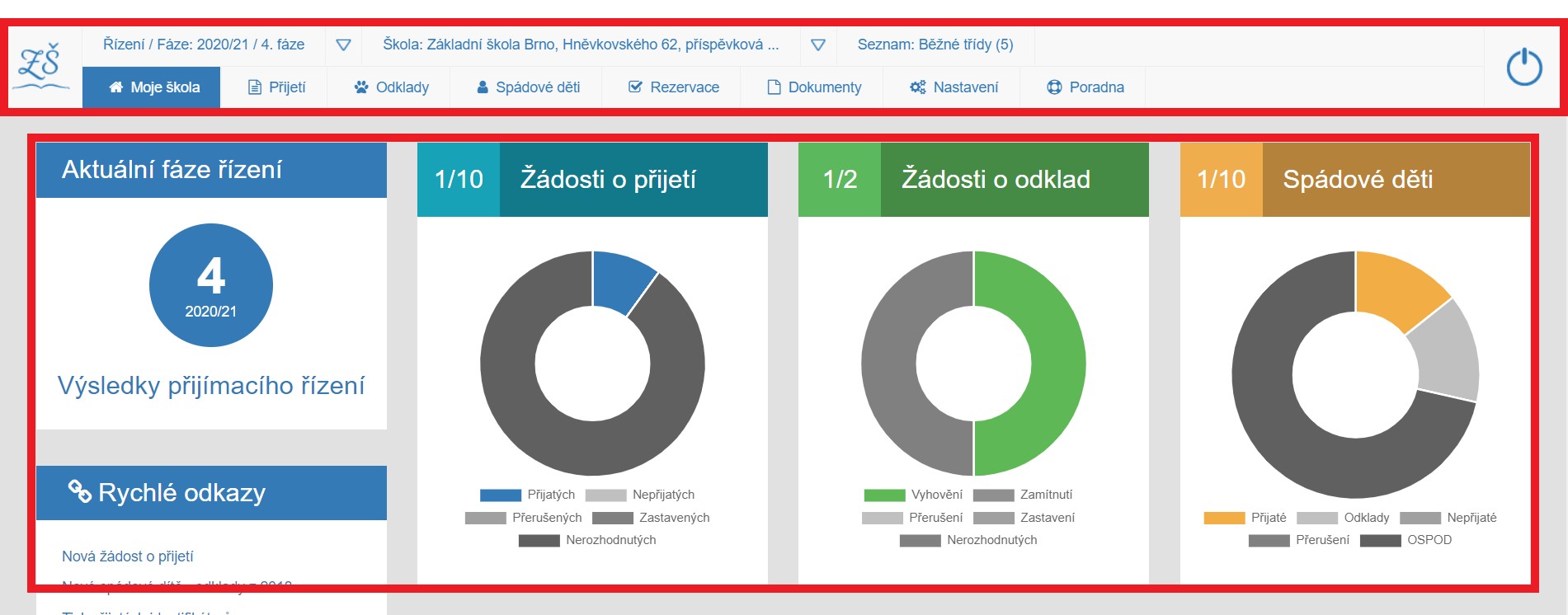
Infopanely jsou prvním zdrojem informací vašeho přijímacího řízení.
Během přijímacího řízení se statistické koláče mění v návaznosti na plnění seznamů žádostí a dětí.
Základní rozdělení obsahu jednotlivých informačních panelů je:
- panel Aktuální fáze řízení
- zobrazuje v jaké fázi přijímacího řízení se právě nacházíte - panely statistiky, které znázorňují aktuální čísla seznamů žádostí či dětí
- Žádosti o přijetí / Žádosti o odklad (týká se pouze ZŠ)
- Spádové děti - panely vyhledávání - Nalezení žádosti (rychlé vyhledávání individuální žádosti)
- Rychlé odkazy (prolinky na nejčastěji využívané dokumenty v aplikaci) - panel podpory, naše Aktuality (okno pro sdílení naší podpory a usnadnění vašich kroků při dílčích fázích přijímacího řízení)
- panel souhrn, což je Statistika školy (souhrnné info k přijímacímu řízení na vaší škole, rychle pro vás i pro magistrát)
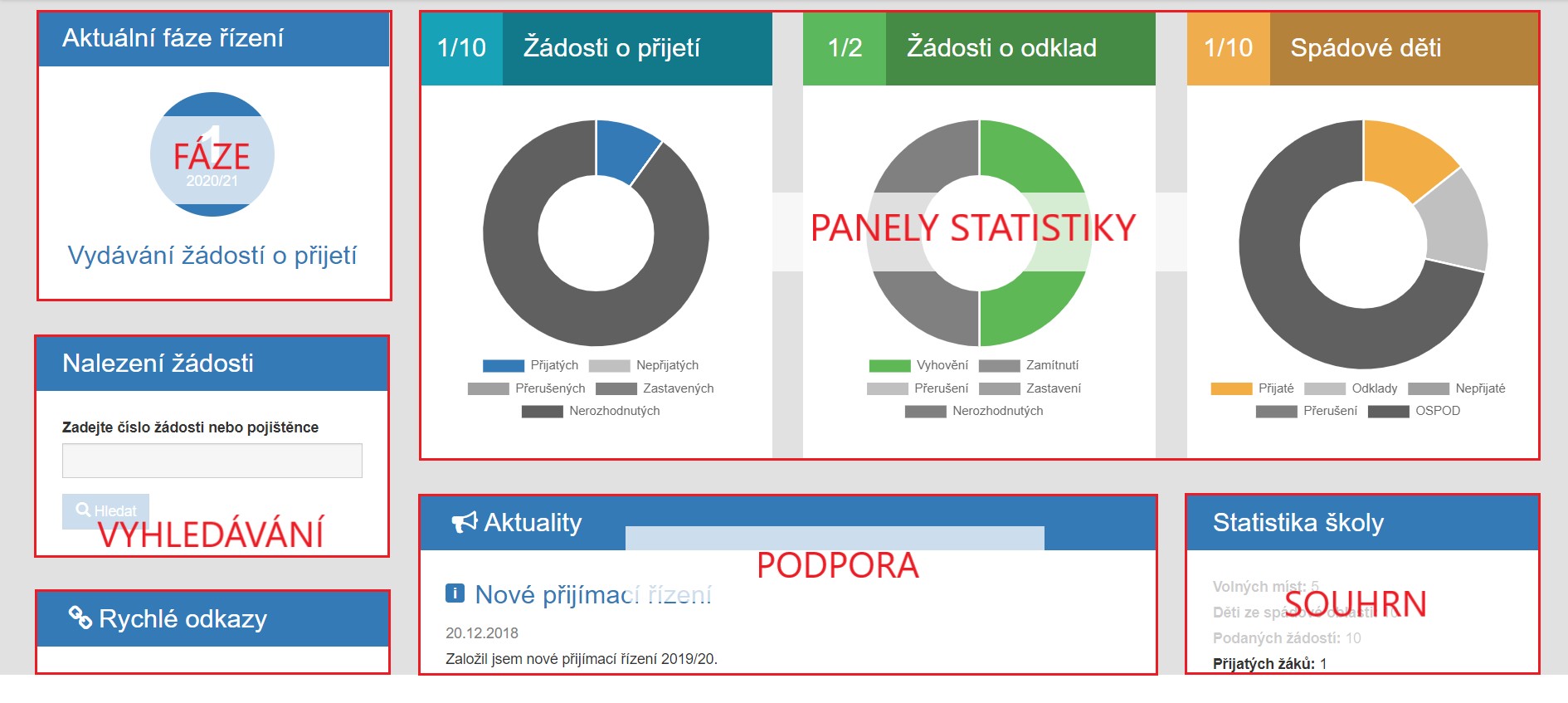
Aktuality je okno naší PODPORY. Sdílíme zde rady a pokyny, které vám pomohou během přijímacího řízení.
Ať se v aplikaci pohybujete kdekoliv, v případě potřeby se můžete proklikem pole "Moje škola" v hlavním menu ovládacího panelu vrátit na domovskou stránku aplikace. "Moje škola" je vaše záchranné tlačítko.
Domovská stránka "Moje škola"
Domovská stránka "Moje škola" je rozdělena na OVLÁDACÍ PANEL a INFORMAČNÍ PANELY.
-
OVLÁDACÍ PANEL
Umožňuje rychlý pohyb v jednotlivých částech a seznamech přijímacího řízení. Skládá se z kontextové lišty, hlavního menu, loga aplikace a tlačítka pro odhlášení z aplikace. Podrobněji zde: Ovládací panel.
Ovládací panel zůstává stejný, ať se pohybujete v kterékoliv pracovní stránce aplikace Zápis do škol.
- INFORMAČNÍ PANELY
Na domovské stránce jsou přehledně připraveny infomační panely, které graficky znázorňují aktuální data a statistické údaje v jednotlivých fázích přijímacího řízení.

Infopanely jsou prvním zdrojem informací vašeho přijímacího řízení.
Během přijímacího řízení se statistické koláče mění v návaznosti na plnění seznamů žádostí a dětí.
Základní rozdělení obsahu jednotlivých informačních panelů je:
- panel Aktuální fáze řízení
- zobrazuje v jaké fázi přijímacího řízení se právě nacházíte - panely statistiky, které znázorňují aktuální čísla seznamů žádostí a dětí
- Žádosti o přijetí
- Předškoláci, tj spádové děti - panely vyhledávání - Nalezení žádosti (rychlé vyhledávání individuální žádosti)
- Rychlé odkazy (prolinky na nejčastěji využívané dokumenty v aplikaci) - panel podpory, naše Aktuality (okno pro sdílení naší podpory a usnadnění vašich kroků při dílčích fázích přijímacího řízení)
- panel souhrn, což je Statistika školy (souhrnné info k přijímacímu řízení na vaší škole, rychle pro vás i pro magistrát)
- panel preferencí, což je statistické zobrazení Preferencí vaší školy v podaných žádostech
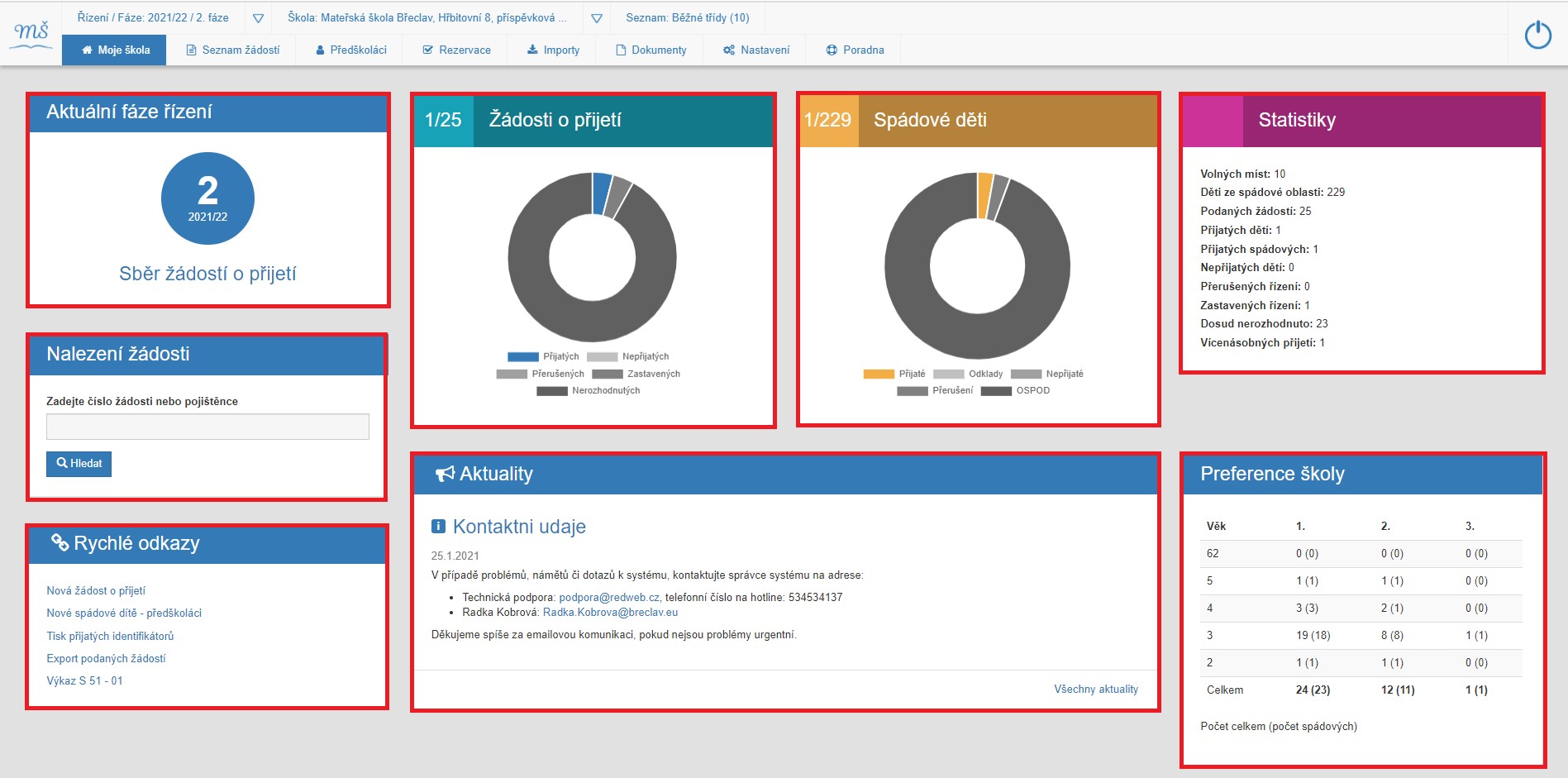
Aktuality je okno naší PODPORY. Sdílíme zde rady a pokyny, které vám pomohou během přijímacího řízení.
Seznamy
SeznamyNa domovské stránce Moje škola v hlavním menu ovládacího panelu vidíme názvy seznamů, které jsou odkazy na pracovní stránky uvedených seznamů,
ze kterých se plní i statistické koláče na domovské stránce.
Hlavní menu je tvořeno třemi položkami s prolinky na pracovní stránky seznamů:
- [ Přijetí ] je odkaz na pracovní stránku seznamu všech posbíraných žádostí na vaší škole
- [ Odklady ] je odkaz na pracovní stránku seznamu všech dětí, které podali žádost o odklad školní docházky
- [ Spádové děti ] je odkaz na pracovní stránku seznamu všech dětí z registru obyvatel, které jsou ve spádové oblasti vaší školy ( viz Seznam dětí)
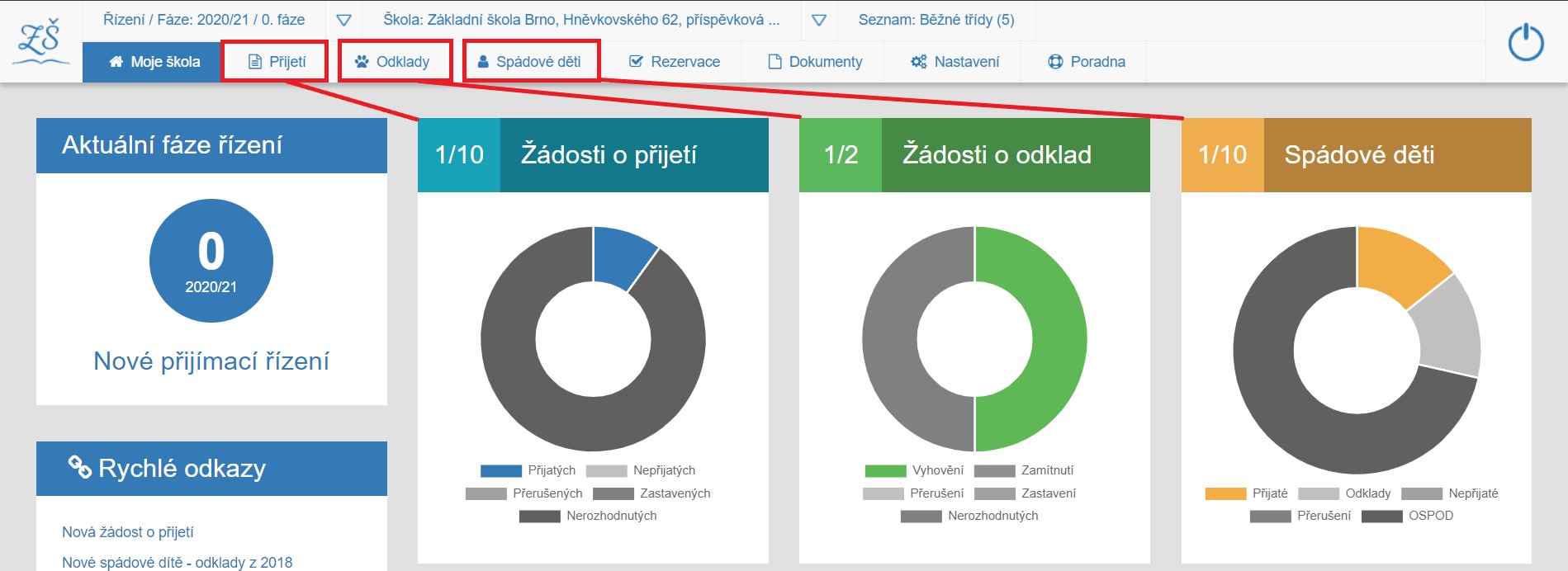
Během práce v seznamech se současně aktualizují i grafické koláče na domovské stránce Moje škola.
Na domovské stránce Moje škola v hlavním menu ovládacího panelu vidíme názvy seznamů, které jsou odkazy na pracovní stránky uvedených seznamů,
ze kterých se plní i statistické koláče na domovské stránce.
Hlavní menu je tvořeno položkami s prolinky na pracovní stránky seznamů:
- [ Seznam žádostí ] je odkaz na pracovní stránku seznamu všech posbíraných žádostí na vaší škole
- [ Předškoláci ] je odkaz na pracovní stránku seznamu všech dětí z registru obyvatel s povinností předškolního vzdělávání
ve spádové oblasti vaší školky ( viz Seznam dětí)

Seznam žádostí
Seznam žádostíSeznamy žádostí dělíme na:
a) [ Přijetí ] - seznam všech žádostí o přijetí podaných na vaší škole
b) [ Odklady ] - seznam všech žádostí o odklad podaných na vaší škole.
Na domovské stránce aplikace "Moje škola" je graficky znázorněn přehled všech žádostí v prvním info-panelu, který je pravidelně aktualizován.
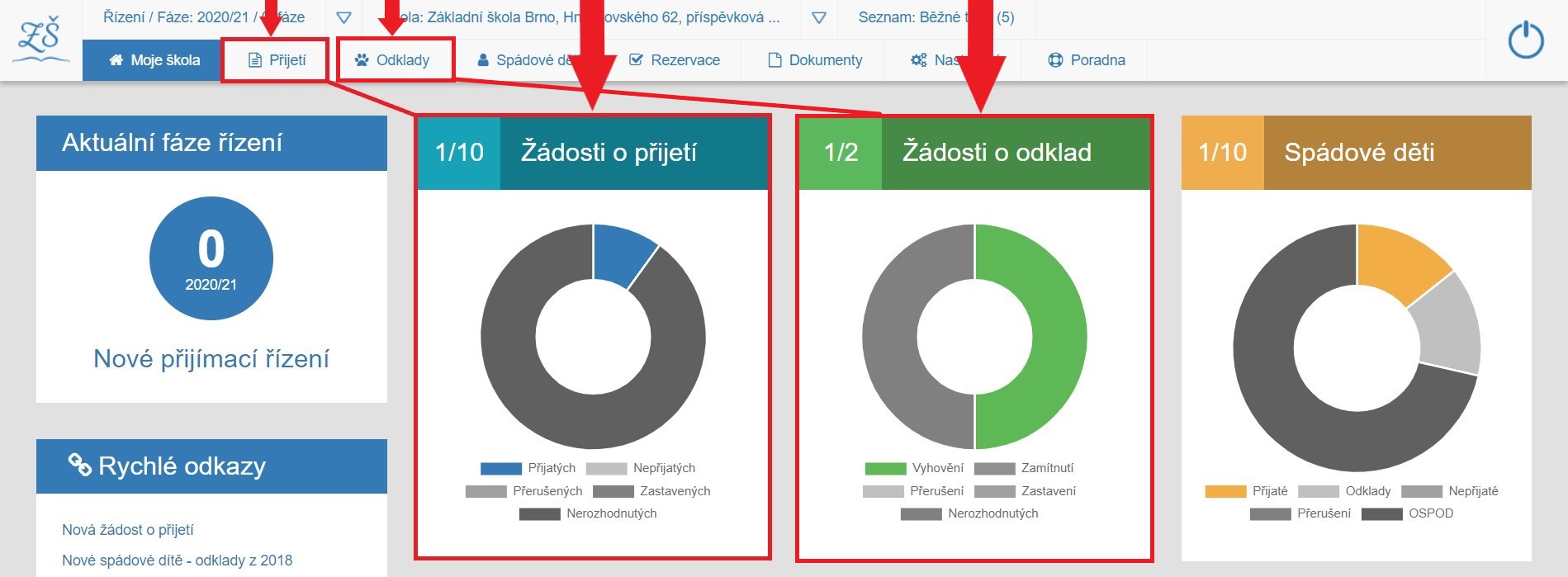
Na pracovní stránku seznamu všech posbíraných žádostí se dostaneme proklikem pole [ Přijetí ]. Pole [ Přijetí ] se zvýrazní modře a současně se zobrazí modrá lišta [ Seznam podaných žádostí ]. Dvojí potvrzení, že pracujeme v seznamu podaných (posbíraných) žádostí.
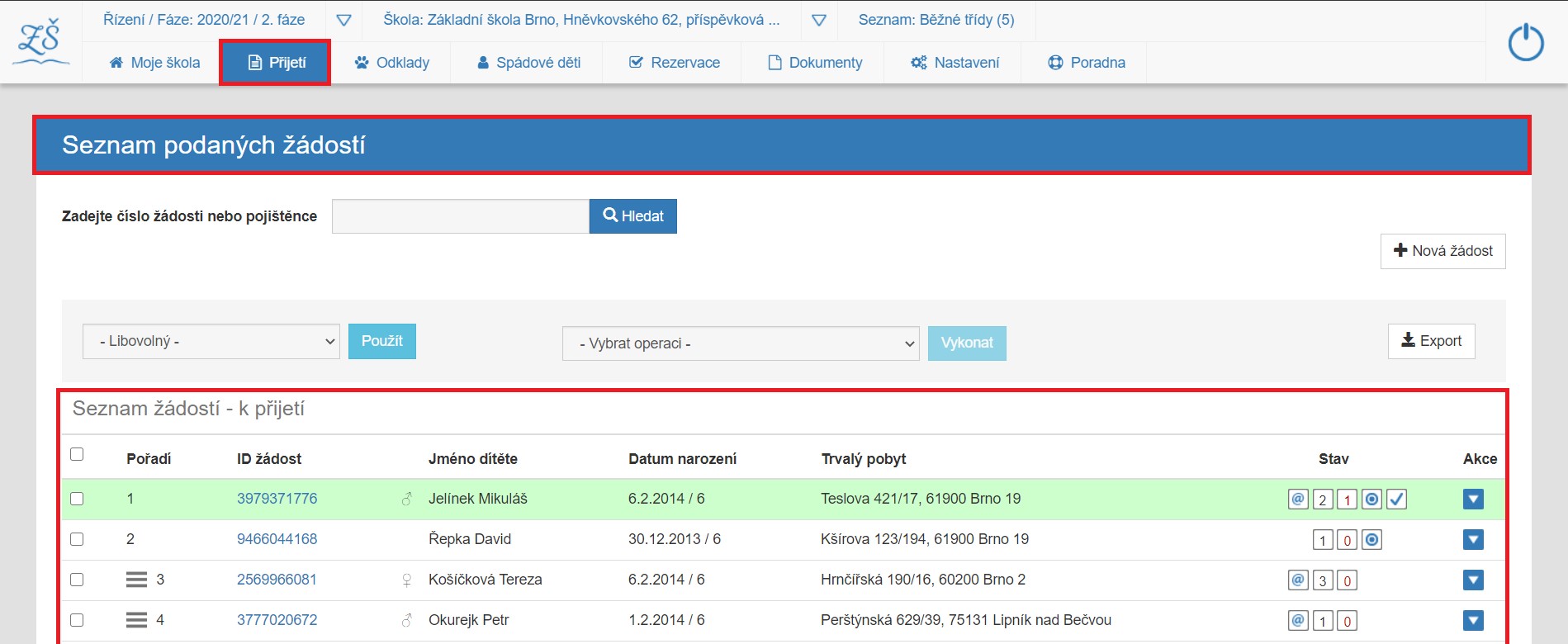
Kliknutím na [ Přijetí ] se dostáváme na stránku, ve které:
-
zakládáme nové žádosti o přijetí - Vydávání žádostí
-
vyhledáváme konkrétní žádosti o přijetí
-
upravujeme a třídíme seznamy žádostí k přijetí do jednotlivých tříd - Přepínání mezi seznamy
-
vytváříme seznamy žádostí k nepřijetí
-
vytváříme seznamy žádostí v zastavených řízeních
-
a příp. zde doplňujeme i žádosti s dodatečným přijetím dětí na začátku školního roku
[ Přijetí ] je tedy seznam úplně všech podaných žádostí k přijetí na vaší škole. Seznam žádostí je tvořen žádostmi dětí ze spádu (seznam Spádové děti) a nespádových dětí.
[ Odklady ] je seznam úplně všech podaných žádostí o odklad. Seznam je tvořen žádostmi o odklad dětí ze spádu (seznam Spádové děti), tak jak je požadováno legislativou. Mohou zde být zařazeny i odklady nespádových dětí, a to zejména, když rodič preferuje vaši školu a současně třeba podal i žádost o přijetí.
Zobrazují se zde i žádosti dětí, kdy rodiče současně s podanou žádostí o odklad(seznam Odklad), podali i žádost o přijetí .
Během přijímacího řízení dostává stránka [ Přijetí ] podobu několika za sebou jdoucích seznamů. Scrolováním se dostáváme na další seznamy. Priority seznamů na stránce jsou fixně nastaveny:
1) seznam žádostí k přijetí
2) seznam žádostí k nepřijetí
3) seznam zastavených řízení
Chronologický popis práce se žádostmi je popsán v samostatných kapitolách:
- Vydávání žádostí
- Příjem žádostí
- Přijímací řízení
- Export dat žádostí
- Zveřejnění výsledků
Setřídění žádostí v seznamech je chronologické, jak se postupně přijímají ve fázi sběru.
Je-li vydáno "Rozhodnutí o přijetí", bude žádost v "seznamu žádostí - k přijetí" podbarvena zelenou barvou. Současně ve sloupci "Stav" se v piktogramech zobrazuje "fajfka".
Je-li vydáno "Rozhodnutí o nepřijetí", bude žádost v "seznamu žádostí - k nepřijetí" podbarvena zelenou barvou. Současně ve sloupci "Stav" se v piktogramech zobrazuje "křížek".
Je-li vydáno "Usnesení o zastavení řízení", bude žádost v "seznamu zastavených řízení" podbarvena šedou barvou. Současně ve sloupci "Stav" se v piktogramech zobrazuje "z".
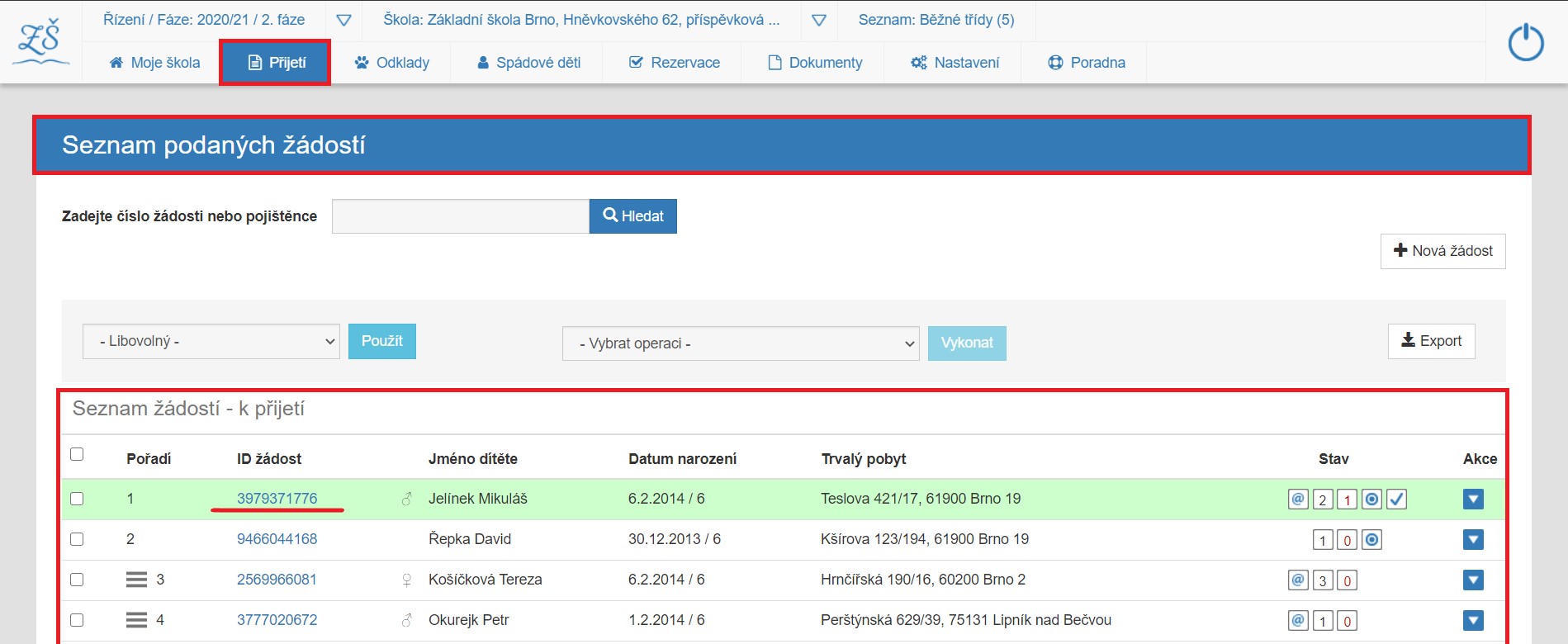
Orientace v seznamech a význam jednotlivých sloupců je podrobněji popsáno zde: Práce se seznamy.
[ Seznam žádostí ] je první položkou "hlavního menu" aplikace Zápis do škol. Jde o seznam všech žádostí o přijetí podaných na vaší škole.
Na domovské stránce aplikace "Moje škola" je graficky znázorněn přehled všech žádostí v prvním info-panelu, který je pravidelně aktualizován.
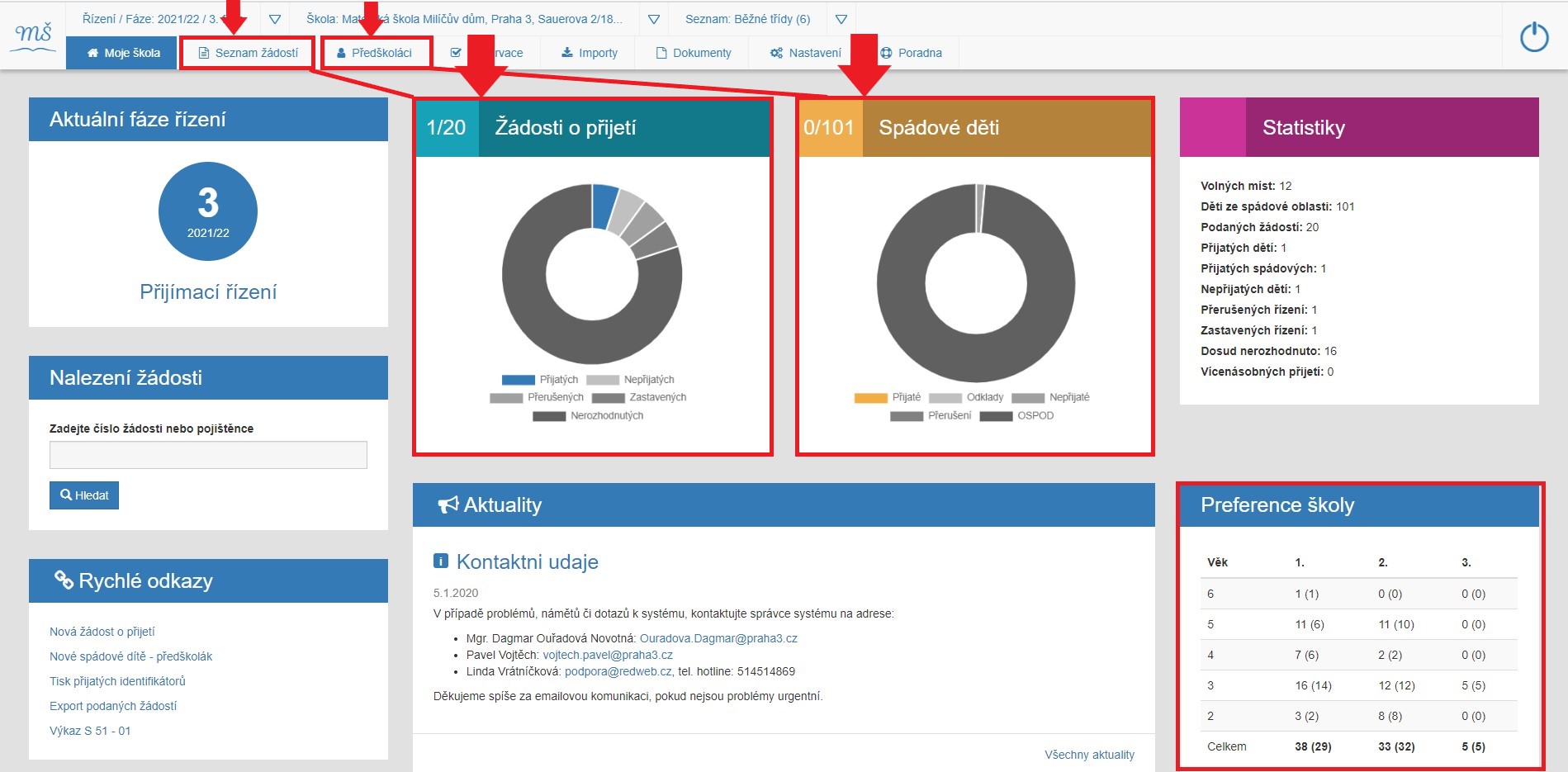
Na pracovní stránku seznamu podaných žádostí se dostáváme z domovské stránky proklikem pole [ Seznam žádostí ]
v hlavním menu ovládacího panelu.
Pole [ Seznam žádostí ] se zvýrazní modře a současně se zobrazí modrá lišta Seznam podaných žádostí - dvojí potvrzení, že pracujeme v seznamu podaných (posbíraných) žádostí.
Žádosti jsou setříděny podle získaných bodů na základě stanovených kritérií.
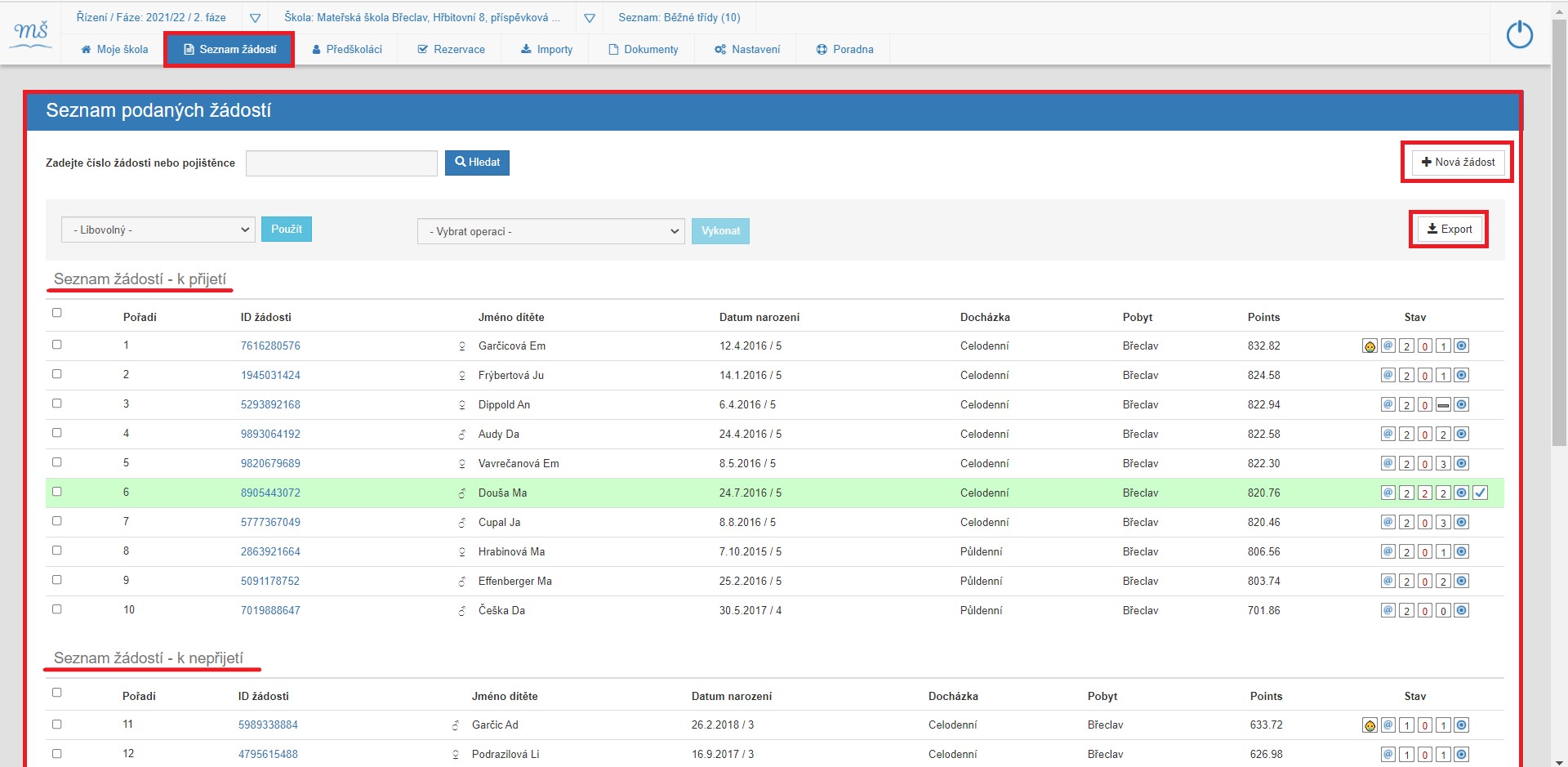
Kliknutím na [ Seznam žádostí ] se dostáváme na stránku, ve které:
-
zakládáme nové žádosti o přijetí - Vydávání žádostí
-
vyhledáváme konkrétní žádosti o přijetí
-
upravujeme a třídíme seznamy žádostí k přijetí do jednotlivých tříd - Přepínání mezi seznamy
-
vytváříme seznamy žádostí k nepřijetí
-
vytváříme seznamy žádostí k přijetí s výhradou (tzn. ty co chceme vyčlenit ze seznamu k přijetí)
-
vytváříme seznamy žádostí s individuální výukou
-
vytváříme seznamy žádostí v zastavených řízeních
-
a příp. zde doplňujeme i žádosti s dodatečným přijetím dětí na začátku školního roku
[ Seznam podaných žádostí ] je tedy seznam úplně všech žádostí posbíraných na vaší škole. Seznam žádostí je tvořen žádostmi dětí ze spádu (seznam Předškoláci) a nespádových dětí. Žádosti jsou setříděny podle získaných bodů.
Během přijímacího řízení dostává stránka [ Seznam žádostí ] podobu několika za sebou jdoucích seznamů.
Scrolováním se dostáváme na nižší seznamy. Priority seznamů na stránce jsou fixně nastaveny:
1) seznam žádostí k přijetí
2) seznam žádostí k nepřijetí
3) seznam žádostí s individuální docházkou
4) seznam žádostí s výhradou, tj. vyčleněných ze seznamu k přijetí (provádí se v detailu žádosti, [ Správní řízení ] )
5) seznam zastavených řízení
Chronologický popis práce se žádostmi je popsán v samostatných kapitolách:
- Vydávání žádostí
- Příjem žádostí
- Přijímací řízení
- Export dat žádostí
- Zveřejnění výsledků
Je-li vydáno "Rozhodnutí o přijetí", bude žádost v "seznamu žádostí - k přijetí" podbarvena zelenou barvou. Současně ve sloupci "Stav" se v piktogramech zobrazuje "fajfka".
Je-li vydáno "Rozhodnutí o nepřijetí", bude žádost v "seznamu žádostí - k nepřijetí" podbarvena zelenou barvou. Současně ve sloupci "Stav" se v piktogramech zobrazuje "křížek".
Je-li vydáno "Usnesení o zastavení řízení", bude žádost v "seznamu zastavených řízení" podbarvena šedou barvou. Současně ve sloupci "Stav" se v piktogramech zobrazuje "z".
Orientace v seznamech a význam jednotlivých sloupců je podrobněji popsáno zde: Práce se seznamy.
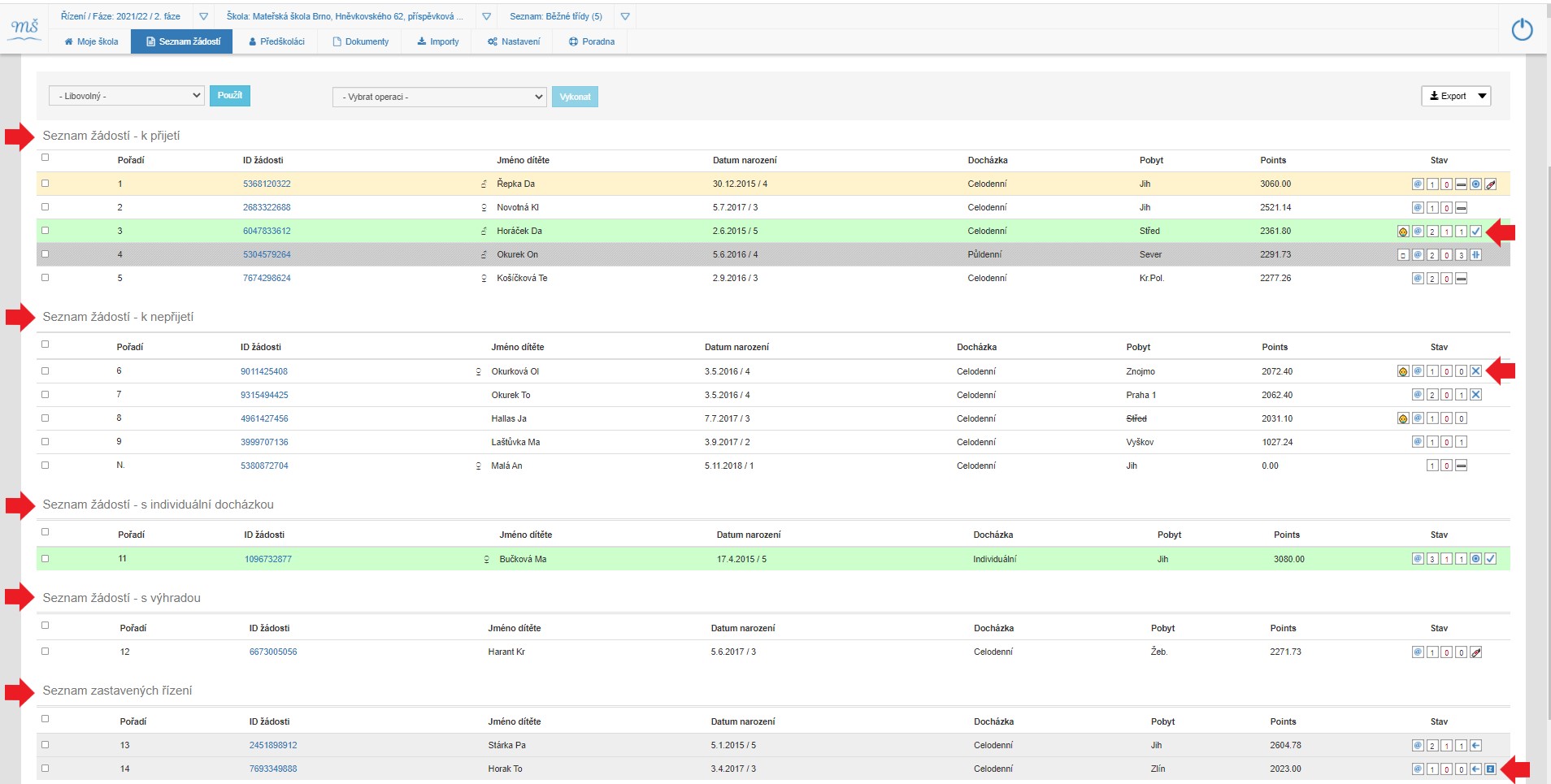
Seznam dětí
Seznam dětíSeznam je tvořen výhradně dětmi načtenými z registru obyvatel, tzn. vztahuje k pouze k dětem ze spádové oblasti.
Na domovské stránce aplikace je graficky znázorněn přehled vašich spádových dětí v pravém info-panelu.
První číslo znamená, kolik dětí ze spádu má vydáno rozhodnutí v přijímacím řízení.
Druhé číslo je celkový počet dětí ve spádu.
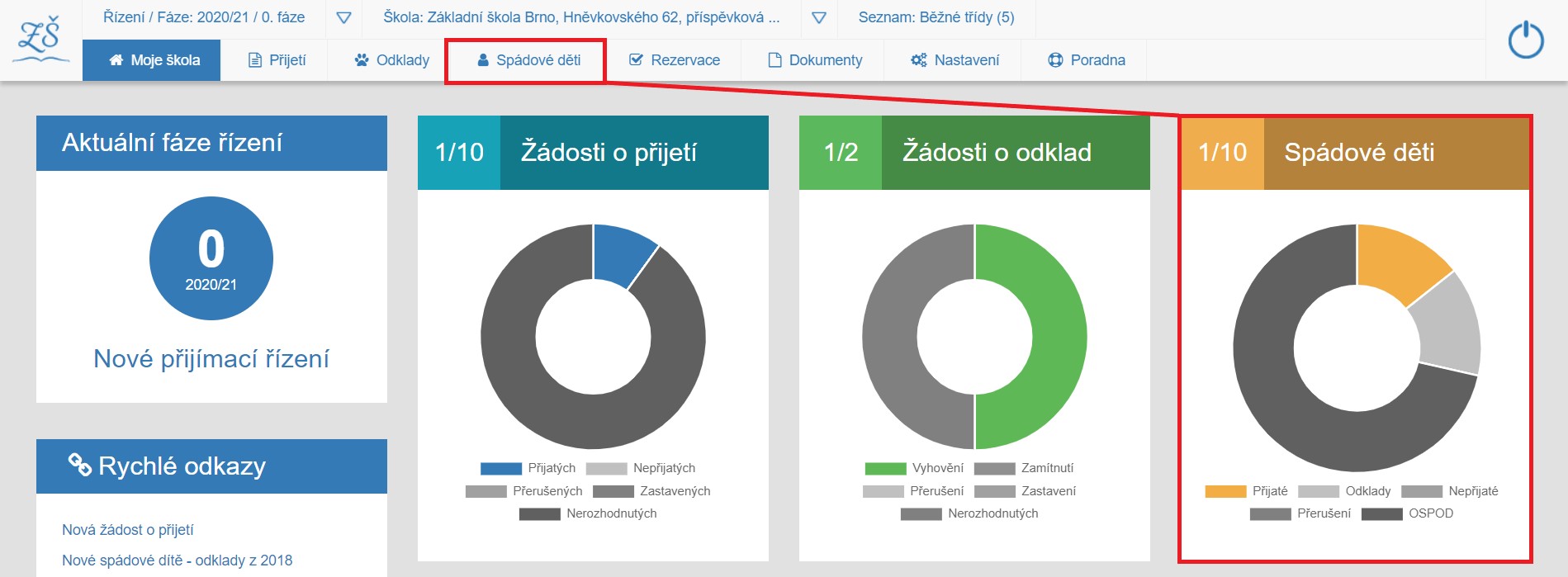
Na pracovní stránku Seznamu dětí ze spádové oblasti se dostáváme proklikem pole [ Spádové děti ] v hlavním menu. Pole [ Spádové děti ] se zvýrazní modře a současně se na pracovní stránce seznamu zobrazí modrá lišta s názvem Seznam dětí ze spádové oblasti - dvojí potvrzení, že pracujeme
v seznamu dětí ze spádu.
Seznam spádových dětí je automaticky do aplikace importován z registru obyvatel. Po importu jsou děti abecedně seřazeny v seznamu "Děti načtené
z registru obyvatel".
V případech, kdy do aplikace vkládáte nové spádové dítě, bude zařazeno do seznamu: "Ručně vložené děti s pobytem ve spádové oblasti školy".
Situace nastává při kolaudaci nemovitosti po importu, přestěhování atpod. Návod jak doplnit spádové děti do seznamu spádových dětí naleznete v kapitole "Nastavení" - Doplnění dítěte.
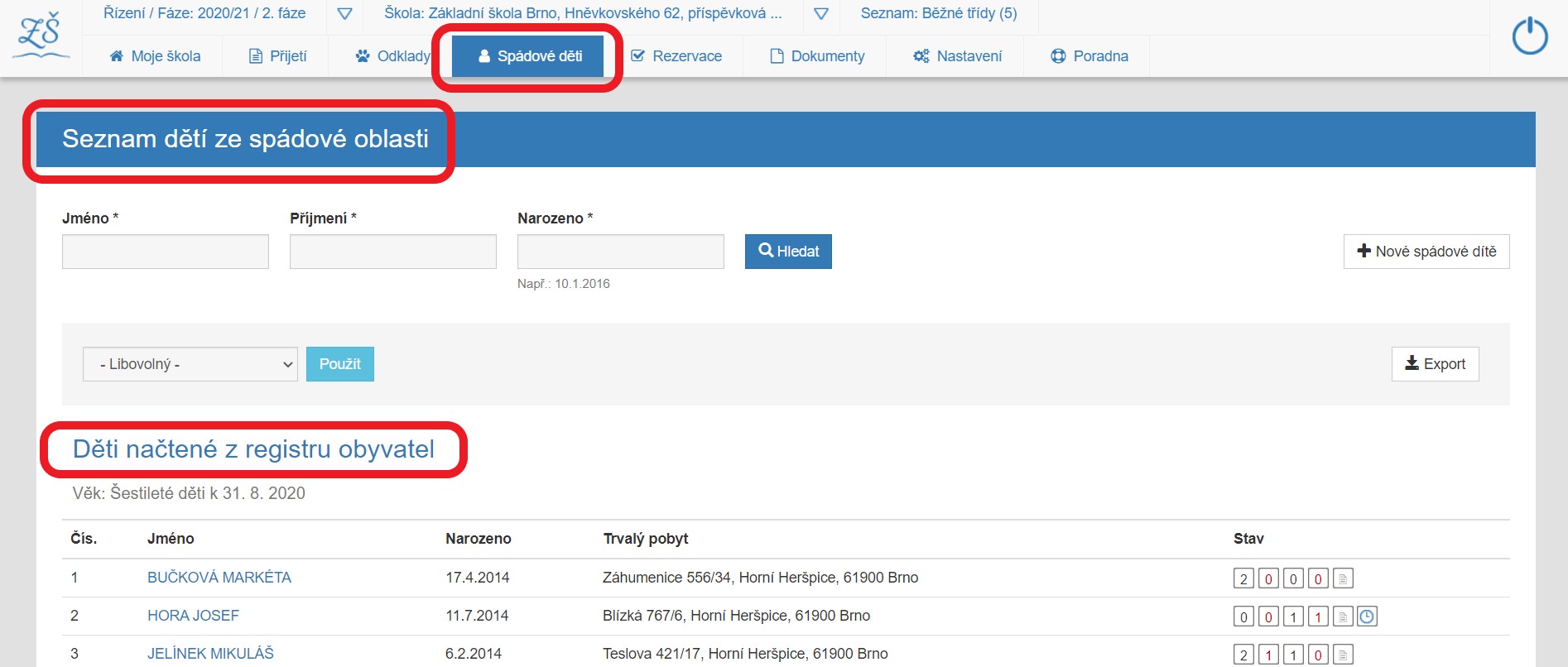
V seznamu žádostí a seznamu odkladů jsou všechny děti ze spádové oblasti označeny ve sloupci stav pomocí piktogramu terče. Takto okamžitě poznáte, že jde o žádost dítěte z vaší spádové oblasti.
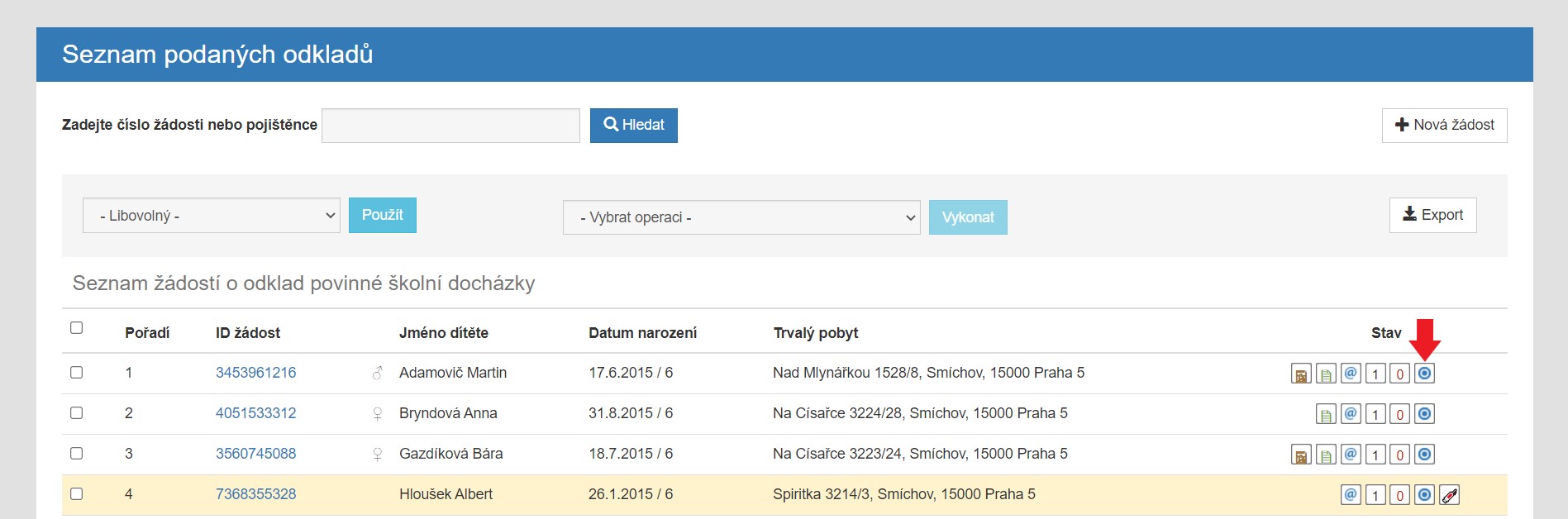
V detailu dítěte vidíte záložku "Dítě ze spádové oblasti" a současně žádosti, které podal (aktivní modré, neaktivní šedé).

Spádové děti jsou automaticky přiřazovány k žádostem v seznamech Přijetí a Odklady.
V případech, kdy je na žádosti uvedeno špatně jméno, vás aplikace na chybu upozorní a vyzve vás k úpravě.
Seznam je tvořen výhradně dětmi načtenými z registru obyvatel, tzn. vztahuje k pouze k dětem ze spádové oblasti.
Na domovské stránce aplikace je graficky znázorněn přehled vašich spádových dětí v pravém info-panelu.
První číslo znamená, kolik dětí ze spádu má vydáno rozhodnutí v přijímacím řízení.
Druhé číslo je celkový počet dětí ve spádu.
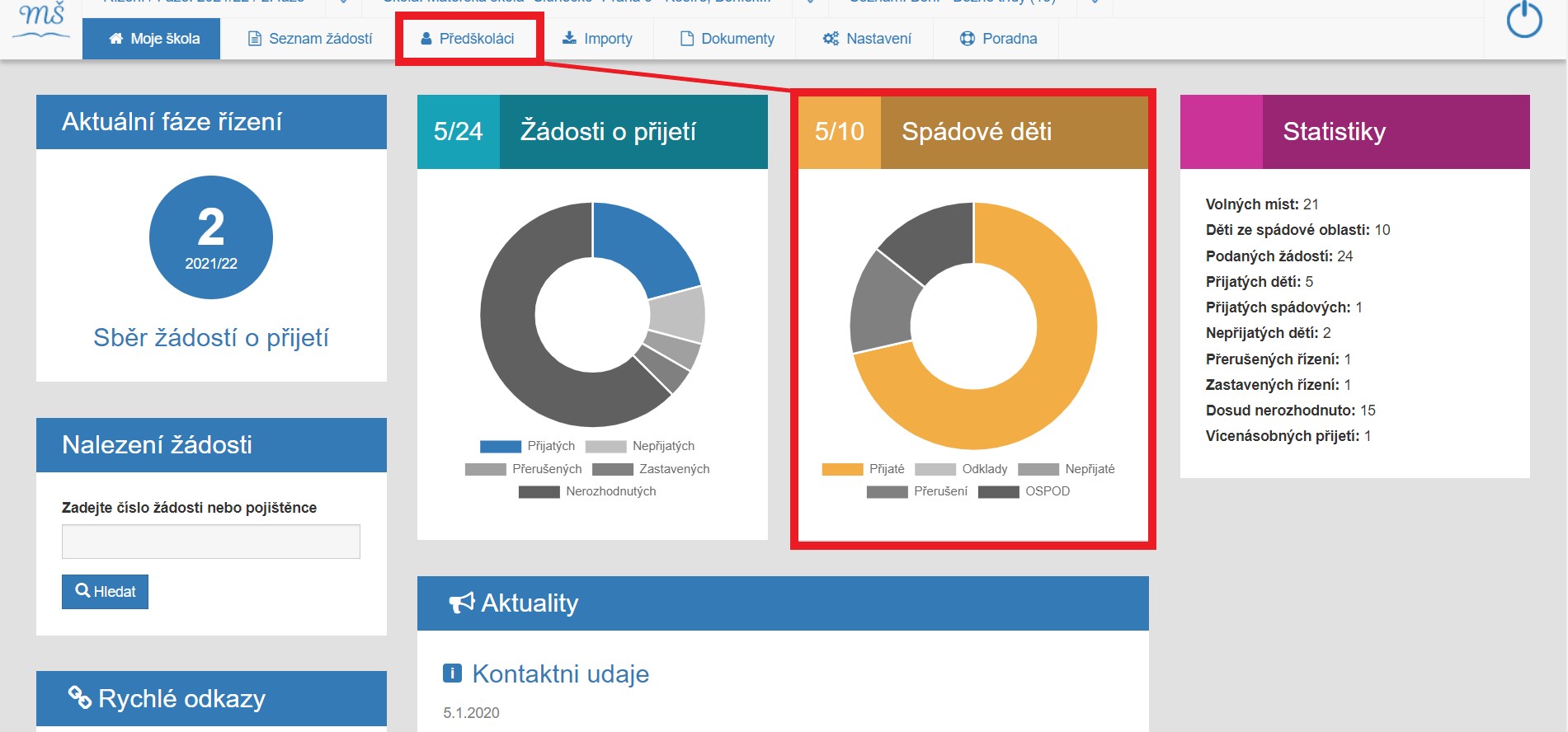
Na pracovní stránku Seznamu dětí ze spádové oblasti se dostáváme proklikem pole [ Předškoláci ] v hlavním menu.
Pole [ Předškoláci ] se zvýrazní modře a současně se zobrazí modrá lišta Seznam dětí ze spádové oblasti - dvojí potvrzení, že pracujeme v seznamu dětí
ze spádu.
Seznam spádových dětí [ Předškoláci ] je do aplikace automaticky importován z registru obyvatel.
Po importu jsou děti abecedně seřazeny v seznamech podle věkových kategorií v oddílu "Děti načtené z registru obyvatel".
Po importu dětí z registru obyvatel je potřeba v seznamu [ Předškoláci ] označit všechny "vaše děti" - viz kapitola hromadný import.
Tímto krokem se automaticky označí ve sloupci "Stav" všechny děti, které navštěvují vaši školku, piktogramem "domečku".
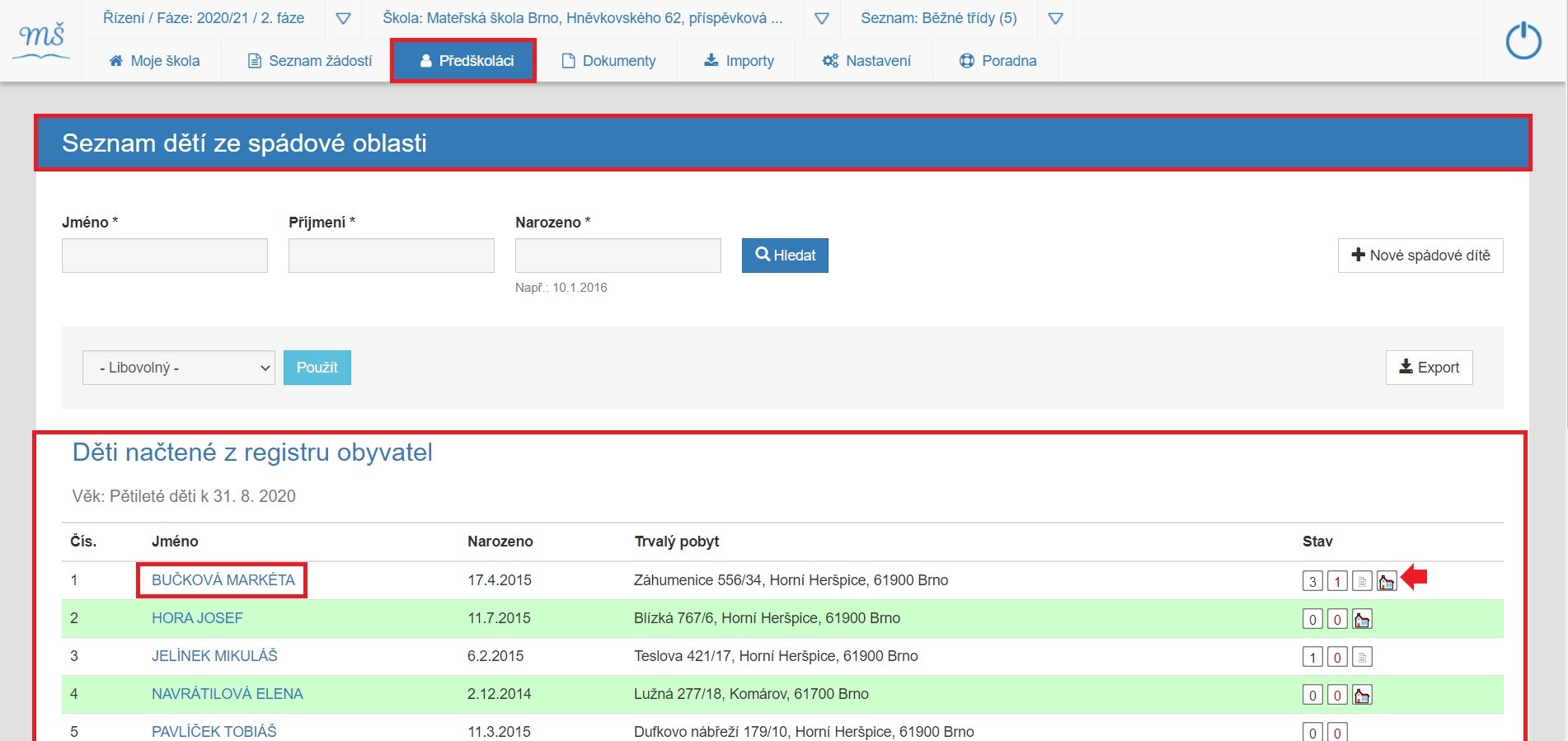
Pozn. V případě, že je do spádu zapojeno více škol, bude se "domeček" objevovat u všech "přiřazených" dětí, nejen "vašich". V rámci přijímacího řízení
se následně řeší děti, o kterých "nic nevíme", tzn. že nejsou označeny domečkem, neproběhlo přijímací řízení, ale mají povinnost předškolního vzdělání.
V případech, kdy do aplikace vkládáte nové spádové dítě, bude zařazeno do seznamu: "Ručně vložené děti s pobytem ve spádové oblasti školy".
Situace nastává při kolaudaci nemovitosti po importu, přestěhování atpod. Návod jak doplnit spádové děti do seznamu spádových dětí naleznete v kapitole "Nastavení" - Doplnění dítěte.
U spádových dětí, které už mají vygenerovanou žádost o přijetí, vidíme ve sloupci "Stav" piktogram žádosti. Najetím kurzorem na piktogram žádosti se zobrazí číslo podané žádosti dítěte.
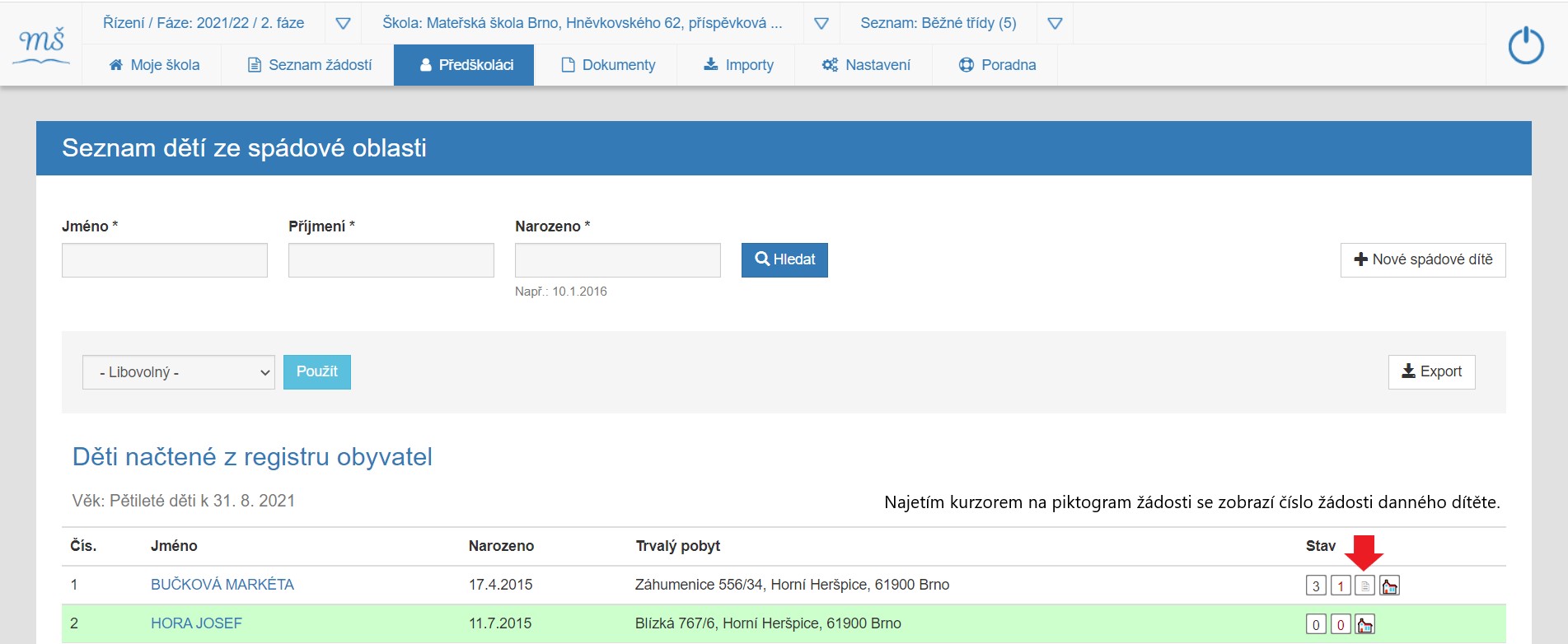
V seznamu žádostí jsou všechny děti ze spádové oblasti označeny ve sloupci "Stav" piktogramem terče. Tak okamžitě poznáte, že jde o žádost dítěte z vaší spádové oblasti.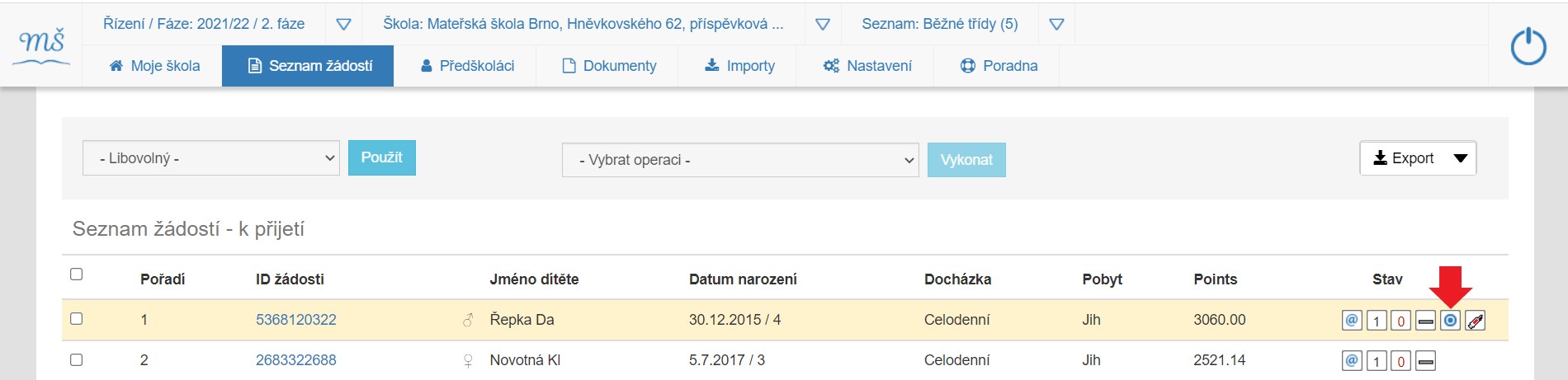
V detailu dítěte vidíte záložku Dítě ze spádové oblasti a záložku žádosti, pokud je již podaná.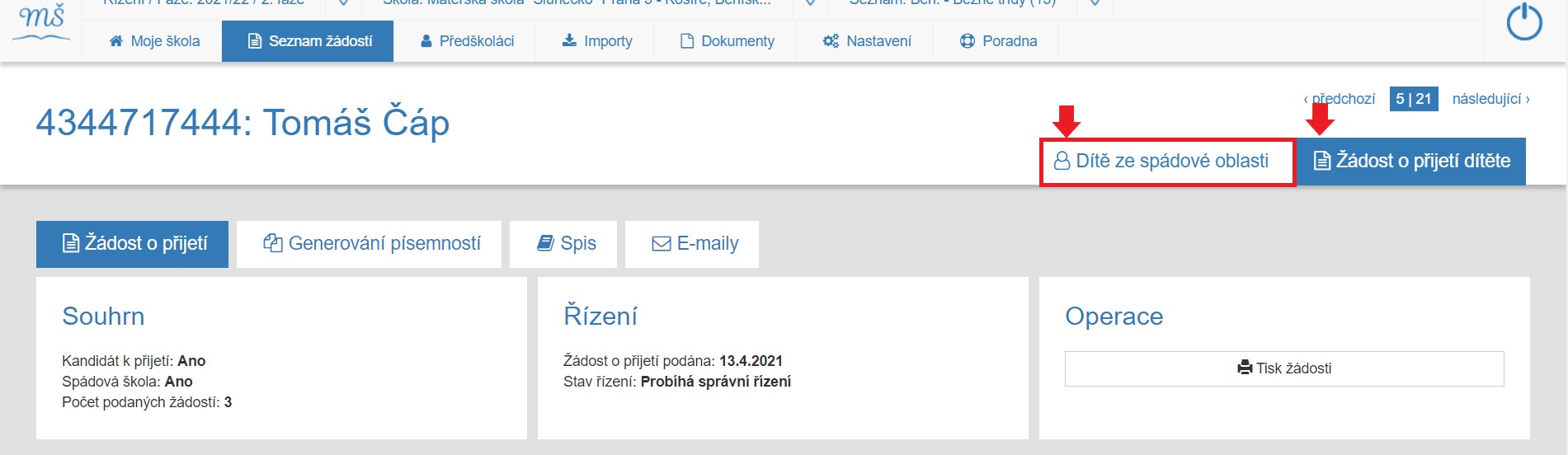
Spádové děti jsou automaticky přiřazovány k žádostem v seznamu Seznam žádostí.
V případech, kdy je na žádosti uvedeno špatně jméno, aplikace vás na to upozorní a vyzve vás k úpravě.
Práce se seznamy
Práce se seznamyV této kapitole popisujeme prostředí na pracovních stránkách seznamů žádostí a údajům ve sloupcích seznamů.
Na pracovní stránku jednotlivých seznamů se dostáváme z domovské stránky proklikem pole Přijetí / Odklady / Spádové děti v hlavním menu ovládacího panelu. Základní informaci, jak se nám jednotlivé seznamy plní, znázorňují statistické koláče na domovské stránce Moje škola.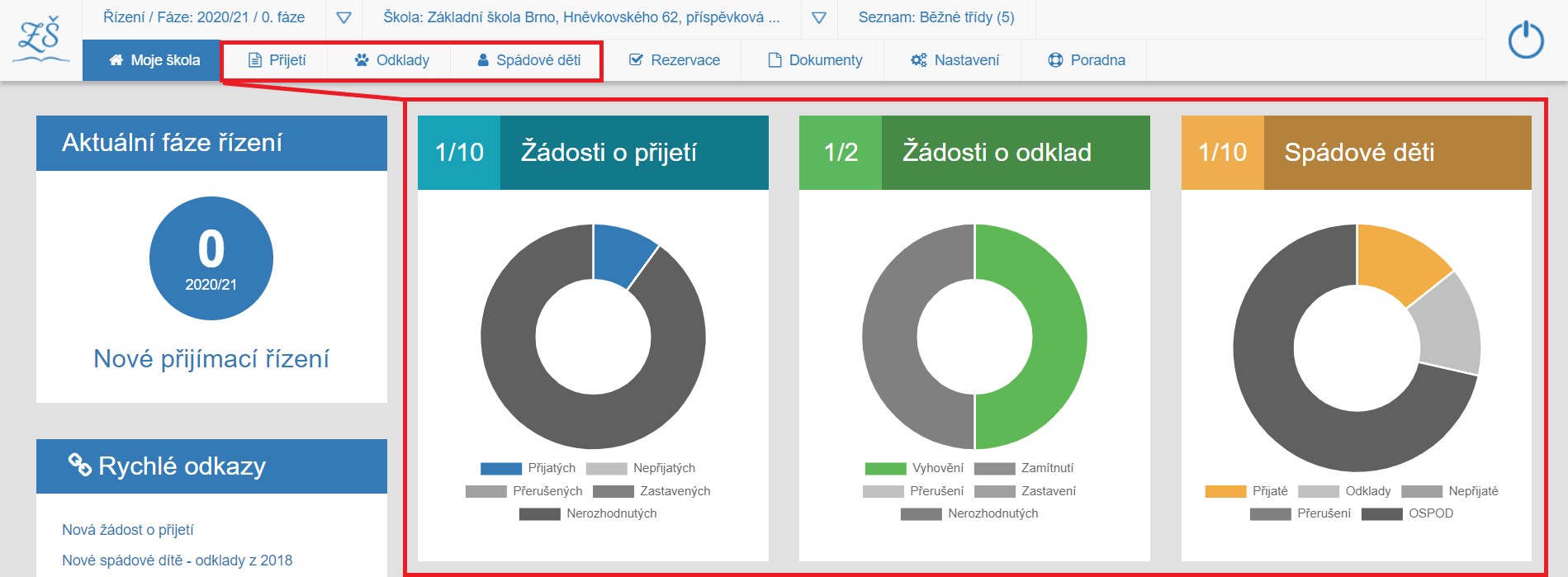
Na vybraný seznam se dostáváme proklikem názvu seznamu v hlavním menu nebo info-panelu. Vybrané pole se zvýrazní modře a současně se zobrazí modrá lišta s názvem otevíraného seznamu - je to dvojí potvrzení, že pracujeme ve zvoleném seznamu.
Pracovní stránky seznamů Přijetí a Odklady jsou si velmi podobné. Pod ovládacím panelem a modrou lištou s názvem otevřeného seznamu jsou umístěny filtrační pole a pod nimi seznamy. Seznamy jsou setříděné podle předem nadefinovaných kritérií (věk, bodování).
Pracovní stránce seznamu Spádových dětí se věnujeme v kapitole Seznamy dětí.
PRÁCE SE SEZNAMY ŽÁDOSTÍ
K vyhledávání žádostí, vytváření nových žádostí, třídění a úpravám žádostí v jednotlivých seznamech využíváme předpřipravených kontextových polí, které využijeme i pro hromadnější úkony. Jedná se o:
Hledání žádostí - pole pro rychlé dohledání detailu žádosti.
Filtrace - seznam je možné filtrovat podle různých kritérií - pole "Použít".
Hromadné operace - nad vybranými položkami je možné provádět různé operace hromadně - pole "Vykonat".
Nová žádost - součástí seznamu je odkaz na tvorbu nové žádosti.
Identifikátor žádosti (ID žádosti) - po kliku na identifikátor se dostanete k detailu vybrané žádosti - detail žádosti.
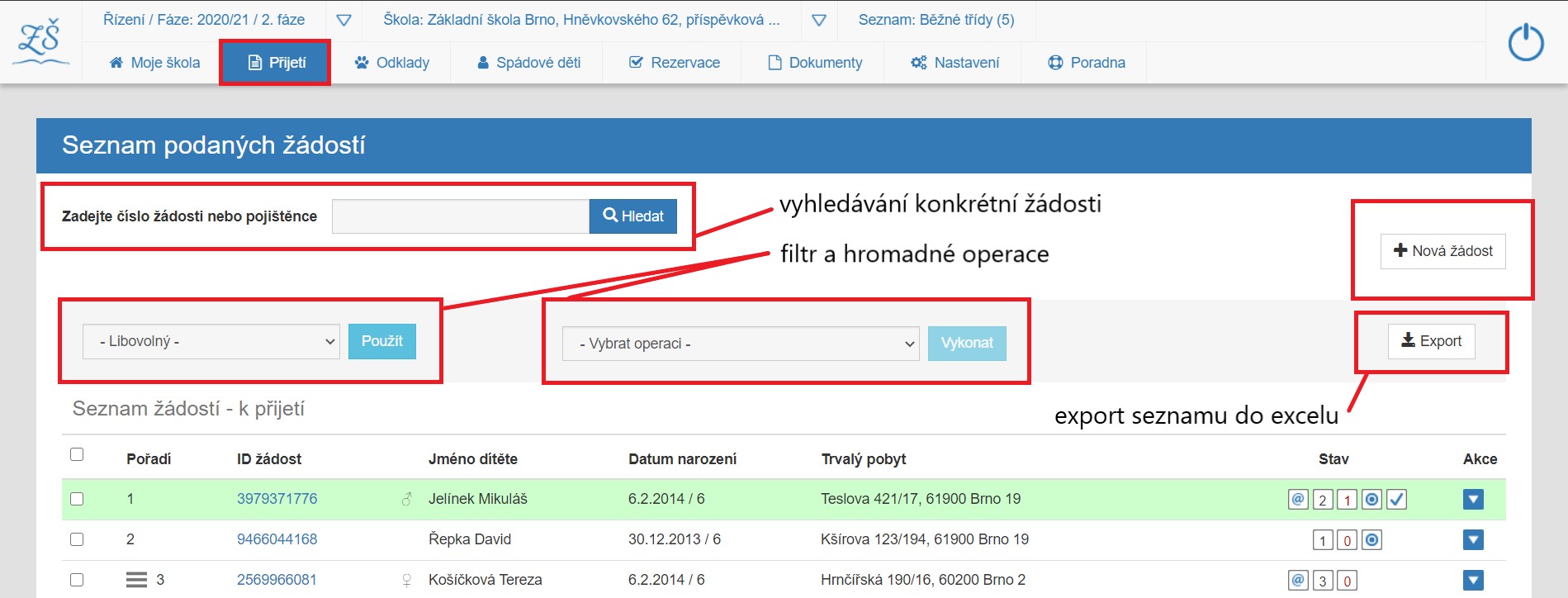
- Hledání žádosti (dle čísla žádosti či čísla pojištěnce)
- zadáním čísla žádosti nebo pojištěnce do pole "Hledat" vyhledáváme konkrétní žádosti, které můžete editovat.
- Nová žádost
- pomocí tohoto tlačítka se dostanete na stránku pro vytvoření nové Žádosti o přijetí. Po zadání nové žádosti se automaticky
žádost zařadí do seznamu dětí k přijetí či nepřijetí, dle dalších podmínek.
Zadání nové žádosti na škole popsáno v samostatné kapitole Jak zadat na škole novou žádost,
případně Tisk žádosti pro rodiče, kteří nemají vytištěno.
- Filtr Použít
- pomocí tohoto filtru označené žádosti v seznamech umístíte do dílčího seznamu dle uvedeného výběru a můžete s nimi dále pracovat. Pomocí pole "Použít" zvolený filtr použijete a přesunete vybrané žádosti do konkrétního seznamu.
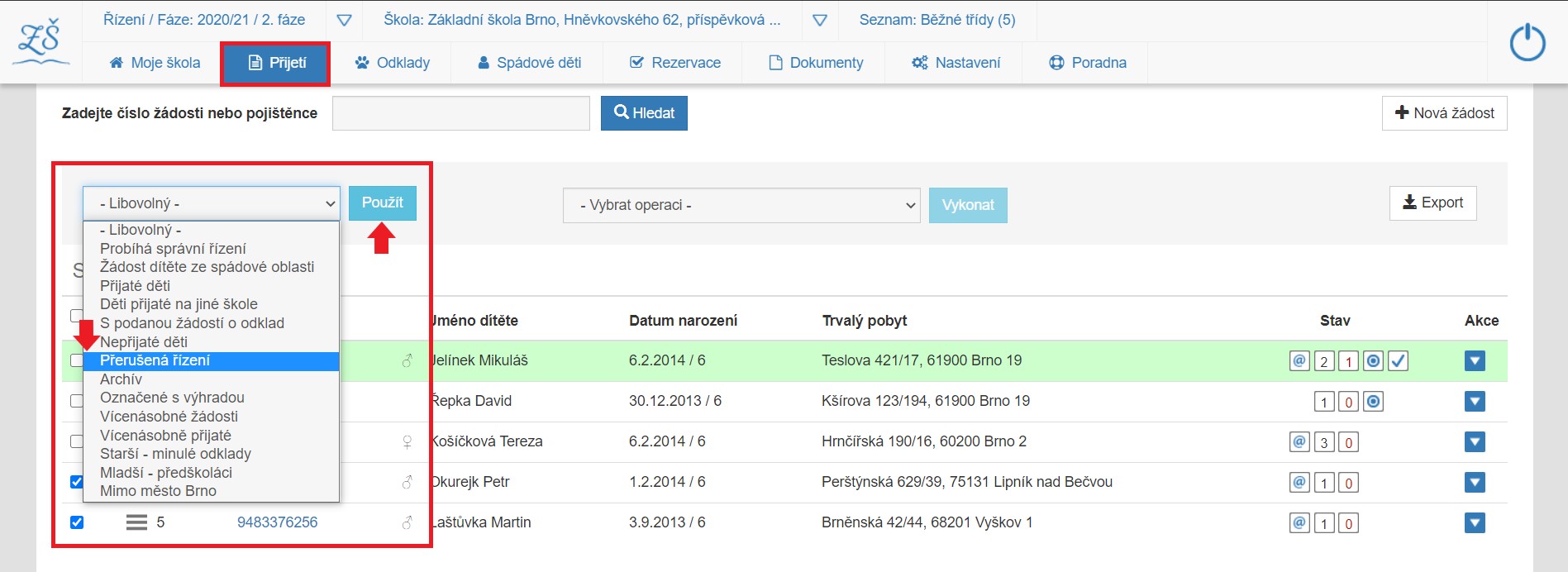
- Filtr Vykonat
- pomocí tohoto pole můžete vykonat hromadnou operaci. V aplikaci jsou nastaveny tři nejčastější operace:
- poslat e-mail zákonnému zástupci
- přesunout žádost do seznamu přijatých
- přesunout žádost do seznamu nepřijatých
Pomocí pole "Využít" vybranou operaci potvrdíte a zrealizujete.
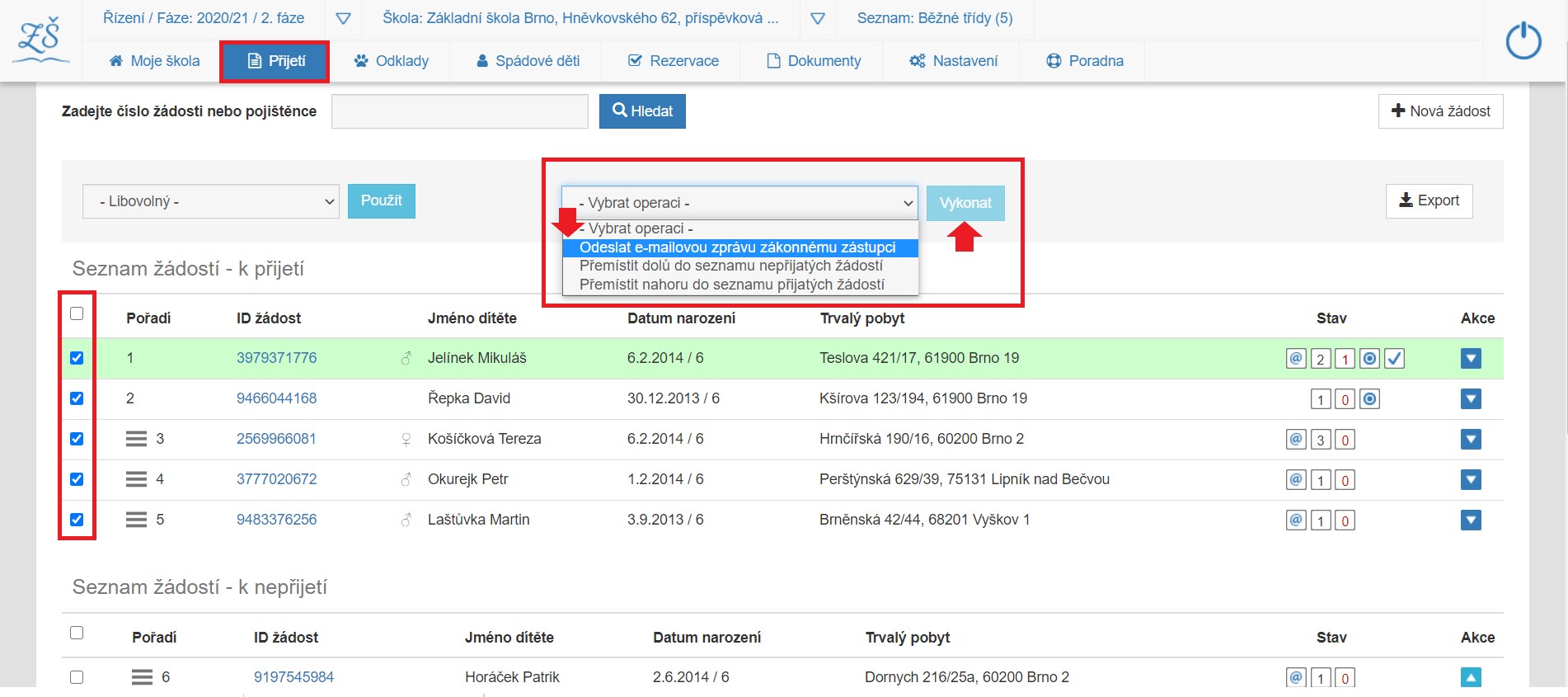
Konkrétní úkony a práce s filtry jsou popsány v samostatné kapitole Přijímací řízení - Seznamy žádostí.
ÚDAJE V SLOUPCÍCH
V této kapitole vám vysvětlíme význam jednotlivých sloupců v seznamu Přijetí a Odklady.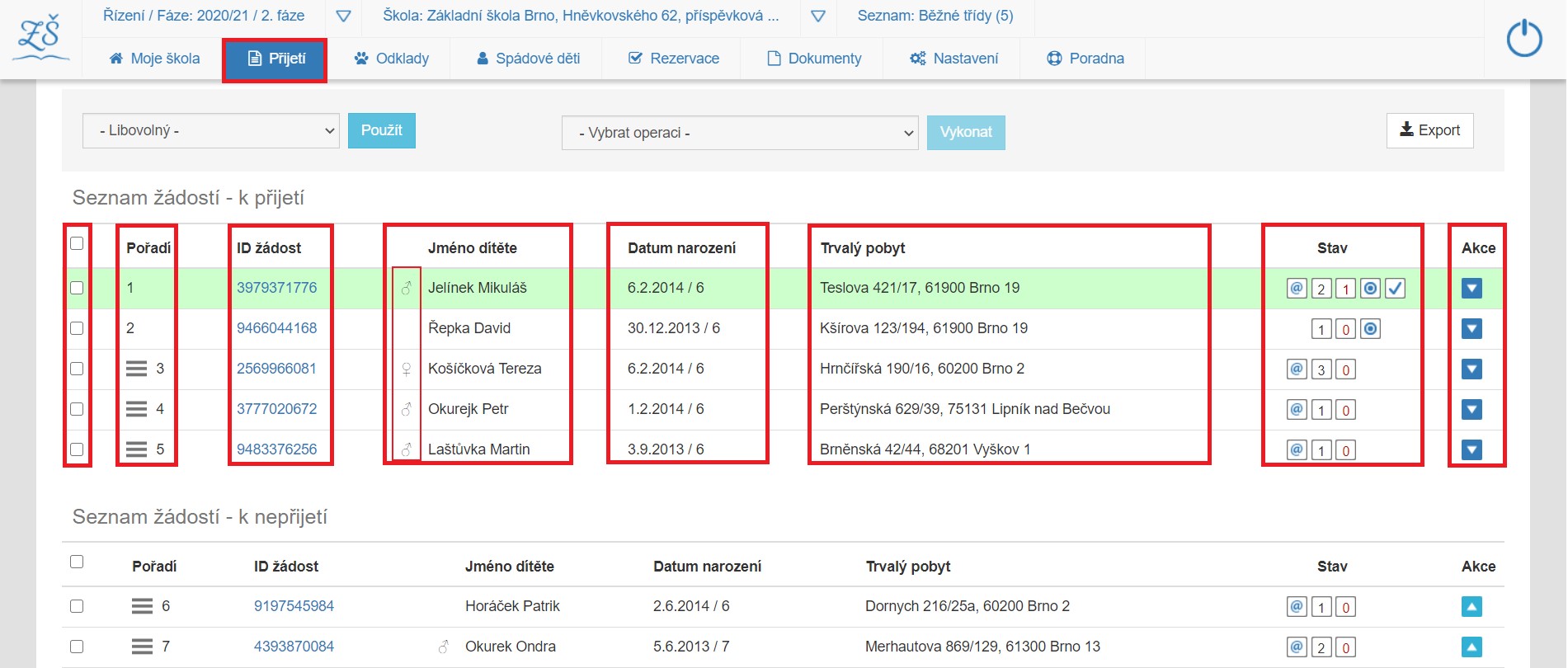
PRVNÍ SLOUPEC
První sloupec nám umožňuje v seznamech filtrovat.
Označením jedné i více žádostí filtrujeme seznam všech přijatých žádostí do dílčích seznamů, se kterými potřebujeme pracovat v rámci návazných procesů přijímacího řízení.
Pracujeme tak, že kliknutím na čtvereček označíme konkrétní žádost/ti.
Poté vybereme některou z předefinovaných možností ve filtru "Použít". Kliknutím na políčko "Použít" vybraný filtr potvrdíme a operaci realizujeme.
Například:
chceme vytřídit ze všech přijatých žádostí žádosti, které jsou přijaté na jiné škole. Označíme některé nebo všechny přijaté žádosti a filtrem "Děti přijaté
na jiné škole" a kliknutí na pole "Použít" potvrdíme filtr. Automaticky se zobrazí pouze žádosti přijaté na jiné škole.
Označené žádosti se potvrzením, tj. klikem na pole "Použít" automaticky vytřídí podle vybrané možnosti.
Pomocí operace "Vykonat" můžeme označeným žádostem poslat hromadný e-mail zákonnému zástupci nebo označené žádosti přesunout ze seznamu "žádosti - k přijetí" do seznamu "žádostí - k nepřijetí". Aby se operace provedla, musíme ji opět potvrdit klikem na políčko "Vykonat".
Na stejném principu pracujeme s konkrétními žádostmi také v seznamu "Odklad".
DRUHÝ SLOUPEC - Pořadí
Sloupec zobrazuje pořadí jednotlivých žádostí podle nastavených kritérií (bydliště, věk, sourozenec...).
Správce může s pořadím jednotlivých žádostí pracovat.
HAMBURGER - pomocí tzv. "hamburgeru" můžete vybranou žádost přesunout.
Pomocí hamburgeru vybranou žádost přemístíme do vyšší či nižší úrovně v rámci jednoho seznamu nebo žádost úplně přesuneme a umístíme do jiného seznamu v rámci aktuální stránky, ve které pracujeme.
Najetím kurzorem na "hamburger" a podržením levého tlačítka myši přesunete "chycenou" žádost na jiné pořadí v aktuálním seznamu anebo můžete "chycenou" žádost přesunout a umístit do pořadí zcela jiného seznamu.
Operaci lze realizovat pouze v rámci jedné pracovní stránky. Žádost nelze přesouvat do jiné stránky z "hlavního menu".
V seznamech se může místo pořadového čísla objevit křížek ❌. Tento znak nám říká, že se jedná o dodatečně přijatou žádost.
TŘETÍ SLOUPEC - ID žádosti
Sloupec zobrazuje nejdůležitější údaj, kterým je číslo žádosti.
Podle ID žádosti (čísla) vyhledáváme žádost v celé aplikaci.
Chceme-li kontrolovat či editovat údaje u konkrétní žádosti, najedeme kurzorem na "ID žádosti" a proklikem se dostaneme na detail žádosti.
Údaje a popis stránky žádosti je popsán v samostatné kapitole Detail žádosti.
Může se stát, že zákonný zástupce vygeneruje na jedno dítě více žádostí. Aplikace vás na tuto skutečnost automaticky upozorní. Správce tyto "neplatné pokusy" vyřadí z přijímacího řízení. V řízení pak zůstává k jednomu dítěti pouze jedna ID žádost.
ČTVRTÝ SLOUPEC - Jméno dítěte
Sloupec zobrazuje celé jméno dítěte, tj. křestní jméno a příjmení + piktogram pro označení dívky či chlapce.
♂ chlapec
♀ dívka
Označení pohlaví u jména dítěte nemusí zákonný zástupce při vyplňování žádosti udat. Vám ale pak usnadní návaznou administrativu spojenou s hlášení počtu přijatých dívek a chlapců dle výnosu 51 a 53 MŠMT.
PÁTÝ SLOUPEC - Datum narození
Sloupec zobrazuje datum narození dítěte / věk. Údaj velmi důležitý pro mateřinky.
Věk je zde doplněn pro lepší přehlednost. V aplikaci pro ZŠ zde máte přehled, je v přijímacím řízení dětí sedmiletých a šestiletých.
ŠESTÝ SLOUPEC - Trvalý pobyt
Sloupec zobrazuje místo trvalého pobytu dítěte. Místo trvalého pobytu má vliv na to, zda je dítě zařazeno také v seznamu dětí ze spádové oblasti či nikoliv. Existují zde výjimky (přechodné bydliště, budoucí přistěhování do oblasti, ale i střídavá péče zákonných zástupců dítěte atp.).
Je vždy v kompetenci správce tyto údaje měnit.

SLOUPEC STAV
V tomto sloupci se zobrazují různé piktogramy, které představují základní přehled o aktuálním stavu žádosti.
V aplikaci je použito více piktogramů, které se prolínají v jednotlivých seznamech Přijetí, Odklady a Spádové děti.
Když myší najedeme na piktogram, zobrazí se nám pop-up okénko s informací, co daný piktogram znamená.
Všechny používané piktogramy v aplikaci Zápis do škol jsou uvedeny v samostatné kapitole piktogramy.
ŠIPKY
V aplikaci jsou na pravém kraji modré šipky. Ty umožňují posun žádosti do prvního následujícího seznamu, tj. ze seznamu "k přijetí" do seznamu "k nepřijetí" a analogicky jsou u nižších seznamů šipky nahoru k posunu do horního seznamu.
Údaje u konkrétní žádosti
Chceme-li kontrolovat či editovat údaje u konkrétní žádosti, najedeme kurzorem na "ID žádosti" a proklikem se dostaneme na detail žádosti.
Údaje a popis stránky žádosti je popsán v samostatné kapitole Detail žádosti.
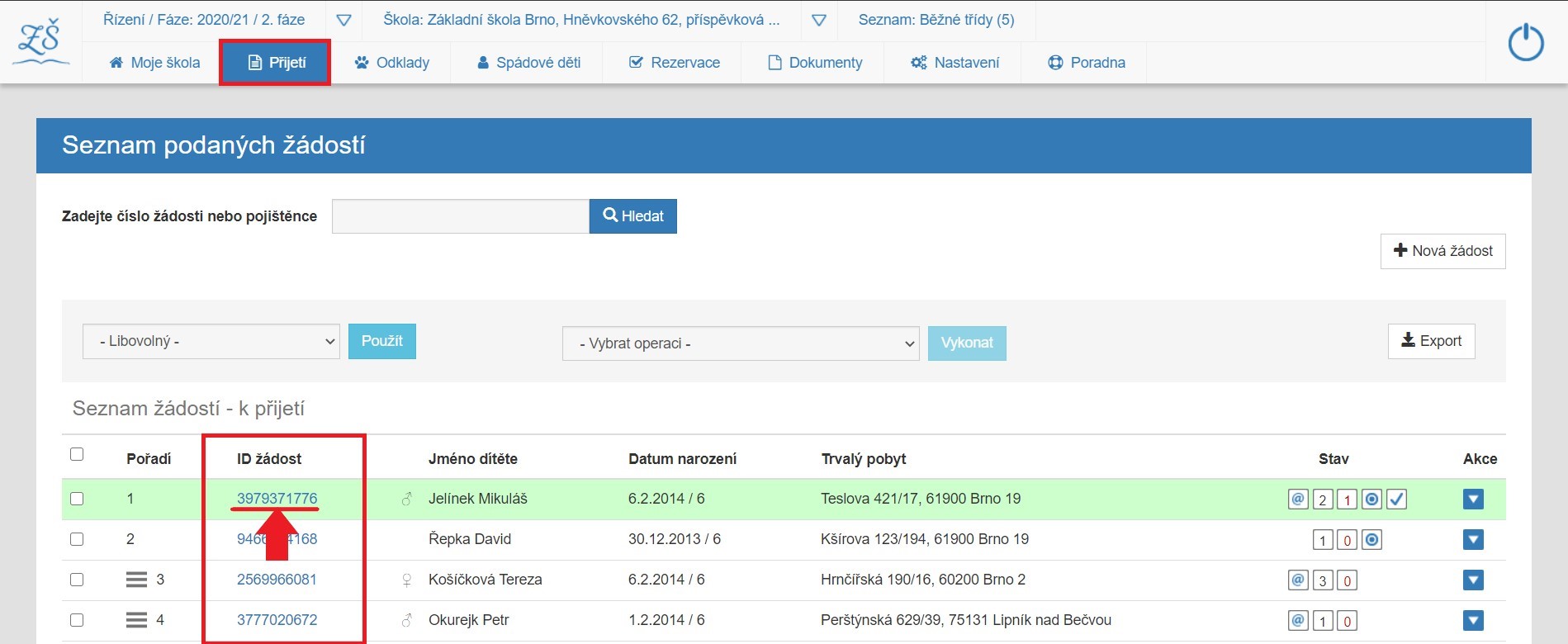
V této kapitole popisujeme prostředí na pracovních stránkách seznamů žádostí a údajům ve sloupcích seznamů.
Na pracovní stránku jednotlivých seznamů se dostáváme z domovské stránky proklikem pole Seznam žádostí / Předškoláci v hlavním menu ovládacího panelu. Základní informaci, jak se nám jednotlivé seznamy plní, znázorňují statistické koláče na domovské stránce Moje škola.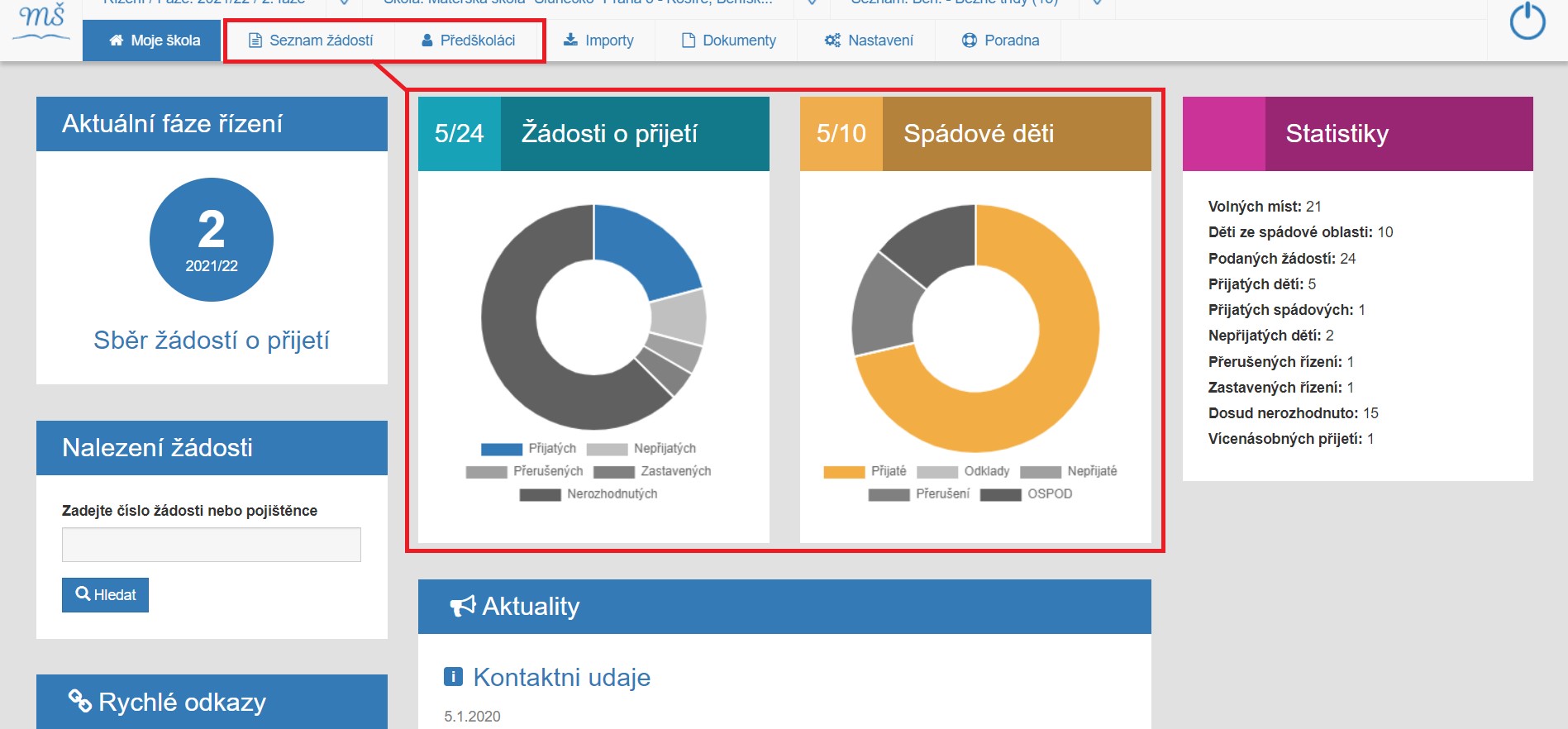
Na vybraný seznam se dostáváme proklikem názvu seznamu v hlavním menu nebo info-panelu.
Vybrané pole se zvýrazní modře a současně se zobrazí modrá lišta s názvem otevíraného seznamu - dvojí potvrzení, že pracujeme ve zvoleném seznamu.
Pracovní stránka seznamu žádostí
- pod ovládacím panelem a modrou lištou s názvem otevřeného seznamu jsou umístěny filtrační pole a pod nimi seznamy. Seznamy jsou setříděné podle předem nadefinovaných kritérií, bodování. Popis seznamu žádostí podrobněji v kapitole Seznam žádostí.
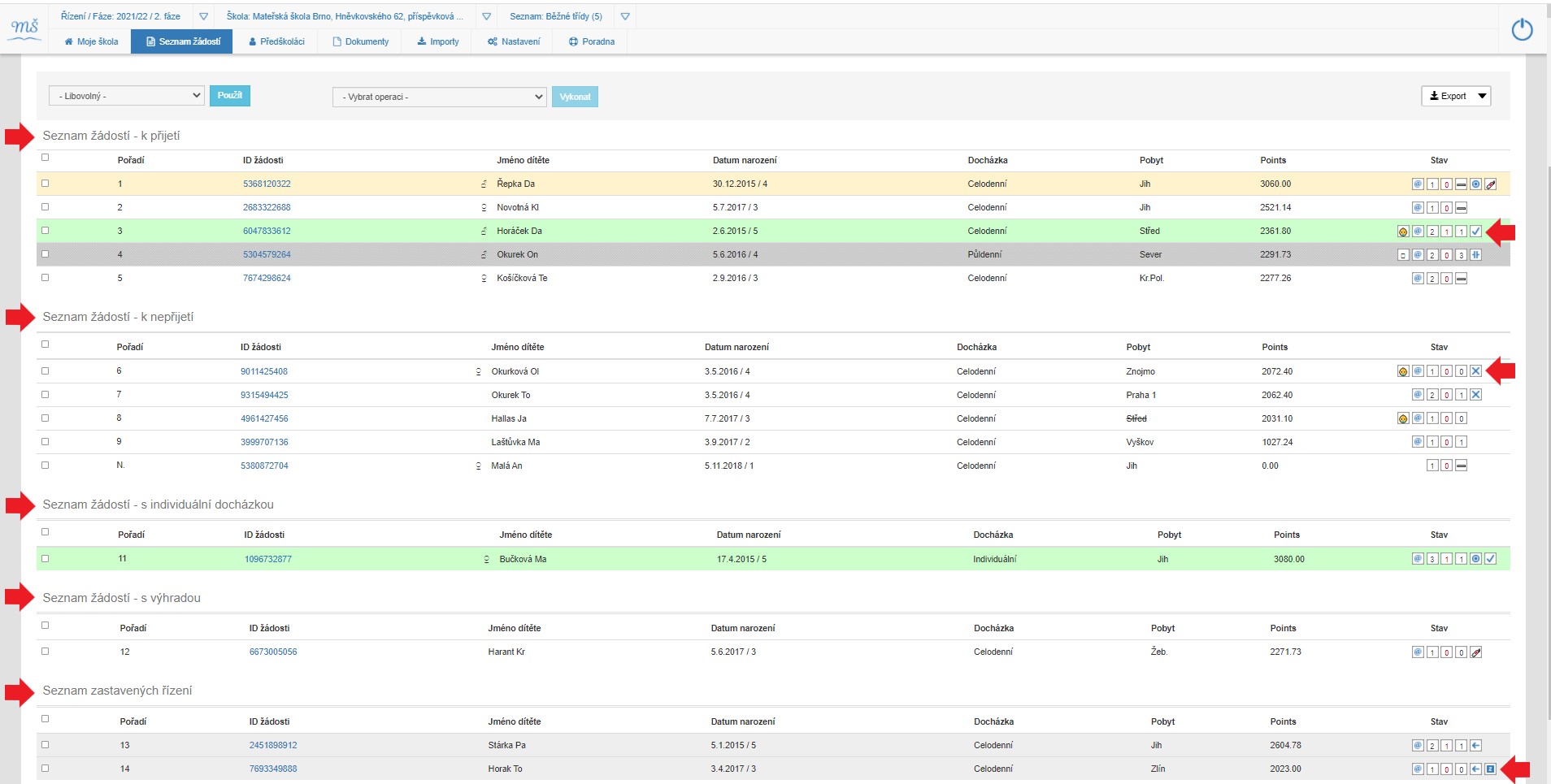
Pracovní stránce seznamu Předškoláků, tj. dětí ve spádové oblasti školy, se věnujeme v kapitole Seznamy dětí.
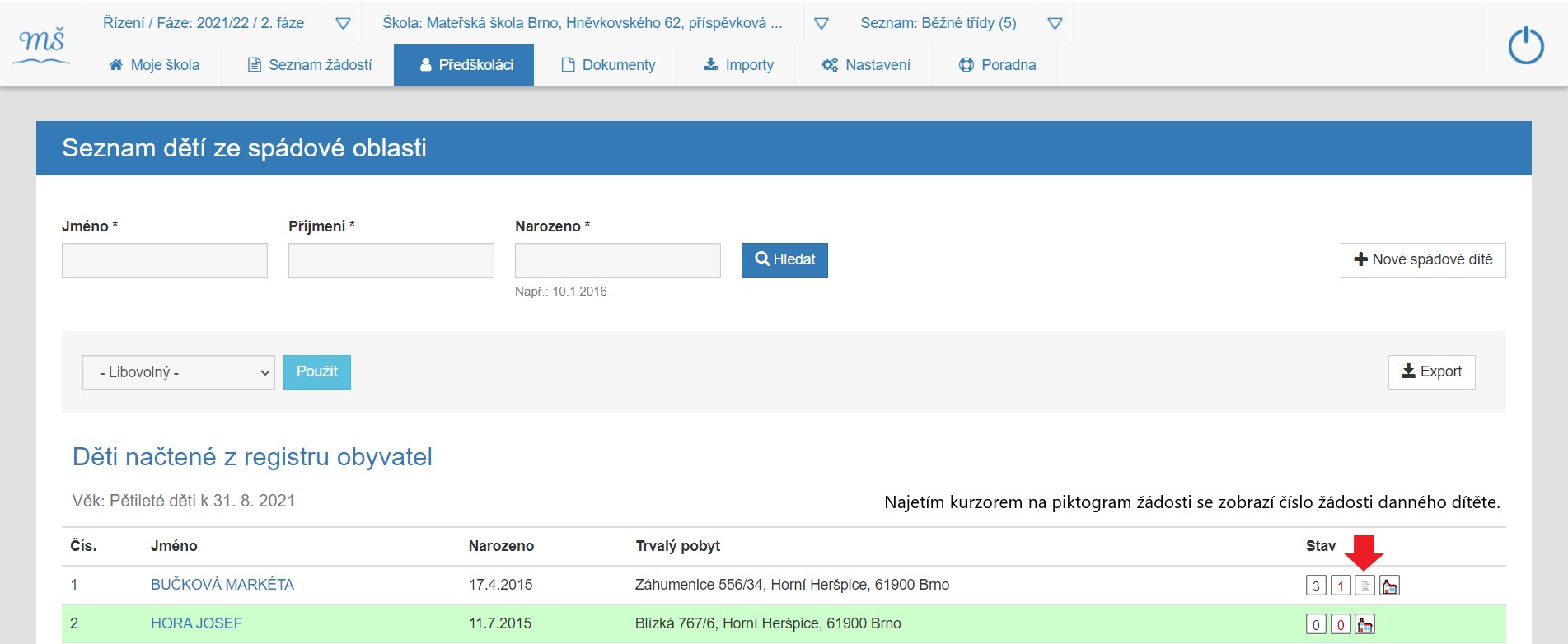
PRÁCE SE SEZNAMY ŽÁDOSTÍ
K vyhledávání žádostí, vytváření nových žádostí, třídění a úpravám žádostí v jednotlivých seznamech využíváme předpřipravených kontextových polí,
které využijeme i pro hromadnější úkony.
Jedná se o:
Hledání žádostí - pole pro rychlé dohledání detailu žádosti.
Filtrace - seznam je možné filtrovat podle různých kritérií - pole "Použít".
Hromadné operace - nad vybranými položkami je možné provádět různé operace hromadně - pole "Vykonat".
Nová žádost - součástí seznamu je odkaz na tvorbu nové žádosti.
Identifikátor žádosti (ID žádosti) - po kliku na identifikátor se dostanete k detailu vybrané žádosti - detail žádosti.
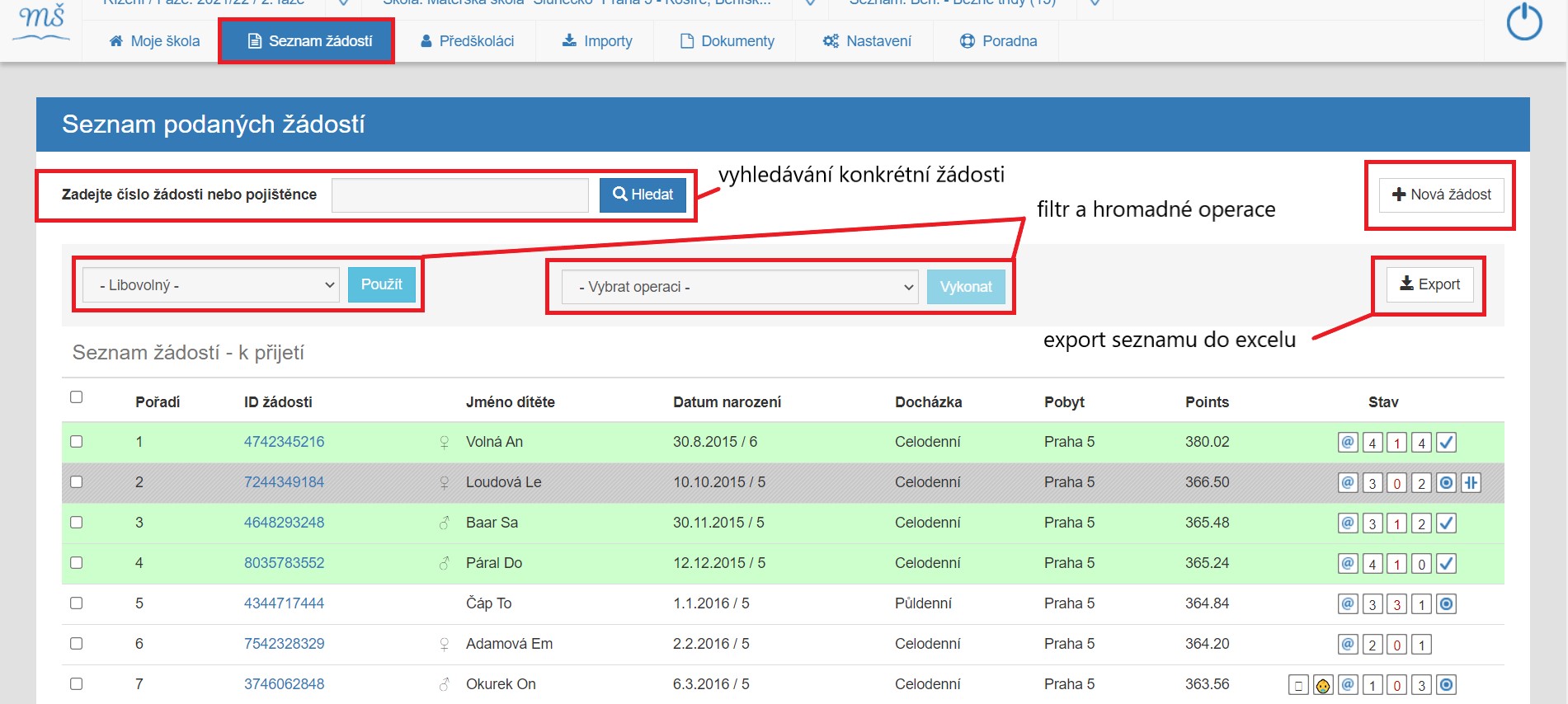
- Hledání žádosti (dle čísla žádosti či čísla pojištěnce)
- zadáním čísla žádosti nebo pojištěnce do pole "Hledat" vyhledáváme konkrétní žádosti, které můžete editovat.
- Nová žádost
- pomocí tohoto tlačítka se dostanete na stránku pro vytvoření nové Žádosti o přijetí. Po zadání nové žádosti se automaticky
žádost zařadí do seznamu dětí k přijetí či nepřijetí, dle dalších podmínek.
Zadání nové žádosti na škole popsáno v samostatné kapitole Jak zadat na škole novou žádost,
případně Tisk žádosti pro rodiče, kteří nemají vytištěno.
- Filtr Použít
- pomocí tohoto filtru označené žádosti v seznamech umístíte do dílčího seznamu dle uvedeného výběru a můžete s nimi dále pracovat. Pomocí pole "Použít" zvolený filtr použijete a přesunete vybrané žádosti do konkrétního seznamu.
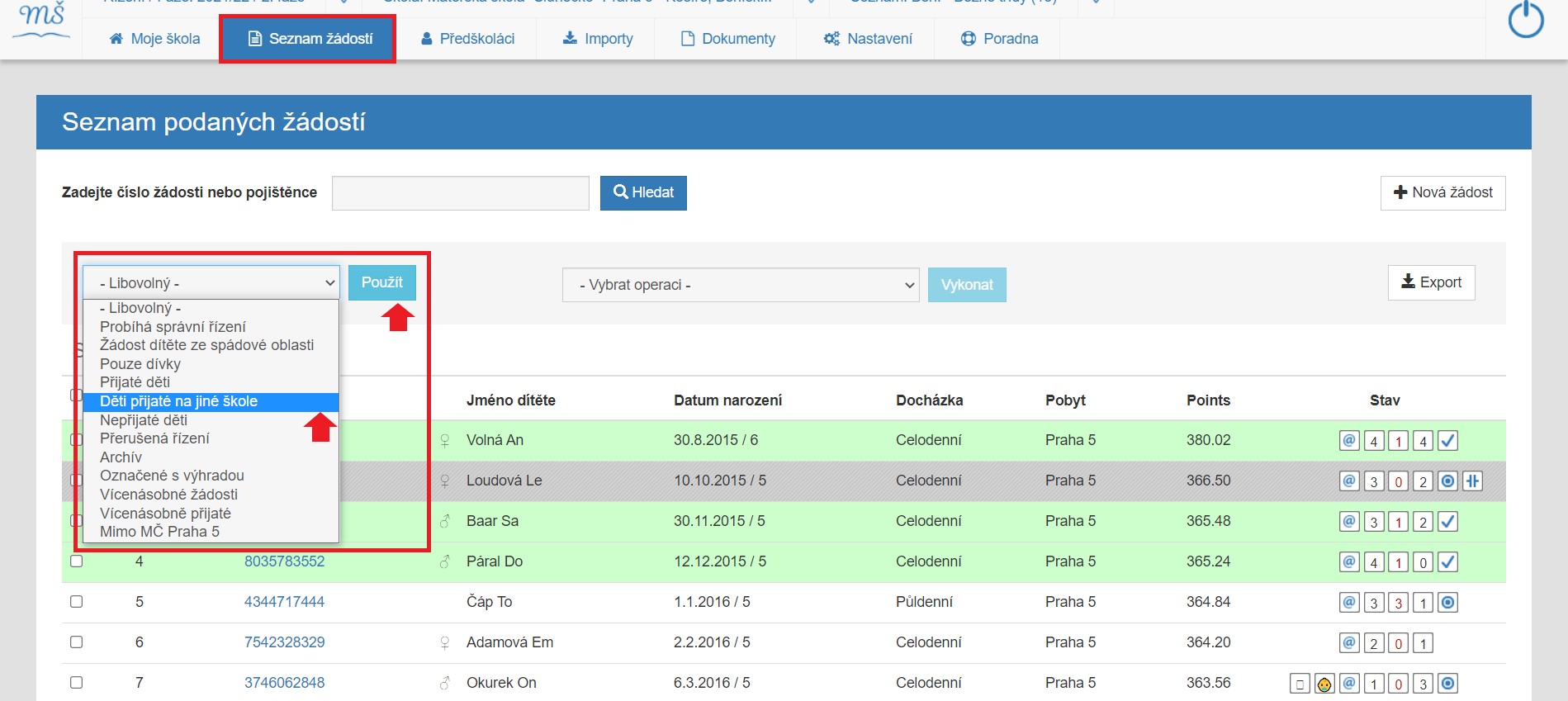
- Filtr Vykonat
- pomocí tohoto pole můžete vykonat hromadnou operaci. V aplikaci jsou nastaveny operace:
- Odeslat e-mail zákonnému zástupci
- Tisk písemnosti do spisu
Pomocí pole "Vykonat" vybranou operaci potvrdíte a zrealizujete.
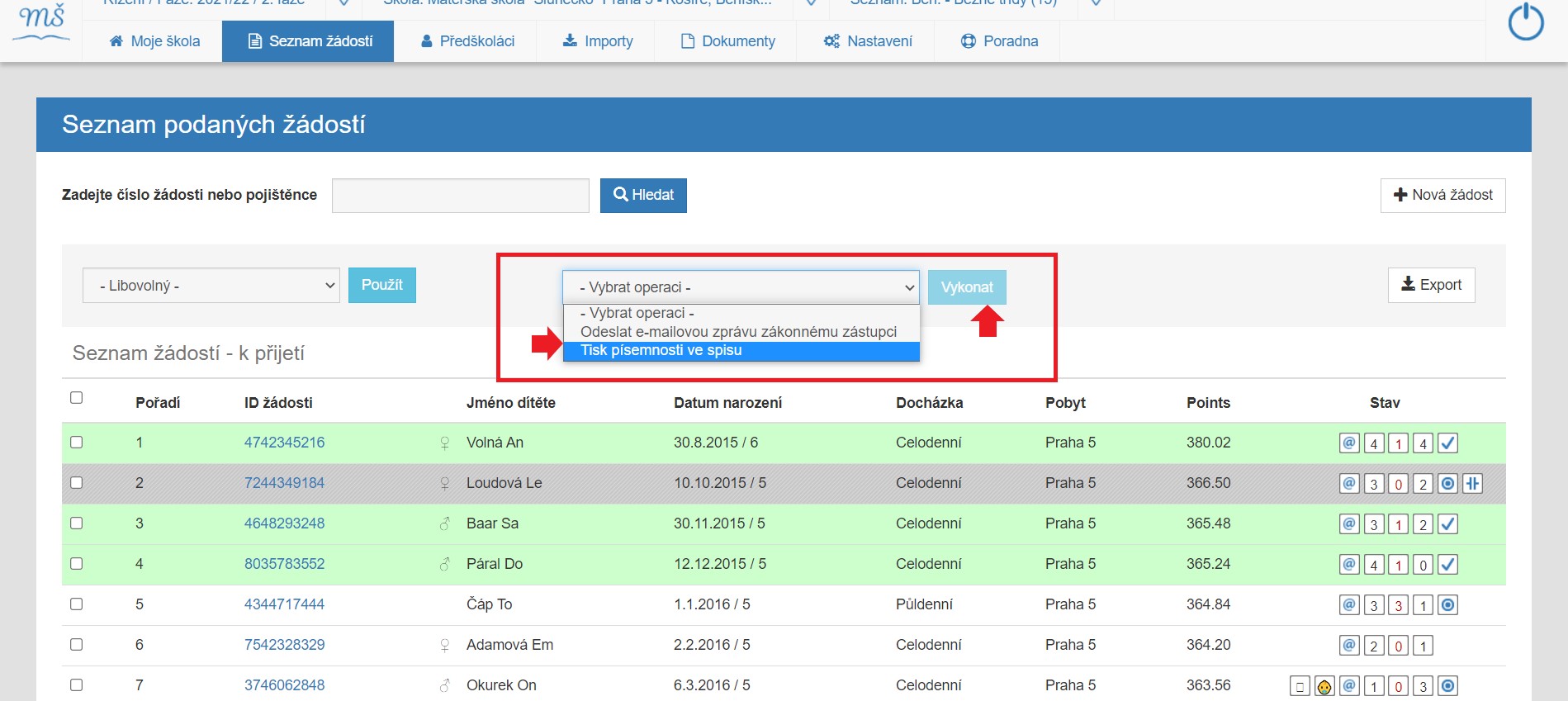
Konkrétní úkony a práce s filtry jsou popsány v samostatné kapitole Přijímací řízení - Seznamy žádostí.
ÚDAJE V SLOUPCÍCH
V této kapitole vám vysvětlíme význam jednotlivých sloupců v seznamu žádostí.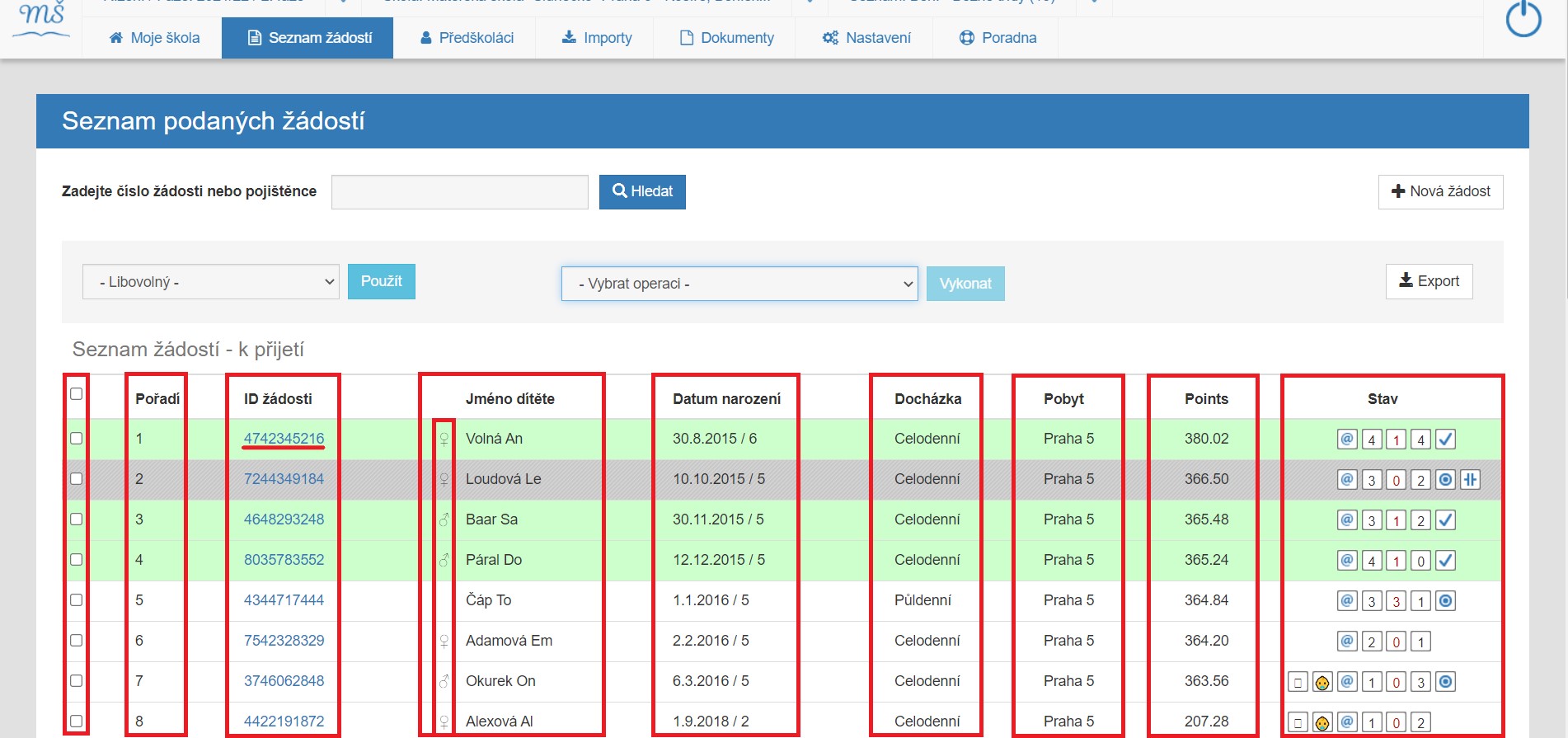
PRVNÍ SLOUPEC
První sloupec nám umožňuje v seznamu filtrovat.
Označením žádostí filtrujeme seznam všech podaných žádostí do dílčích seznamů, se kterými potřebujeme pracovat v rámci návazných procesů přijímacího řízení.
Pracujeme tak, že kliknutím na čtvereček označíme konkrétní žádost/ti.
Poté vybereme některou z předefinovaných možností ve filtru "Použít". Kliknutím na políčko "Použít" vybraný filtr potvrdíme a operaci realizujeme.
Například:
chceme vytřídit ze všech přijatých žádostí žádosti, které jsou přijaté na jiné škole. Označíme některé nebo všechny přijaté žádosti a filtrem "Děti přijaté
na jiné škole" a kliknutí na pole "Použít" potvrdíme filtr a automaticky se zobrazí pouze žádosti přijaté na jiné škole.
Označené žádosti se potvrzením, tj. klikem na pole "Použít" automaticky vytřídí podle vybrané možnosti.
Pomocí operace "Vykonat" můžeme označeným žádostem poslat hromadný e-mail zákonnému zástupci nebo vytisknout jejich písemnosti do archu.
Aby se operace provedla, musíme ji opět potvrdit klikem na políčko "Vykonat".
DRUHÝ SLOUPEC - Pořadí
Sloupec zobrazuje pořadí jednotlivých žádostí podle nastavených kritérií (bydliště, věk, sourozenec...).
Správce může s pořadím jednotlivých žádostí pracovat.
V seznamech se může místo pořadového čísla objevit křížek ❌. Tento znak nám říká, že se jedná o dodatečně přijatou žádost.
TŘETÍ SLOUPEC - ID žádosti
Sloupec zobrazuje nejdůležitější údaj, kterým je číslo žádosti.
Podle ID žádosti (čísla) vyhledáváme žádost v celé aplikaci i na webu "Zápis do škol" .
Chceme-li kontrolovat či editovat údaje u konkrétní žádosti, najedeme kurzorem na "ID žádosti" a proklikem se dostaneme na detail žádosti.
Údaje a popis stránky žádosti je popsán v samostatné kapitole Detail žádosti.

Může se stát, že zákonný zástupce vygeneruje na jedno dítě více žádostí. Aplikace vás na tuto skutečnost automaticky upozorní. Správce tyto "neplatné pokusy" vyřadí z přijímacího řízení. V řízení pak zůstává k jednomu dítěti pouze jedna ID žádost.
ČTVRTÝ SLOUPEC - Jméno dítěte
Sloupec zobrazuje celé jméno dítěte, tj. křestní jméno a příjmení + piktogram pro označení dívky či chlapce.
♂ chlapec
♀ dívka

Označení pohlaví u jména dítěte nemusí zákonný zástupce při vyplňování žádosti udat. Vám ale pak usnadní návaznou administrativu spojenou s hlášení počtu přijatých dívek a chlapců dle výnosu 51 a 53 MŠMT.
PÁTÝ SLOUPEC - Datum narození
Sloupec zobrazuje datum narození dítěte / věk. Údaj velmi důležitý pro mateřinky.
Věk je zde doplněn pro lepší přehlednost. Máte přehledně seřazeny děti šestileté, pětileté, čtyřleté, tříleté a i dvouleté.

ŠESTÝ SLOUPEC - "Docházka" a "Pobyt"
Sloupec "Docházka" informuje, zda zákonný zástupce má zájem o celodenní docházku. V případě, že zákonný zástupce dítěte preferuje půldenní docházku, je zde uvedena tato. To vám umožňuje si žádosti seřadit i podle preference docházky.
Sloupec "Pobyt" zobrazuje, ze které městské části se dítě přihlásilo. Místo pobytu má vliv na bodování.
I zde existují výjimky (přechodné bydliště, budoucí přistěhování do oblasti, ale i střídavá péče zákonných zástupců dítěte atp.).
Je vždy v kompetenci správce tyto údaje změnit.
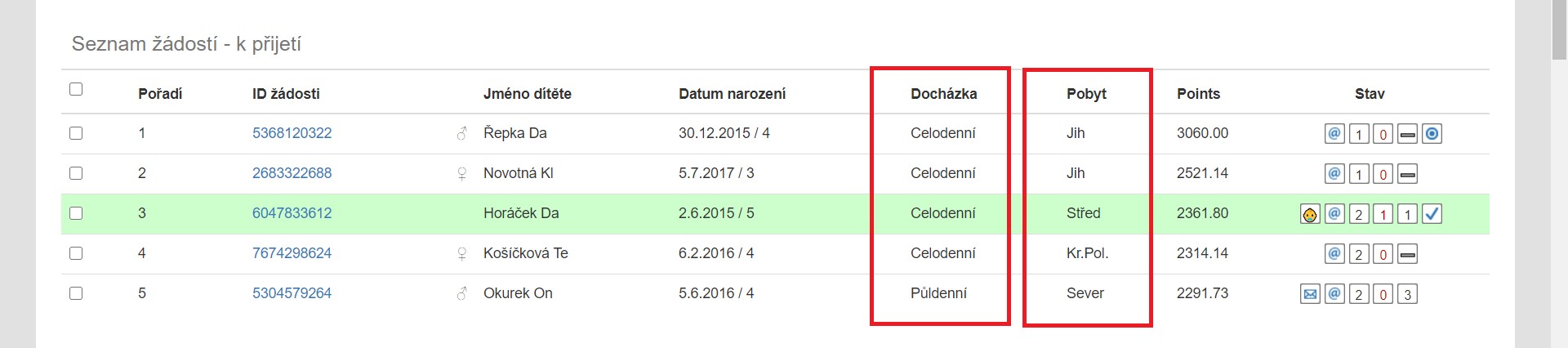
SLOUPEC STAV
V tomto sloupci se zobrazují různé piktogramy, které představují základní přehled o aktuálním stavu žádosti.
V aplikaci je použito více piktogramů, které se prolínají v jednotlivých seznamech na pracovních stránkách Seznam žádostí / Předškoláci.
Když myší najedeme na piktogram, zobrazí se nám pop-up okénko s informací, co daný piktogram znamená.
Všechny používané piktogramy v aplikaci Zápis do škol jsou uvedeny v samostatné kapitole piktogramy.
Údaje u konkrétní žádosti
Chceme-li kontrolovat či editovat údaje u konkrétní žádosti, najedeme kurzorem na "ID žádosti" a proklikem se dostaneme na detail žádosti.
Údaje a popis stránky žádosti je popsán v samostatné kapitole Detail žádosti.
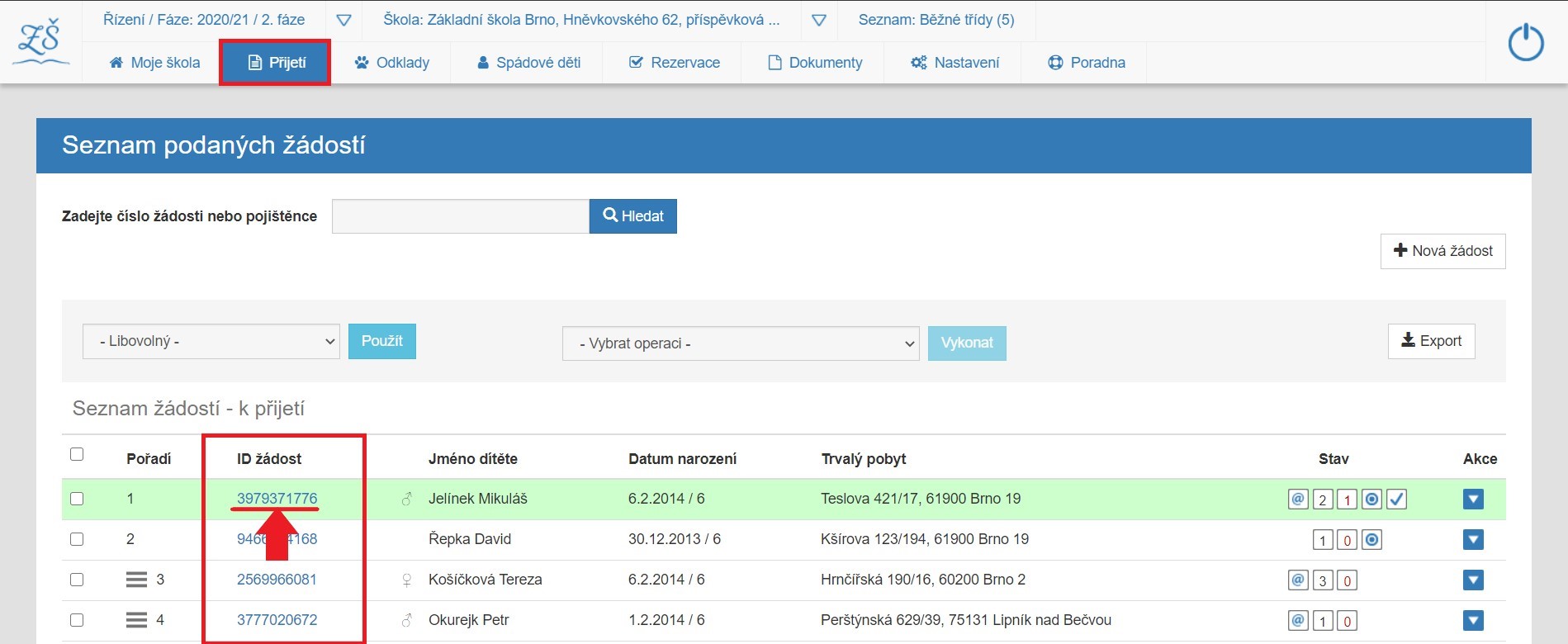
Detail žádosti
Detail žádostiV následující kapitole vás blíže seznámíme s údaji, které se zobrazující u konkrétní žádosti.
Detail žádosti je pracovní stránka se souhrnem všech dokumentů a písemností vázajících se k jedné konkrétní žádosti.
Na detail žádosti se dostaneme pomocí prokliku ID žádosti ze seznamu podaných žádostí [ Přijetí ].
Pozn. Analogicky stejně funguje i prolink na seznam žádostí o odklad v seznamu [ Odklady ].
Kurzorem najedeme na modré číslo = ID žádosti. Označené ID se zvýrazní podtržítkem pod číslem (stejně jako jakýkoliv prolink). Kliknutím se dostanete na detail žádosti.

Údaje u konkrétní žádosti
Proklikem se dostáváme do detailu konkrétní žádosti. Zde uvidíme vše, co se k této žádosti v rámci přijímacího procesu vztahuje.
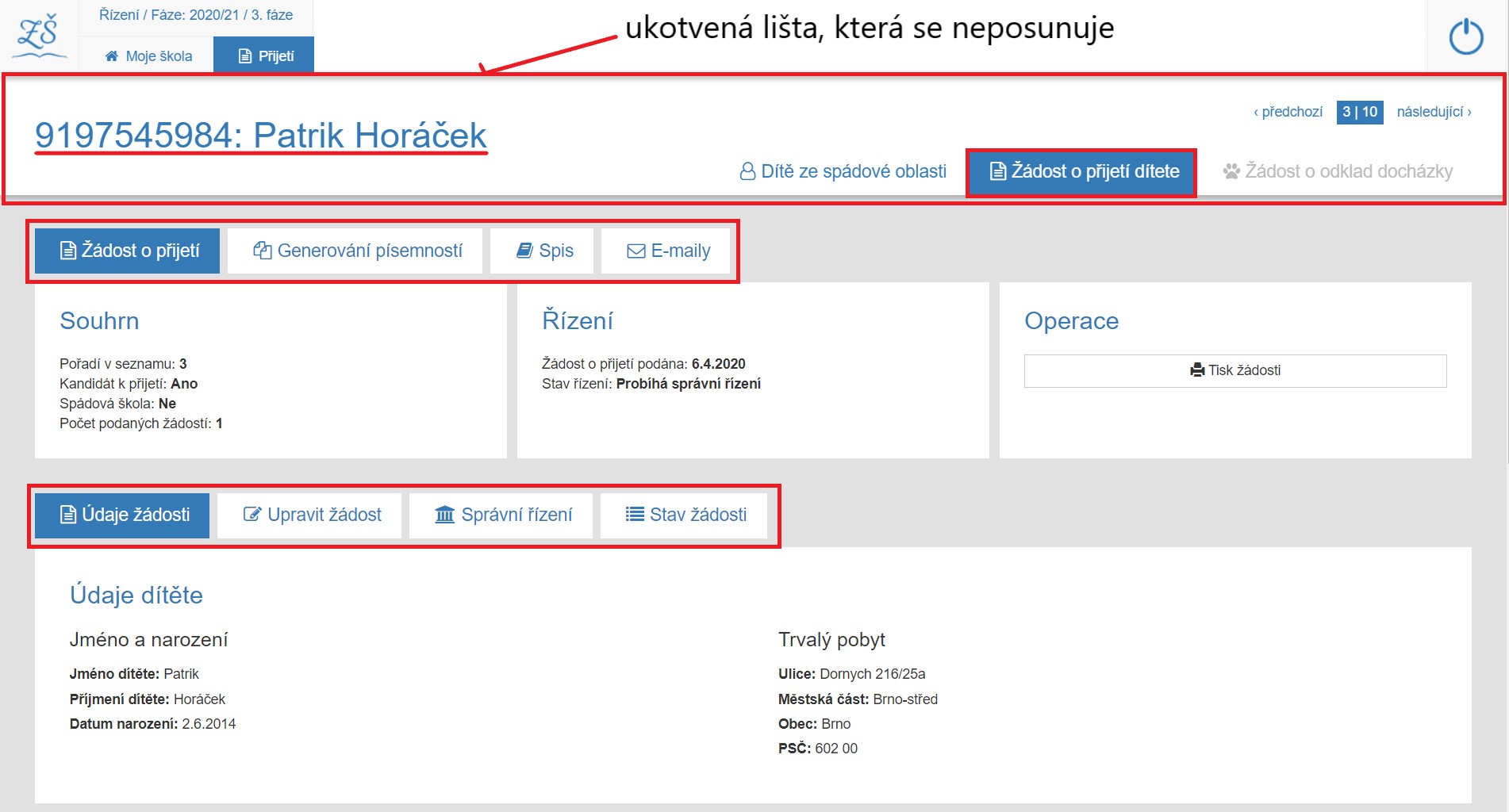
Popis jednotlivých oken v detailu žádosti a taby operací
Detail žádosti je rozdělen na tři části:
- záhlaví (pevná lišta se základními informacemi odkazy na seznamy)
- primární taby operací - záložky pro práci dle zvoleného výběru
- sekundární taby operací, které se otevírají v návaznosti na zvolený primární taby
Při práci se žádostí se údaje prolínají do návazných operací a předdefinovaných seznamů.
ZÁHLAVÍ ŽÁDOSTI
je pevná lišta. Nejvíce je zvýrazněno ID žádosti ( číslo žádosti ) a jméno dítěte, tj. 9197545984: Patrik Horáček.
Vlevo vidíme info-lištu s odkazy na seznamy, ke kterým se žádost také vztahuje.

Vidíme modře zvýrazněné políčko [ Přijetí ], které nám zviditelňuje řízení, ze kterého jsme se na detail žádosti dostali.
Vlevo je info-lišta, kde je opět modře zvýrazněno pole [ Žádost o přijetí dítěte] - z této stránky jsme na detail žádosti vstoupili. Současně vidíme další políčka, která nás názorně informují, ve kterých dalších seznamem se tato žádost vyskytuje.
Je-li pole zvýrazněné modrým písmem, je v žádost vedena i v tomto seznamu
Je-li písmo šedé, žádost není v seznamu vedena.
V tomto konkrétním případě je tedy žádost vedena také v seznamu "Dítě ze spádové oblasti". Dítě ale není vedeno v seznamu dětí s žádostí o odklad - toto pole je šedé.
Lišta se jménem dítěte a ID žádosti je pevně ukotvena v horní části pracovní stránky. Nemizí, ani pokud scrolujete stránku dolů.
TABY OPERACÍ
Pod ID a jménem dítěte již následují kompletní informace vztahující se k přijímacímu řízení, tzv. taby operací, které dělíme na primární a sekundární.
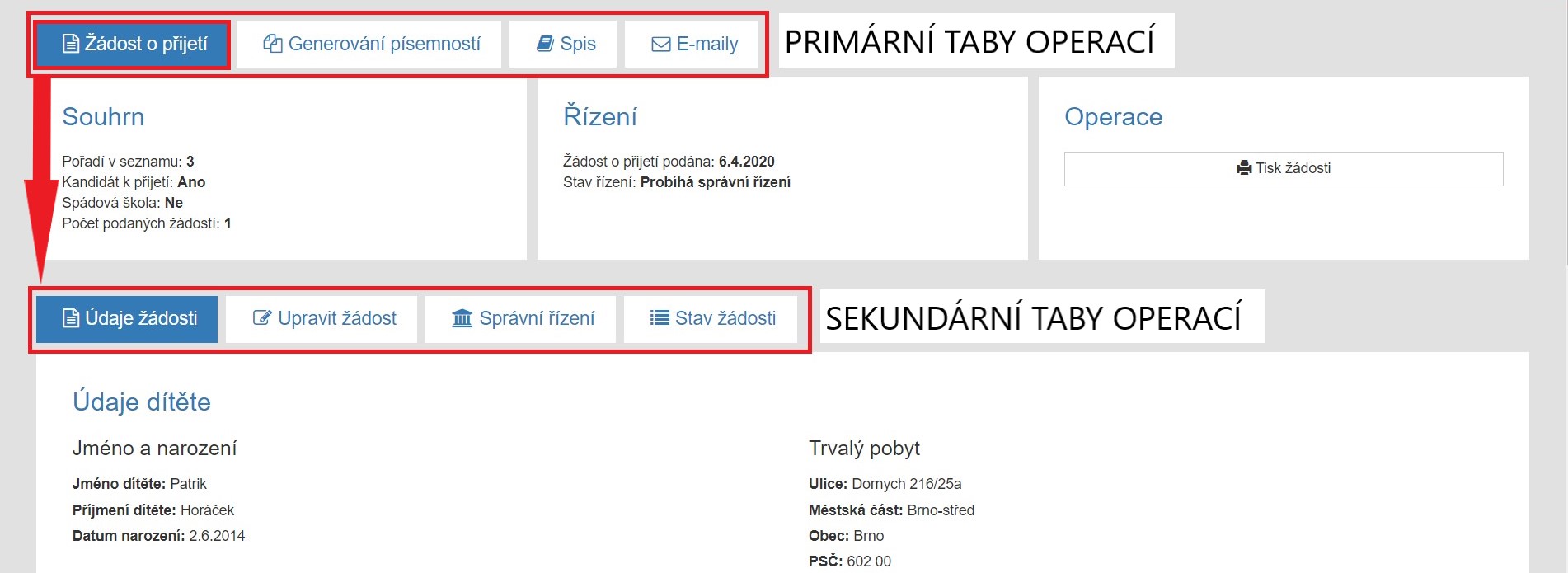
Zvolením primární operace se na pracovní stránce zobrazí tzv. sekundární taby operací, které vycházejí z činností a procesů v dané oblasti.
Například pokud jsme v poli "Generování písemností", otevře se nám pracovní stránka s nabídkou generování písemností k této konkrétní žádosti.
Sekundární menu nabízí možnosti vytvořit písemnosti z nabídky Pomocné dokumenty/ Rozhodnutí řízení / Zpětvzetí žádosti.
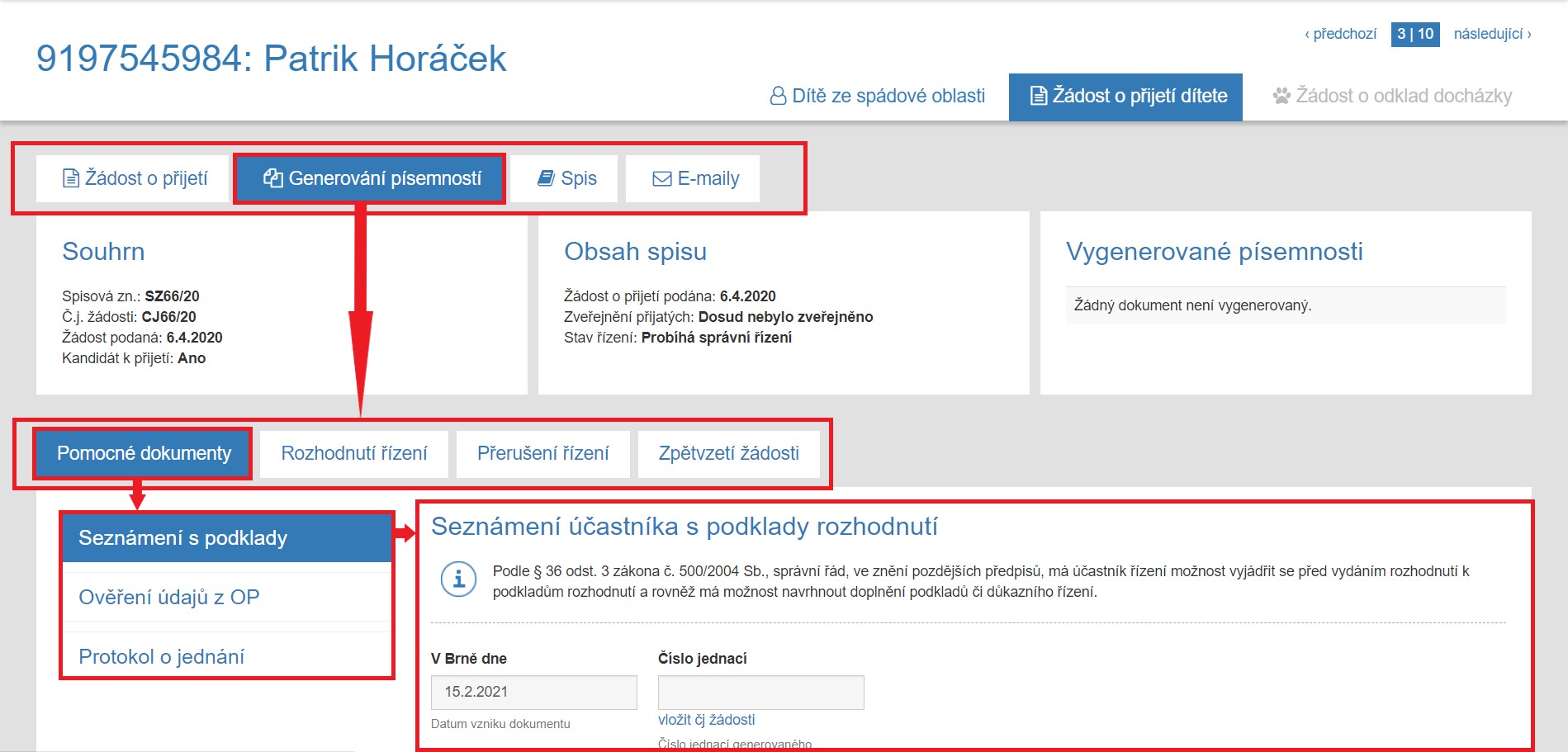
Primární taby operací
- Žádost o přijetí - vidíme v informačních oknech souhrnné informace žádosti v řízení a stav řízení.
- Generování písemností - přepnutím se zobrazí obsah spisu, písemností s možností generovat rozhodnutí.
- Spis - otevíráme stránku se souhrnnými informacemi ve spisu, jednajícím a písemnostech rozhodujících o stavu žádosti.
- E-maily - je políčko, kterým si otevřeme stránku se seznamem zpráv (emailů), které jsme zákonnému zástupci odeslali.
Základní popis práce s úpravou žádostí je v kapitole Přijímací řízení - Detail žádosti.
V následující kapitole vás blíže seznámíme s údaji, které se zobrazující u konkrétní žádosti.
Detail žádosti je pracovní stránka se souhrnem všech dokumentů a písemností vázajících se k jedné konkrétní žádosti.
Na detail žádosti se dostaneme pomocí prokliku ID žádosti ze seznamu [ Seznam žádostí ]. Kurzorem najedeme na modré číslo = ID žádosti. Označené ID se zvýrazní podtržítkem pod číslem (stejně jako jakýkoliv prolink). Kliknutím se dostanete na detail žádosti.
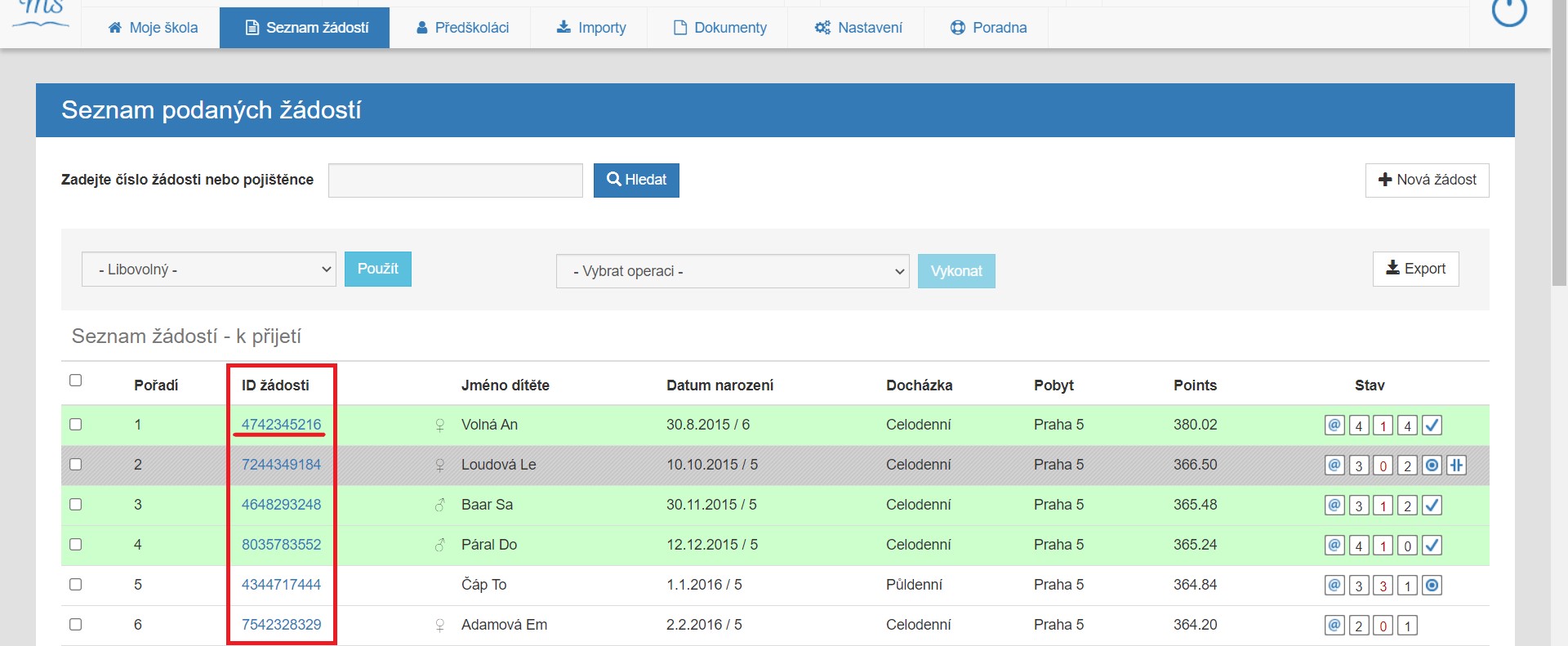
Údaje u konkrétní žádosti
Proklikem se dostáváme do detailu konkrétní žádosti. Zde uvidíme vše, co se k této žádosti v rámci přijímacího procesu vztahuje.
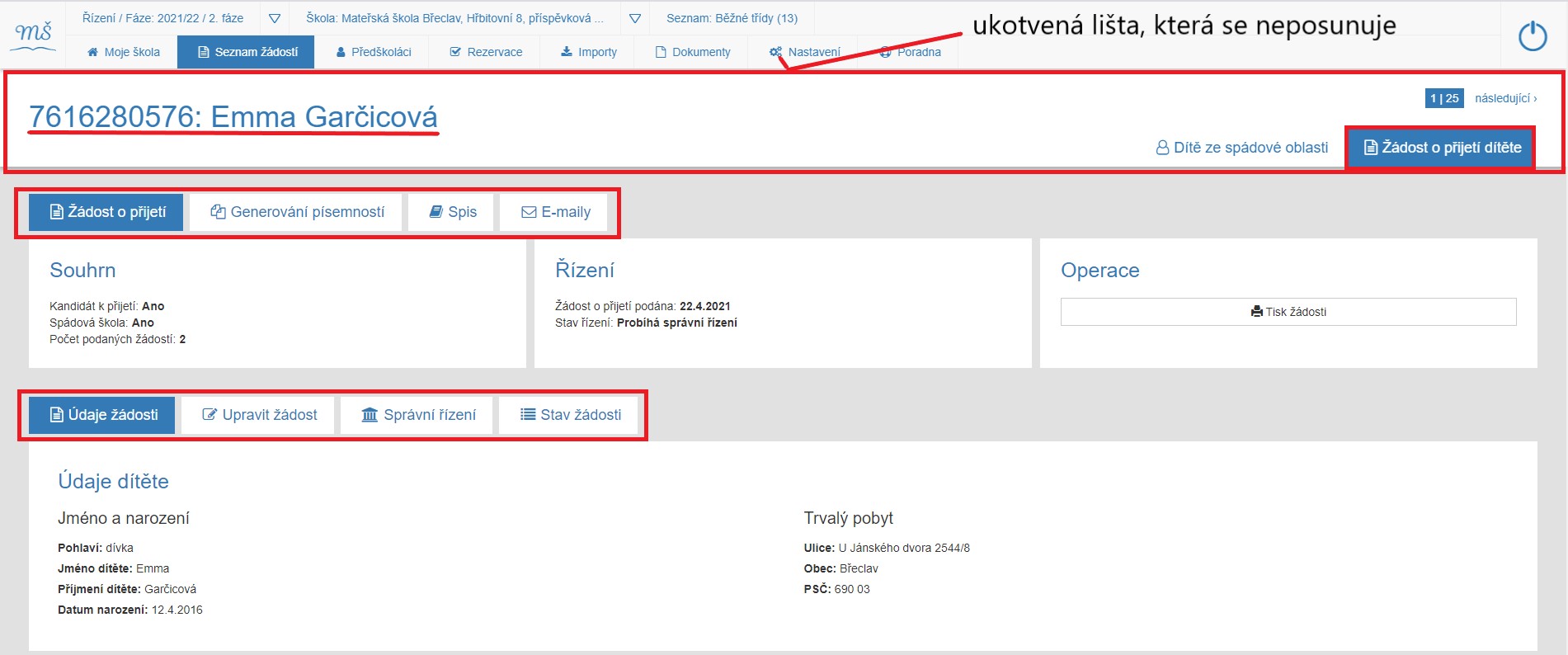
Popis jednotlivých oken v detailu žádosti a taby operací
Detail žádosti je rozdělen na tři části:
- záhlaví (pevná lišta se základními informacemi odkazy na seznamy)
- primární taby operací - záložky pro práci dle zvoleného výběru
- sekundární taby operací, které se otevírají v návaznosti na zvolený primární taby
Při práci se žádostí se údaje prolínají do návazných operací a předdefinovaných seznamů.
ZÁHLAVÍ ŽÁDOSTI
je pevná lišta. Nejvíce je zvýrazněno ID žádosti ( číslo žádosti ) a jméno dítěte, tj. 7616280576: Emma Garčicová..
Vlevo vidíme info-lištu s odkazy na seznamy, ke kterým se žádost také vztahuje.

Vidíme modře zvýrazněné políčko [ Seznam žádostí ], které nám zviditelňuje řízení, ze kterého jsme se na detail žádosti dostali.
Vlevo je info-lišta, kde je opět modře zvýrazněno pole [ Žádost o přijetí dítěte]. Z této stránky jsme se na detail žádosti dostali. V případě, že je dítě spádové, zobrazuje se i pole [ Dítě ze spádové oblasti ].
Je-li pole zvýrazněné modrým písmem, je v žádost vedena i v tomto seznamu.
Je-li písmo šedé, žádost není v seznamu vedena.
V tomto konkrétním případě je tedy žádost vedena také v seznamu "Dítě ze spádové oblasti".
Lišta se jménem dítěte a ID žádosti je pevně ukotvena v horní části pracovní stránky. Nemizí, ani pokud scrolujete stránku dolů.
TABY OPERACÍ
Pod ID a jménem dítěte již následují kompletní informace vztahující se k přijímacímu řízení, tzv. taby operací, které dělíme na primární a sekundární. 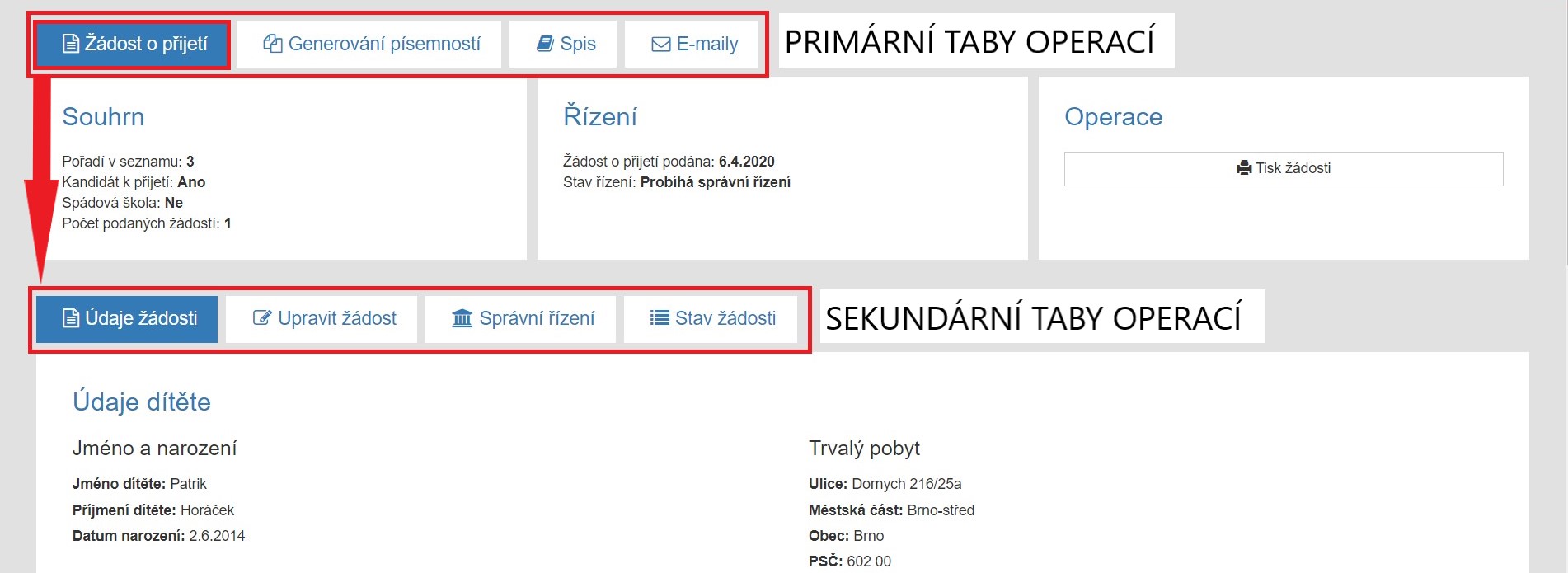
Zvolením primární operace se na pracovní stránce zobrazí tzv. sekundární taby operací, které vycházejí z činností a procesů v dané oblasti.
Například pokud jsme v poli "Generování písemností", otevře se nám pracovní stránka s nabídkou generování písemností k této konkrétní žádosti.
Sekundární menu nabízí možnosti vytvořit písemnosti z nabídky Pomocné dokumenty/ Rozhodnutí řízení / Zpětvzetí žádosti. 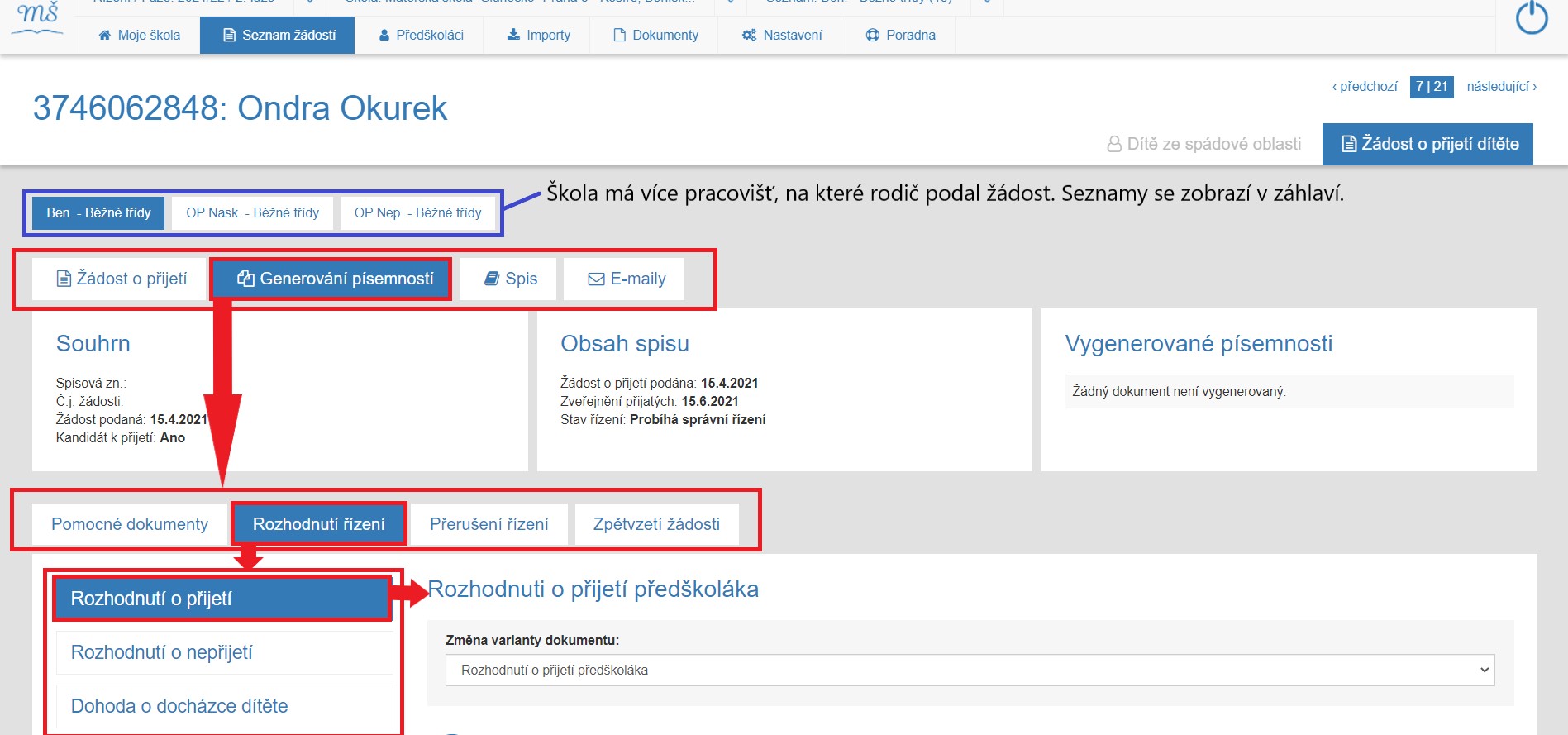
Pozn. Má-li školka více oddělených pracovišť (seznamů tříd) a rodič podal žádost i na tato pracoviště, zobrazí se odkazy na pracoviště nad taby operací.
Pozor: Změny v žádosti je možné dělat pouze v "hlavním seznamu" - aplikace vás na to vždy upozorní.
Primární taby operací
- Žádost o přijetí - vidíme v informačních oknech souhrnné informace žádosti v řízení a stav řízení.
- Generování písemností - přepnutím se zobrazí obsah spisu, písemností s možností generovat rozhodnutí.
- Spis - otevíráme stránku se souhrnnými informacemi ve spisu, jednajícím a písemnostech rozhodujících o stavu žádosti.
- E-maily - je políčko, kterým si otevřeme stránku se seznamem zpráv (emailů), které jsme zákonnému zástupci odeslali.
Základní popis práce s úpravou žádostí je v kapitole Přijímací řízení - Detail žádosti.
Detail dítěte
Detail dítěteDetail dítěte je pracovní stránka se souhrnem všech evidovaných informací, žádostí a písemností vázajících se ke konkrétnímu dítěti.
Na stránku "Detail dítěte" se dostáváme proklikem jména dítěte (modré písmo) ze seznamu [ Spádové děti ].
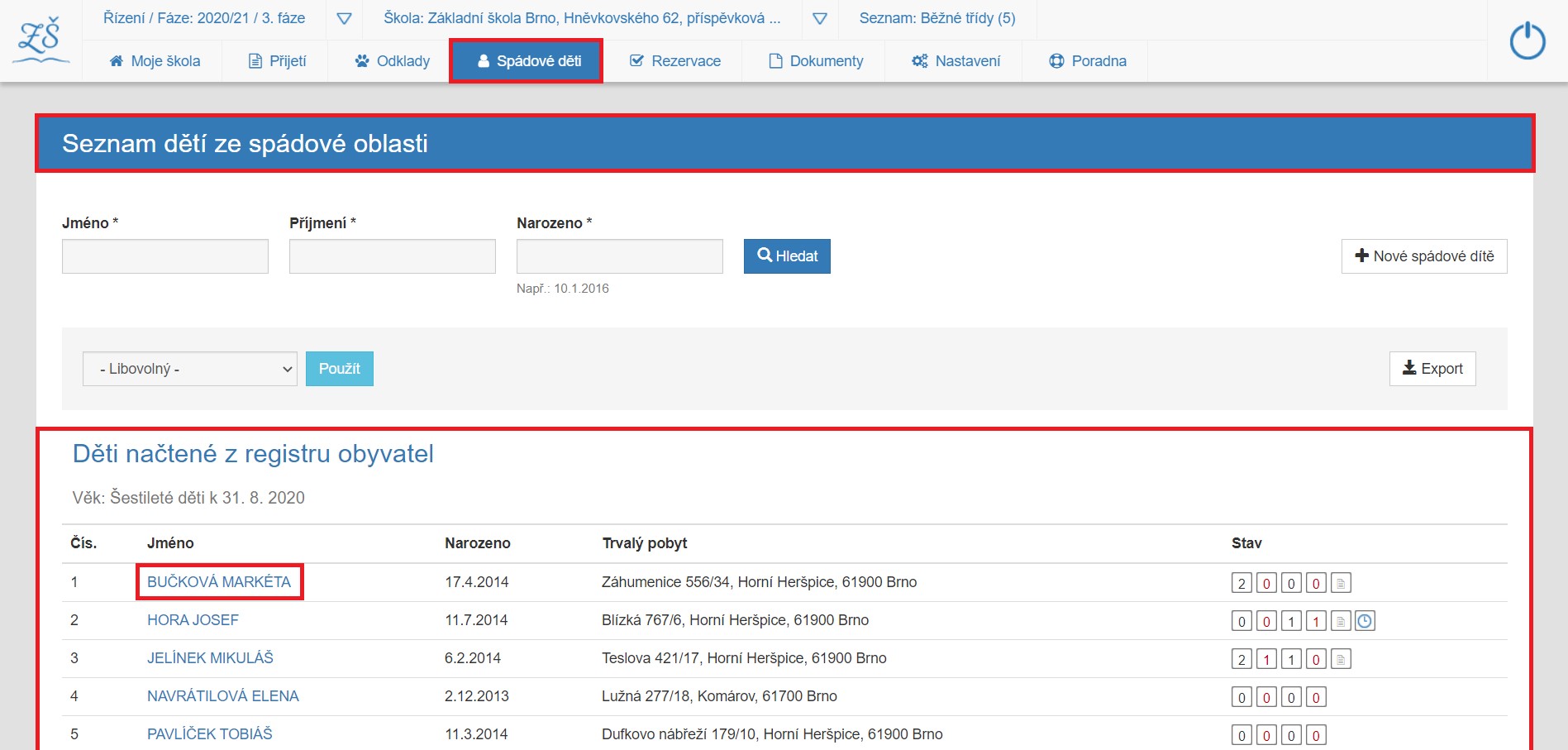
Údaje u konkrétního dítěte
Proklikem jména dítěte se dostáváme na detail dítěte. Na této pracovní stránce jsou shromážděny všechny data, které o dítěti evidujeme. Současně zde můžeme editovat evidované informace pomocí pole [ Upravit údaje dítěte].
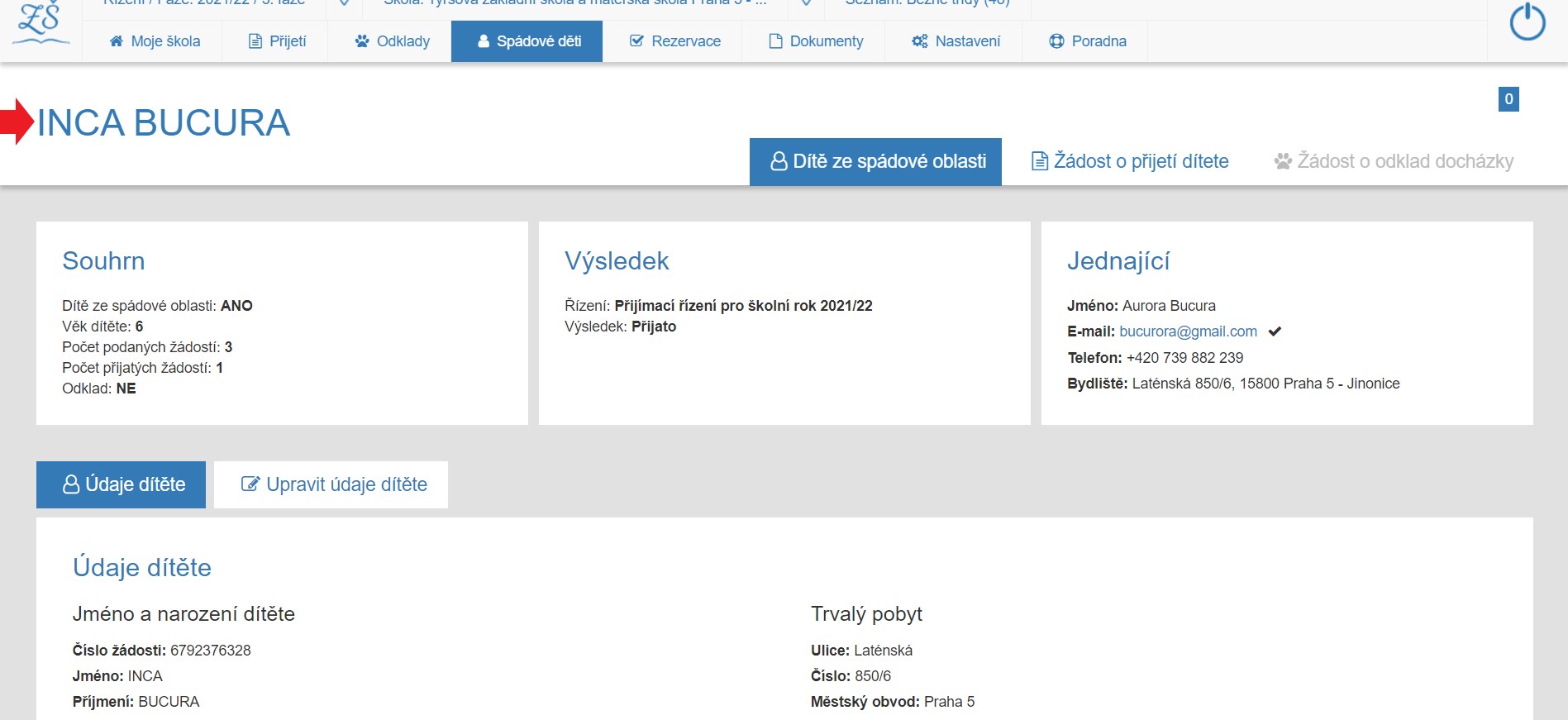
V hlavičce pracovní stránky detail dítěte je přehledně zobrazeno celé jméno dítěte.
To je zásadní rozdíl oproti detailu žádosti, kde je v hlavičce pracovní stránky ID žádosti: jméno dítěte.
Do detailu dítěte se lze dostat i z dalších seznamů. Proklikem ID žádosti se přesuneme na pracovní stránku žádosti, kde si v sekundárním menu rozklikneme pole Evidované údaje.
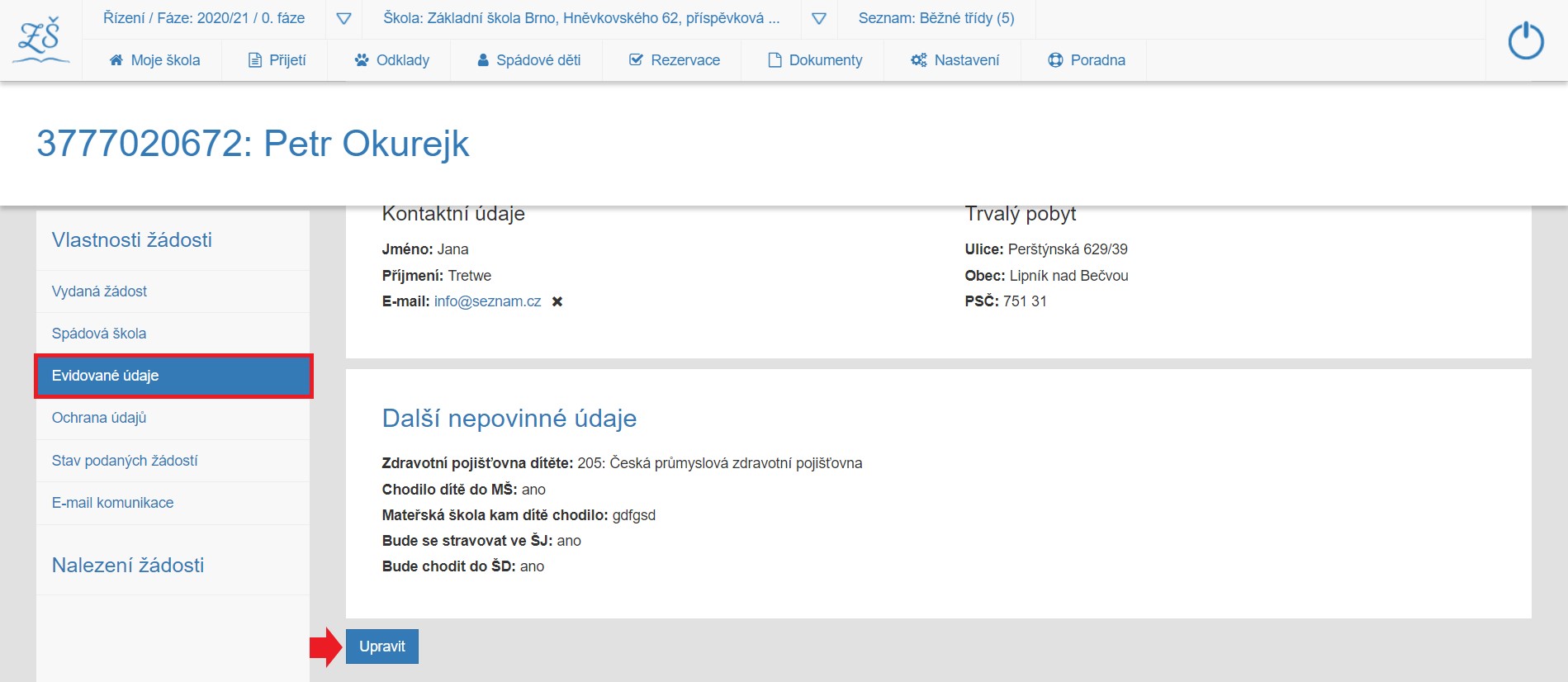
Seznamy v detailu dítěte
V detailu dítěte se vedle jména dítěte zobrazují kontextové odkazy na seznamy, ve kterých je dítě vedeno, a které se k danému dítěti v aplikaci vyskytují. Klikem na tato pole se dostanete do uvedených seznamů.
- V modrém poli s bílým písmem je seznam, ze kterého jste se na detail dítěte dostali.
- Modrým písmem je další seznam, kde je dítě vedeno (Žádost o přijetí dítěte).
- Šedé písmo seznamu znamená, že v daném seznamu dítě není evidováno (Žádost o odklad docházky).

Pod hlavičkou této pracovní stránky vidíme souhrnné informace správního řízení tohoto dítěte, výsledek přijímacího řízení a osobu jednající.
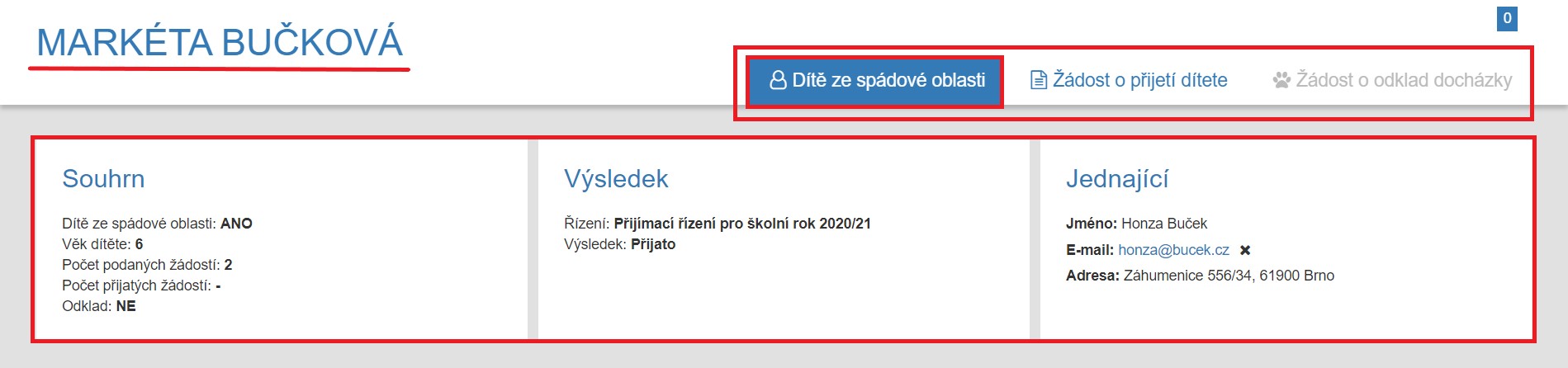
[ Údaje dítěte ] zobrazuje evidované informace vázající se k přijímacímu řízení:
- číslo žádosti
- datum narození
- adresa trvalého pobytu
[ Další údaje přijímacího řízení ] informuje o spádové škole, počtu podaných přihlášek a jejich stavu.
Současně zde zadáváme, že je dítě přijato na jiné škole (v aplikaci i mimo ni)
Po skončení přijímacího řízení zde také řešíme případné hlášení na OSPOD.
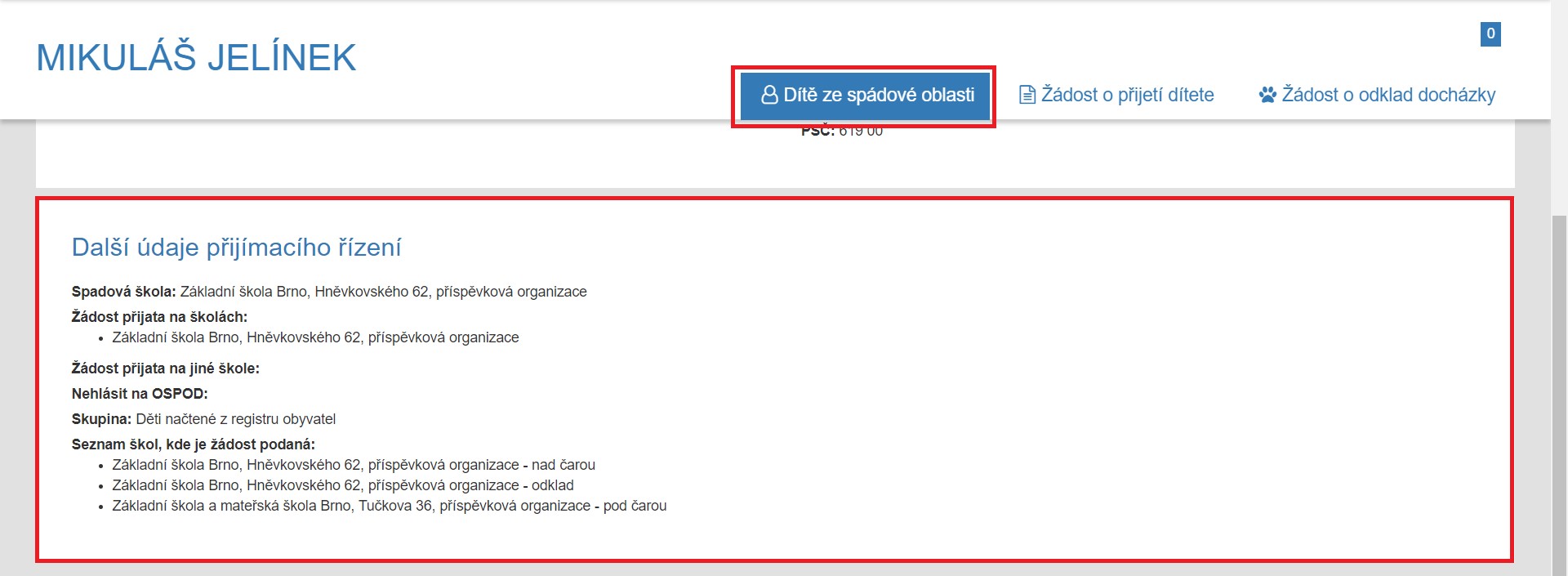
Detail dítěte je pracovní stránka se souhrnem všech evidovaných informací, žádostí, dokumentů a písemností vázajících se ke konkrétnímu dítěti.
Na stránku "Detail dítěte" se dostáváme proklikem jména dítěte (modré písmo) ze seznamu [ Předškoláci ].
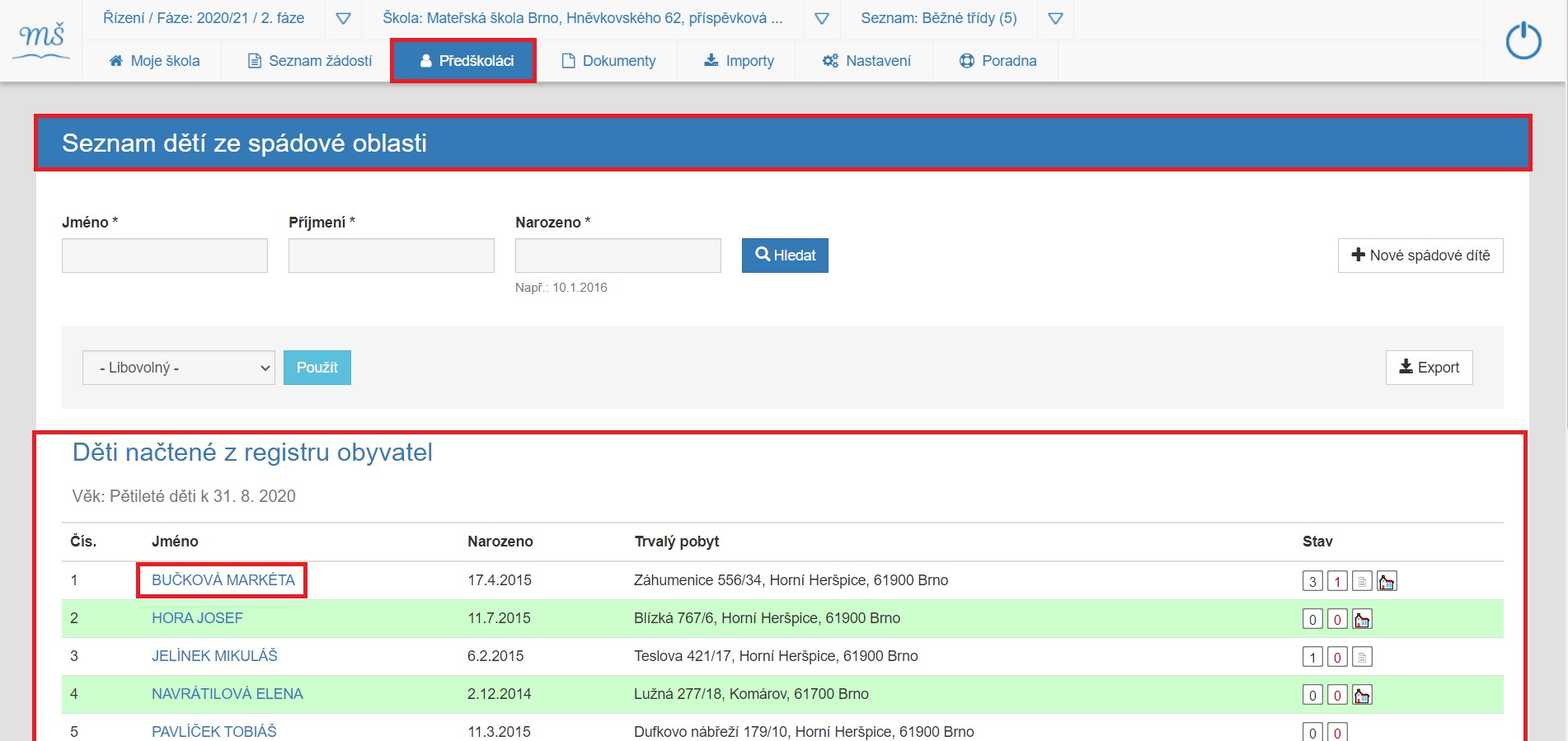
Údaje u konkrétního dítěte
Proklikem jména dítěte se dostáváme na detail dítěte. Na této pracovní stránce jsou shromážděny všechny data, které o dítěti evidujeme. Současně zde můžeme editovat evidované informace pomocí pole [ Upravit údaje dítěte].
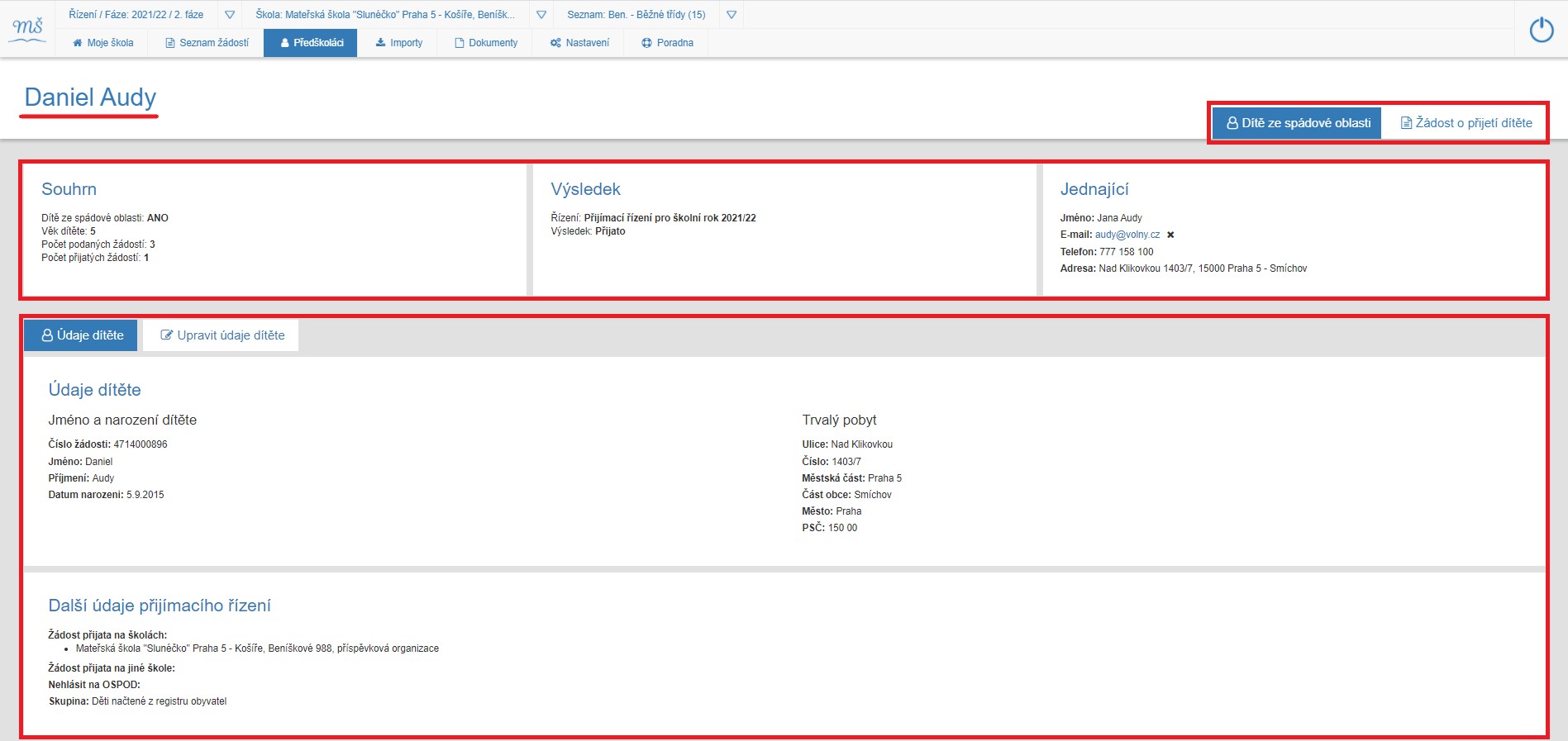
V hlavičce pracovní stránky detailu dítěte je přehledně zobrazeno celé jméno dítěte.
To je zásadní rozdíl oproti detailu žádosti, kde je v hlavičce pracovní stránky ID žádosti: jméno dítěte.
Do detailu dítěte se lze dostat i z dalších seznamů. Proklikem ID žádosti se přesuneme na pracovní stránku žádosti, kde si v sekundárním menu rozklikneme pole Evidované údaje.
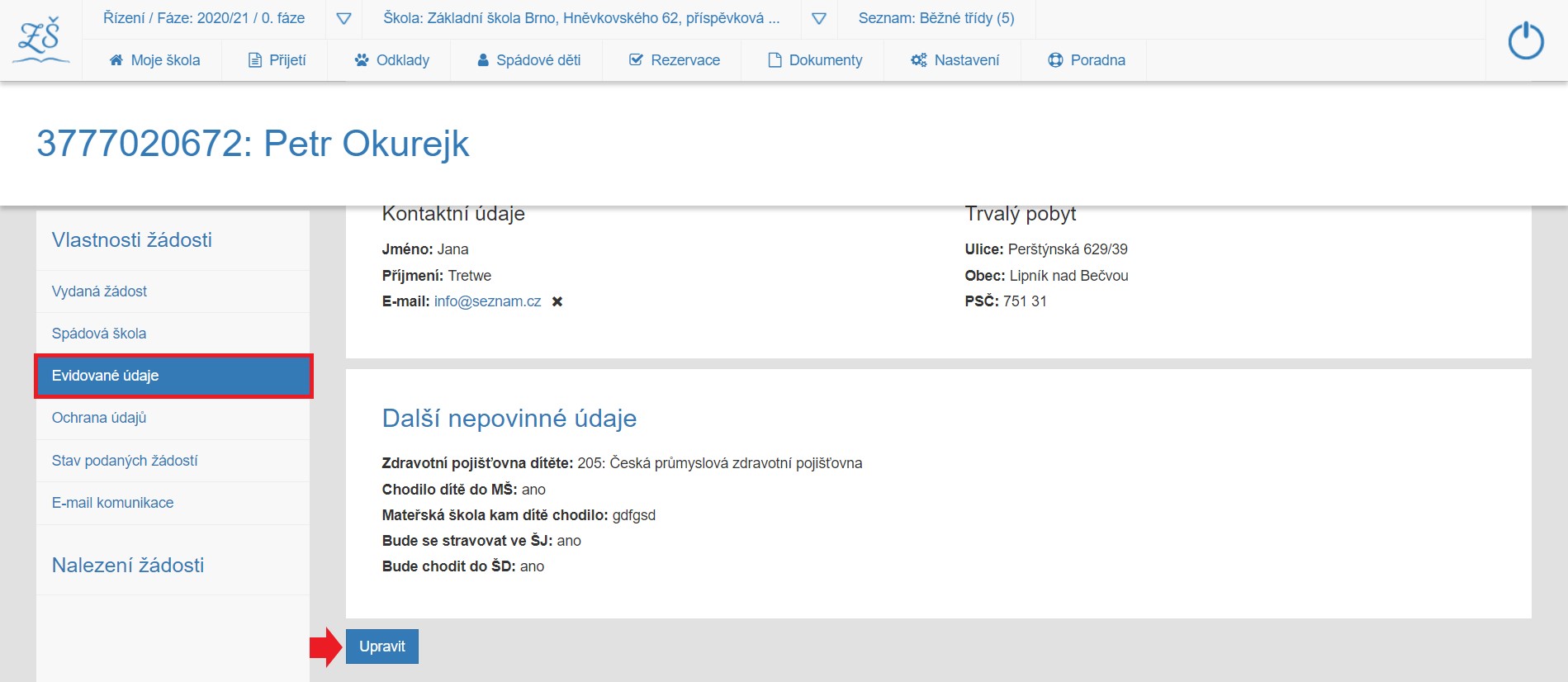
Seznamy v detailu dítěte
V detailu dítěte se vedle jména dítěte zobrazují kontextové odkazy na seznamy, ve kterých je dítě vedeno, a které se k danému dítěti v aplikaci vyskytují. Klikem na tato pole se dostanete do uvedených seznamů.
- V modrém poli s bílým písmem je seznam, ze kterého jste se na detail dítěte dostali.
- Modrým písmem je další seznam, kde je dítě vedeno (Žádost o přijetí dítěte).
Šedé písmo znamená, že dítě ještě nemá žádost podanou.
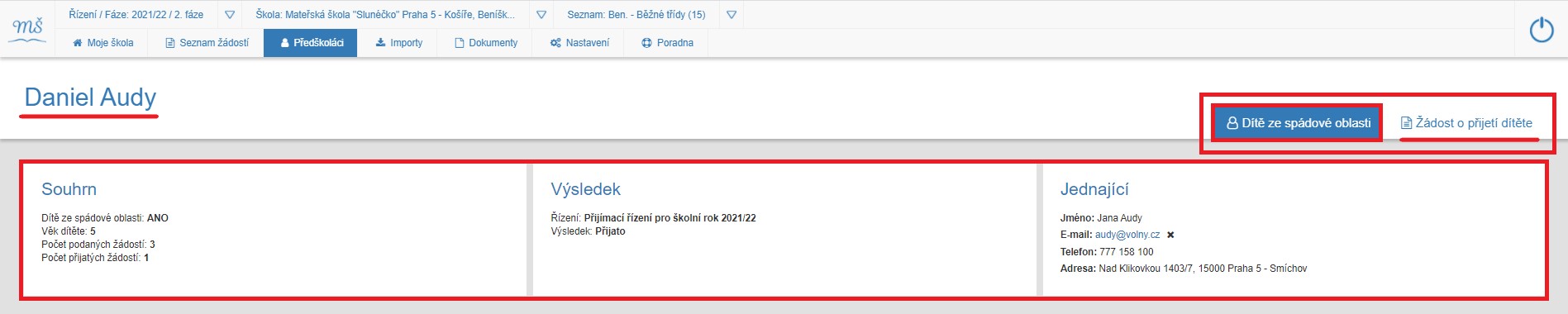
Pod hlavičkou této pracovní stránky vidíme souhrnné informace správního řízení tohoto dítěte, výsledek přijímacího řízení a osobu jednající.
[ Údaje dítěte ] zobrazuje evidované informace vázající se k přijímacímu řízení:
- číslo žádosti
- datum narození
- adresa trvalého pobytu.
[ Další údaje přijímacího řízení ] informuje o spádové škole, počtu podaných přihlášek a jejich stavu.
Současně zde zadáváme, víme-li že je dítě přijato na jiné škole (v aplikaci i mimo ni)
Po skončení přijímacího řízení zde řešíme případné hlášení na OSPOD.
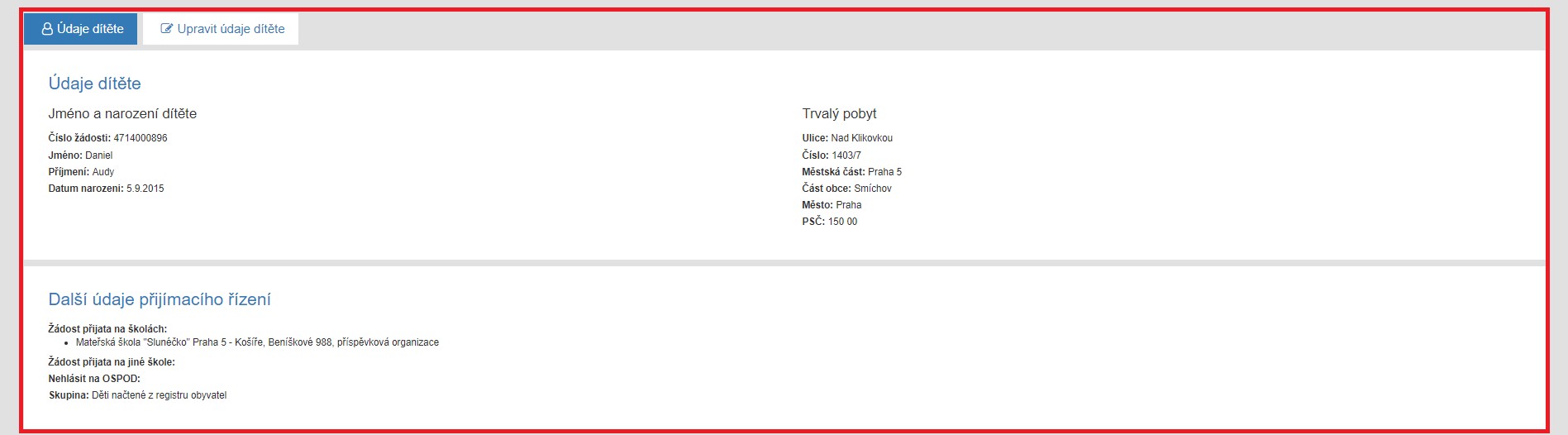
Seznam rezervací
Seznam rezervacíRezervace slouží k vygenerování přehledného systému časových intervalů pro zápis. Je to oboustranně výhodné řešení - pro školy i pro rodiče.
V den zápisu má škola k dispozici přesný seznam, kdo na školu k zápisu přijde a v kolik hodin, ve formě xls souboru.
Zákonný zástupce si čas pro zápis rezervuje jedním klikem (nepotřebuje již nic vyplňovat, údaje jsou v žádosti).
Rezervační systém doporučujeme všem školám využít, protože zápis pak proběhne v oboustranně příjemné atmosféře bez čekání. Výhody rezervací násobně převyšují běžný režim bez rezervací.
REZERVACE - ŠKOLA
Škola má díky rezervacím přehled, kolik se nahlásilo dětí na zápis. Na zápis s dítětem má vyhrazený vypsaný časový prostor a nedochází ke zkracování času a kumulování rodičů. Pro neregistrované rodiče je vyhrazeno samostatné stanoviště nad rámec Rezervačního systému.
Blíže o výhodách a možných nevýhodách rezervací v samostatné kapitole Rezervační systém.
Proklikem položky "Rezervace" v hlavním menu domovské stránky aplikace, se dostaneme na pracovní stránku rezervací. Zde se zobrazují seznam všech námi připravených rezervací na jednotlivých stanovištích v dílčích intervalech. Má-li nějaký rodič již rezervovaný termín na naší škole, zobrazí se v příslušné buňce ID žádosti a jméno dítěte.
Vybírání a plnění rezervací rodiči je možné nejpozději den před zápisem, resp. přesně 24 hodin před prvním termínem zápisu. Poté aplikace rezervace uzamyká a další změny (přihlášení) již nejsou možné.
Seznam rezervací exportujete do xls souboru a předem vytisknete k zápisu.
Podrobněji zde Seznam rezervací pro zápis.
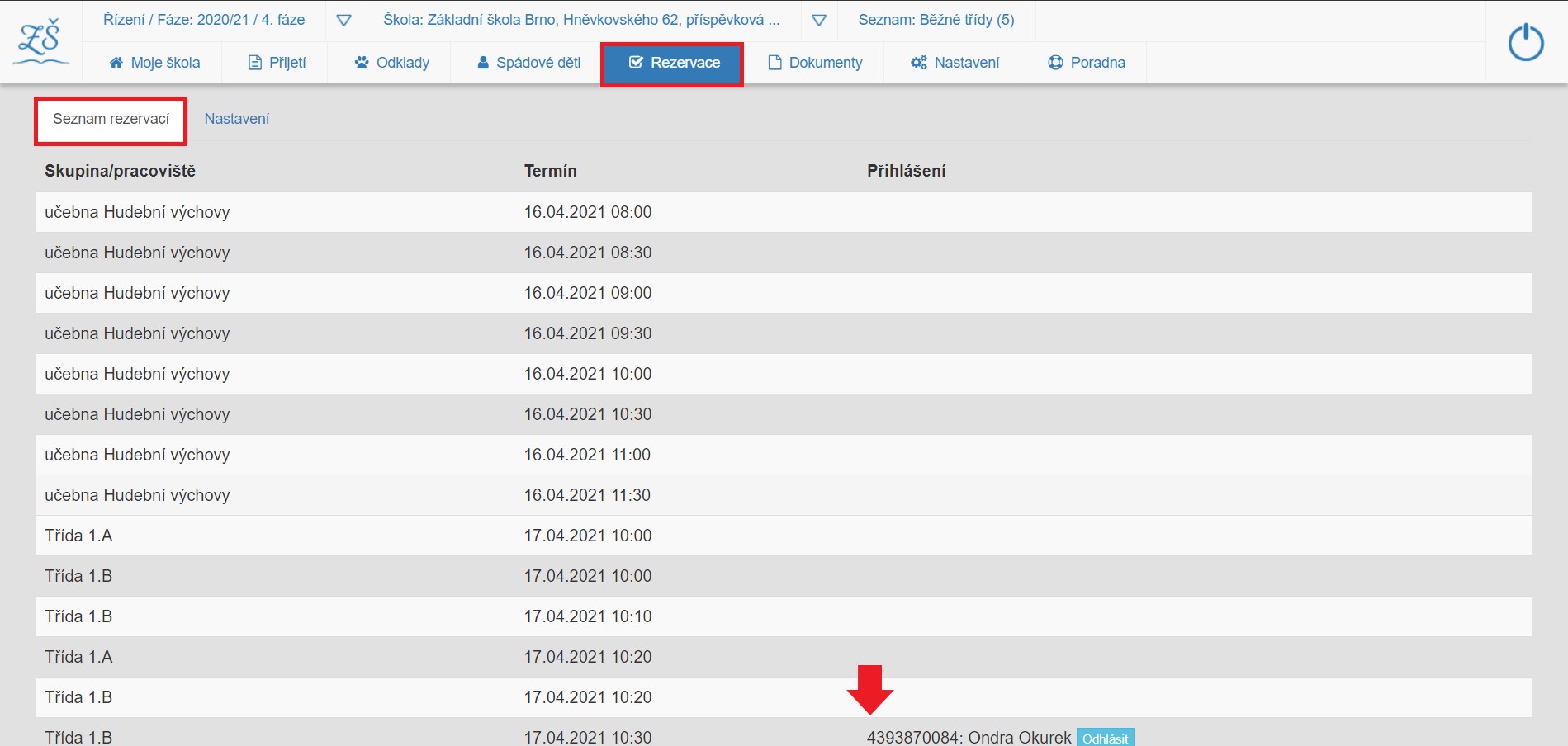
Nastavení rezervačního systému se provádí buď přes položku "Nastavení" (vedle Seznam rezervací) pracovní stránky rezervace anebo přes položku "Nastavení" hlavního menu a výběrem položky "Rezervační systém" v sekundárním menu. Obojí vás převede na pracovní stránku rezervací.
Zde si spravujete již založené rezervace a doplňujete nová stanoviště k zápisu. Určujete, zda půjde o třídu běžného zápisu nebo o speciální skupinu, která vyžaduje samostatnou skupinu pro zápis (např. jazykové, hudební, atd).
Nastavení je podrobně pospáno v kapitole Nastavení rezervačního systému.
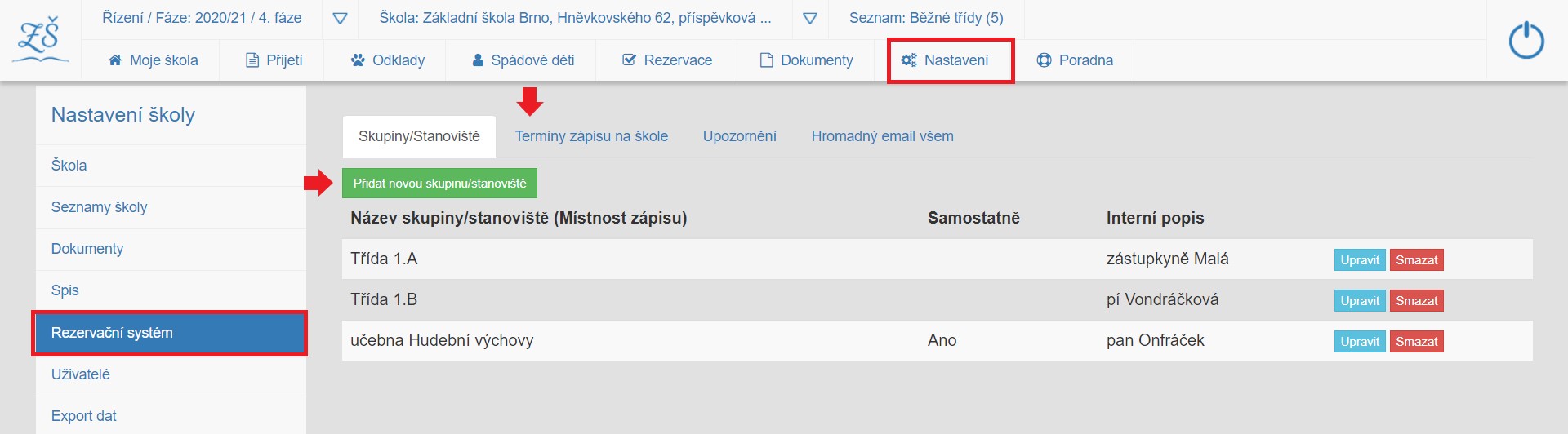
Jakmile se přihlásí na vypsaný termín první rodič, nelze již termíny zápisu měnit (posouvat v čase).
REZERVACE - ZÁKONNÝ ZÁSTUPCE
Zákonný zástupce se přihlášením do aplikace vybere a pomocí pole "Rezervace termínu zápisu" zarezervuje zvolený datum a čas pro vyzvednutí rozhodnutí. Den před rezervovaných termínem přijde mailová upomínka na zápis. Podrobně popsáno v samostatné kapitole Rezervace termínu zápisu.
Poslední možnost rezervace je 24 hodin před zápisem.
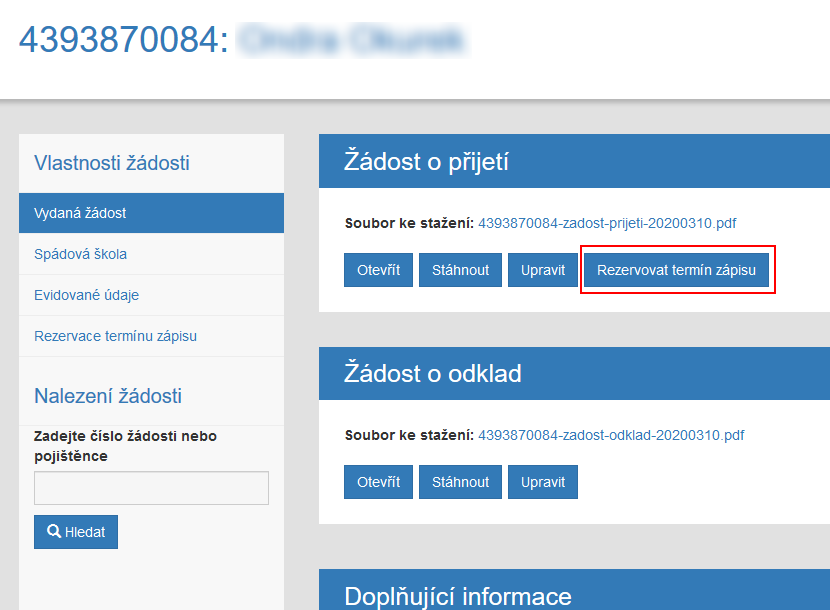
Rezervaci není možné vytvořit, jestliže dítě není evidováno. Pouze dítě přihlášené do aplikace, může využít rezervaci, která se prováže k ID jeho žádosti.
Obecné dokumenty
Obecné dokumentyV aplikaci jsou připraveny sady pomocných dokumentů, které budete během přijímacího řízení nejčastěji využívat.
Jedná se o obecné dokumenty, které se nevztahují ke konkrétní žádosti, tzn. můžete si je použít pro více žádostí současně.
Na pracovní stránku s obecnými dokumenty přijímacího řízení se dostaneme proklikem pole [ Dokumenty ] v hlavním menu ovládacího panelu domovské stránky Moje škola.
V aplikacích jsou připraveny:
- Ověření údajů z občasného průkazu
- Žádost o přijetí
- Žádost o odklad
Níže uvádíme seznam pomocných dokumentů, které při sběru žádostí můžete využít:
- Sdělení pro OSPOD - pomocný dokument pro generování hlášení na OSPOD
- Ověření údajů z OP - pomocný dokument pro ověření údajů z občasného průkazu; popsáno v samostatné kapitole
- Prázdná "bianko" žádost
V případě, že zjistíte potřebu dalšího pomocného dokumentu, vytvoříme na základě požadavku další šablonu. Úpravy šablon dokumentů jsou popsány v kapitole Implementace - Šablony dokumentů.
V samostatné kapitole se pak věnujeme i dokumentům vztahujícím se ke konkrétní žádosti a fázi řízení - Generování písemností. Tyto dokumenty jsou vedeny ve spisech.
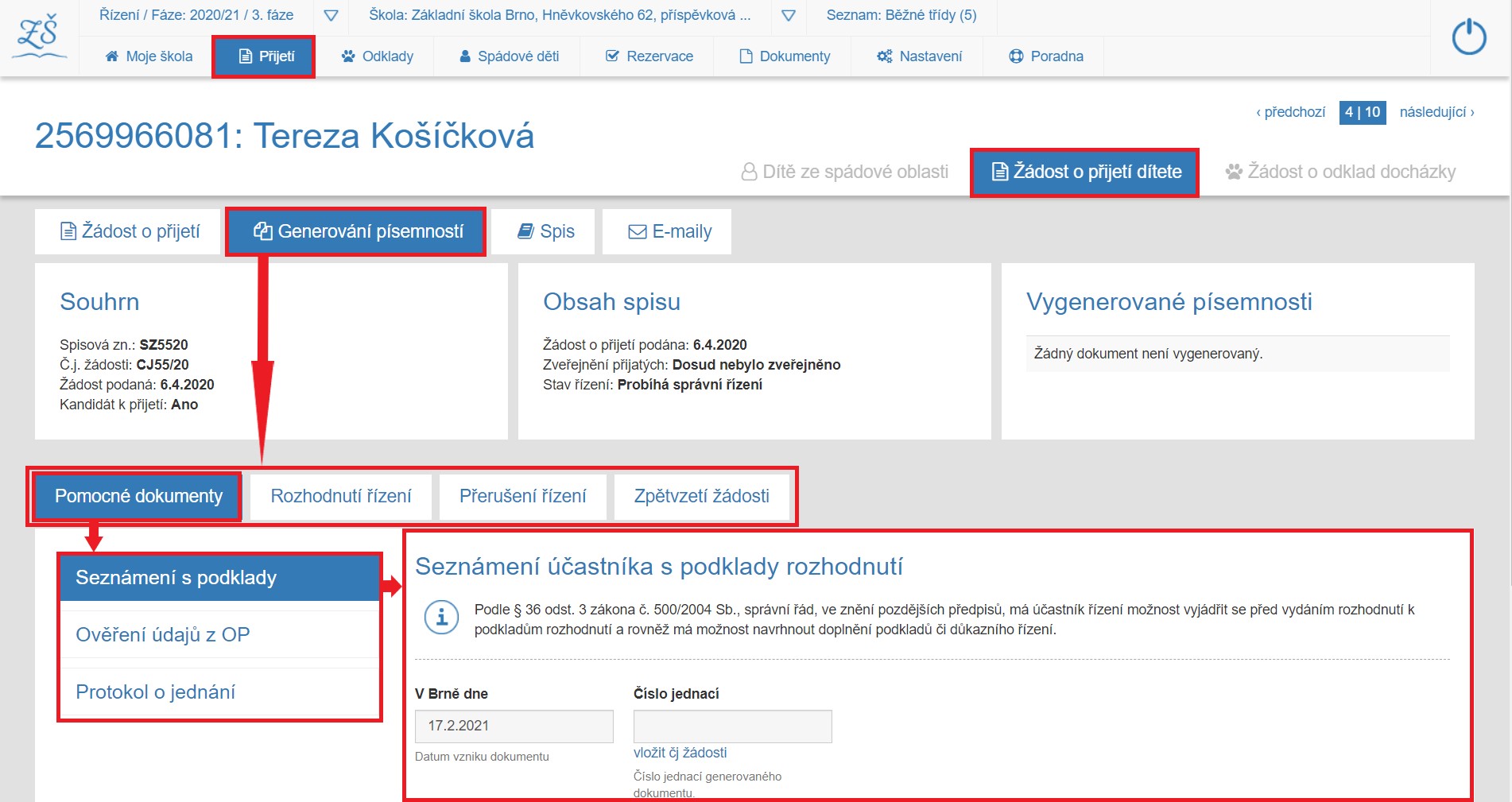
V aplikaci jsou připraveny sady pomocných dokumentů, které budete během přijímacího řízení nejčastěji využívat.
Jedná se o obecné dokumenty, které se nevztahují ke konkrétní žádosti, tzn. můžete si je použít pro více žádostí současně.
Na pracovní stránku s obecnými dokumenty přijímacího řízení se dostaneme proklikem pole [ Dokumenty ] v hlavním menu ovládacího panelu domovské stránky Moje škola.
V aplikacích jsou připraveny:
- Ověření údajů z občasného průkazu
- Žádost o přijetí dítěte
- Souhlas - Příloha k žádosti (GPDR)
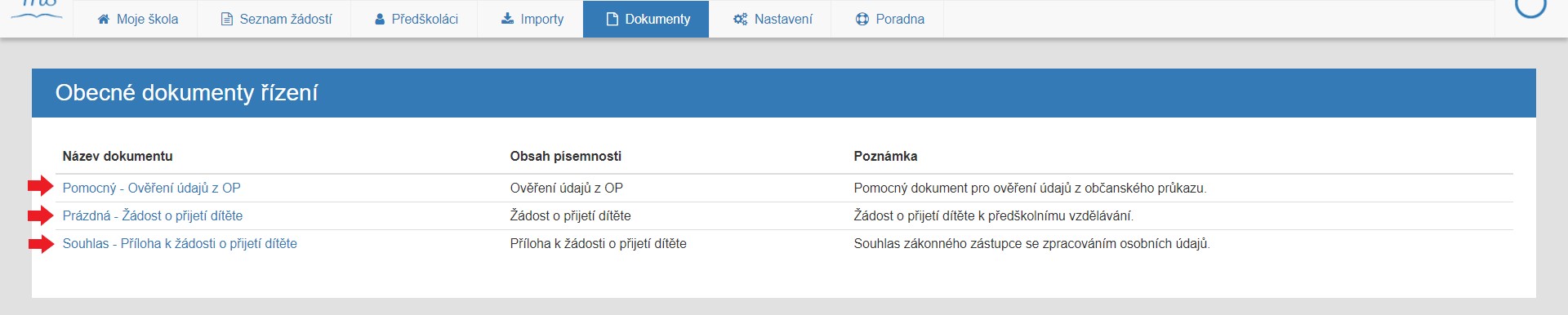
Níže uvádíme seznam pomocných dokumentů, které při sběru žádostí můžete využít:
- Sdělení pro OSPOD - pomocný dokument pro generování hlášení na OSPOD
- Ověření údajů z OP - pomocný dokument pro ověření údajů z občasného průkazu; popsáno v samostatné kapitole
- Oznámení o zahájení individuálního vzdělávání; stejně tak oznámení o ukončení indiv. vzdělávání
- Prohlášení o povinném očkování
- Prázdná "bianko" žádost
V případě, že zjistíte potřebu dalšího pomocného dokumentu, vytvoříme na základě požadavku další šablonu. Úpravy šablon dokumentů jsou popsány v kapitole Implementace - Šablony dokumentů.
V samostatné kapitole se pak věnujeme i dokumentům vztahujícím se ke konkrétní žádosti a fázi řízení - Generování písemností. Tyto dokumenty jsou vedeny ve spisech.
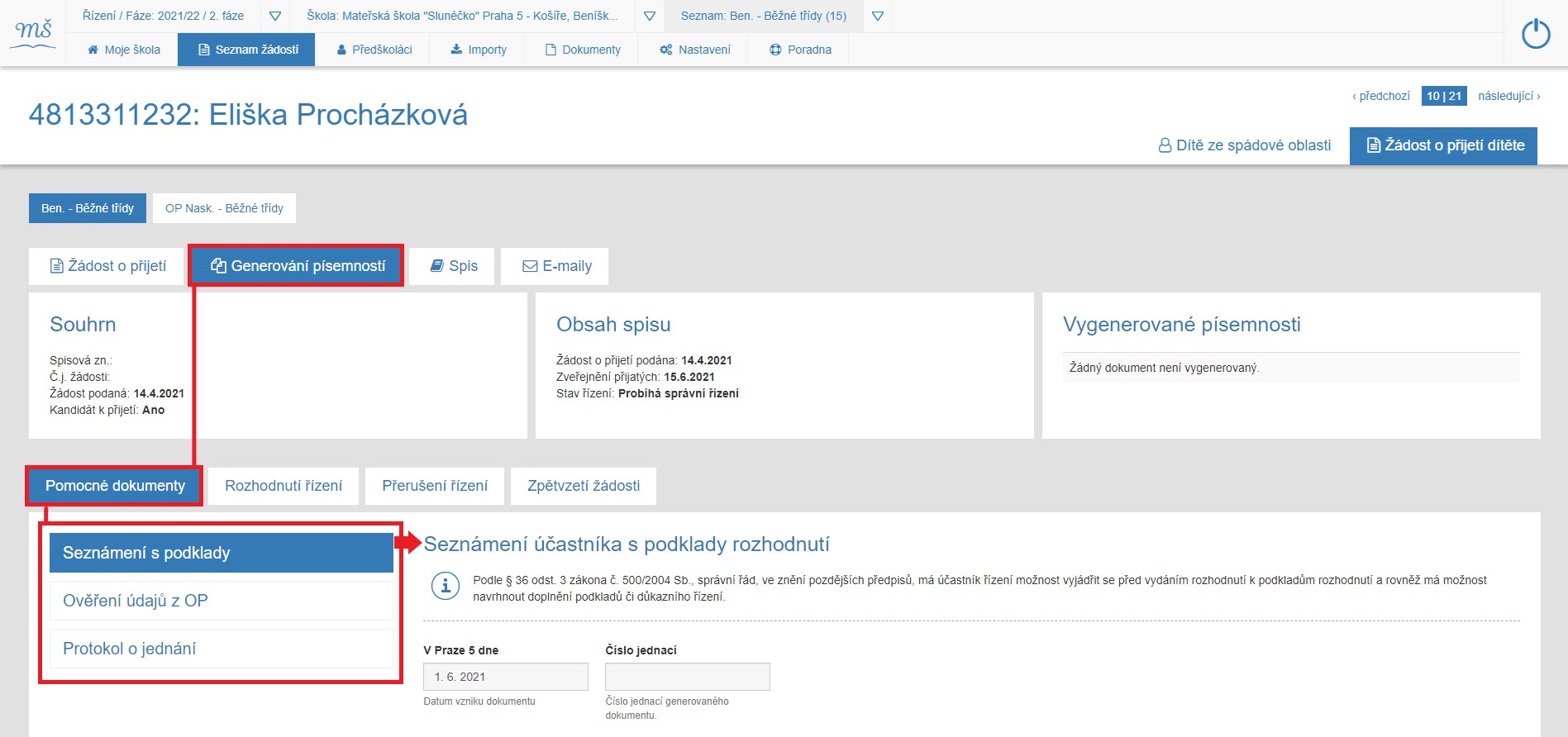
Nastavení
NastaveníNastavení je pole uživatelského přístupu sloužící k Nastavení vaší školy. Zde zadáváte a editujete aplikaci pro vaši školu.
Klikem na menu [ Nastavení ] se dostáváme na pracovní stránku, kde zadáváme a aktualizujeme veškeré údaje související s vaší školou v rámci aktuálního přijímacího řízení. Výběrem z nabídky sekundárního menu nastavujeme:
- Základních informací o škole (název, adresa, kontakt)
- Seznamů tříd
- Oslovování v dokumentech
- Spis
- Rezervační systém (je-li využíván)
- Práva jednotlivých uživatelů aplikace na vaší škole
- Informace k řízení
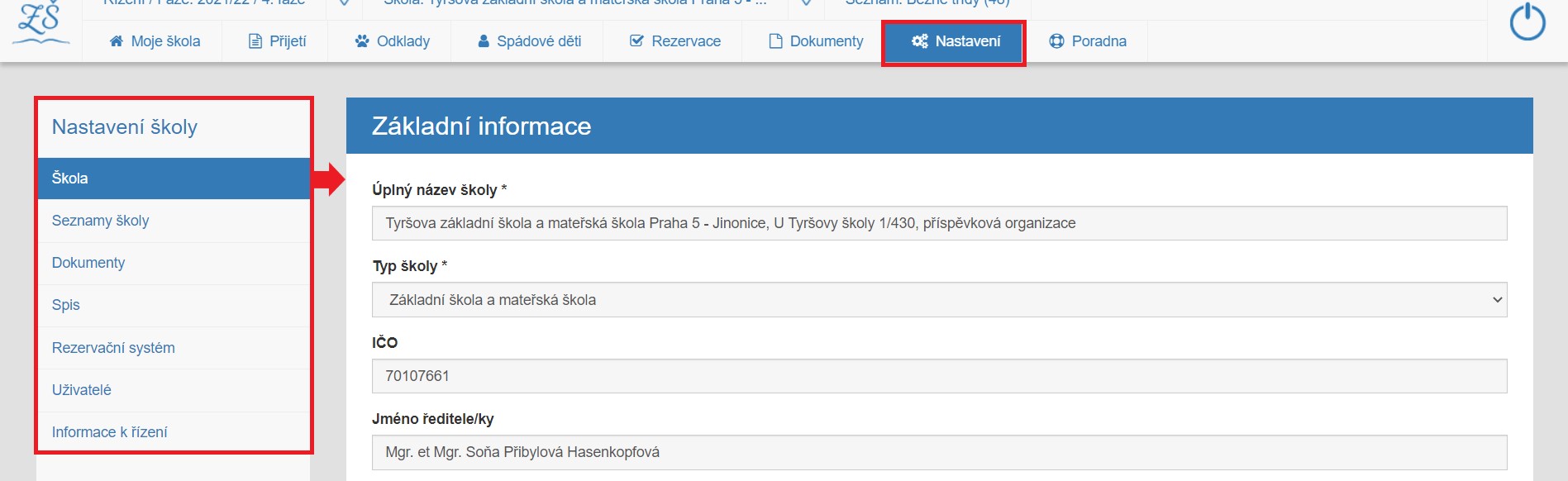
ZÁKLADNÍ NASTAVENÍ
- ŠKOLA
Toto pole je defaultně nastaveno jako prioritní pracovní stránka po kliku na pole "Nastavení".
Každá škola před začátkem přijímacího řízení zadává do aplikace údaje, které jsou důležité pro další průběh přijímacího řízení. Před vydáváním žádostí aktualizujeme údaje o škole.
Na této pracovní stránce zadáváme a editujeme informace:
- Základní informace o škole (úplný název školy, ředitel, atd)
- Adresa školy
- Kontakt
- Informativní popis průběhu řízení
- Pracoviště (pokud máte detašované pracoviště, tak je zde doplníte)
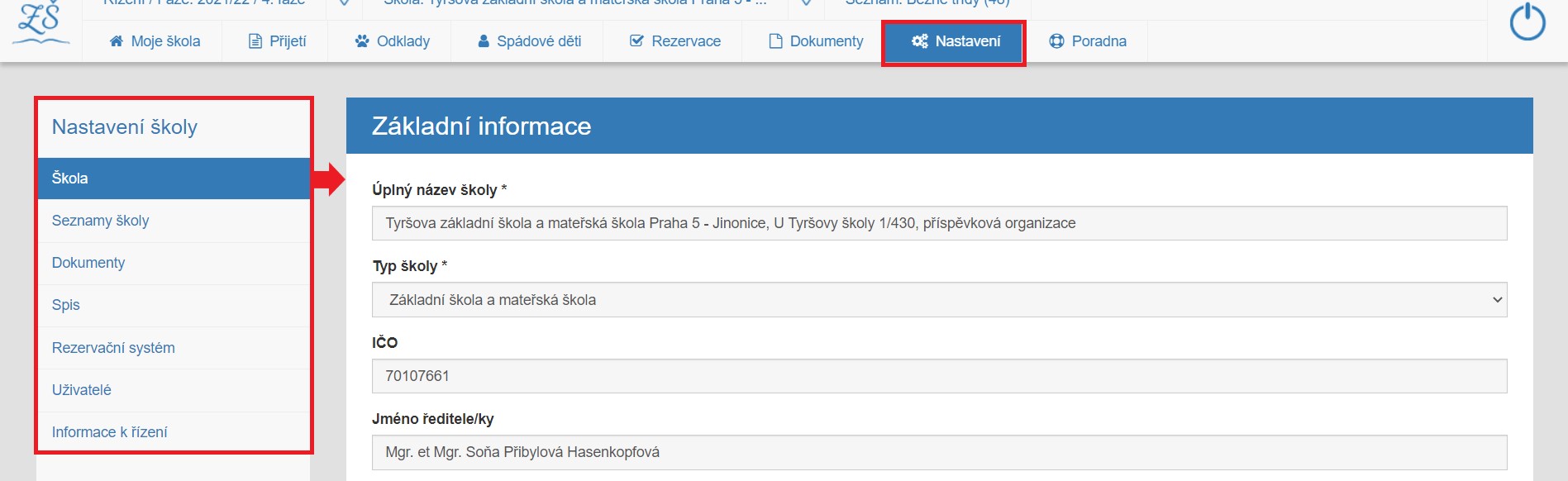
- SEZNAMY ŠKOLY
Před začátkem přijímacího řízení zadáváme do aplikace informaci o počtu volných míst na škole.
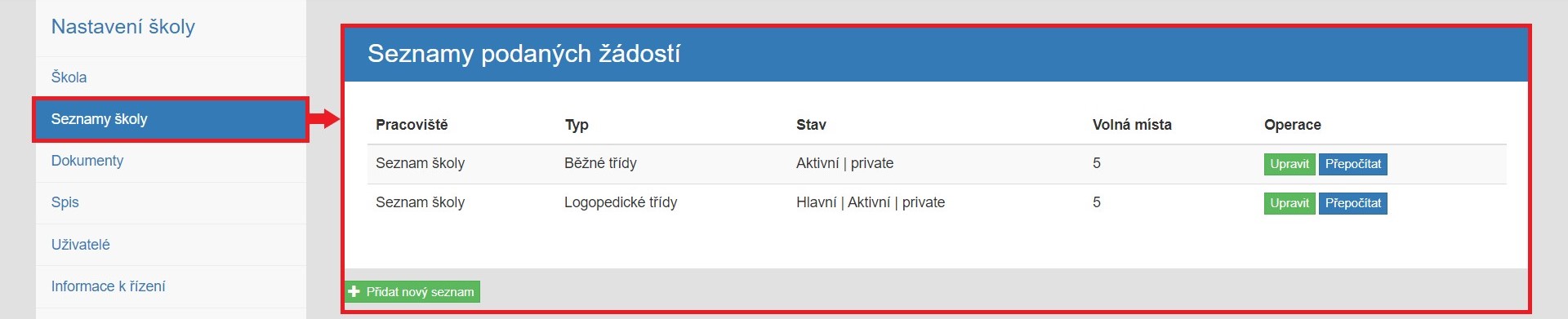
- DOKUMENTY
Pole slouží k nastavení textů do šablon v obecných dokumentech, aby jste je nemuseli při každé položce vyplňovat zvlášť. Jedná se tedy typicky podpis ředitele, příp. zástupce ředitele.
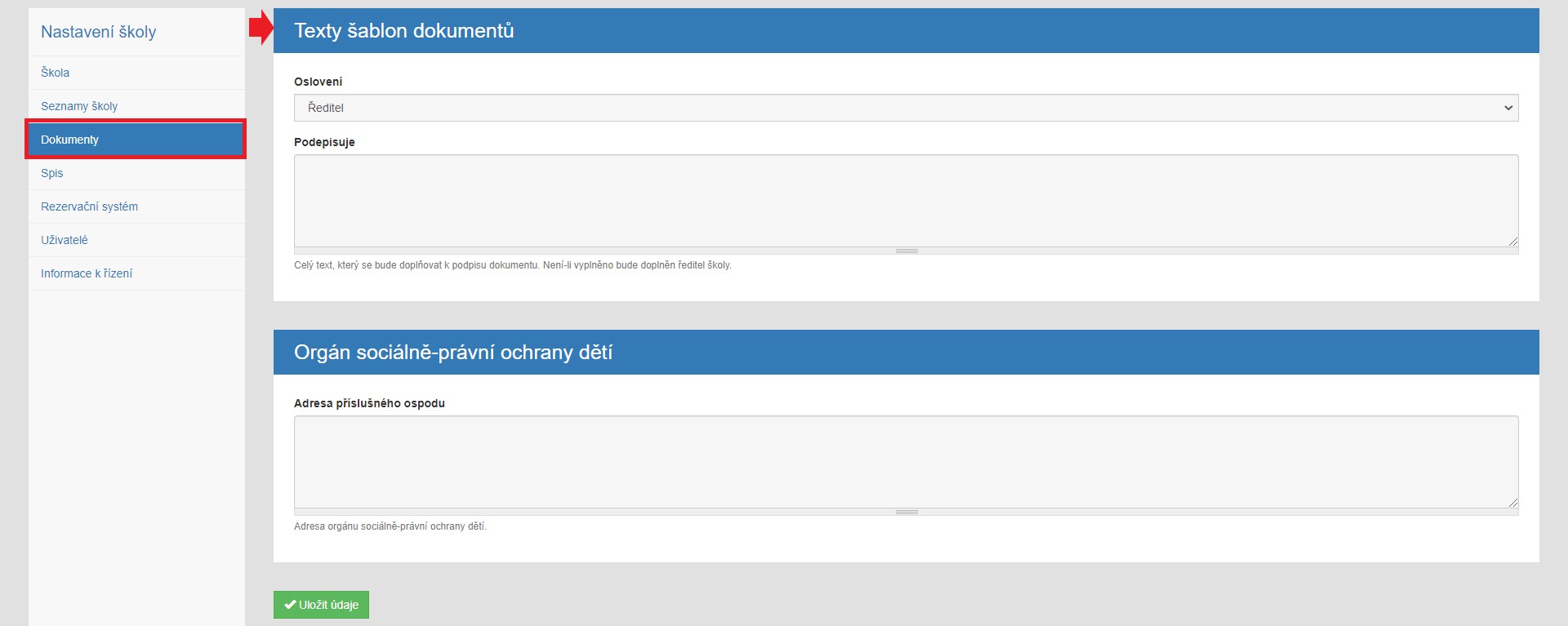
- SPIS
Pole slouží k nastavení údajů spisového archu k aktuálnímu přijímacímu řízení. Spis se objevuje v každém detailu žádosti. V záložce písemnosti spisu najdete všechny písemnosti, které byly v rámci řízení do spisu vloženy. Písemnosti můžete upravit, vytisknout či vyřadit, vše popsáno v kapitole Spis.
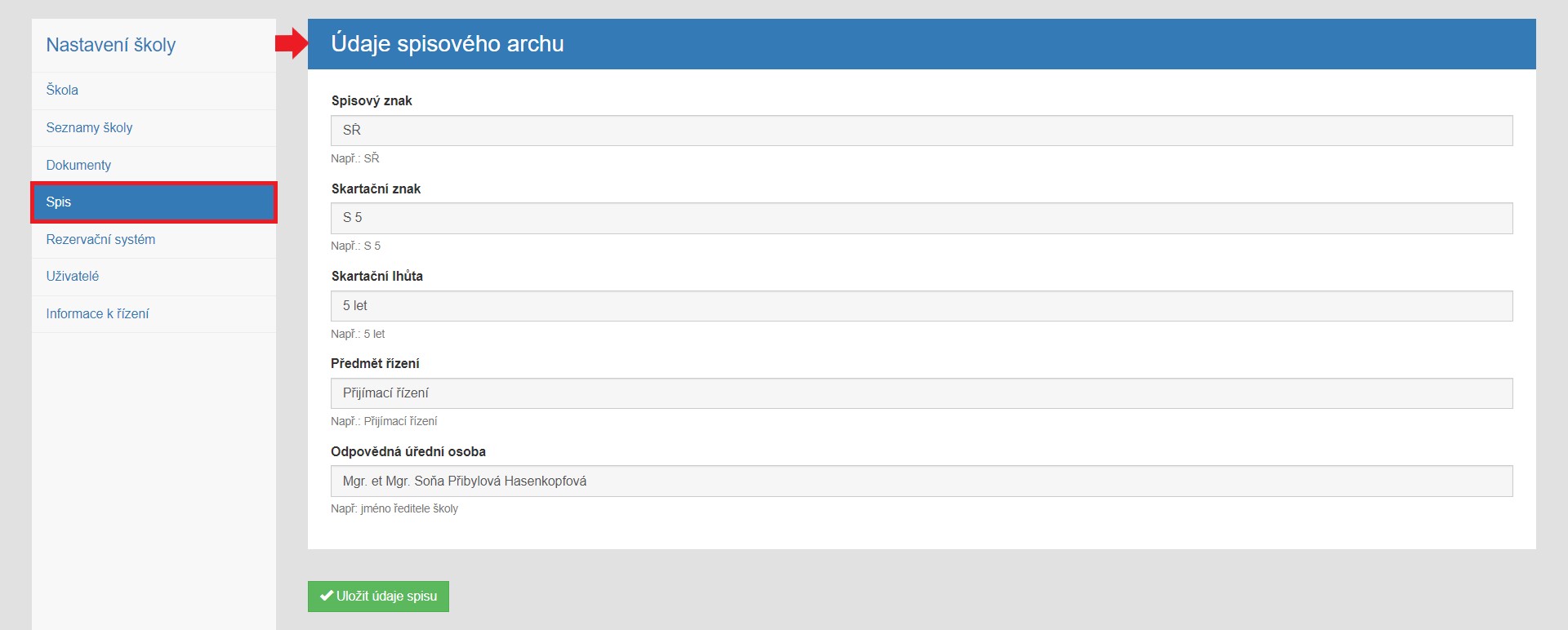
- UŽIVATEL
Uživatel získává prvotní přihlašovací údaje od správce aplikace na základě schválení zřizovatele školy. Změny a seznam dalších uživatelů aplikace ve vaší škole se spravují v poli Nastavení - uživatelé.
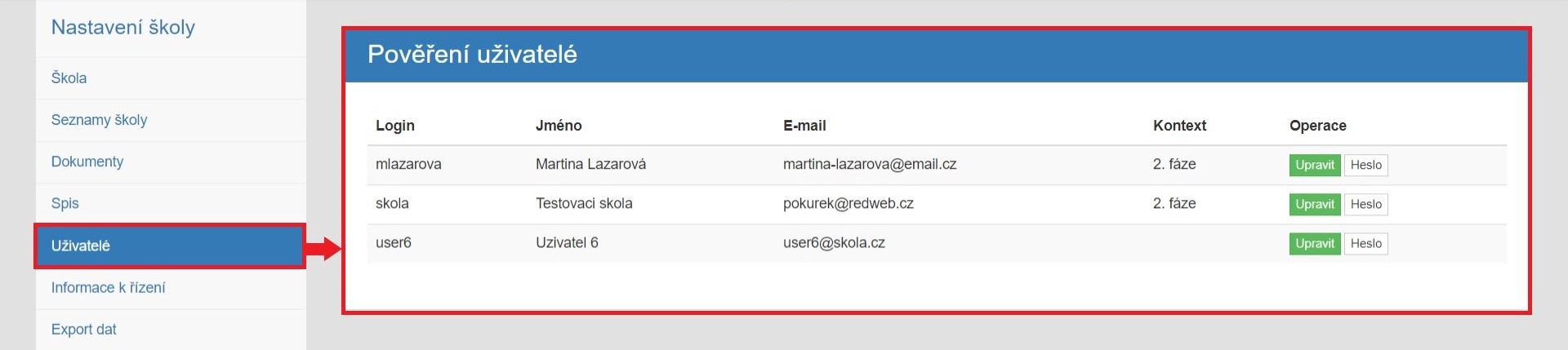
- REZERVACE
Rezervace slouží pro vytvoření rezervačního systému pro přijímací řízení, aby rodiče přicházeli postupně a nehromadili se. Podrobně pospáno v kapitole Rezervační systém.
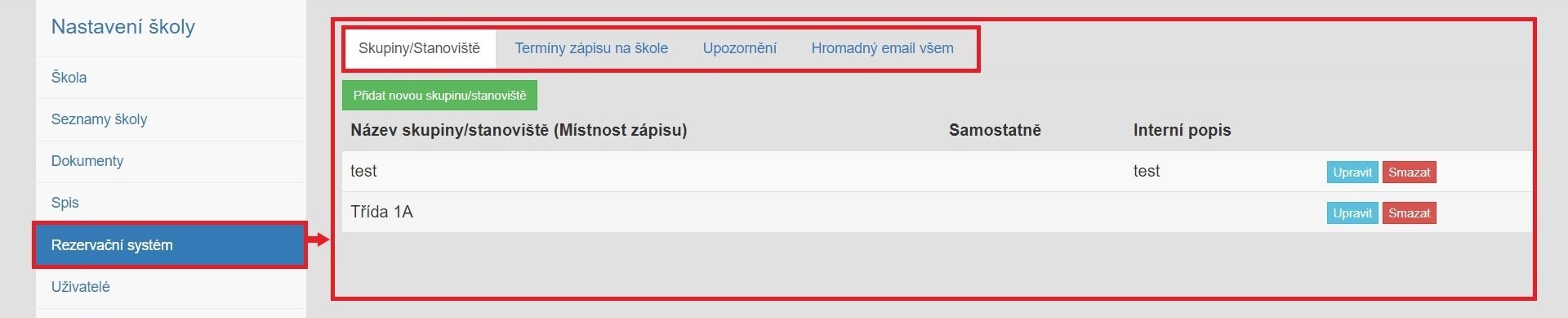
- INFORMACE K ŘÍZENÍ
Informace k řízení je pracovní stránka, která slouží pro hromadné informování rodičů o průběhu správního řízení. Informace zde uložená, se zobrazí rodičům po přihlášení do aplikace v kolonce Informace rodičům. Využíváno při losování.
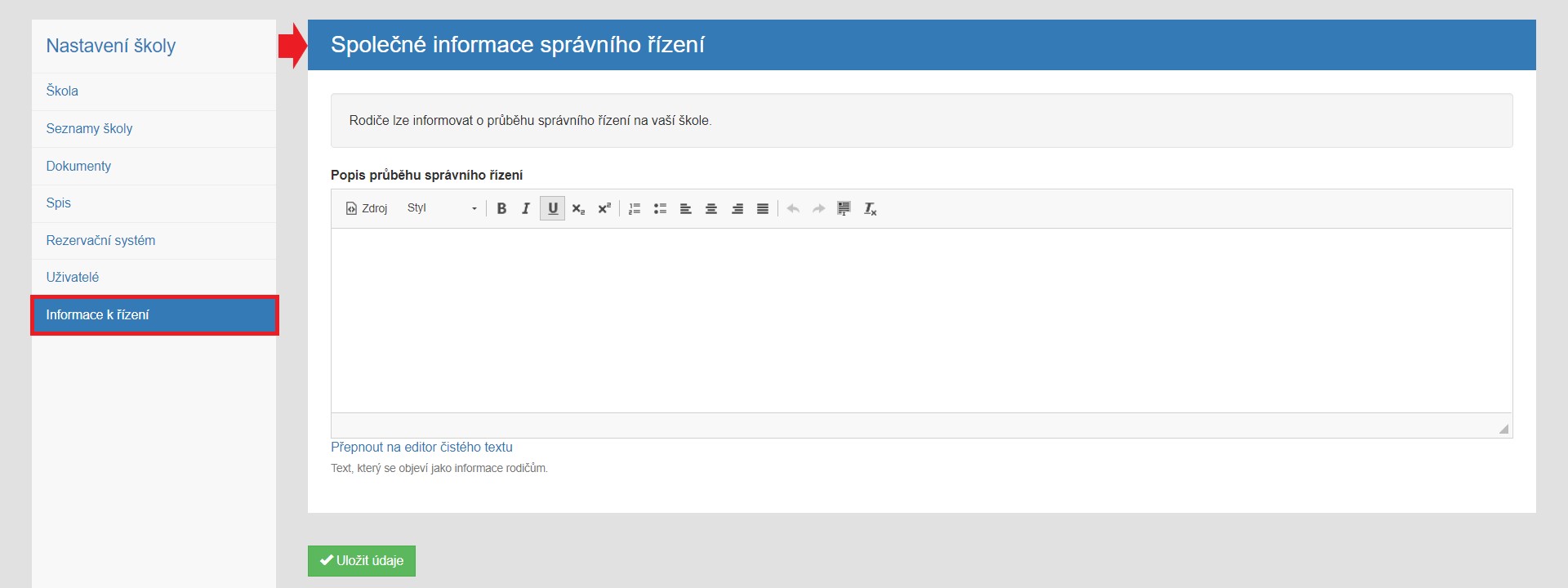
Nastavení stránky školy v aplikaci Zápis do škol provádíme pomocí "ozubeného kolečka".
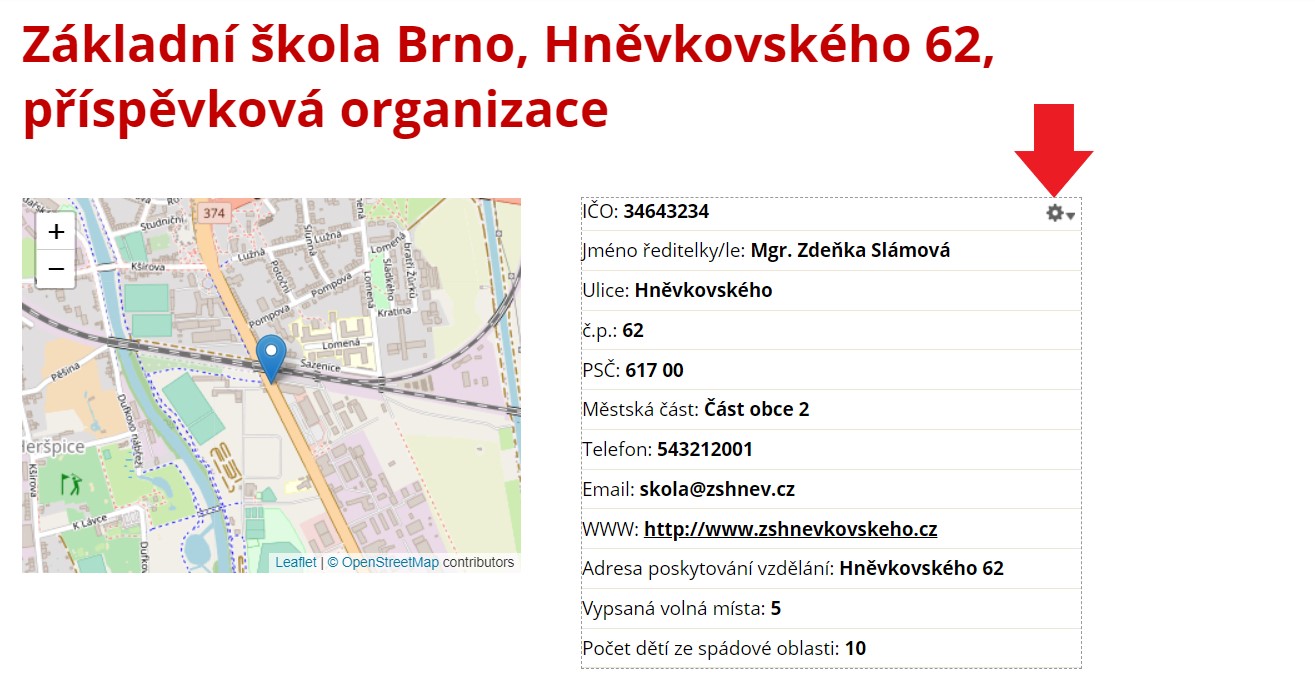
Nastavení je pole uživatelského přístupu sloužící k Nastavení vaší školy. Zde zadáváte a editujete aplikaci pro vaši školu.
Klikem na menu [ Nastavení ] se dostáváme na pracovní stránku, kde zadáváme a aktualizujeme veškeré údaje související s vaší školou v rámci aktuálního přijímacího řízení. Výběrem z nabídky sekundárního menu nastavujeme:
- Základní informace o škole (název, adresa, kontakt)
- Seznamy školy (třídy)
- Oslovování v dokumentech
- Spis
- Rezervační systém (je-li využíván)
- Práva jednotlivých uživatelů k užívání aplikace na vaší škole
- Informace k řízení
- Export dat (do jiných informačních systémů)
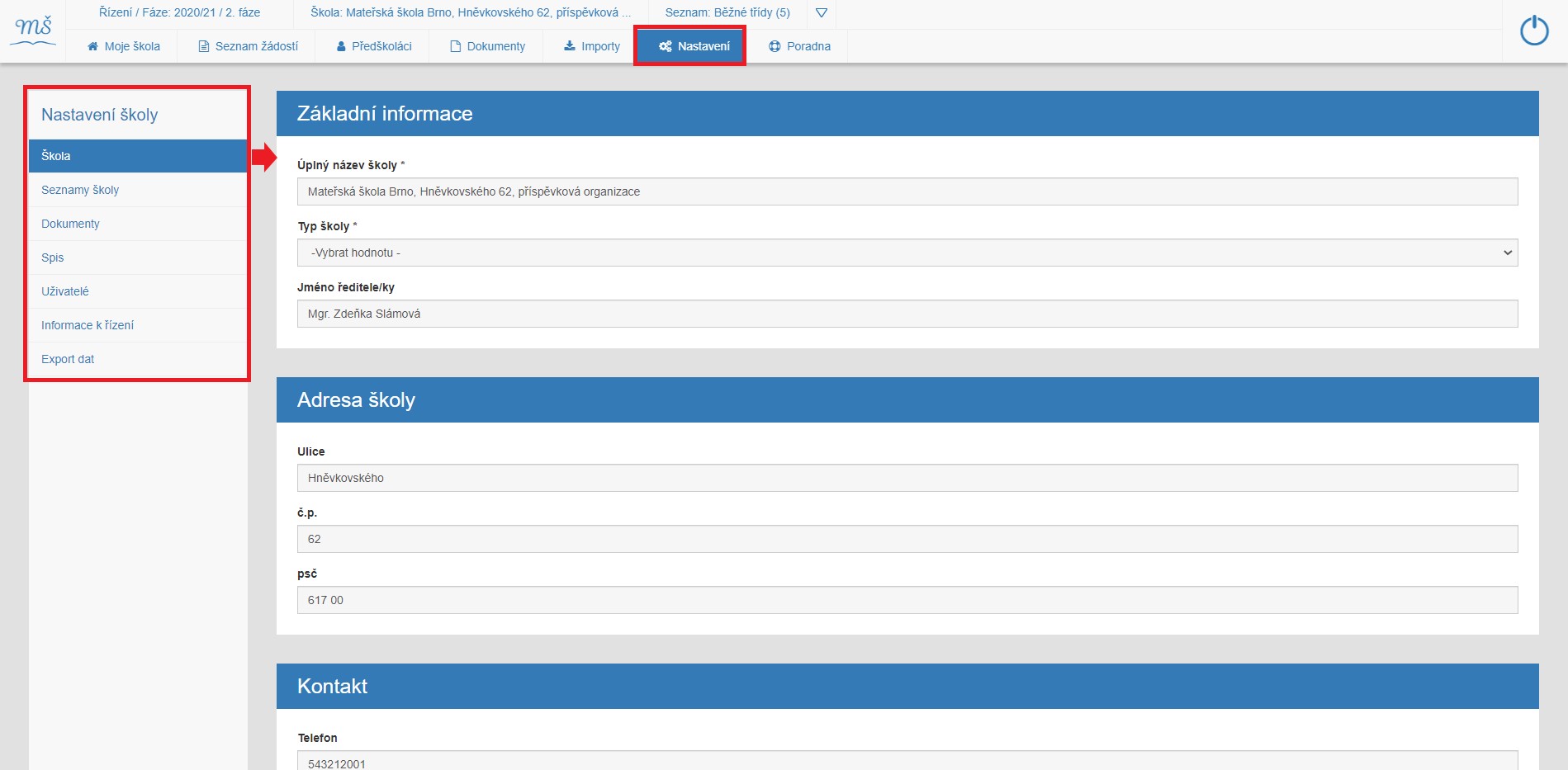
ZÁKLADNÍ NASTAVENÍ
- ŠKOLA
Toto pole je defaultně nastaveno jako prioritní pracovní stránka po kliku na pole "Nastavení".
Každá škola před začátkem přijímacího řízení zadává do aplikace údaje, které jsou důležité pro další průběh přijímacího řízení. Před vydáváním žádostí aktualizujeme údaje o škole.
Na této pracovní stránce zadáváme a editujeme informace:
- Základní informace o škole (úplný název školy, ředitel, atd)
- Adresa školy
- Kontakt
- Informativní popis průběhu řízení
- Pracoviště (pokud máte detašované pracoviště, tak je zde doplníte)
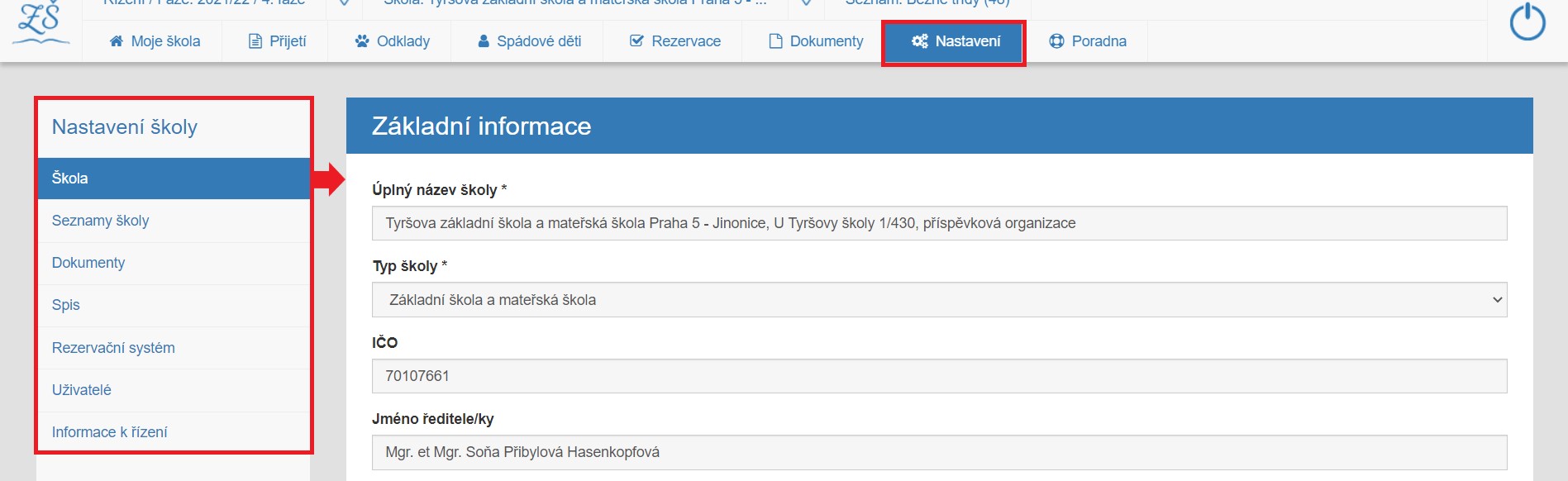
- SEZNAMY ŠKOLY
Před začátkem přijímacího řízení zadáváme do aplikace informaci o počtu volných míst na škole.
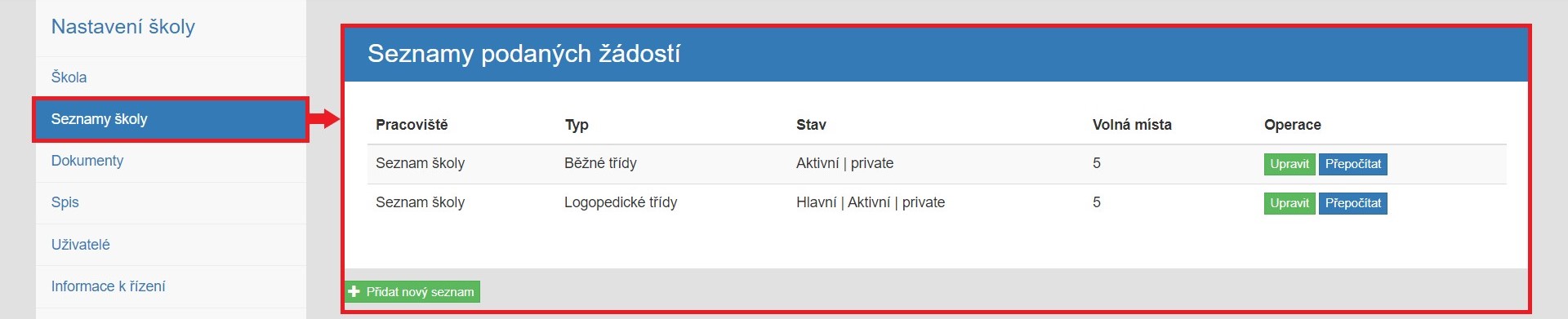
- DOKUMENTY
Pole slouží k nastavení textů do šablon v obecných dokumentech, aby jste je nemuseli při každé položce vyplňovat zvlášť. Jedná se tedy typicky podpis ředitele, příp. zástupce ředitele.
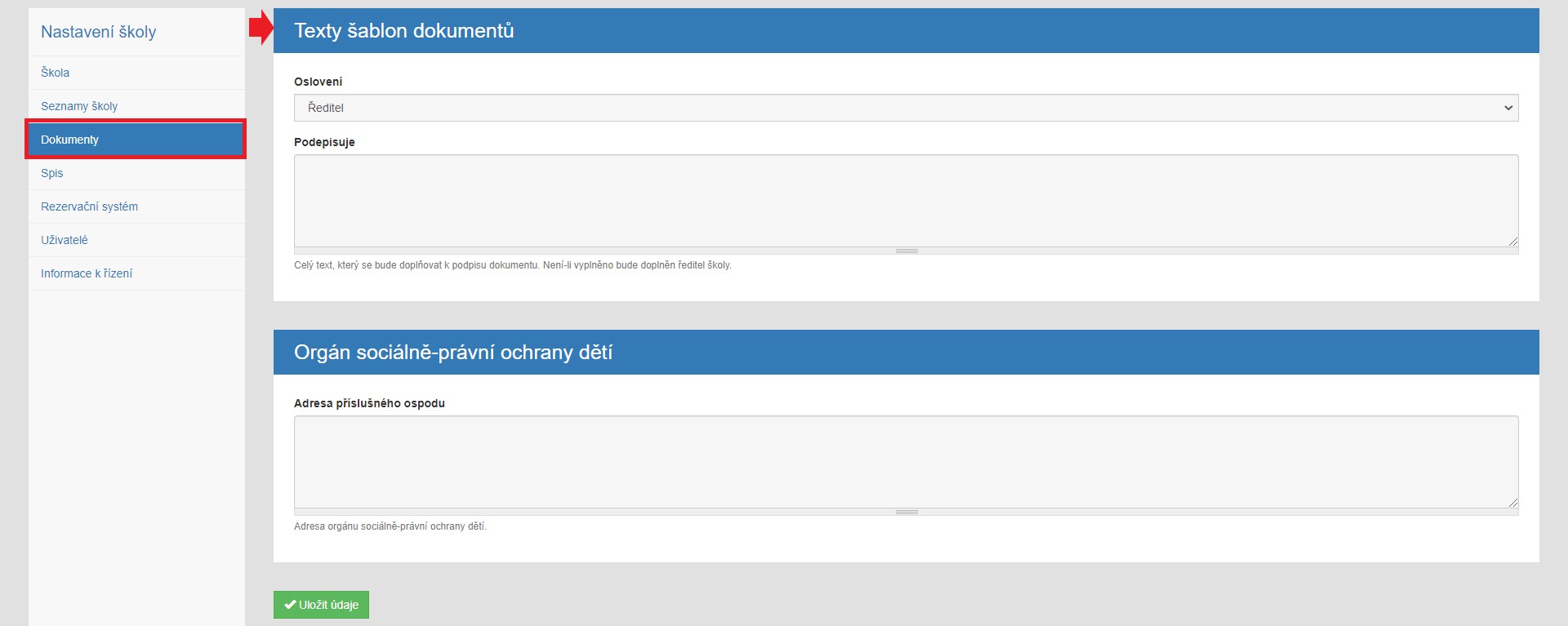
- SPIS
Pole slouží k nastavení údajů spisového archu k aktuálnímu přijímacímu řízení. Spis se objevuje v každém detailu žádosti. V záložce písemnosti spisu najdete všechny písemnosti, které byly v rámci řízení do spisu vloženy. Písemnosti můžete upravit, vytisknout či vyřadit, vše popsáno v kapitole Spis.
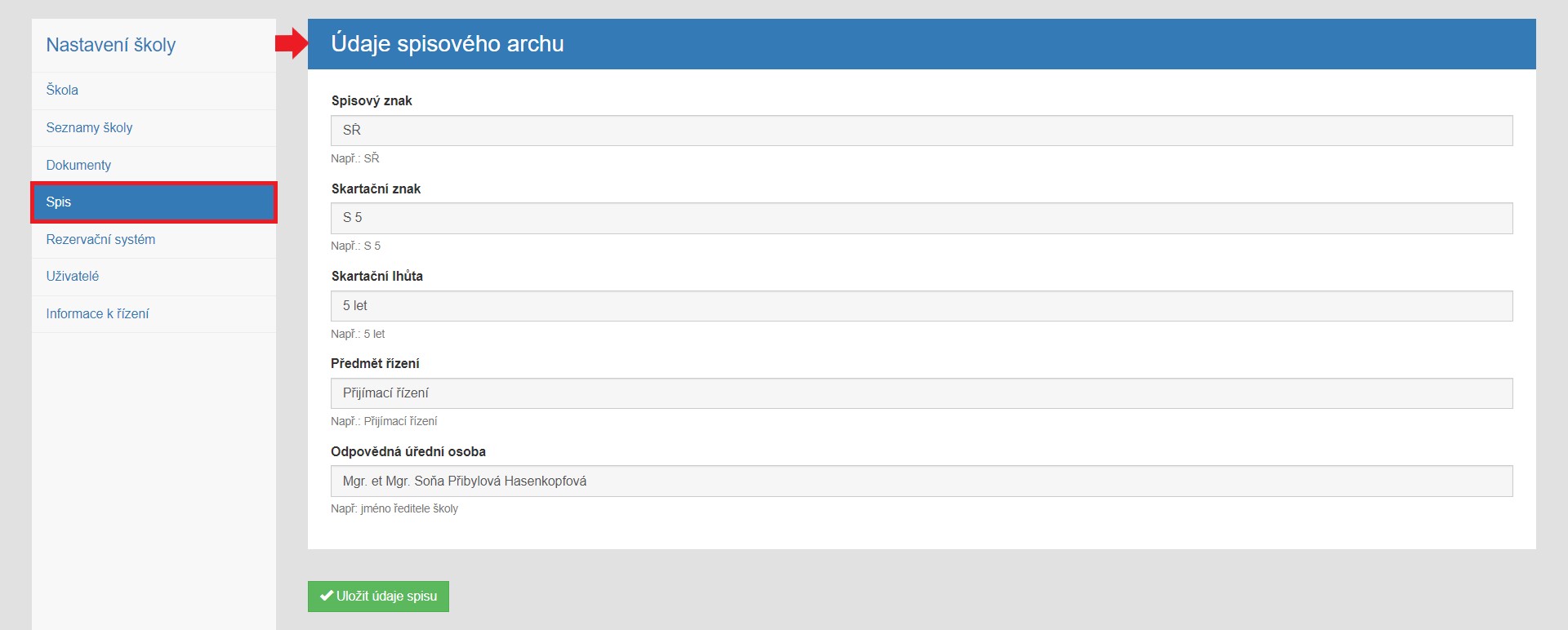
- UŽIVATEL
Uživatel získává prvotní přihlašovací údaje od správce aplikace na základě schválení zřizovatele školy. Změny a seznam dalších uživatelů aplikace ve vaší škole se spravují v poli Nastavení - uživatelé.
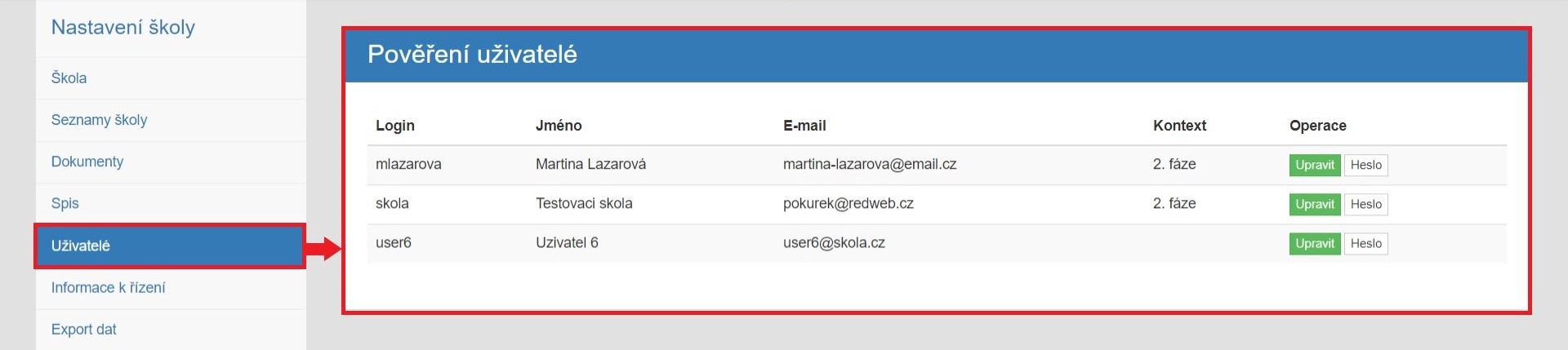
- REZERVACE
Rezervace slouží pro vytvoření rezervačního systému pro přijímací řízení, aby rodiče přicházeli postupně a nehromadili se. Podrobně pospáno v kapitole Rezervační systém.
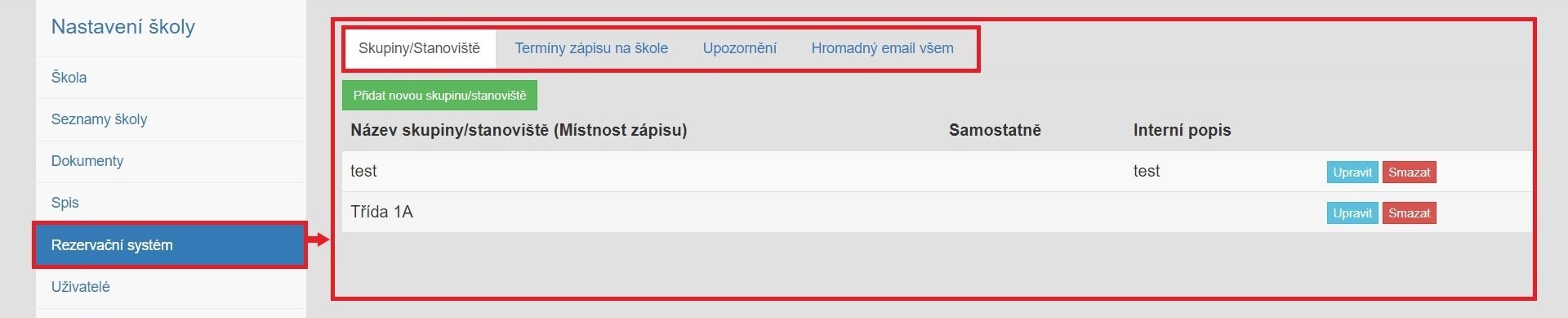
- INFORMACE K ŘÍZENÍ
Informace k řízení je pracovní stránka, která slouží pro hromadné informování rodičů o průběhu správního řízení. Informace zde uložená, se zobrazí rodičům po přihlášení do aplikace v kolonce Informace rodičům. Využíváno při losování.
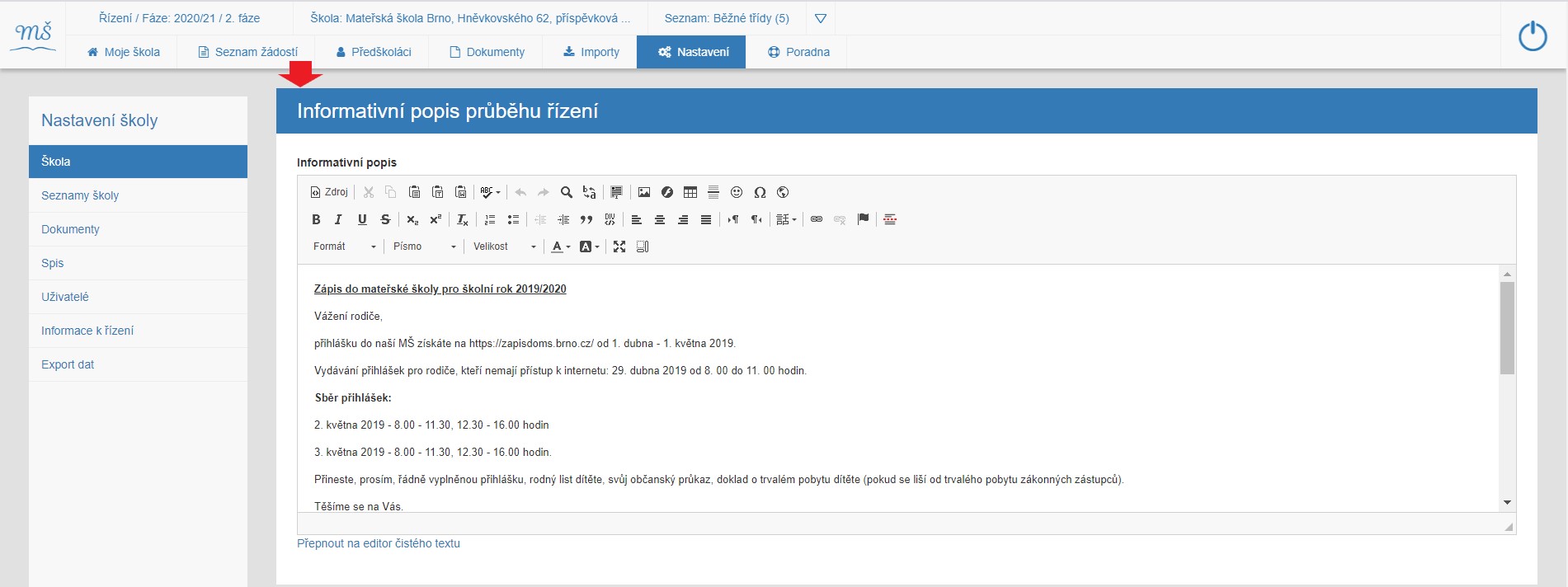
- EXPORT DAT
Tuto záložku sekundárního menu využijeme, jestliže potřebujeme výsledky přijímacího řízení nahrát do jiného informačního systému (např. bakaláři, škola on-line, edookit atp.).
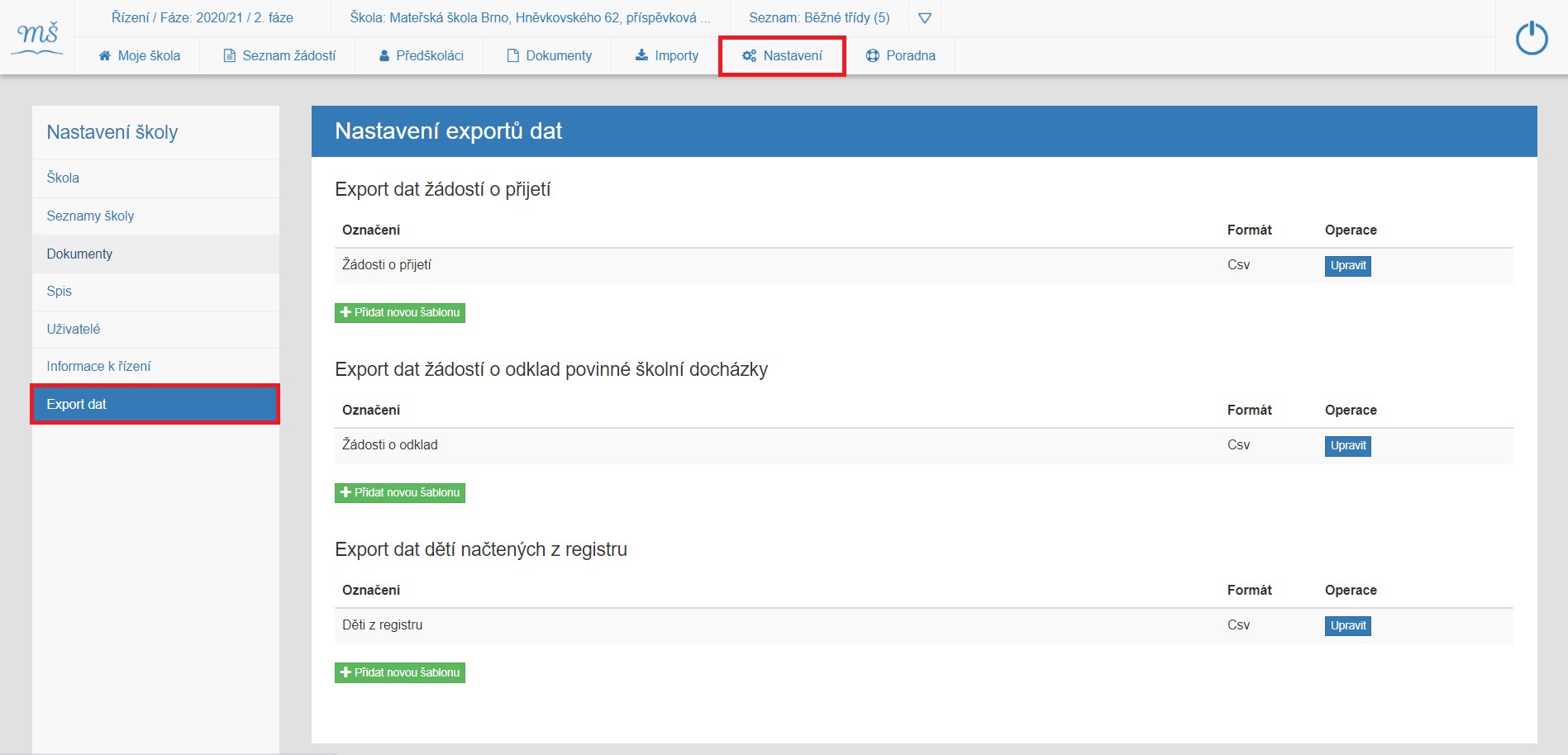
Nastavení stránky školy v aplikaci Zápis do škol provádíme pomocí "ozubeného kolečka".
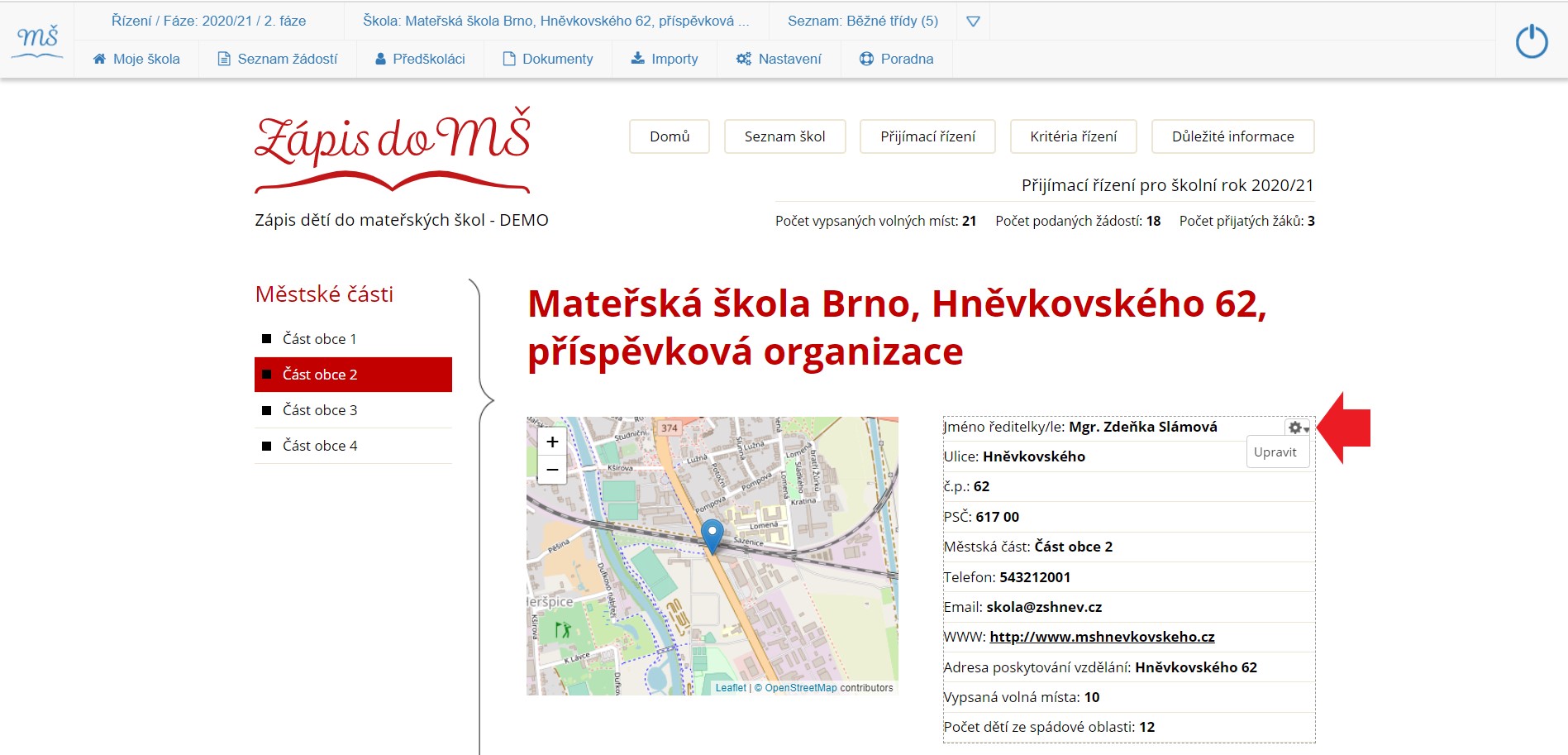
Poradna
PoradnaV naší aplikaci máme pro všechny uživatele připravenu podporu pod názvem PORADNA.
Proklikem pole [ Poradna ] v hlavním menu domovské stránky se dostáváme na pracovní stránku poradny, kde v sekundárním menu najdeme:
- Manuál
- Návody
- Aktuality
Defaultně je nastavena záložka [ Manuál ] s kontaktními informaci na podporu.
Pomocí sekundárního menu můžeme dále vybrat záložku [ Návody ], kde jsou popsány řešení u nejčastějších případů, které v praxi mohou nastat.
Záložka [ Aktuality ] je pracovní stránka, kde zveřejňujeme nejnovější informace týkající se nastavení aplikace.
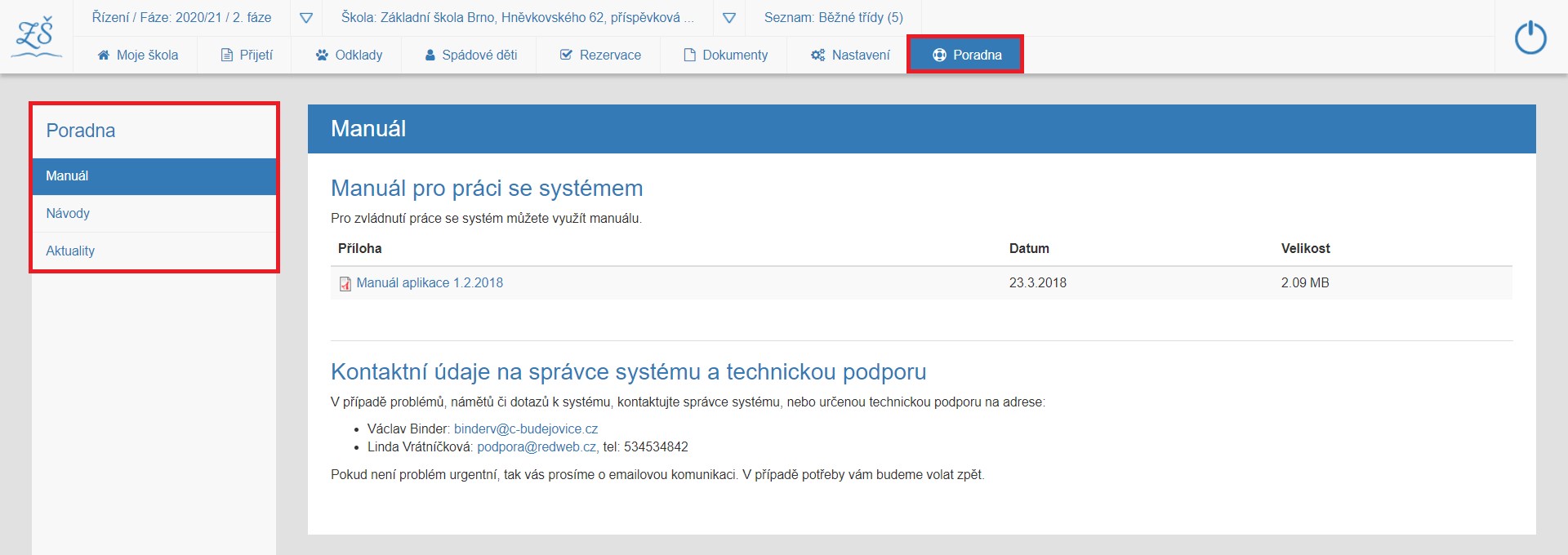
MANUÁL
Klikem na toto políčko sekundárního menu [ Manuál ] se zobrazí aktuální verze uživatelského manuálu pro práci s aplikací, kterou si můžete stáhnout do svého PC, a kontaktní informace na technickou podporu.
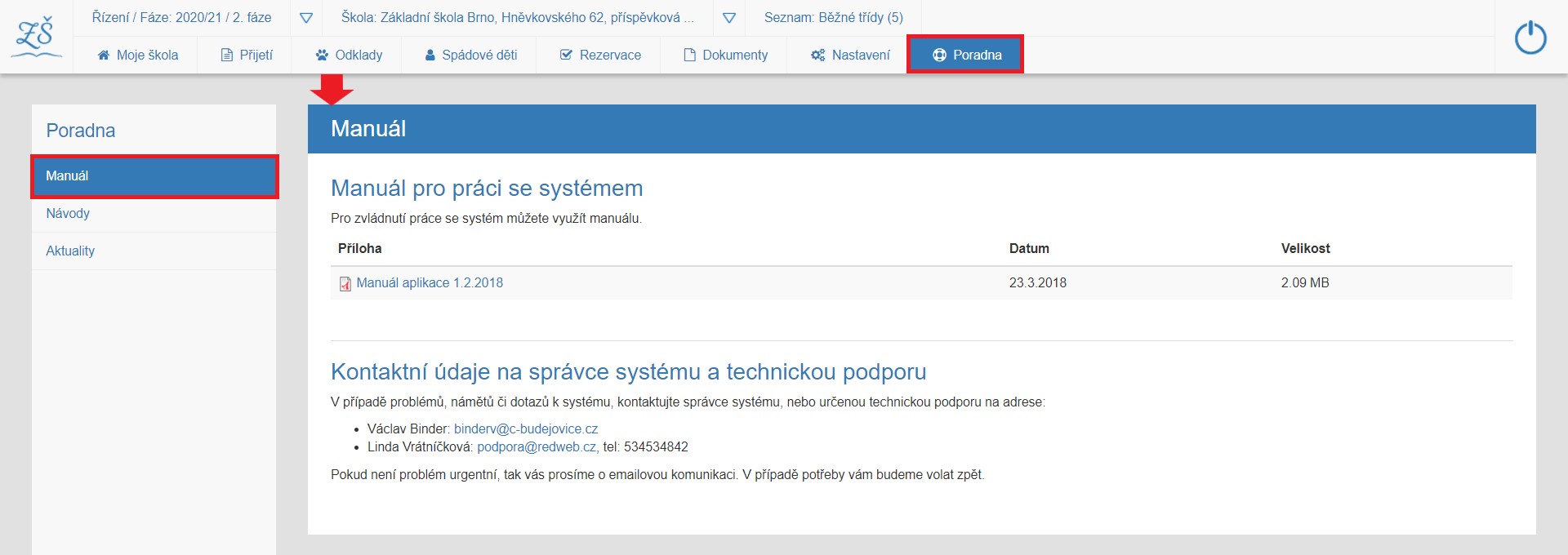
NÁVODY
Záložkou [ Návody ] se dostaneme na stránku, kde jsou popsány řešení u nejčastějších případů, které v praxi mohou nastat (takové naše FAQ). Jsou mírně odlišné v aplikaci pro MŠ a ZŠ, protože vycházejí z nejčastějších procesů v rámci školského zařízení.
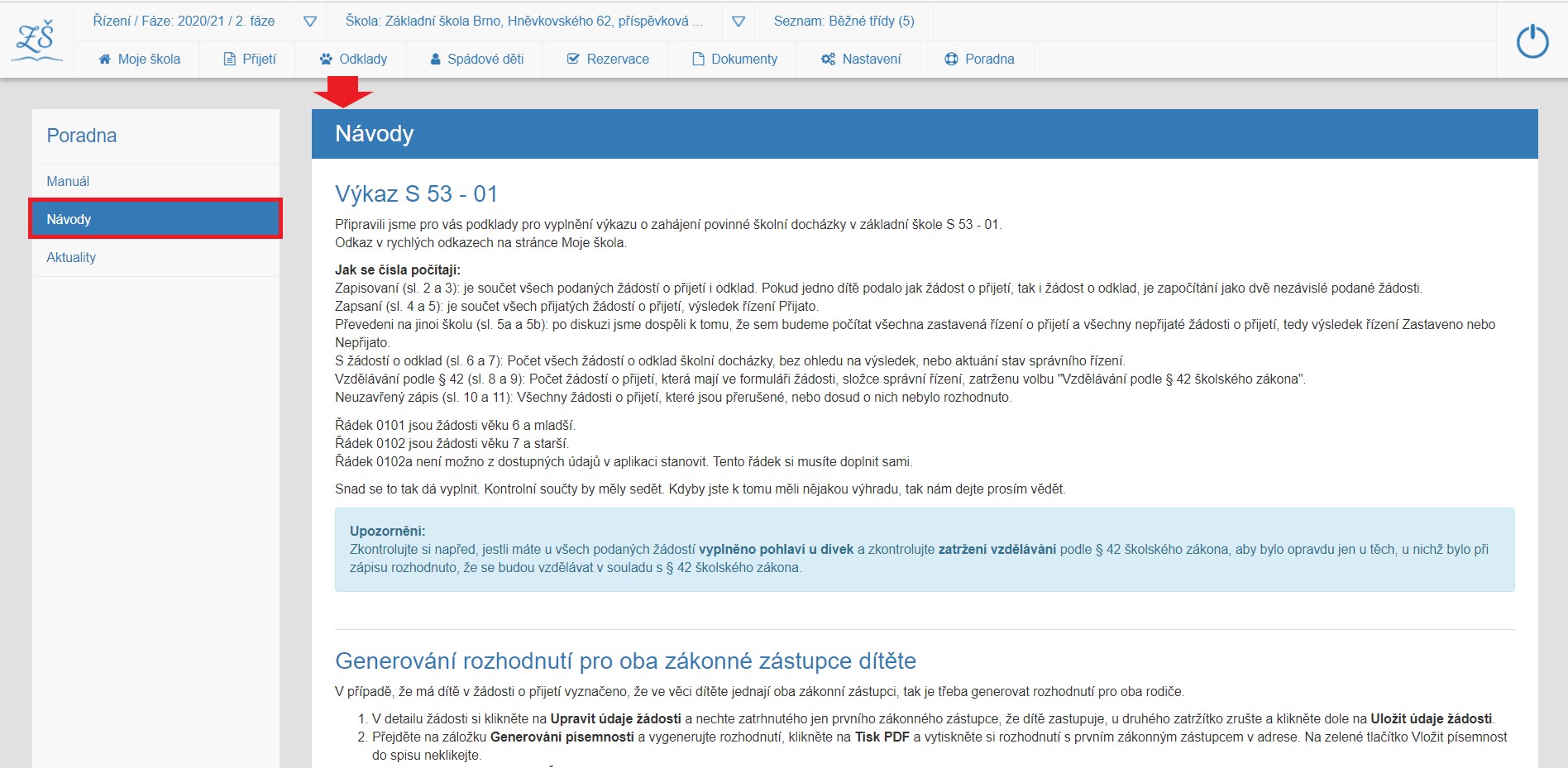
AKTUALITY
V aktualitách zveřejňujeme nejnovější informace týkající se nastavení aplikace v průběhu přijímacího řízení. Informujeme o založení nového přijímacího řízení v aplikaci, že jsme pro vás připravili podklady pro vyplnění výkazu o zahájení povinné školní docházky, aby jste je nemuseli sami formulovat anebo o novinkách , např. návodu k losování.

Defaultně je nastavena záložka [ Manuál ] s kontaktními informaci na podporu.
Pomocí sekundárního menu můžeme dále vybrat záložku [ Návody ], kde jsou popsány řešení u nejčastějších případů, které v praxi mohou nastat.
Záložka [ Aktuality ] je pracovní stránka, kde zveřejňujeme nejnovější informace týkající se nastavení aplikace.
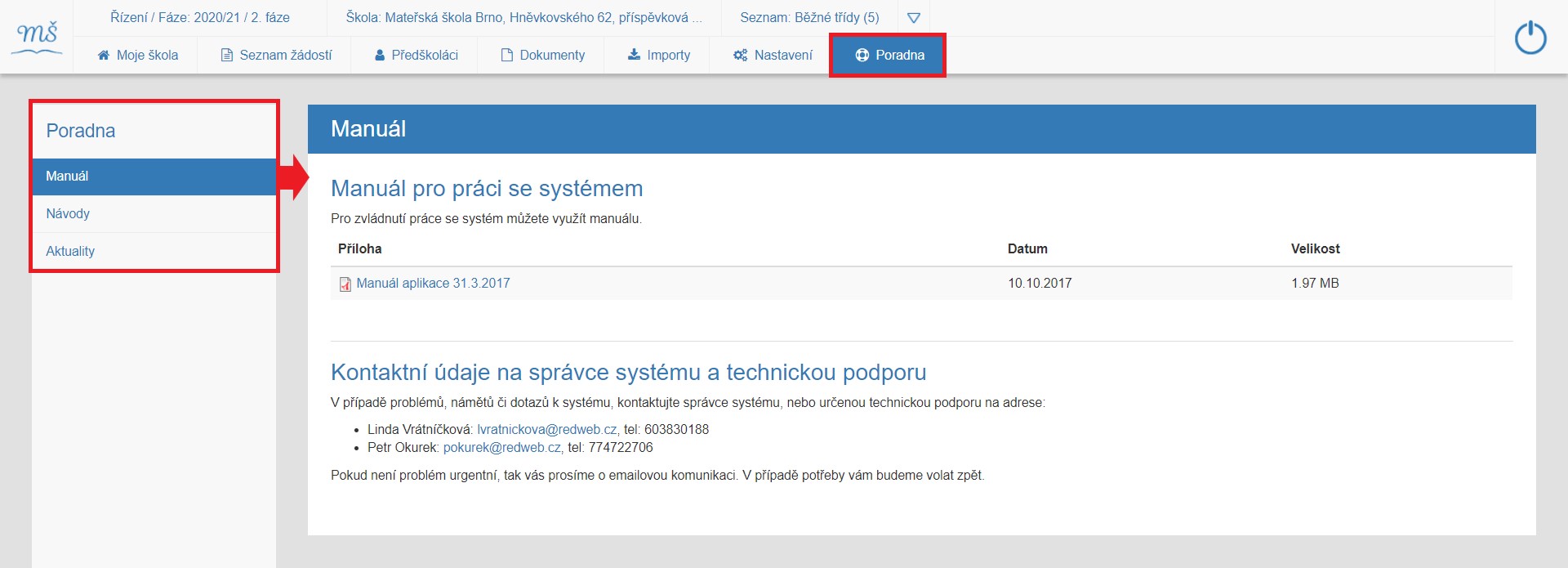
MANUÁL
Klikem na toto políčko sekundárního menu [ Manuál ] se zobrazí aktuální verze uživatelského manuálu pro práci s aplikací, kterou si můžete stáhnout do svého PC, a kontaktní informace na technickou podporu.
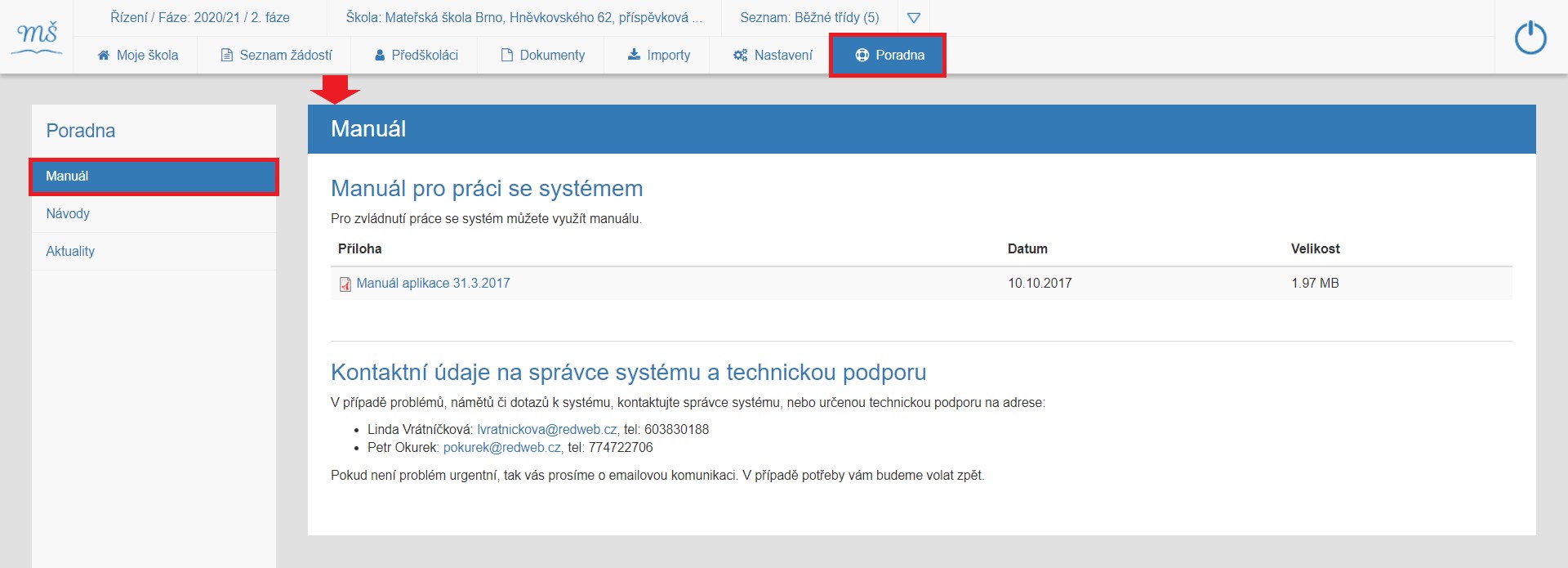
NÁVODY
Záložkou [ Návody ] se dostaneme na stránku, kde jsou popsány řešení u nejčastějších případů, které v praxi mohou nastat (takové naše FAQ). Jsou mírně odlišné v aplikaci pro MŠ a ZŠ, protože vycházejí z nejčastějších procesů v rámci školského zařízení.
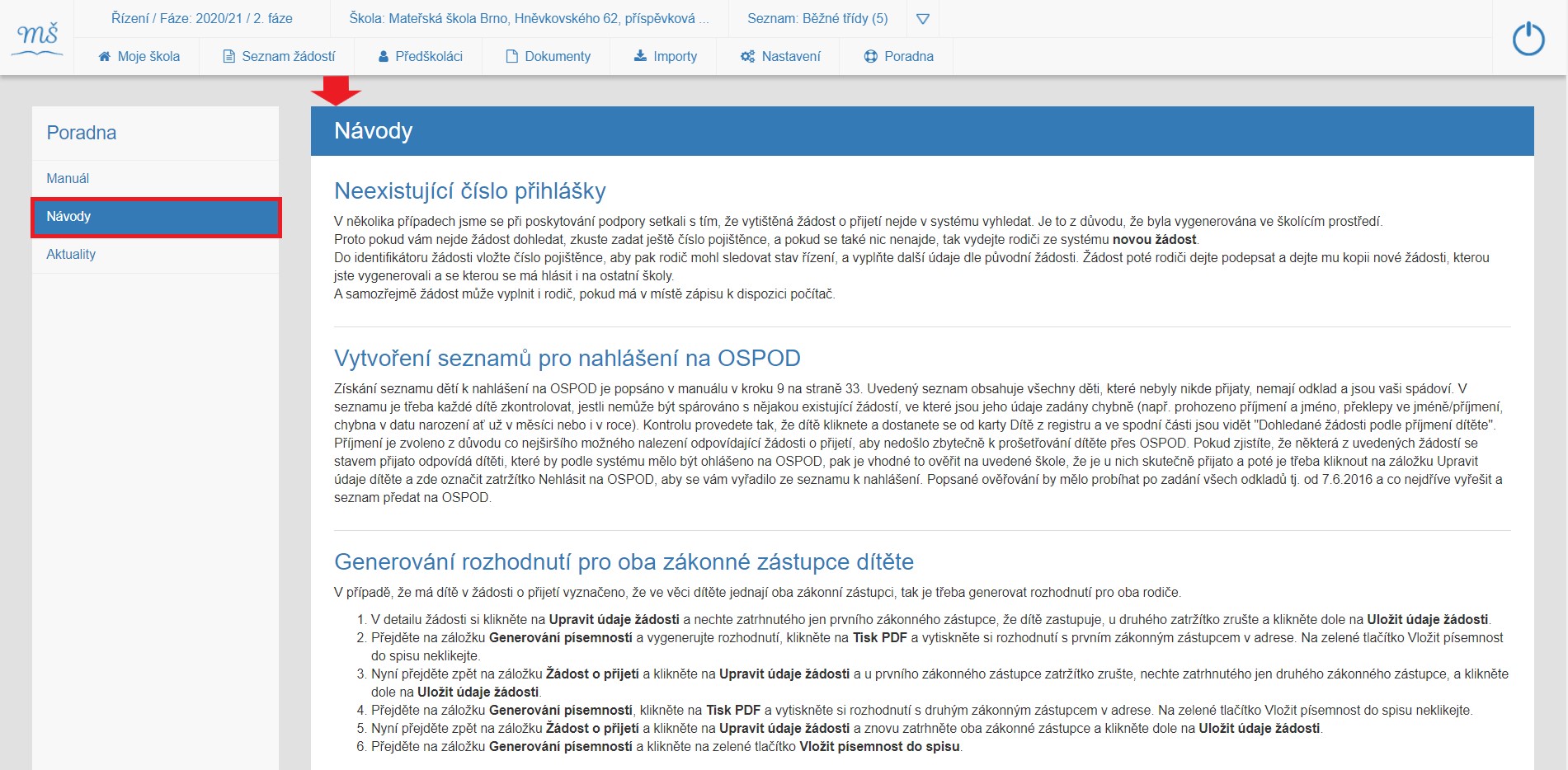
AKTUALITY
V aktualitách zveřejňujeme nejnovější informace týkající se nastavení aplikace v průběhu přijímacího řízení. Informujeme o založení nového přijímacího řízení v aplikaci, že jsme pro vás připravili podklady pro vyplnění výkazu o zahájení povinné školní docházky, aby jste je nemuseli sami formulovat anebo o novinkách , např. návodu k losování.