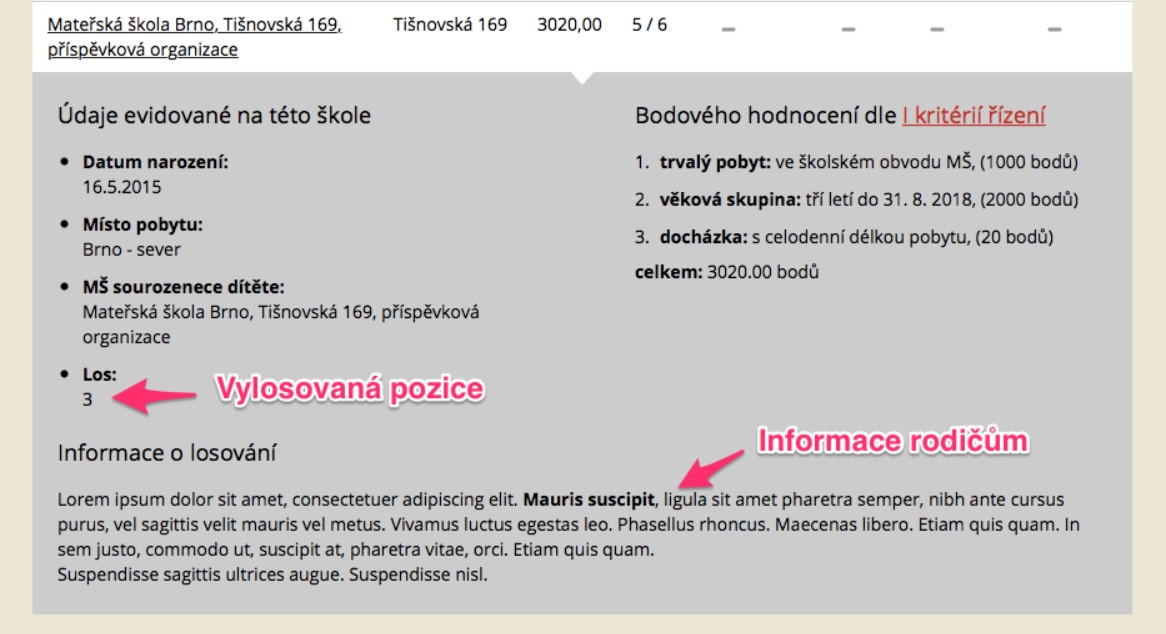Generování písemností
Generování písemnostíVygenerované písemnosti je možné ze spisu vyřadit, vytisknout a upravit, jestliže ještě není doručena zák. zástupci.
- Proveďte přihlášení do aplikace, pokud již nejste přihlášeni.
- V hlavním menu klikněte na položku seznamu [ Přijetí / Odklady ].
- Klikněte na identifikátor vybrané žádosti.
- Pro vytvoření písemnosti je třeba kliknout na záložku [ Generování písemností ].
Otevře se nabídka všech možných písemností, které v rámci přijímacího řízení potřebujete.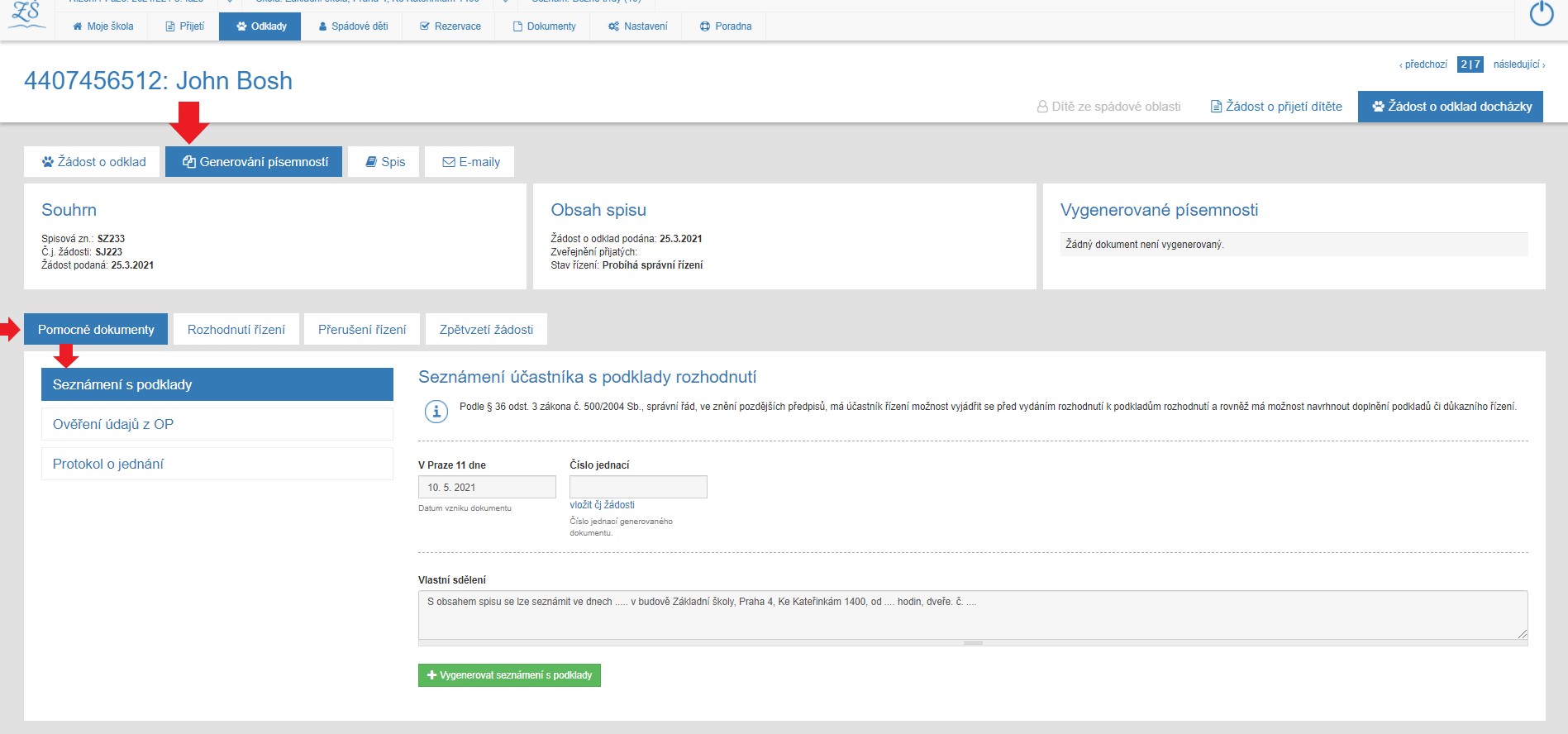
- Zvolíte si záložku: [ Pomocné dokumenty / Rozhodnutí řízení / Přerušení řízení / Zpětvzetí žádosti ]
a následně požadovaný dokument k vygenerování:
a) Pomocné dokumenty
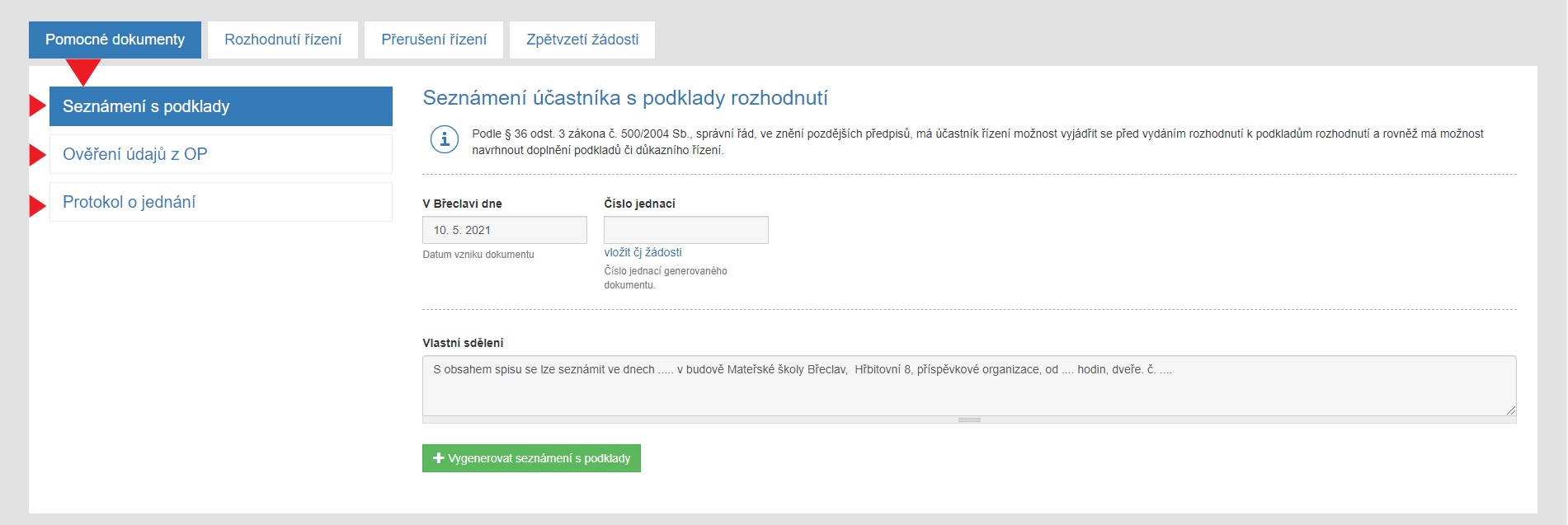
b) Rozhodnutí řízení
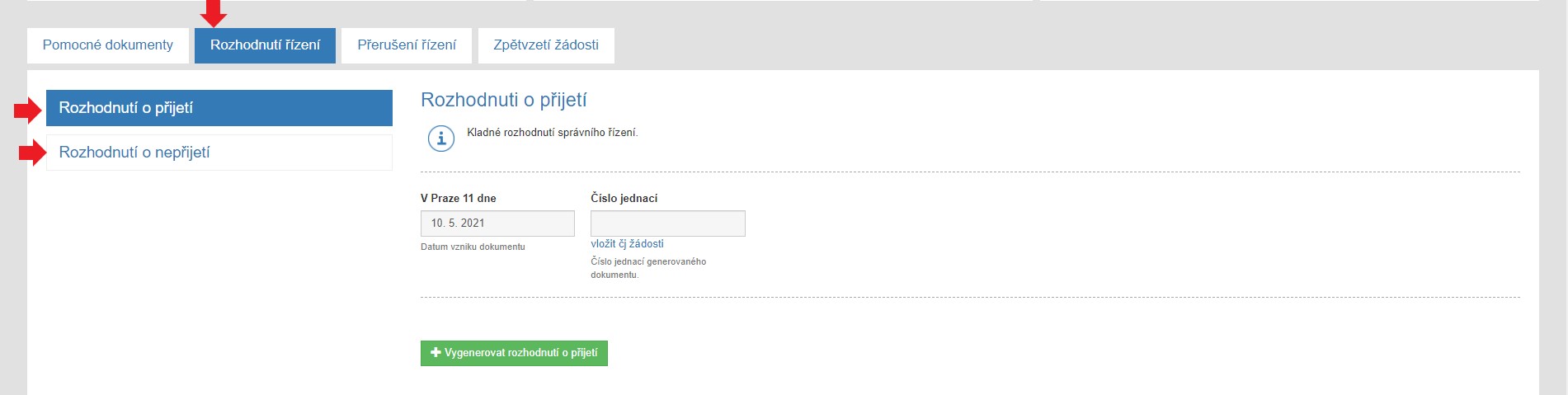
c) Přerušení řízení
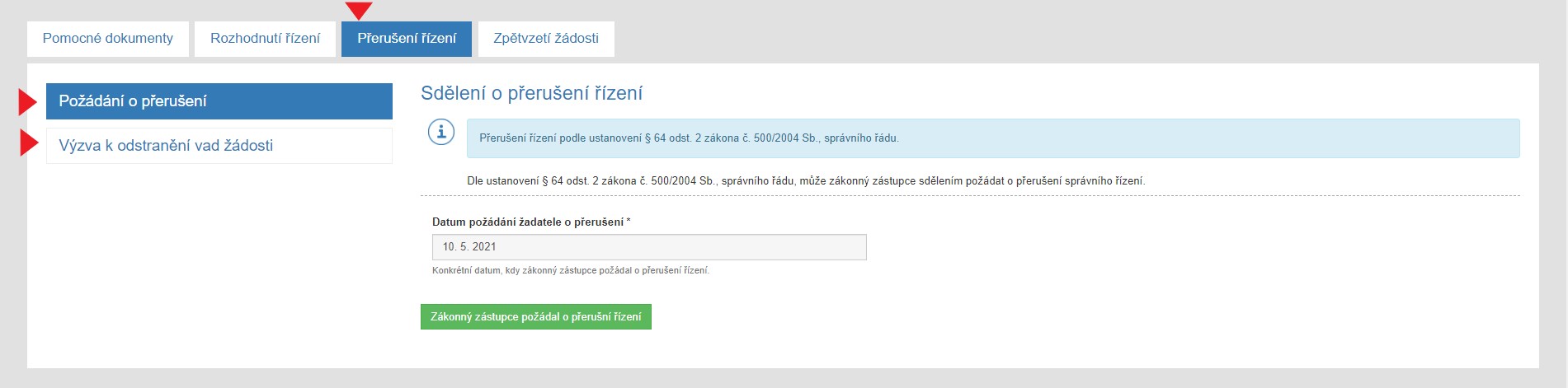
d) Zpětvzetí žádosti
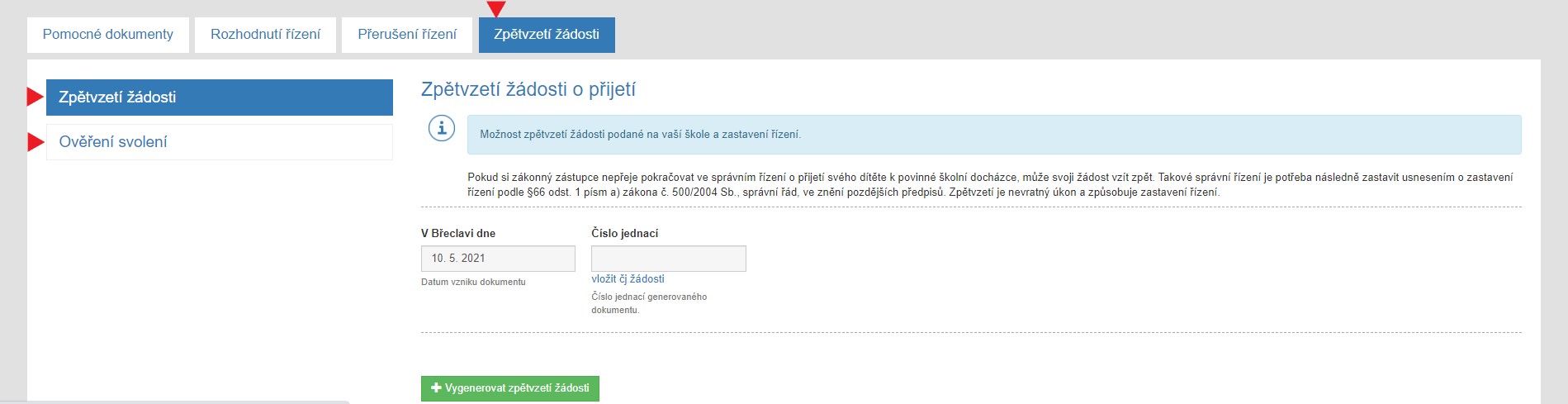
- Z nabídky si vyberete požadovaný dokument a vyplníme požadované údaje.
Zvolte [ Vygenerovat rozhodnutí o přijetí ]
V našem příkladu jsme vybrali "Rozhodnutí o přijetí" a doplnili číslo jednací. - Aplikace automaticky vygeneruje vybranou písemnost a oznámí to v zeleném proužku.
Po vygenerování se písemnost uloží, ale ještě není součástí spisu. - Písemnost je potřeba vytisknout, podepsat a vložit do spisu.
8. 1. Zvolte „Tisk PDF“ a písemnost zkontrolujte.
Pokud potřebujete ještě něco upravit, tak stačí opravit údaje v políčcích písemnosti a po úpravě klikněte na [ Upravit rozhodnutí o přijetí ], čímž se vygeneruje nový tisk a znovu zvolte „Tisk PDF“.
Pokud písemnost nechcete evidovat, tak klikněte na tlačítko [ Smazat ].
8. 2. Jakmile je písemnost vytištěná, podepište ji
8. 3. Zvolte [ Vložit písemnost do spisu ] -
Po vložení písemnosti se dokument stává součástí Spisu správního řízení.
Poznámka: Písemnosti je možné ze spisu vyřadit, vytisknout a upravit.
Při generování určitých písemností vás aplikace vyzve k dalším krokům, které v přijímacím řízení automaticky navazují. Týká se to především činností spojených s přerušením a zpětvzetím řízení.
- Proveďte přihlášení do aplikace, pokud již nejste přihlášeni.
- V hlavním menu klikněte na položku seznamu [Seznam žádostí ].
- Klikněte na identifikátor vybrané žádosti.
- Pro vytvoření písemnosti je třeba kliknout na záložku [ Generování písemností ].
Otevře se nabídka všech možných písemností, které v rámci přijímacího řízení můžete potřebujete.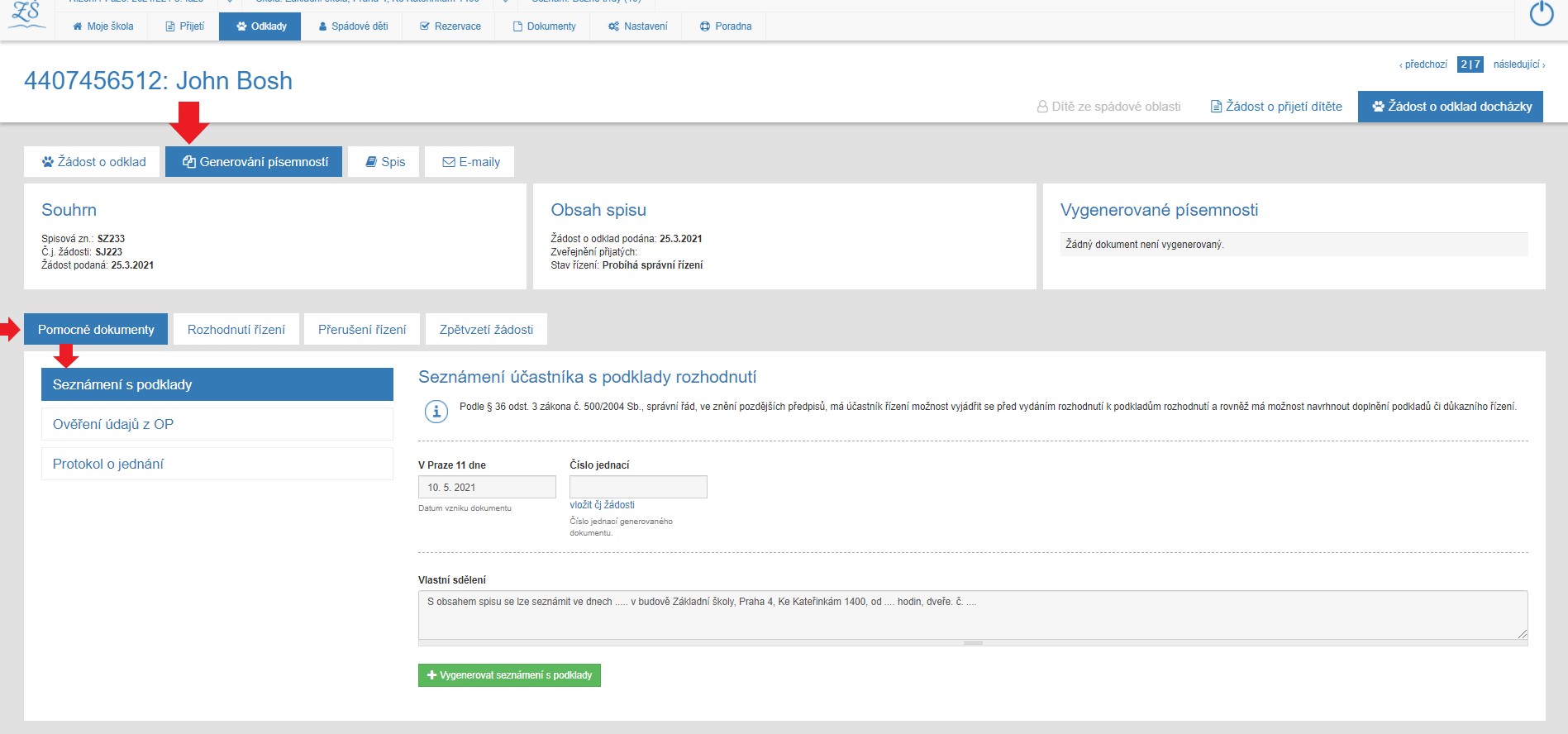
- Zvolíte si záložku [ Pomocné dokumenty / Rozhodnutí řízení / Přerušení řízení / Zpětvzetí žádosti ] a následně požadovaný dokument k vygenerování:
a) Pomocné dokumenty
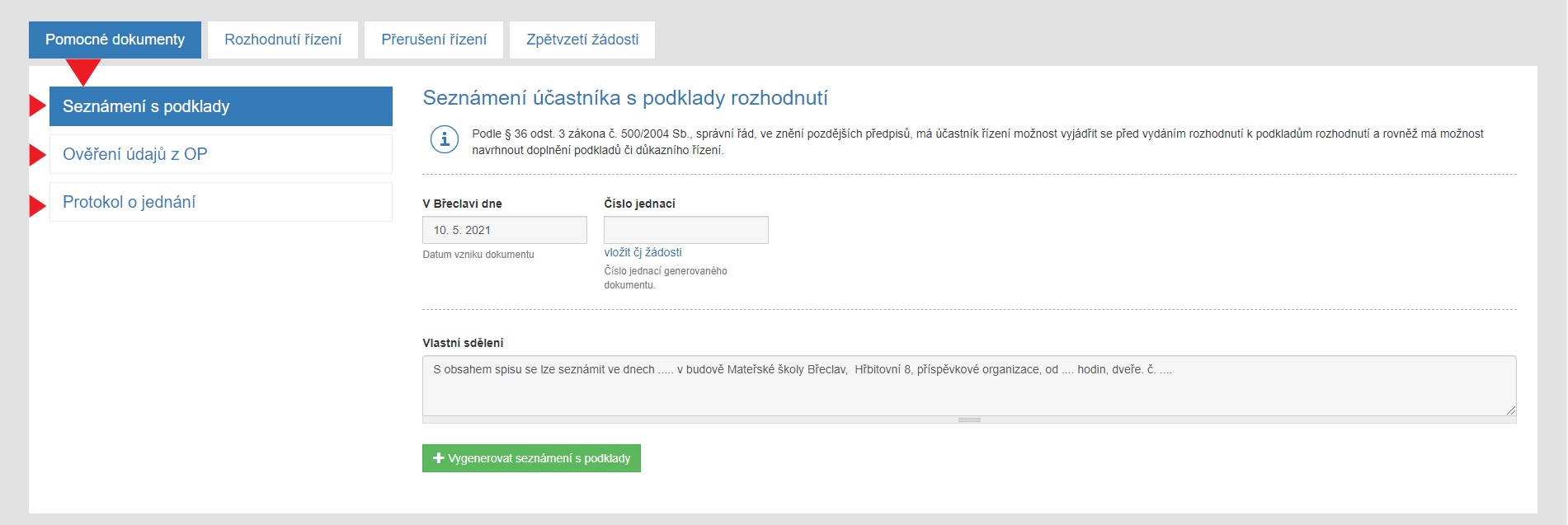
b) Rozhodnutí řízení
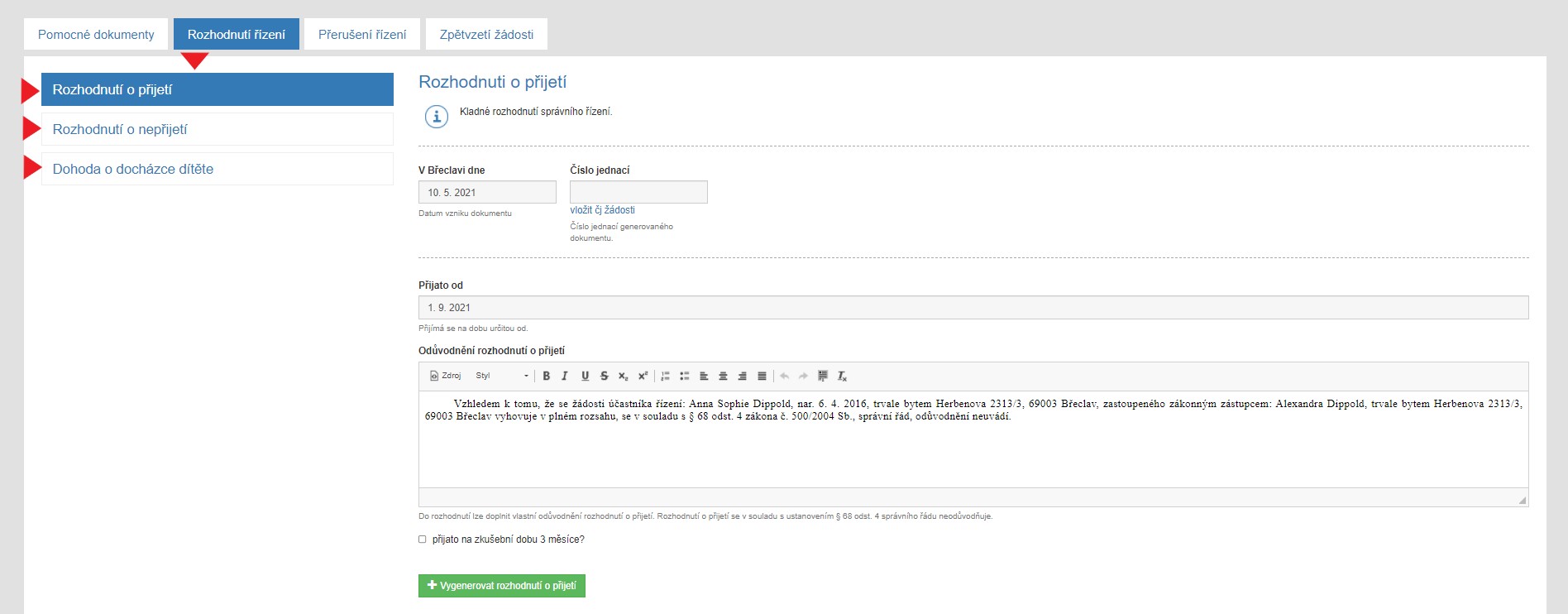
c) Přerušení řízení
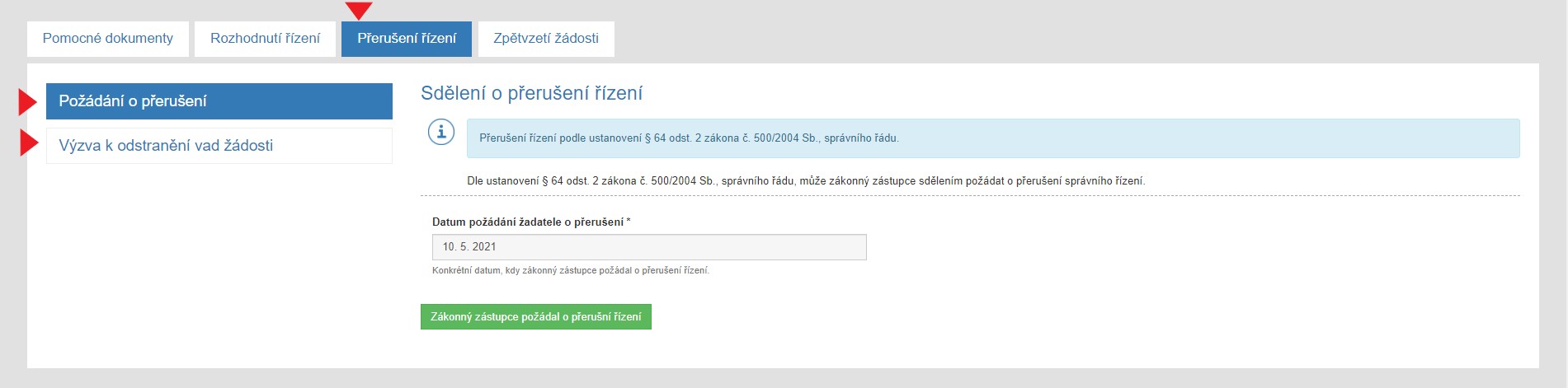
d) Zastavení řízení - tj. Zpětvzetí žádosti
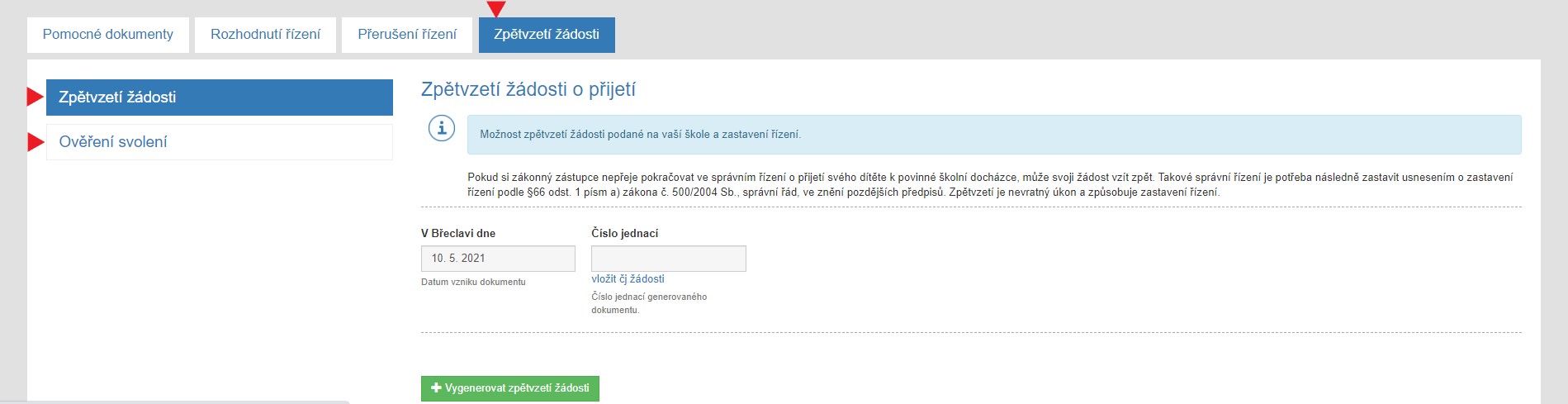
- Z nabídky si vyberete požadovaný dokument a vyplníme požadované údaje.
Zvolte [ Vygenerovat rozhodnutí o přijetí ]
V našem příkladu jsme vybrali "Rozhodnutí o přijetí" a doplnili číslo jednací. - Aplikace automaticky vygeneruje vybranou písemnost a oznámí to v zeleném proužku.
Po vygenerování se písemnost uloží, ale ještě není součástí spisu. - Písemnost je potřeba vytisknout, podepsat a vložit do spisu.
8. 1. Zvolte „Tisk PDF“ a písemnost zkontrolujte.
Pokud potřebujete ještě něco upravit, tak stačí opravit údaje v políčcích písemnosti a po úpravě klikněte na [ Upravit rozhodnutí o přijetí ], čímž se vygeneruje nový tisk a znovu zvolte „Tisk PDF“.
Pokud písemnost nechcete evidovat, tak klikněte na tlačítko [ Smazat ].
8. 2. Jakmile je písemnost vytištěná, podepište ji
8. 3. Zvolte [ Vložit písemnost do spisu ] -
Po vložení písemnosti se dokument stává součástí Spisu správního řízení.
Poznámka: Písemnosti je možné ze spisu vyřadit, vytisknout a upravit.
Při generování určitých písemností vás aplikace vyzve k dalším krokům, které v přijímacím řízení automaticky navazují. Týká se to především činností spojených s přerušením a zpětvzetím řízení.
Vytvoření seznamů přijatých a nepřijatých žáků
Vytvoření seznamů přijatých a nepřijatých žáků- Proveďte přihlášení do aplikace, pokud již nejste přihlášeni.
- V hlavním menu klikněte na položku seznamu [ Seznam žádostí ], čímž se dostáváme na pracovní stránku seznamu přijatých žádostí.
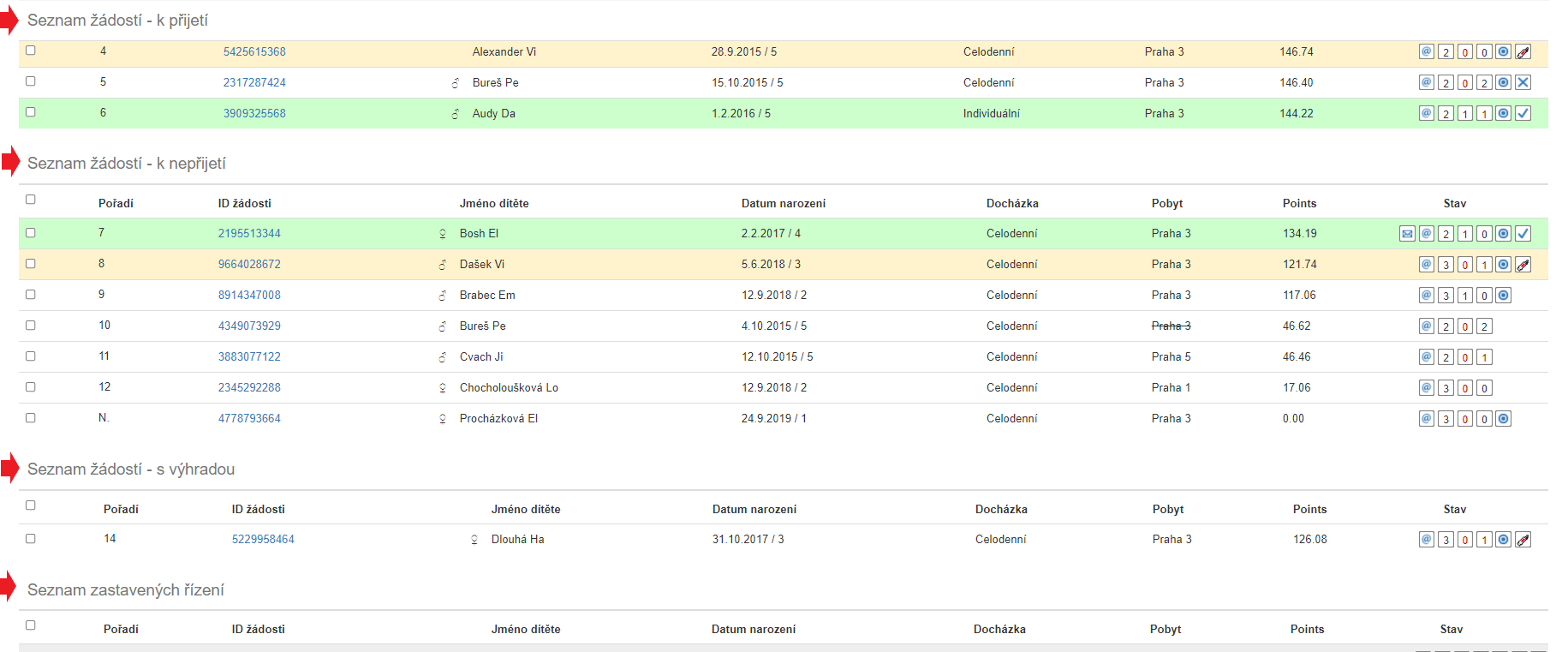
- Zde se zobrazí seznamy všech podaných žádostí na vaší škole:
A) Seznam žádostí - k přijetí - řazený tak, že nejprve jsou děti příslušející do spádové oblasti vaší školy řazené podle bodových kritérií. Následují ostatní přijaté děti, jejichž pořadí se určuje sesbíranými body.
Nastává tedy situace, kdy jsou děti 4 - leté nespádové děti pod tříletými ve spádu .
B) Seznam žádostí - k nepřijetí, řazený dle kritérií, tj. bodového hodnocení.
C) Seznam žádostí - s výhradou, tj. seznam žádostí, u kterých jste při sběru anebo ve správním řízení zatrhli vyřazení do samostatného seznamu s výhradou (nikoliv jen "označit jako výhradu").
Zde si můžeme takto selektovat žádosti s označeným vzdělávání podle § 42 školského zákona.
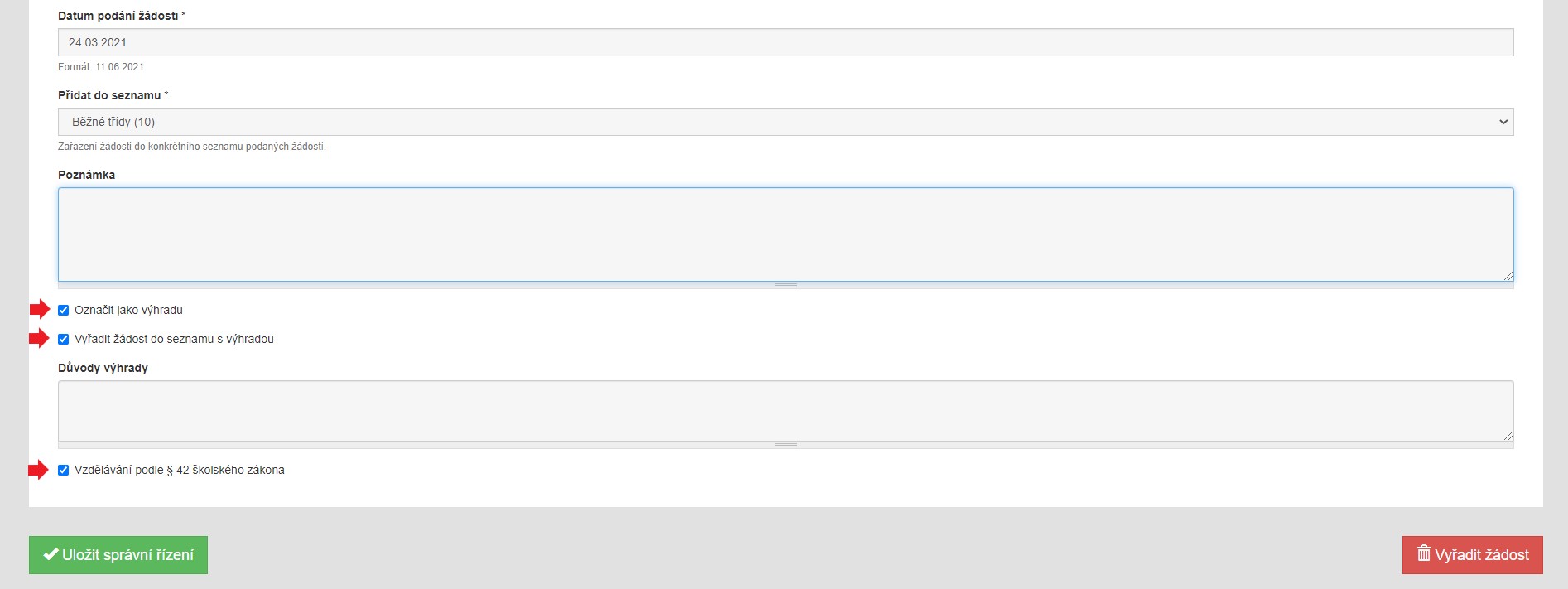
V případě, že máte více typů seznamů podaných žádostí (běžné, logopedické, běžné-montesori ...), pak je třeba, abyste si vždy vybrali, ve kterém seznamu se budete pohybovat viz. kapitola Přepínání mezi seznamy.
4. Jestliže chcete do seznamu žádosti - k přijetí zařadit žádost ze Seznam žádostí - k nepřijetí, stačí na řádku žádosti k nepřijetí kliknout na šipku, čímž se žádost dostane nakonec seznamu žádostí k přijetí.
![]()
Další možností je přesun provést hromadně, pomocí hromadné operace nad seznamem a tlačítka [ Vykonat ].
V seznamu žádostí k nepřijetí vybereme na začátku zatržítko u žádostí, které chcete přesunout do seznamu žádostí k přijetí a nad seznamem zvolte operací Přemístit nahoru do seznamu přijatých žádostí a klikněte na tlačítko Vykonat. Poté je třeba chvíli vyčkat a žádosti se v aplikaci automaticky přesunou.
Podobně jde hromadně přesunout žádosti ze seznamu "k přijetí" do seznamu žádostí "k nepřijetí".
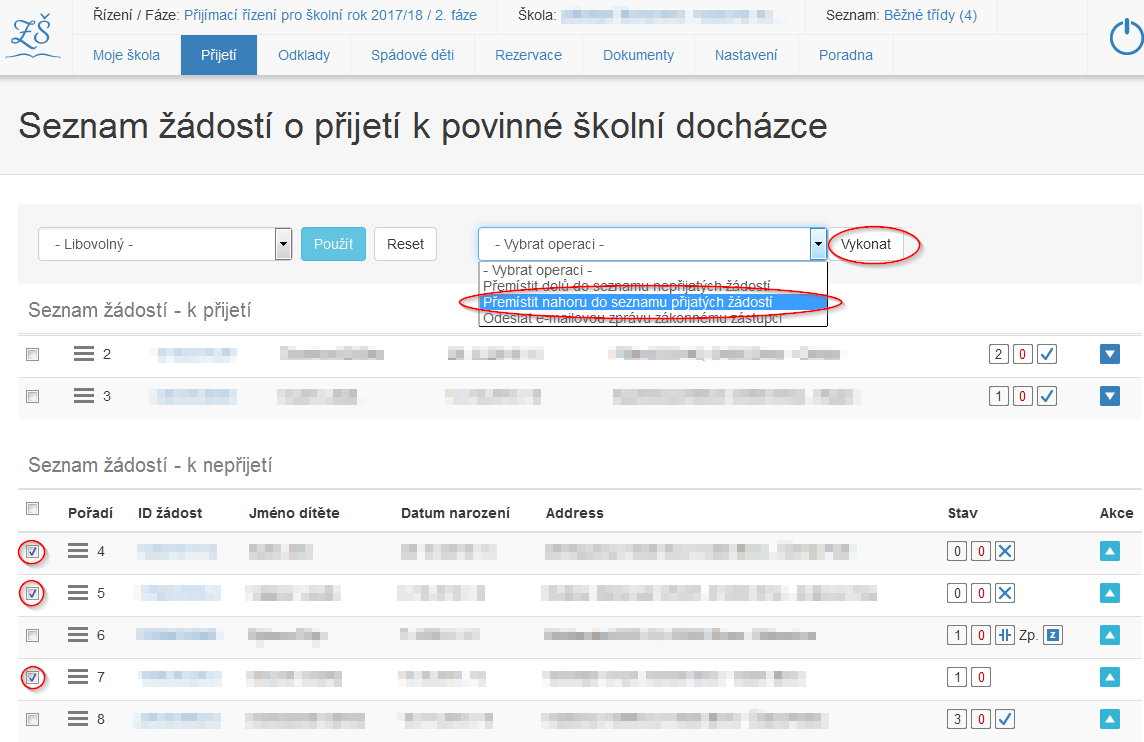
5. V rámci seznamu je možné pohybovat pořadím žádostí kliknutím myši na ikonu "hamburger" levým tlačítkem myši, které necháte stisknuté a pohybujete s řádkem nahoru či dolů. Jakmile najdete to správné místo, tak tlačítko myši pustíte. Nyní je třeba opět chvíli počkat na uložení a nové seřazení seznamu aplikací. Poté je možné změnit pořadí dalšího žáka. Opakovaným postupem si vytvoříte pořadí žádostí tak, jak jste je vyhodnotili při zápisu, dle vašich podmínek přijetí.
Pořadí je možné také změnit v kartě žádosti v Upravit žádost v záložce Správní řízení je možnost vybrat Pořadí v seznamu žádostí k přijetí/nepřijetí, ve kterém žádost je.
U spádových dětí pořadí měnit nelze, je to vždy řazeno podle abecedy.
Ve sloupci [ Stav ] se vyskytují informace k žádosti formou čísel a piktogramů. Jde o rychlý přehled informací k této konkrétní žádosti. Vidíme stav řízení o němž rozhodujeme, zda je žádost spádová, má vícenásobné přijetí, preference školy, jaké byly odeslané maily, atd.
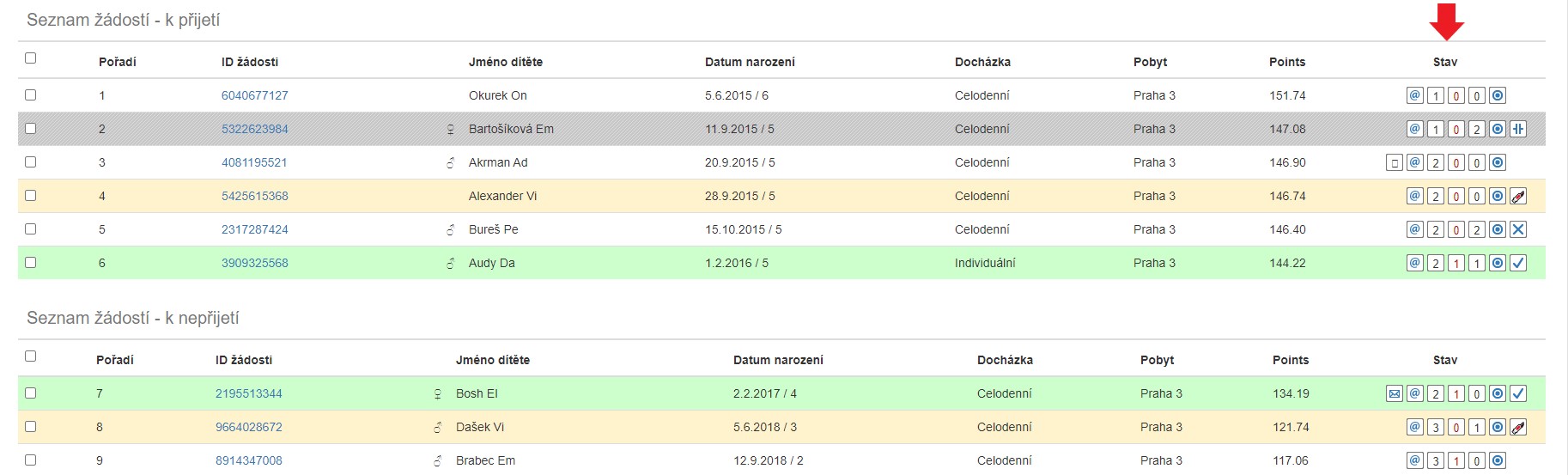
6. Pokud máte více spádových žádostí než je kapacita školy
U spádové žádosti, kterou jste se rozhodli vyřadit, klikněte na ikonu modré šipky a spádová žádost se dostane do seznamu žádostí k nepřijetí.
![]()
U některých ZŠ může existovat pro jedno dítě více spádových oblastí.
Je třeba se pak domluvit s odborem školství po dohodě se školami, která z nich bude spádovou.
Nicméně pokud jsou ve vyhlášce uvedeny ulice na více ZŠ, tak v případě, že by rodič chtěl jít na jednu ze spádových škol, má tu možnost, a je třeba požádat o změnu vyhlášky.
- Proveďte přihlášení do aplikace, pokud již nejste přihlášeni.
- V hlavním menu klikněte na položku seznamu [ Přijetí ] , čímž se dostáváme na pracovní stránku seznamu přijatých žádostí.
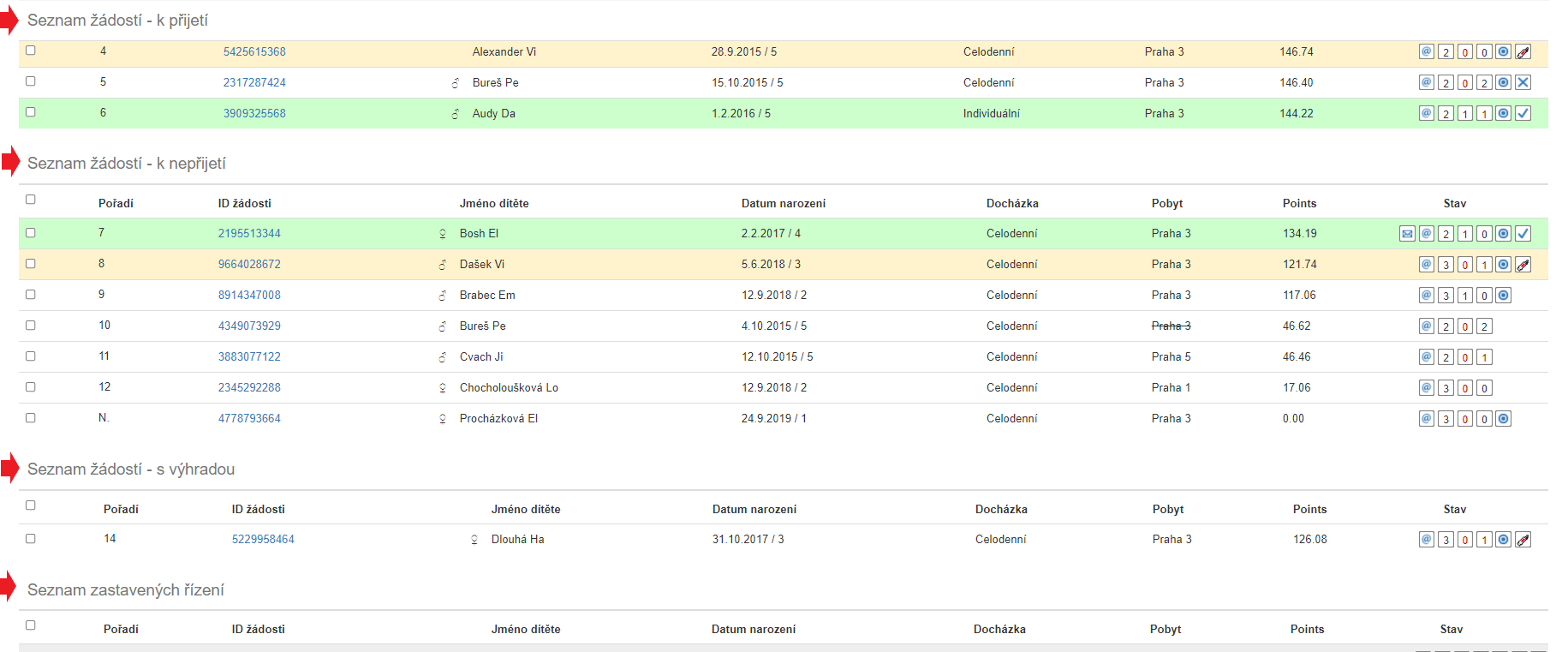
- Zde se zobrazí seznamy všech podaných žádostí na vaší škole:
A) Seznam žádostí - k přijetí - řazený tak, že nejprve jsou děti příslušející do spádové oblasti vaší školy řazené podle bodových kritérií. Následují ostatní přijaté děti, jejichž pořadí se určuje sesbíranými body.
Nastává tedy situace, kdy jsou děti 4 - leté nespádové děti pod tříletými ve spádu .
B) Seznam žádostí - k nepřijetí, řazený dle kritérií, tj. bodového hodnocení.
C) Seznam žádostí - s výhradou, tj. seznam žádostí, u kterých jste při sběru anebo ve správním řízení zatrhli vyřazení do samostatného seznamu s výhradou (nikoliv jen "označit jako výhradu").
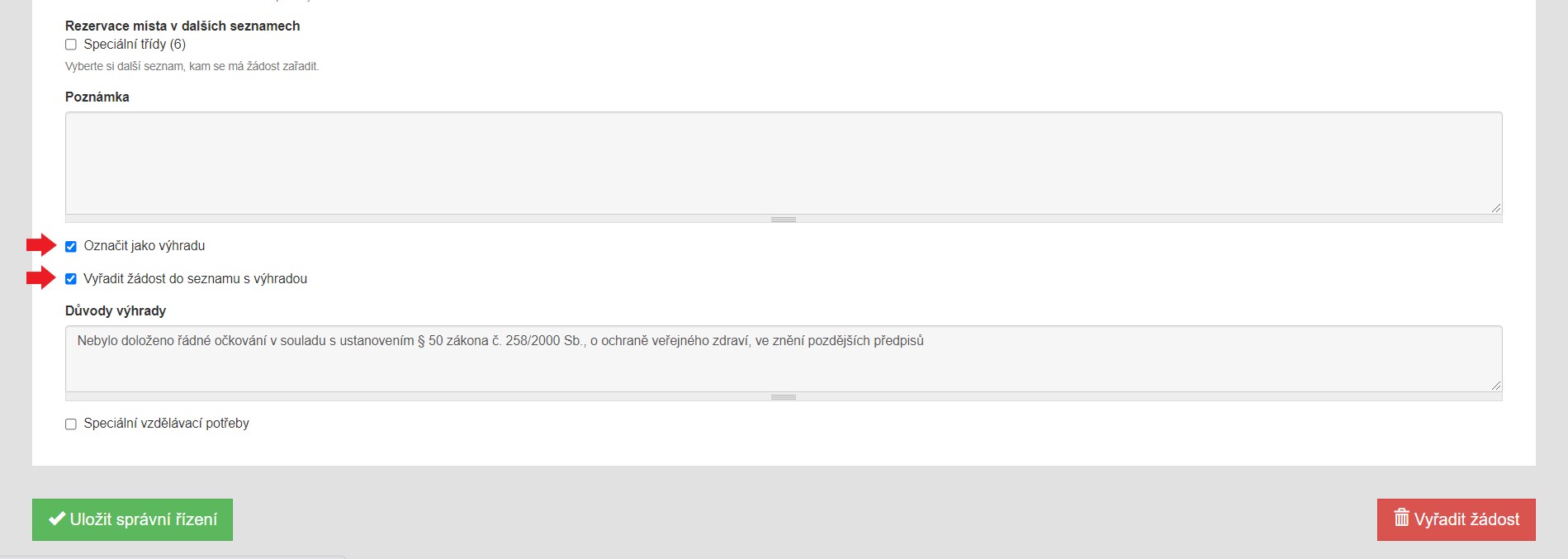
V případě, že máte více typů seznamů podaných žádostí (běžné, logopedické, běžné-montesori ...), pak je třeba, abyste si vždy vybrali, ve kterém seznamu se budete pohybovat viz. kapitola Přepínání mezi seznamy.
Ve sloupci [ Stav ] se vyskytují informace k žádosti formou čísel a piktogramů, tj. zda je žádost spádová, jaké byly odeslané maily, zda má vícenásobné přijetí, stav řízení o němž rozhodujeme a to, co je ve spisu atd.
6. Pokud máte více spádových žádostí se stejným bodovým hodnocením v seznamu k přijetí i k nepřijetí
U spádových žádostí, které mají stejné bodové hodnocení a některé z nich jsou v Seznamu žádostí - k přijetí a některé z nich v Seznamu žádostí - k nepřijetí, bude nutné přistoupit k losování.
Rozhodnutí o přijetí
Rozhodnutí o přijetí- Proveďte přihlášení do aplikace, pokud již nejste přihlášeni.
- V hlavním menu klikněte na položku seznamu [ Přijetí ].
- V části „Seznam žádostí - k přijetí“ klikněte na ID žádosti, pro kterou chcete rozhodnutí vygenerovat.
- V detailu žádosti klikněte na záložku [ Generování písemností ] a pak na [ Rozhodnutí o přijetí ].
- Vyplňte jednotlivá políčka a klikněte na [ Vygenerovat rozhodnutí o přijetí ]. Aplikace vygeneruje písemnost a postupujte dle kapitoly Generování písemností,
5. 1. Zvolte „Tisk PDF“ a podepište.
Písemnost lze upravit pomocí zeleného políčka v dolní části stránky [ Upravit ].
5. 3. Zvolte zelené políčko [ Vložit písemnost do spisu ] - Aplikace vás poté automaticky vyzve vygenerovat Seznámení účastníka s podklady rozhodnutí.
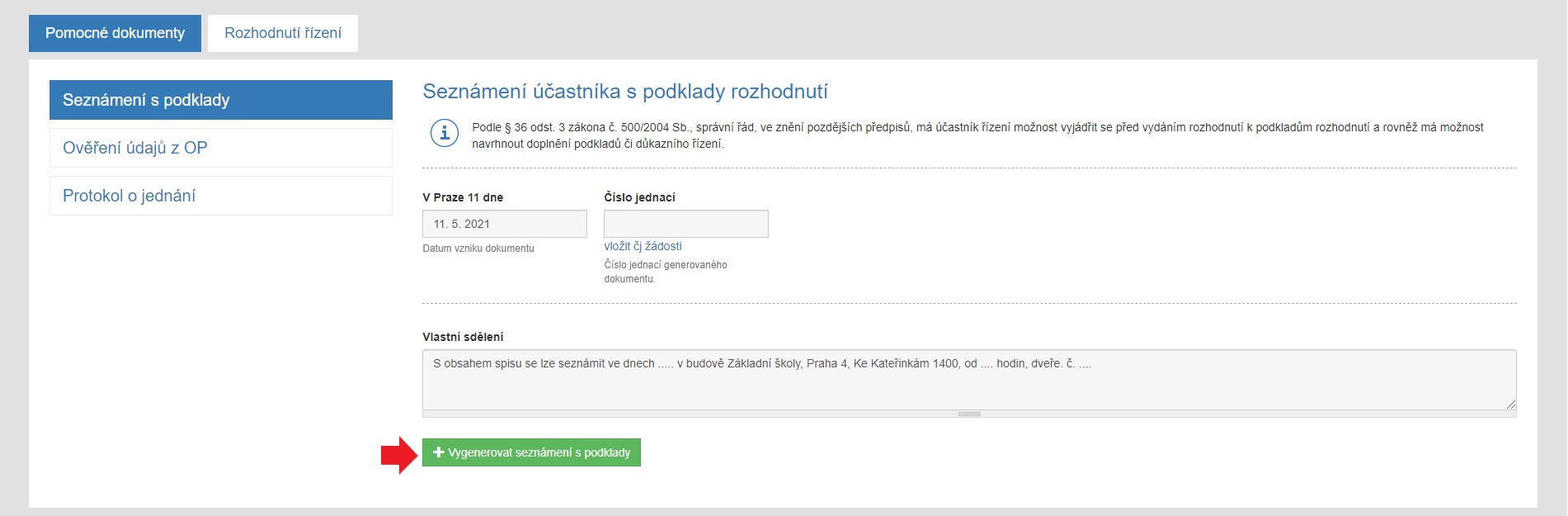
- Jakmile máte písemnost vygenerovanou, můžete Rozhodnutí o přijetí Vložit písemnost do spisu a řízení je ukončeno.
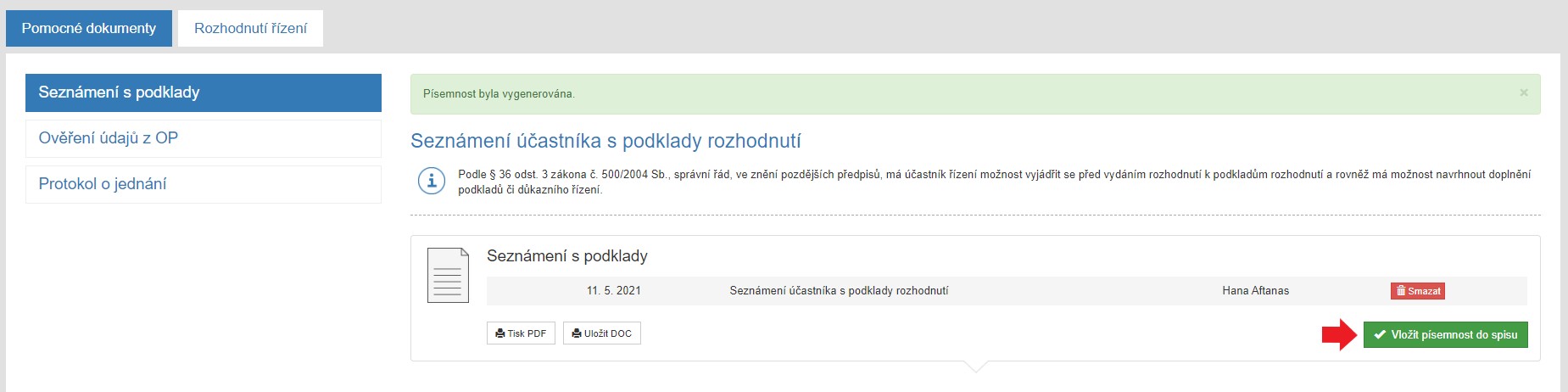
Pozor: Operaci přijetí dítěte do školy lze vrátit zpět. Postup v kapitole Smazání písemnosti ze spisu.
- V menu Přijetí v Seznamu podaných žádostí je Rozhodnutí o přijetí signalizováno ve sloupci Stav ikonou a podbarveno zeleně.

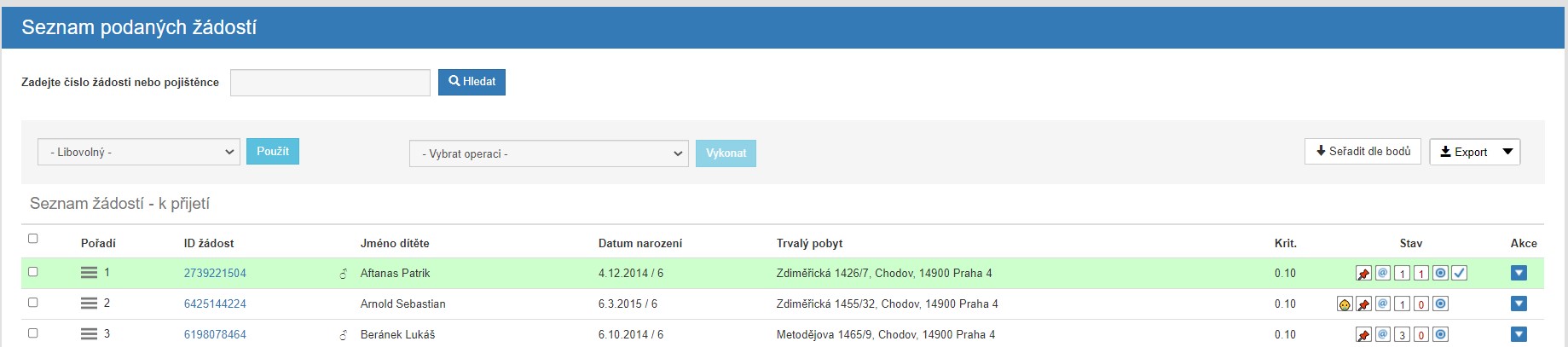
-
V případě, že je podáno více žádostí, aplikace vás automaticky vyzve k operaci Zpětvzetí žádosti na ostatních školách (Ověření svolení).
-
Je-li dítě přijato i na jiné škole, tzn. je již vygenerováno Rozhodnutí o přijetí:
a) Po tomto kroku lze operaci přijetí dítěte do školy vrátit zpět jen v případě, že zák. zástupce s tímto krokem souhlasí, tzn. dítě je přijato na vaší škole, kterou preferuje, a současně je přijato i na jiné škole, kterou rodič nepreferuje, a nebylo mu ještě doručeno Rozhodnutí o přijetí. Po domluvě s rodičem, ředitel/ka druhé školy tuto písemnost vyřadí ze spisu a ředitel/ka preferované školy vygeneruje s Rozhodnutím o přijetí a současně i Zpětvzetí na ostatních školách, které rodič hned podepíše. Tímto se zastaví řízení na druhé škole.
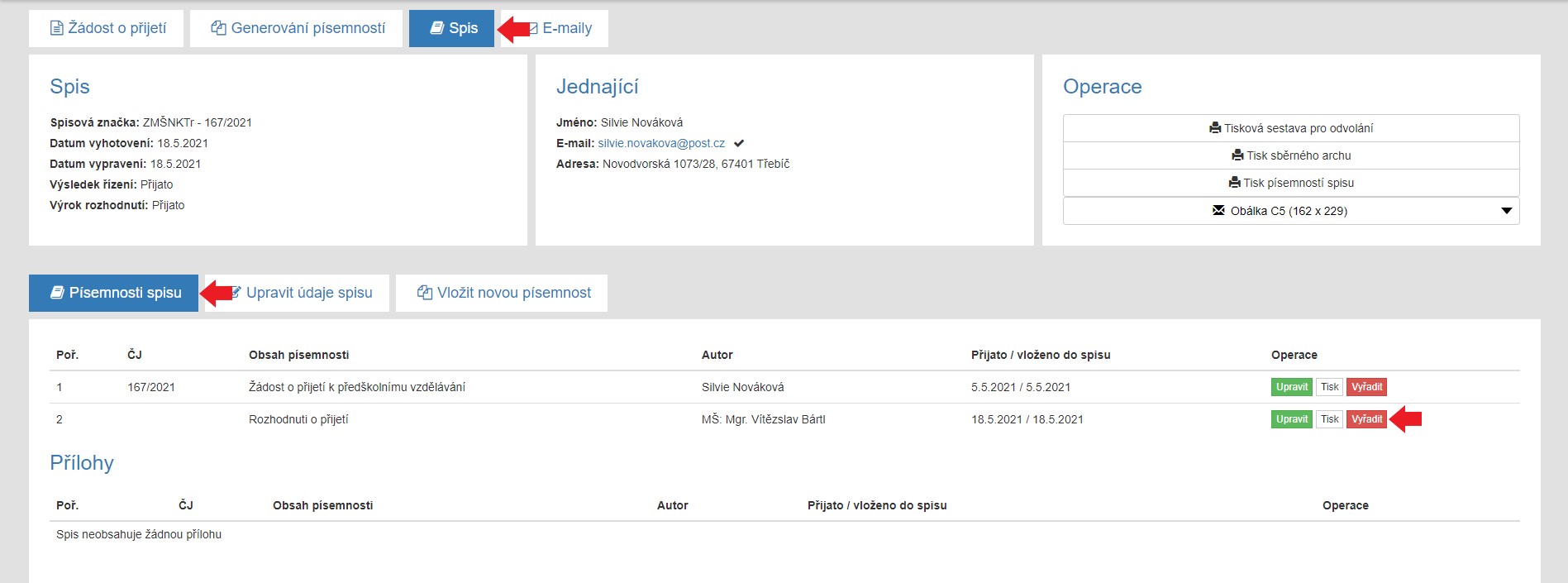
b) Je-li Rozhodnutí o přijetí již předáno zák. zástupci a nabylo právní moci, postupujte podle kapitoly Duplicitní přijetí.
Rozhodnutí o přijetí generujete u žádostí, které jsou seřazeny v seznamu podaných žádostí v oddíle Seznam žádostí - k přijetí, a současně jsou nad čarou (vyjma případů losování)
- Proveďte přihlášení do aplikace, pokud již nejste přihlášeni.
- V hlavním menu klikněte na položku seznamu [ Seznam žádostí ].
- V části „Seznam žádostí - k přijetí“ klikněte na identifikátor žádosti (modré číslo), kterému chcete rozhodnutí vygenerovat.
- V detailu žádosti klikněte na záložku [ Generování písemností ] a pak na [ Rozhodnutí o přijetí ].
- Vyplňte jednotlivá políčka a klikněte na [ Vygenerovat rozhodnutí o přijetí ] a postupujte dle kapitoly Generování písemností, Aplikace vygeneruje písemnost.
5. 1. Zvolte „Tisk PDF“ a podepište.
Písemnost lze upravit pomocí zeleného políčka v dolní části stránky [ Upravit ].
5. 3. Zvolte zelené políčko [ Vložit písemnost do spisu ] - Důležité je Rozhodnutí o přijetí doručit zákonnému zástupci, aby se případně mohli zastavit ostatní řízení na dalších školách. Písemnost předejte k podpisu zák. zástupci dle vašich zvyklostí.
Pozor: Operaci přijetí dítěte do školy lze vrátit zpět jen v případě, že ještě není rozhodnutí o přijetí předáno zák. zástupci
(Spis - Písemnosti spisu - Vyřadit ze spisu).
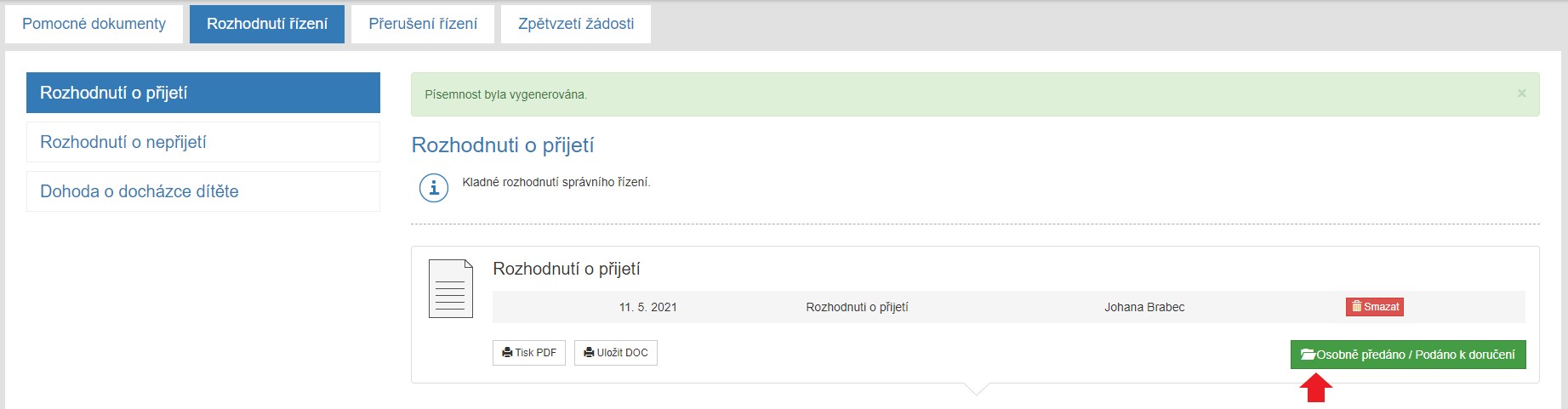
- Jakmile máte Rozhodnutí doručeno, můžete Rozhodnutí o přijetí [ Vložit písemnost do spisu ] a řízení je ukončeno.
- V menu Přijetí v Seznamu podaných žádostí je Rozhodnutí o přijetí signalizováno ve sloupci Stav ikonou.

-
V případě, že je podáno více žádostí, aplikace vás automaticky vyzve k operaci Zpětvzetí žádosti na ostatních školách (Ověření svolení).
- Je-li dítě přijato i na jiné škole, tzn. je již vygenerováno Rozhodnutí o přijetí:
a) Po tomto kroku lze operaci přijetí dítěte do školy vrátit zpět jen v případě, že zák. zástupce s tímto krokem souhlasí, tzn. dítě je přijato na vaší škole, kterou preferuje, a současně je přijato i na jiné škole, kterou rodič nepreferuje, a nebylo mu ještě doručeno Rozhodnutí o přijetí. Po domluvě s rodičem, ředitel/ka druhé školy tuto písemnost vyřadí ze spisu a ředitel/ka preferované školy vygeneruje s Rozhodnutím o přijetí a současně i Zpětvzetí na ostatních školách, které rodič hned podepíše. Tímto se zastaví řízení na druhé škole.
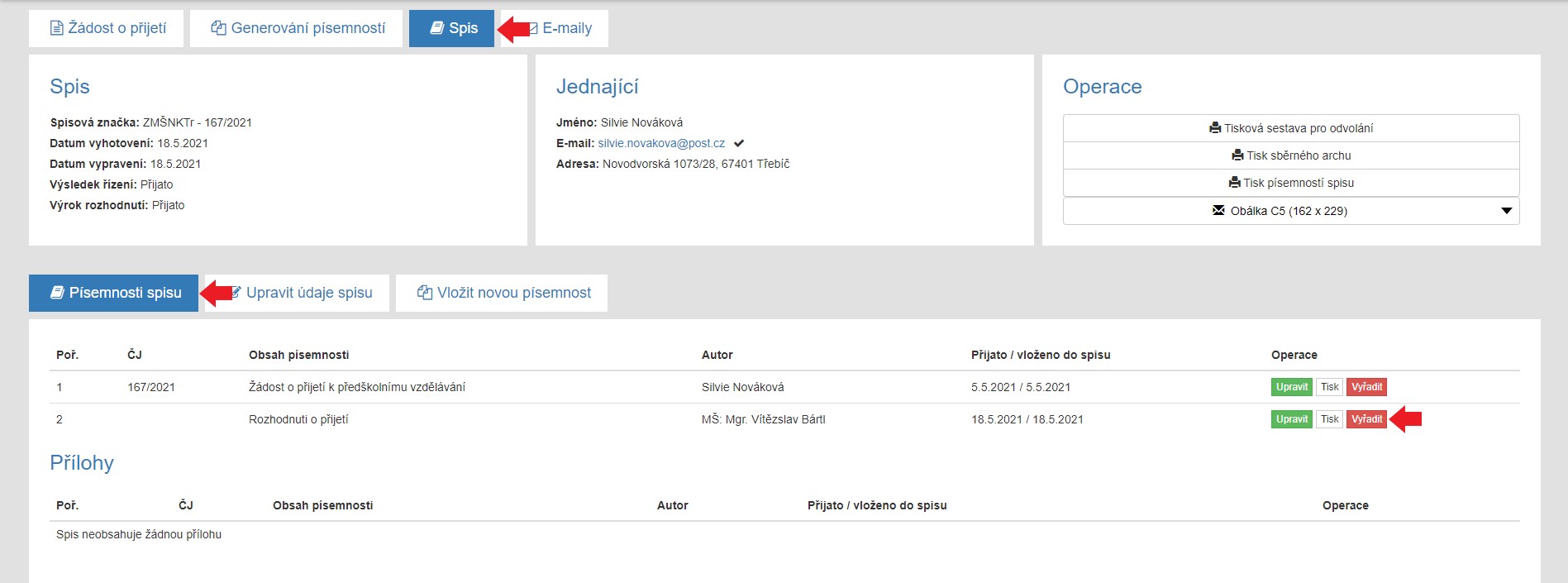
b) Je-li Rozhodnutí o přijetí již předáno zák. zástupci a nabylo právní moci, postupujte podle kapitoly Duplicitní přijetí.
Zastavení řízení (zpětvzetí)
Zastavení řízení (zpětvzetí)Zastavení řízení zpětvzetím žádosti řešíme:
A) zastavení řízení u vás ve škole, tj. zpětvzetí na vaší škole
B) zastavení řízení u ostatních škol, tj. u vícenásobného podání žádostí, kdy po vydání Rozhodnutí o přijetí na vaší škole vykonáte zpětvzetí na ostatních školách (Ověření svolení)
C) zastavení řízení u vás i u ostatních škol, v případě, že se zák. zástupce rozhodl jinak a to i bez Rozhodnutí o přijetí
(např. se stěhuje jinam, má dítě přijato na jiné školce, např. lesní školky, které nejsou v aplikaci).
Zpětvzetí žádosti na vaší škole
Zpětvzetí žádosti na vaší školePokud pominuly důvody a zákonný zástupce již nechce nadále pokračovat v přijímacím řízení u vás ve škole, je možné takové řízení ukončit tzv. zpětvzetím žádosti z vaší školy.
Zpětvzetí žádosti vždy řešte za osobní přítomnosti zák. zástupce.
- Proveďte přihlášení do aplikace, pokud již nejste přihlášeni.
- V hlavním menu vyberte na položku [ Seznam žádostí ].
- Klikněte na identifikátor vybrané žádosti (modré číslo).
- Pro vytvoření písemnosti zvolte záložku [ Generování písemností ] a vyberte položku [ Zpětvzetí žádosti ].
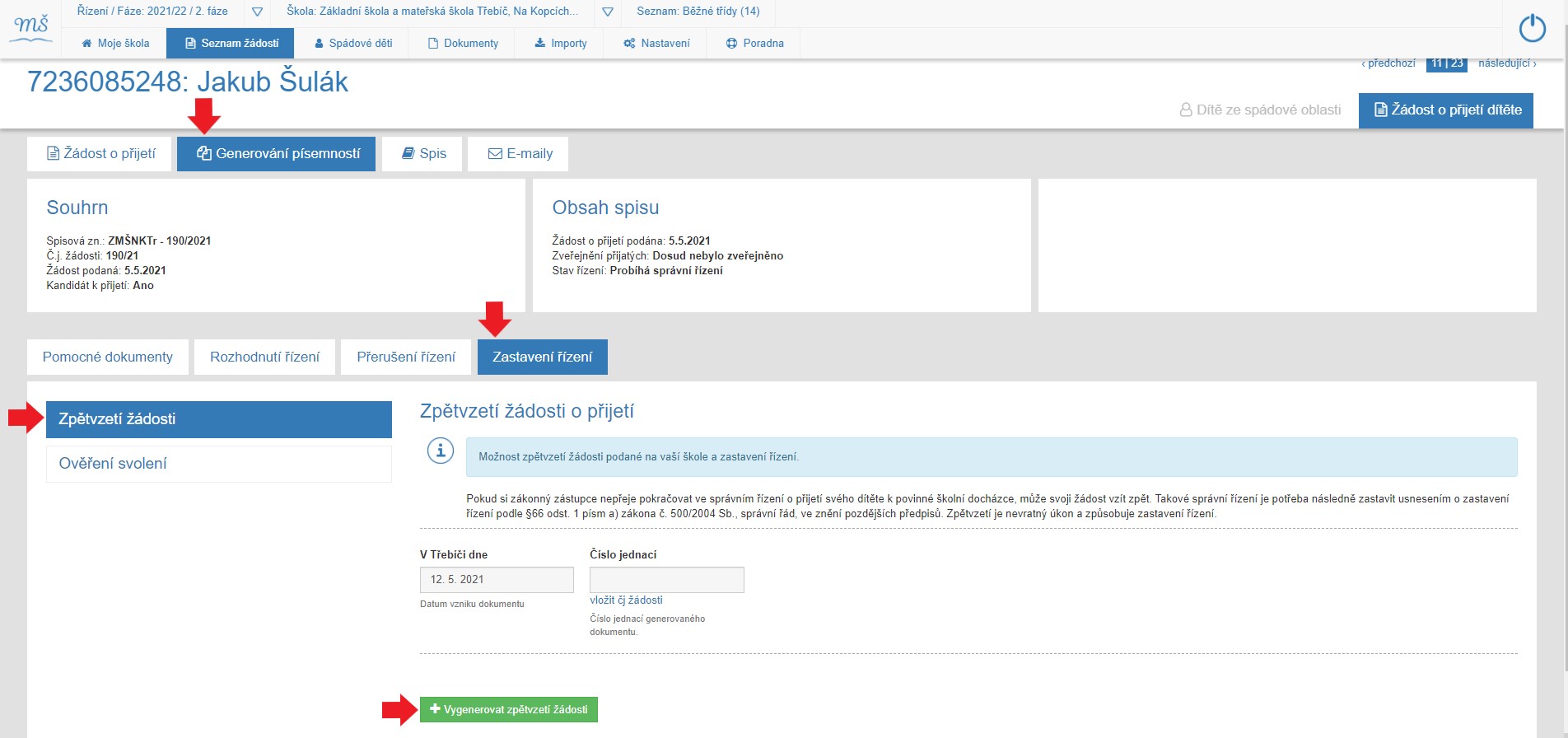
- Po vygenerování se písemnost uloží, ale ještě není součástí spisu.
5. 1. Klikněte na možnost na „Tisk PDF“
5. 2. Nechte písemnost podepsat zákonným zástupcem. Případně lze text upravíte zvolením [ Upravit zpětvzetí žádosti ].
5. 3. Jakmile je písemnost podepsaná zákonným zástupcem, zvolte [ Zpětvzetí je podepsané zák. zástupcem ].
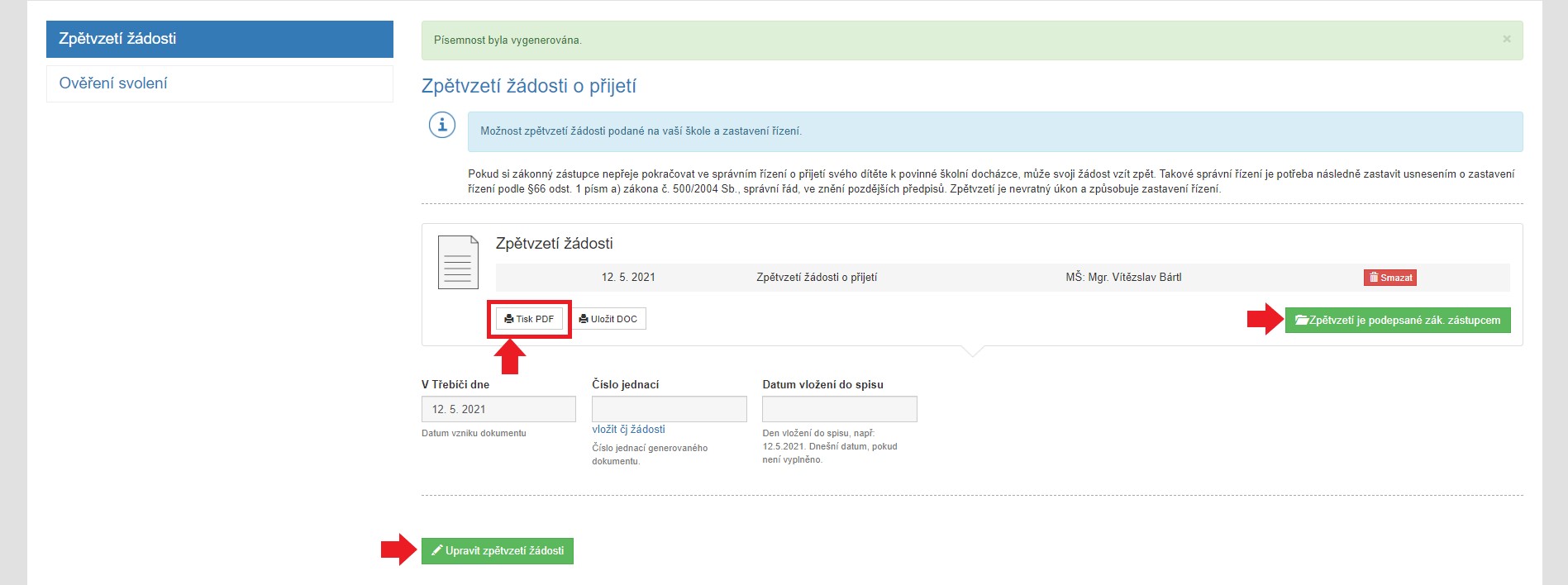
-
Po tomto kroku se v žádost v seznamu v seznamu podaných žádostí "propadne" do seznamu [ Seznam žádostí - zastavená řízení] doplní ikonou zpětvzetí.

Současně se aplikace automaticky posune do dalšího potvrzovacího kroku. Celou akci ještě potvrdíte klikem na zelené políčko [ Vložit podepsané zpětvzetí do spisu ].
Případně lze text upravíte zvolením [ Upravit zpětvzetí žádosti ].
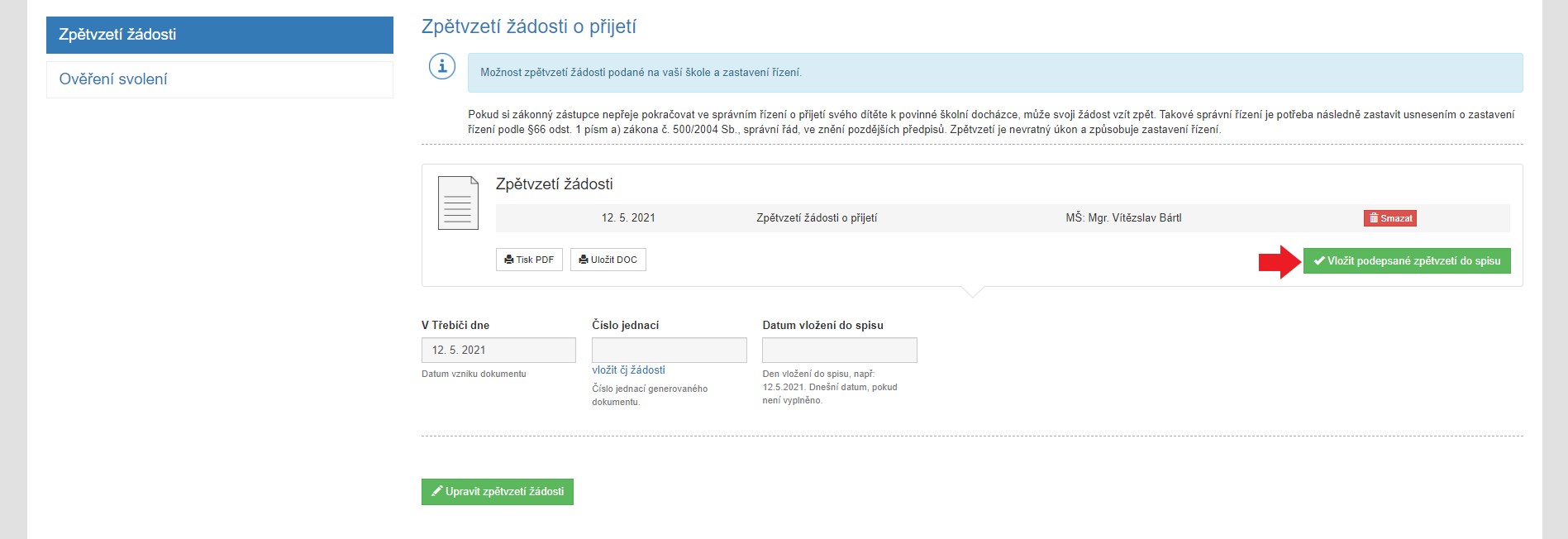
-
Posledním krokem této operace je vygenerování Usnesení o zastavení správního řízení, které aplikace automaticky nabídne, a to ihned v dalším kroku, po vložení Zpětvzetí do spisu.
Zobrazí se kolonka [ Zastavení řízení ] a položka [ Usnesení o zastavení správního řízení ].
Zvolte zelené políčko Usnesení o zastavení správního řízení
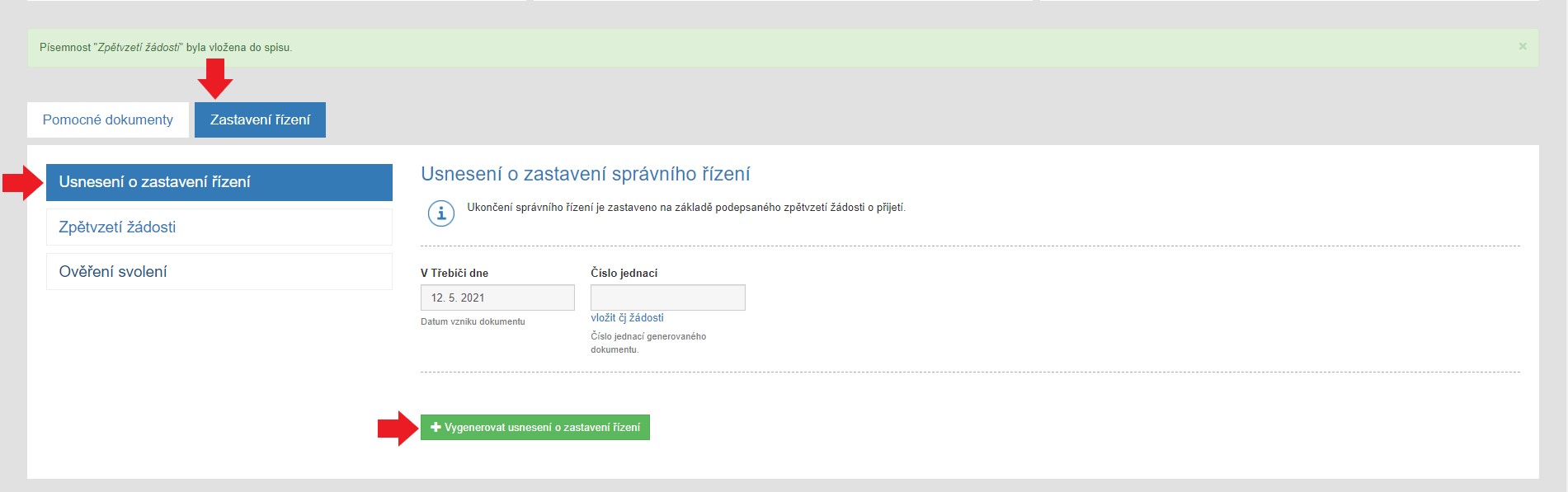
-
Po vygenerování Usnesení o zastavení správního řízení je nutné tuto písemnost také vložit do spisu a předat zákonnému zástupci.
8. 1. Zvolte [ Usnesení o zastavení správního řízení ]. Opět lze text upravit zvolením [ Upravit zpětvzetí žádosti ].
8. 2. Klikněte na „Tisk PDF“
8. 3. Opět nechte písemnost podepsat zákonným zástupcem.
8. 4. Jakmile je písemnost podepsaná zákonným zástupcem, zvolte [ Vložit písemnost do spisu].
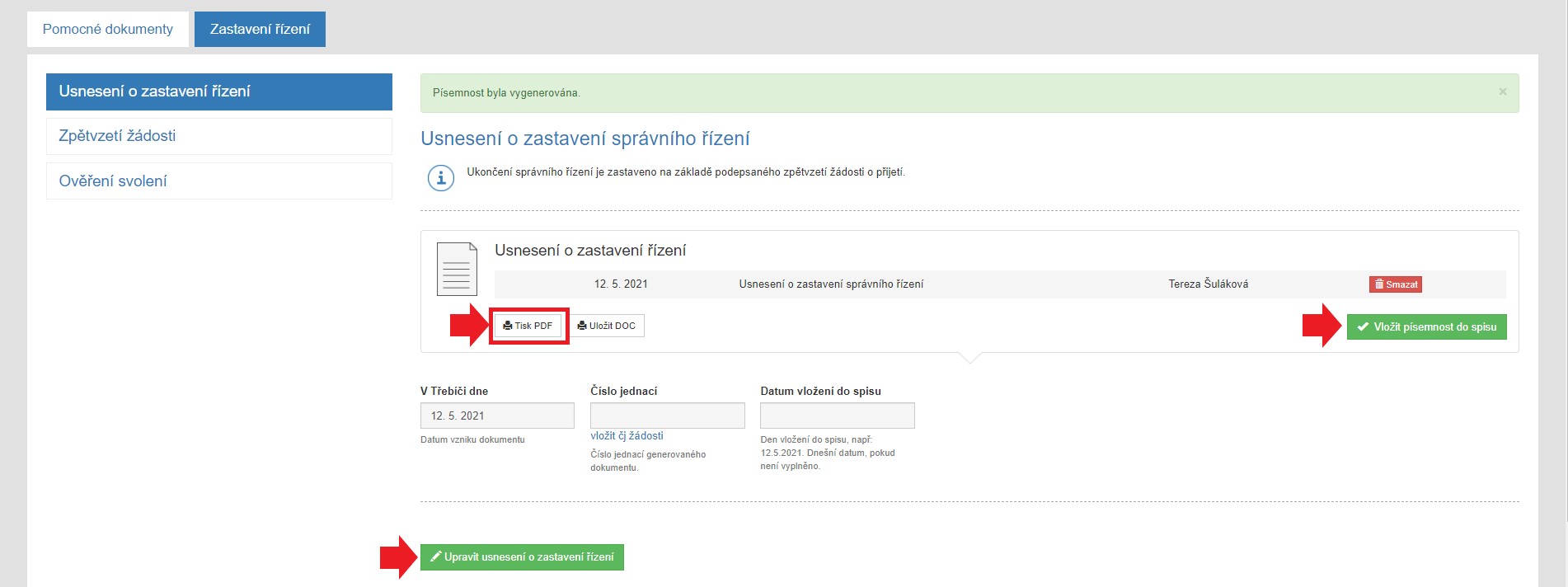
-
Po tomto kroku se žádost v seznamu podaných žádostí [ Seznam žádostí - zastavená řízení] doplní ikonou písmene z označujícím zastavení řízení.
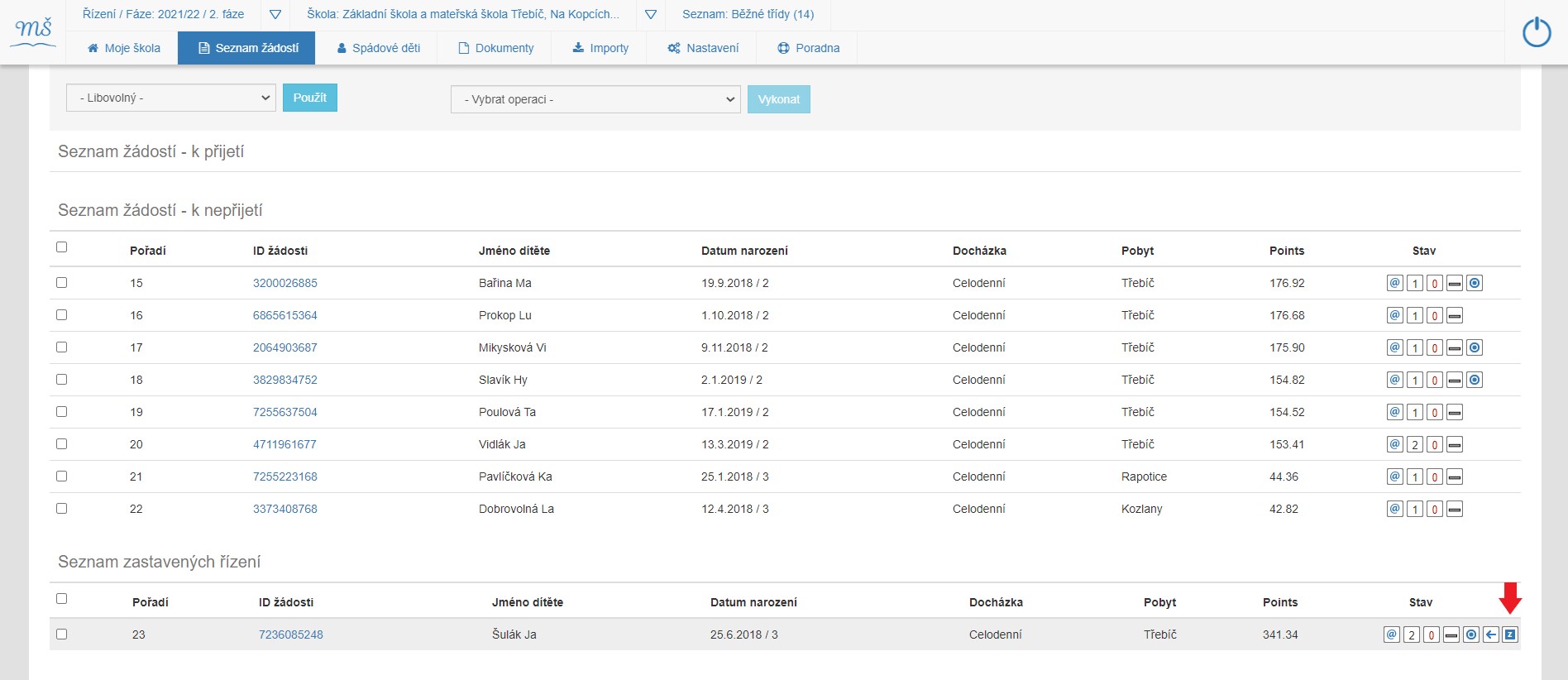
Zastavení řízení na ostatních školách (Ověření svolení)
Zastavení řízení na ostatních školách (Ověření svolení)V případě, kdy máme u žádosti Rozhodnutí o přijetí na vaší škole (vygenerováno a uloženo ve spisu), můžeme zastavit řízení na ostatních školách.
Zastavení řízení nelze řešit bez přítomnosti zákonného zástupce. Tento krok řešte v momentě, kdy si rodič přijde převzít Rozhodnutí o přijetí.
ZPĚTVZETÍ ŽÁDOSTÍ NA OSTATNÍCH ŠKOLÁCH
- Proveďte přihlášení do aplikace, pokud již nejste přihlášeni.
- V hlavním menu klikněte na položku seznamu přijatých žádostí [ Seznam žádostí ].
- Klikněte na ID žádosti dítěte, modré číslo v seznamu podaných žádostí.
- Rozhodněte o přijetí a vložte písemnost do spisu.
Situace, kdy rodič chce vzít všechny žádosti o přijetí zpět např. z důvodu stěhování do jiného města nebo má již dítě umístěné v jiné škole mimo státní, anebo si přijetí rozmyslel, tzn. nechce Rozhodnutí o přijetí, přeskočte na bod 6. Generování písemností. - Jakmile je Rozhodnutí o přijetí uloženo ve spisu (oznámení v zelené liště), aplikace vás automaticky vyzve k vygenerování zpětvzetí žádostí na ostatních školách, kde je žádost také podána (Ověření svolení).
ZASTAVENÍ ŘÍZENÍ NA OSTATNÍCH ŠKOLÁCH JE TŘÍKROKOVÉ A VYŽADUJE PŘÍTOMNOST ZÁK. ZÁSTUPCE.
- V záložce [ Generování písemností ] klikněte na [ Zpětvzetí žádosti ] a otevře se kolonka [ Ověření svolení ].
Nyní potřebujeme fyzickou přítomnost zákonného zástupce - sdělí nám číslo pojištěnce dítěte, bez kterého nemůžeme zastavit ostatní řízení.
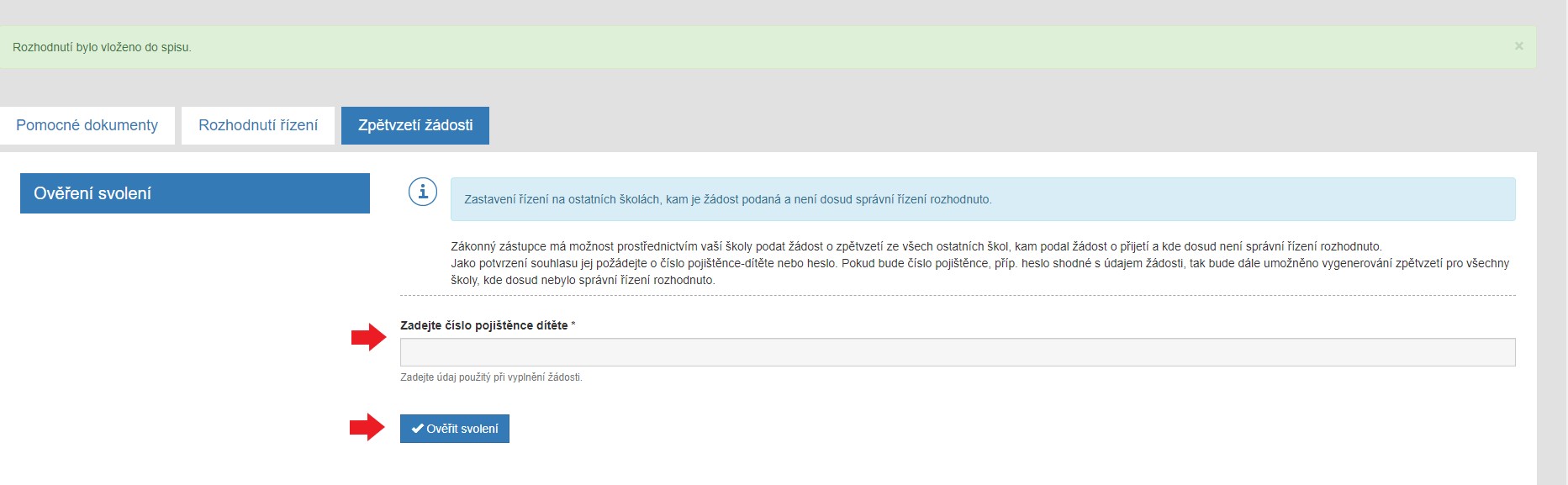
- Klikněte na [ Ověřit svolení ].
V případě, že jste zadali číslo špatně (rodič si nepamatuje), aplikace vás znovu vyzve zda chcete zadat. Nevíte-li, zatrhněte Zákonný zástupce opravdu vyjádřil svolení... a znovu klikněte [ Ověřit svolení ].
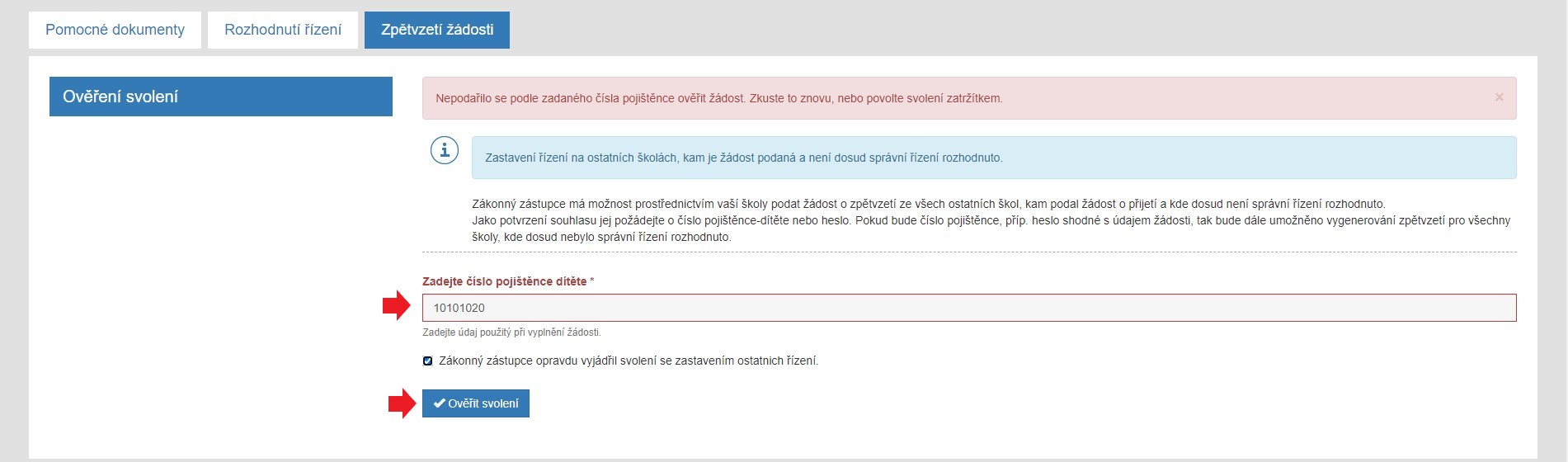
- Po tomto kroku aplikace zobrazí novou kolonku [ Zpětvzetí žádosti z ostatních škol ] a automaticky nabídne generování usnesení o zastavení řízení na ostatních školách s následným tříkrokovým potvrzením zpětvzetí.
Zvolte "Formu doručení usnesení o zastavení řízení", tzn. domluvte se zákonným zástupcem na způsobu doručení Usnesení o zast. řízení z ostatních škol, pro které vaše škola tato usnesení generuje; většinou se jedná o obyčejnou poštu), a klikněte na [ Vygenerovat zpětvzetí žádosti z ostatních škol ].
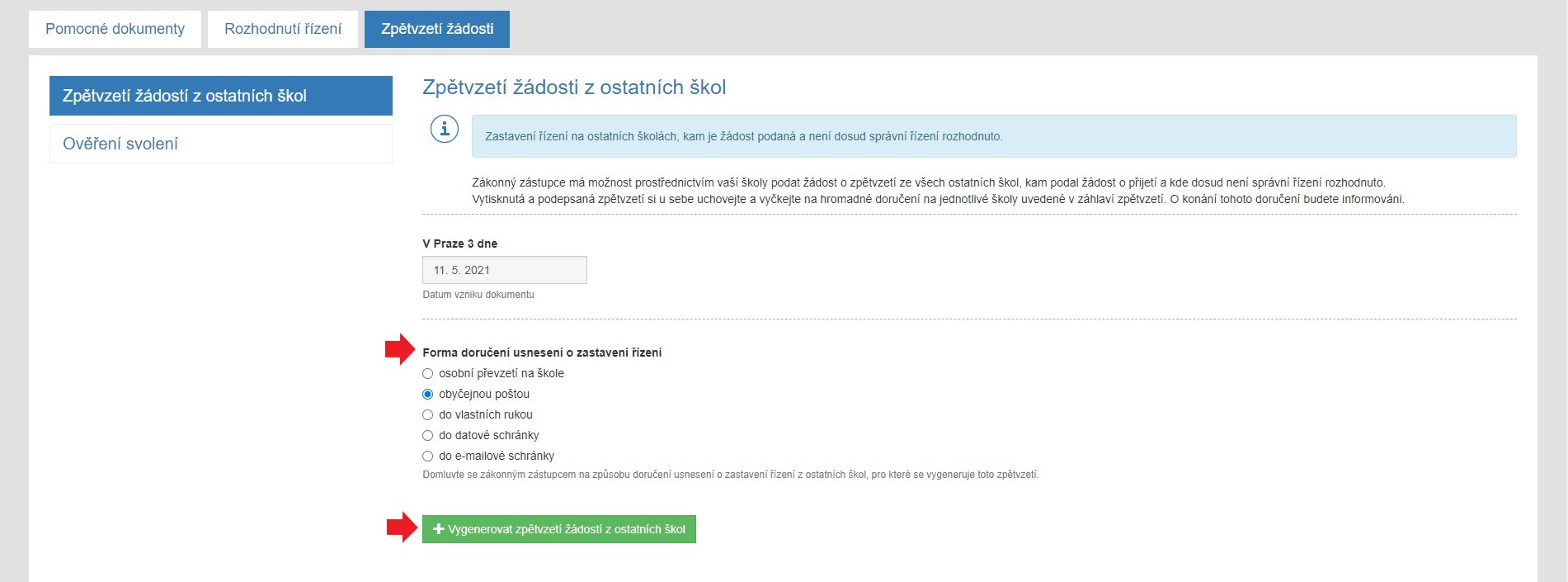
- Aplikace vygeneruje písemnost "Zpětvzetí žádosti z ostatních škol".
Nyní zvolte pole [ Tisk do PDF ] a všechny zpětvzetí si vytiskněte.
V jednom souboru se zobrazí všechna zpětvzetí ze všech škol, kam byla žádost podaná; tj. všechna zpětvzetí se vytisknou pohromadě.
Předejte zák. zástupci všechna zpětvzetí k podpisu.
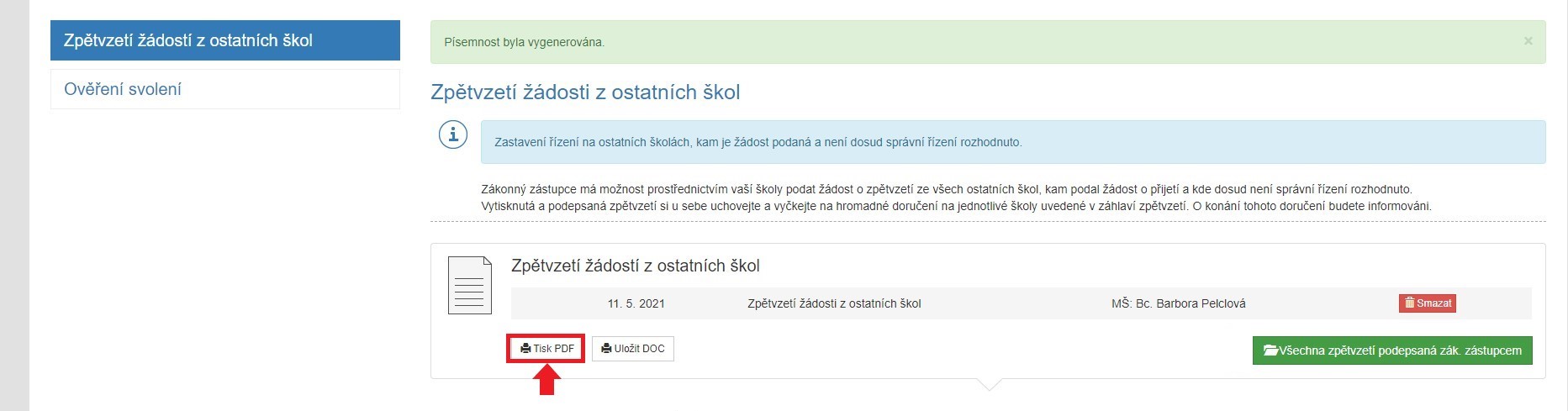
- Jakmile rodič podepíše všechna zpětvzetí na ostatních školách, přistupujeme k předávání informaci o zastavení řízení na ostatních školám, a to potvrzovacím trojklikem:
10. 1. Zvolte "Formu doručení" Usnesení o zastavení řízení (obvykle poštou).
10. 2. Klikněte [ Všechna potvrzení podepsaná zák. zástupcem ] .
10. 3. Zvolte [ Předat podepsaná zpětvzetí školám ]. Tímto krokem předáváme zpětvzetí školám a zastavujeme jejich přijímací řízení u této žádosti.
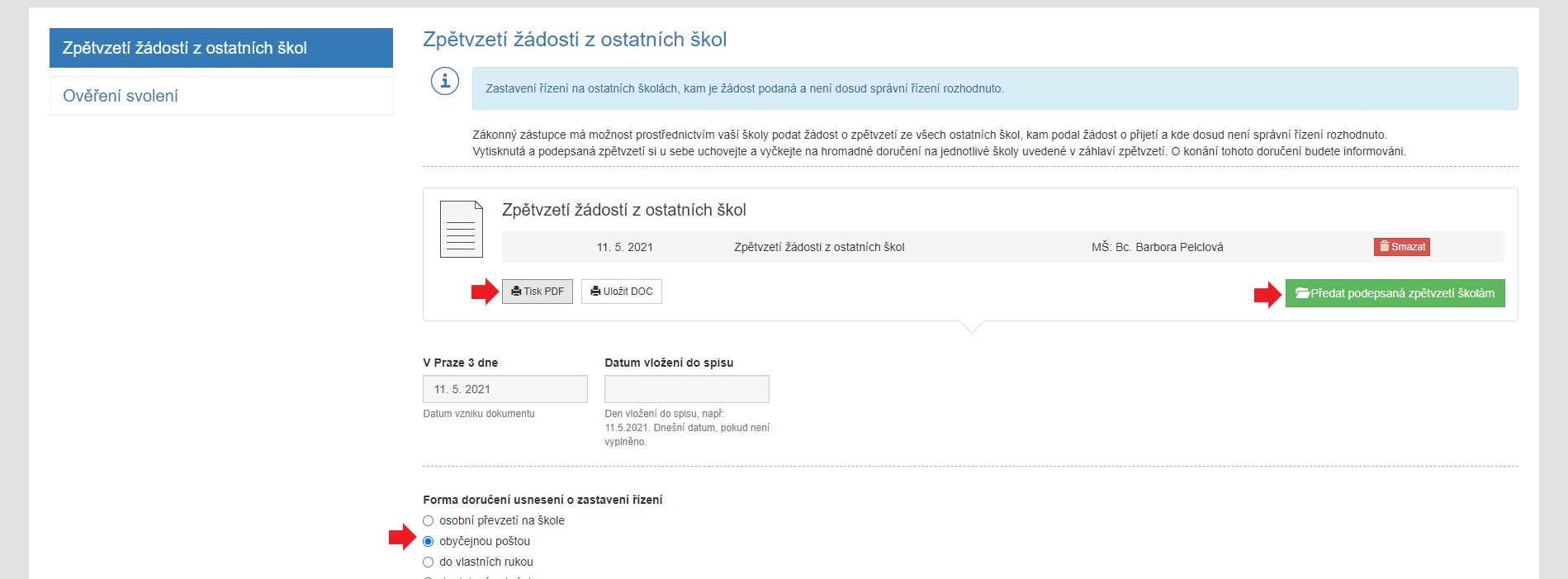
10. 4. Aplikace automaticky zařadí všechna zpětvzetí na ostatní školy.
Nyní je potřeba vložit písemnost školám do spisu.
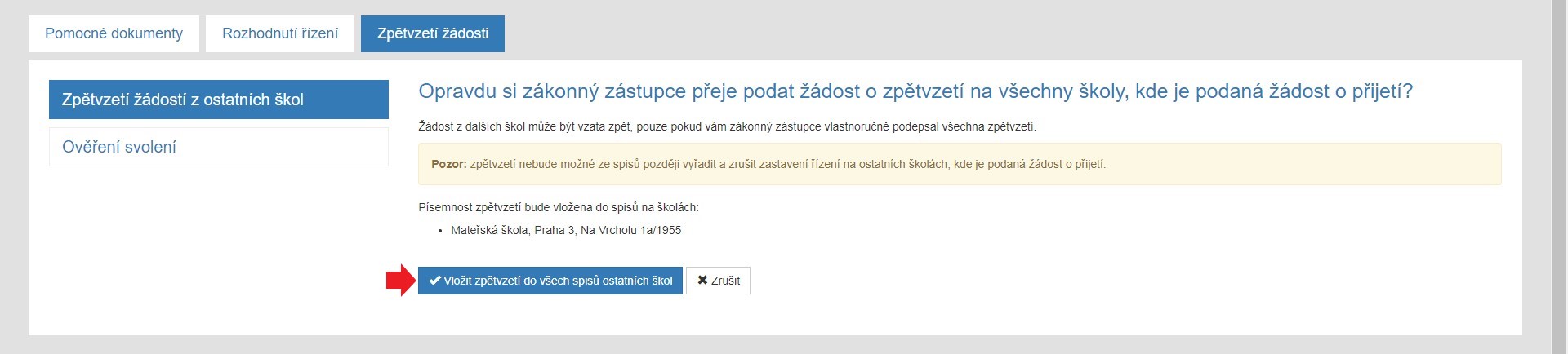
Aplikace proces potvrdí
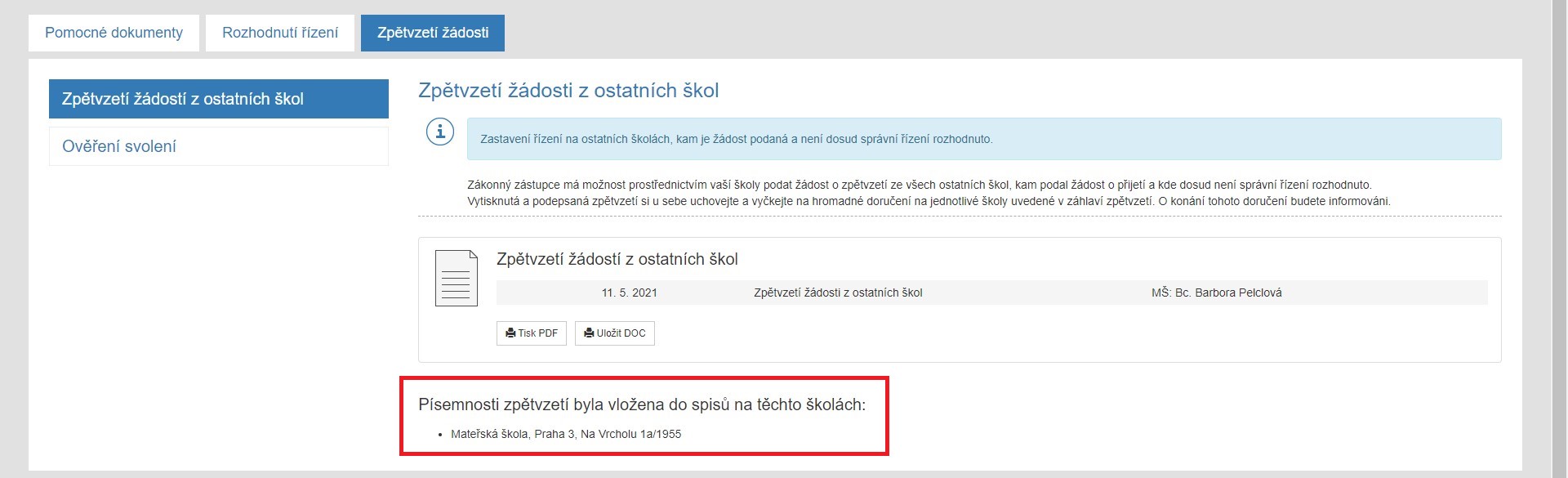
- Škola, které takto bylo řízení ukončeno, uvidí, že se žádost v seznamu podaných žádostí přesunula do oddílu Seznam zastavených řízení.
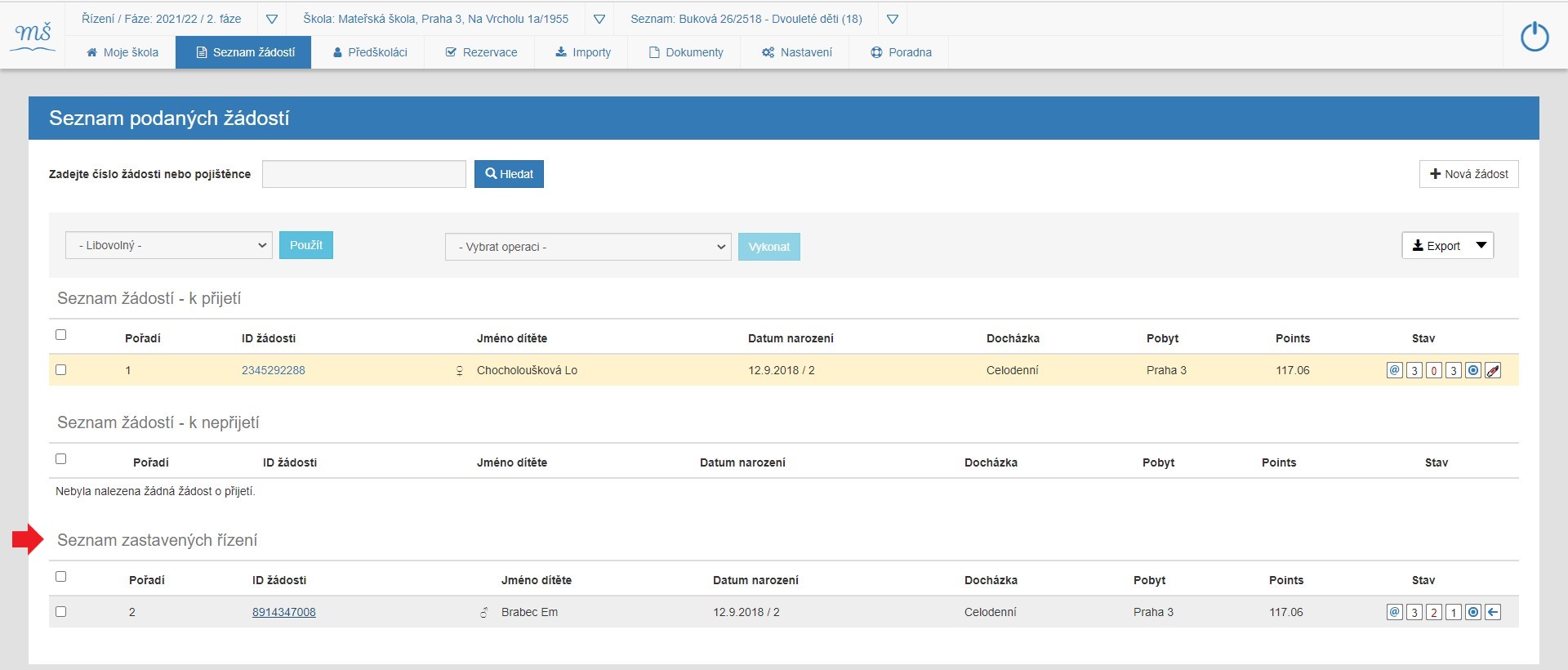
- Druhá škola musí vygenerovat Usnesení o zastavení správního řízení, které aplikace sama nabídne v sekci generování písemností.
12. 1. Vyberte žádost ze seznamu Seznam zastavených řízení a klikněte na ID žádosti (modré číslo).
12. 2. Zvolte záložku [ Generování dokumentů ] a vyberte položku [ Vygenerovat usnesení o zastavení řízení ].
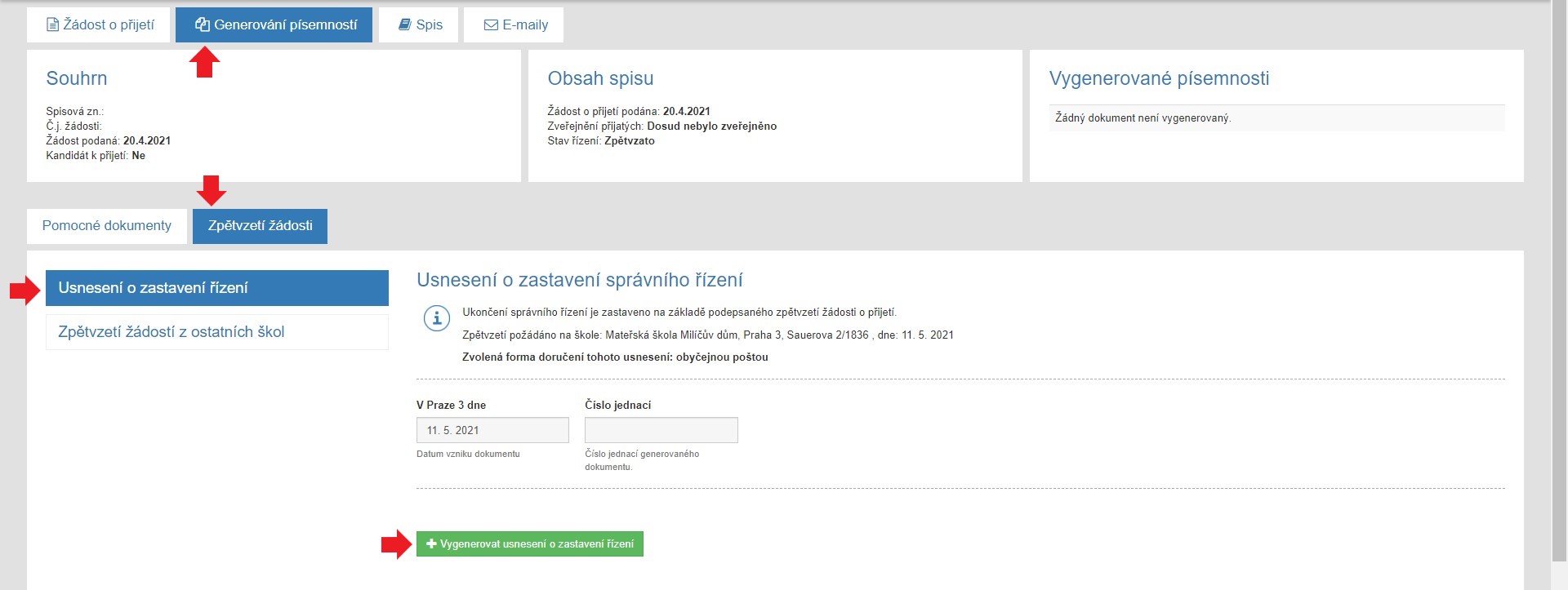
12. 3. Zvolte pole [ Tisk do PDF ] a Usnesení si vytiskněte.
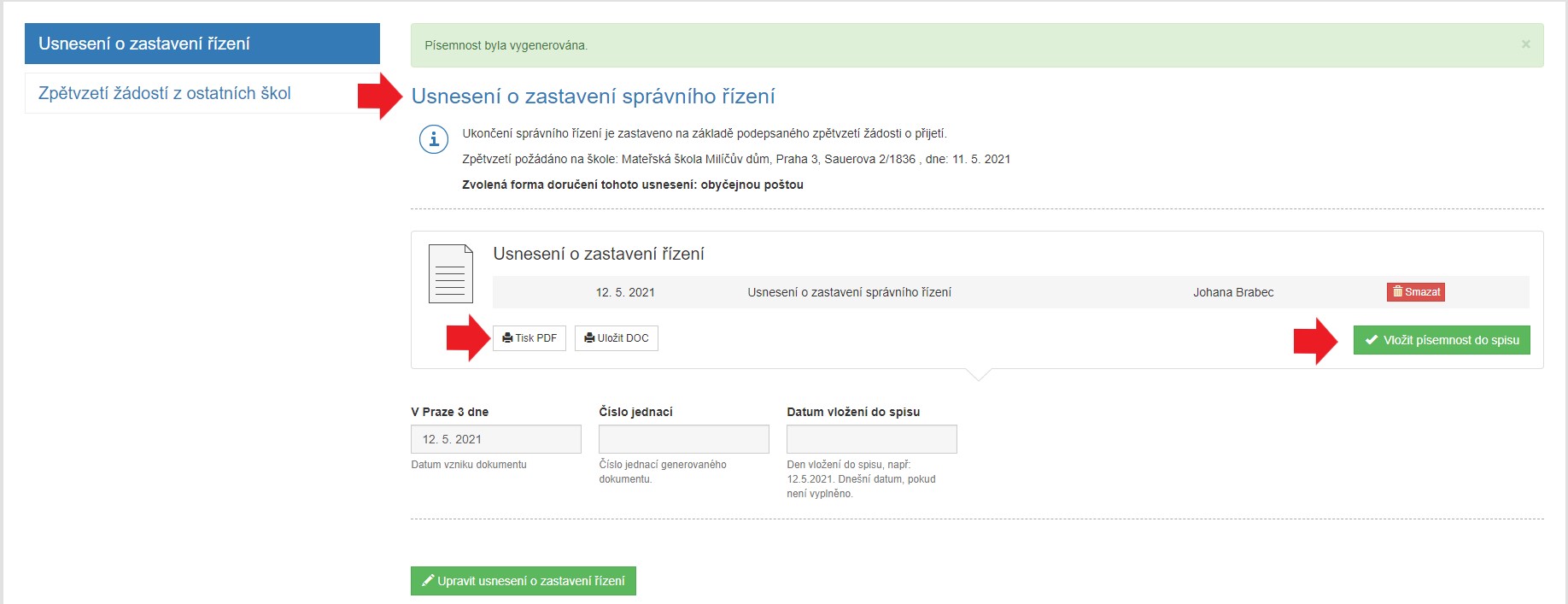
12. 4. Usnesení o zastavení řízení podepište a pošlete zák. zástupci poštou.
Přerušení řízení
Přerušení řízeníPřerušení řízení se řeší v těchto případech:
- Na požádání rodiče
- Z moci úřední, tzn. na základě požadavku o doplnění požadovaných dokumentů
- přerušení řízení o přijetí / odkladu z důvodu nedodání podkladů o odklad - ukončení přerušení řízení
- ukončení přerušeného stavu řízení o odkladu
Přerušení řízení se řeší v těchto případech:
- Na požádání rodiče
- Z moci úřední, tzn. na základě požadavku o doplnění požadovaných dokumentů
a) přerušení řízení o přijetí z důvodu nedodání potvrzení o očkování (netýká se předškoláků); lze doočkovat do 31. 8 téhož roku
b) přerušení řízení o přijetí z důvodu nedodání potvrzení o trvalém bydlišti - ukončení přerušení řízení
Přerušení z moci úřední
Přerušení z moci úředníPřerušení z moci úřední podle § 64 odst. 1 písm. a) správního řádu je provedeno na základě:
Výzvy k doplnění a odstranění vad podané žádosti + Usnesení o přerušení správního řízení z moci úřední
Jedná se o tyto důvody:
- nemáme rozhodnutí o odkladu a současně je podaná žádost o přijetí
- jsme spádová škola a chybí u odkladu:
a) kopie stanoviska odborného lékaře nebo klinického psychologa
b) kopie posouzení školní zralosti, kterou vystavilo školské poradenské zařízení
- Proveďte přihlášení do aplikace, pokud již nejste přihlášeni.
- V hlavním menu klikněte na položku seznamu [ Přijetí ].
- Klikněte na identifikátor vybrané žádosti (modré číslo).
- Klikněte na záložku [ Generování písemností ] a vyberte záložku [ Přerušení řízení ].
Zvolte záložku [ Požádání o přerušení ].
Klikněte na [ Výzva k odstranění vad podané žádosti o přijetí ] a vyberte variantu dokumentu. - Zkontrolujte údaje šablony a klikněte na zelené políčko [ Vygenerovat výzva k odstranění vad žádosti ].
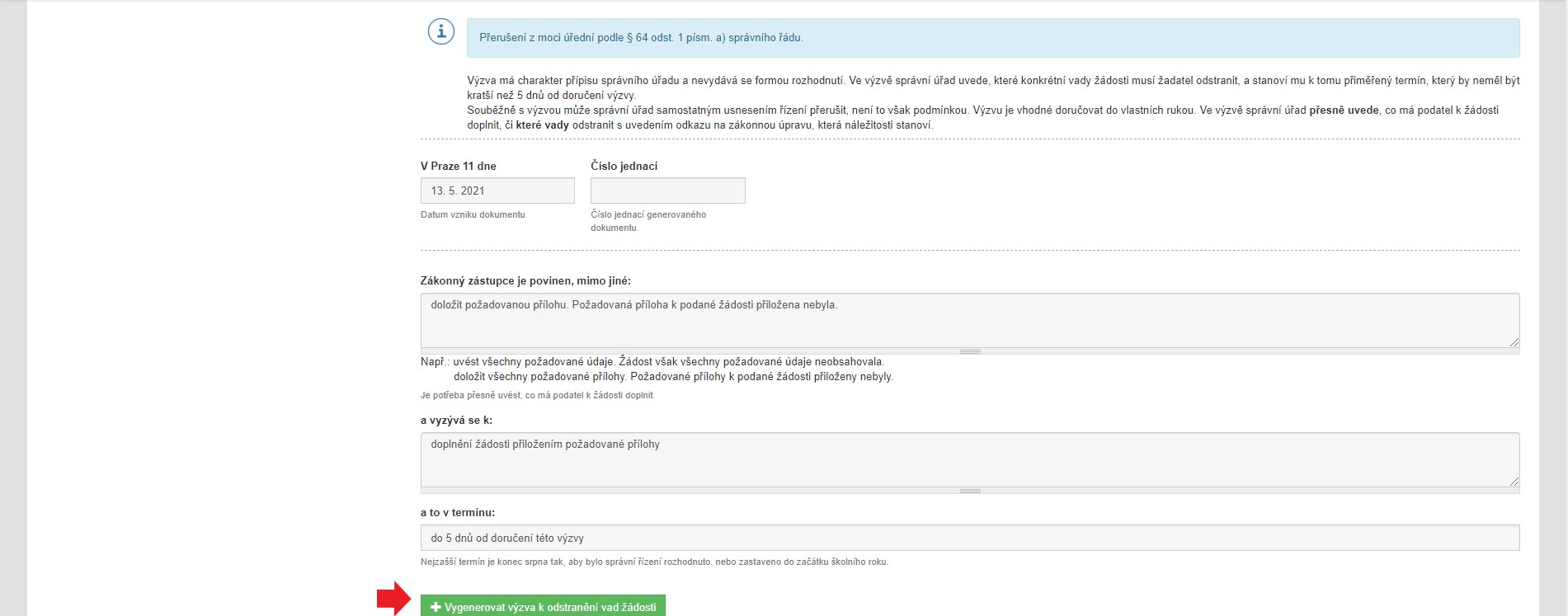
- Aplikace vygeneruje písemnost.
6. 1. Zvolte „Tisk PDF“ a podepište. Písemnost lze upravit pomocí zeleného políčka v dolní části stránky [ Upravit výzva k odstranění vad žádosti ].
6. 2. Písemnost doručte zák. zástupci společně s navazujícím Usnesením o přerušení řízení.
6. 3. Zvolte zelené políčko [ Vložit písemnost do spisu ].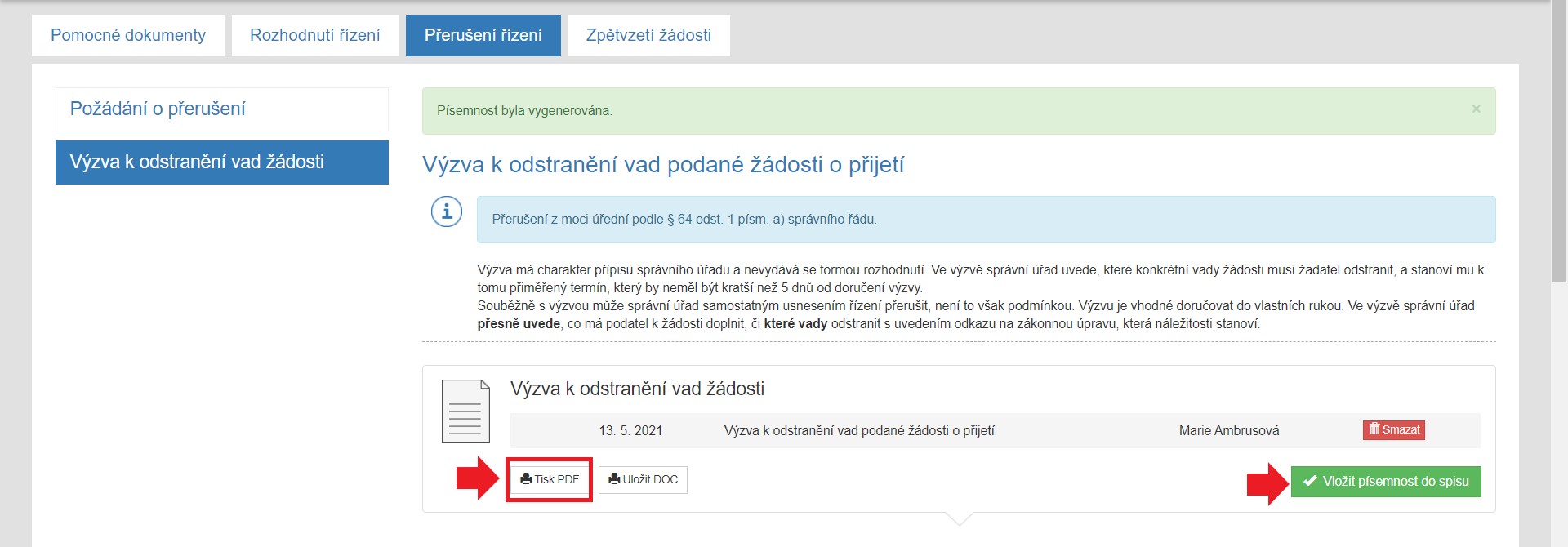
-
Aplikace vloží písemnost do spisu a přesune se do dalšího kroku, kdy vygenerujeme Usnesení o přerušení řízení.
Vyplňte požadovaná pole a zvolte zelené políčko [ Vygenerovat usnesení o přerušení řízení ].
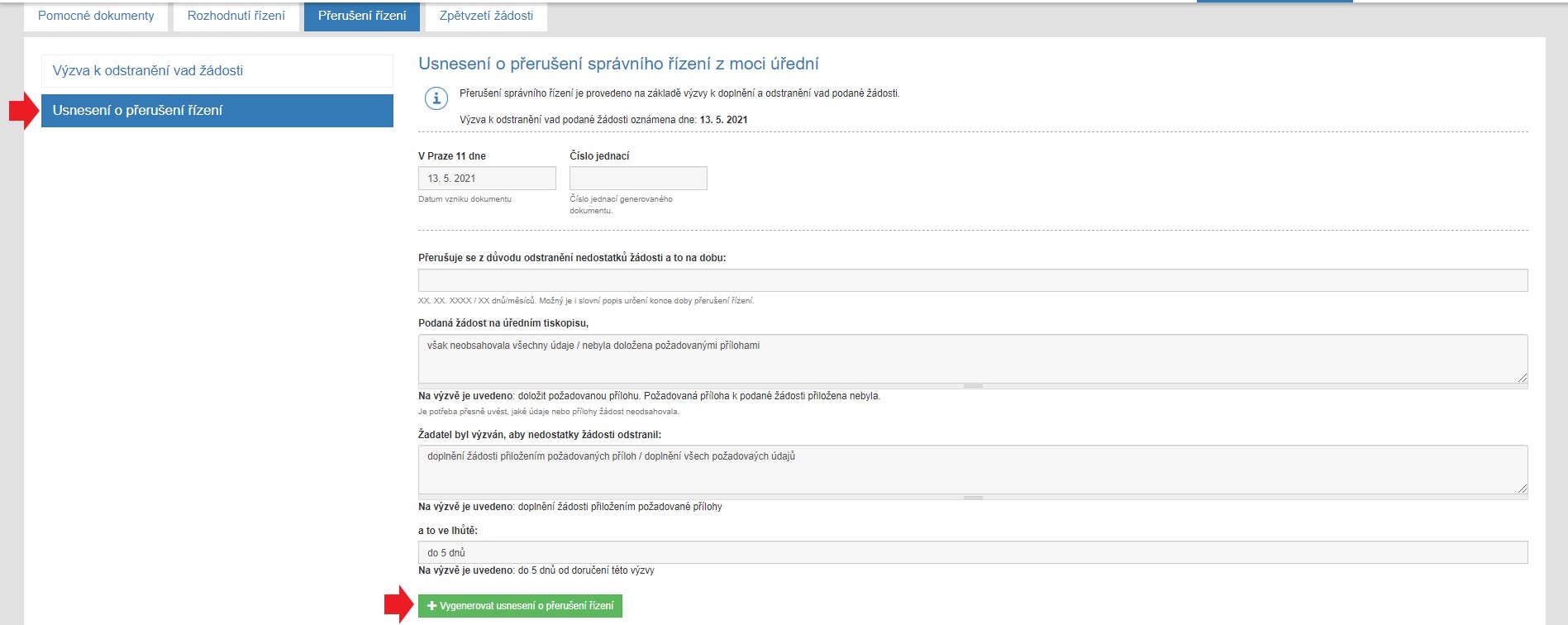
-
Aplikace vygeneruje písemnost. Opět stejný postup:
8. 1. Zvolte „Tisk PDF“ a podepište. Písemnost lze upravit pomocí zeleného políčka v dolní části stránky.
8. 2. Písemnost doručte zák. zástupci společně s předchozí Výzvou k odstranění vad žádosti.
8. 3. Zvolte zelené políčko [ Vložit písemnost do spisu ].
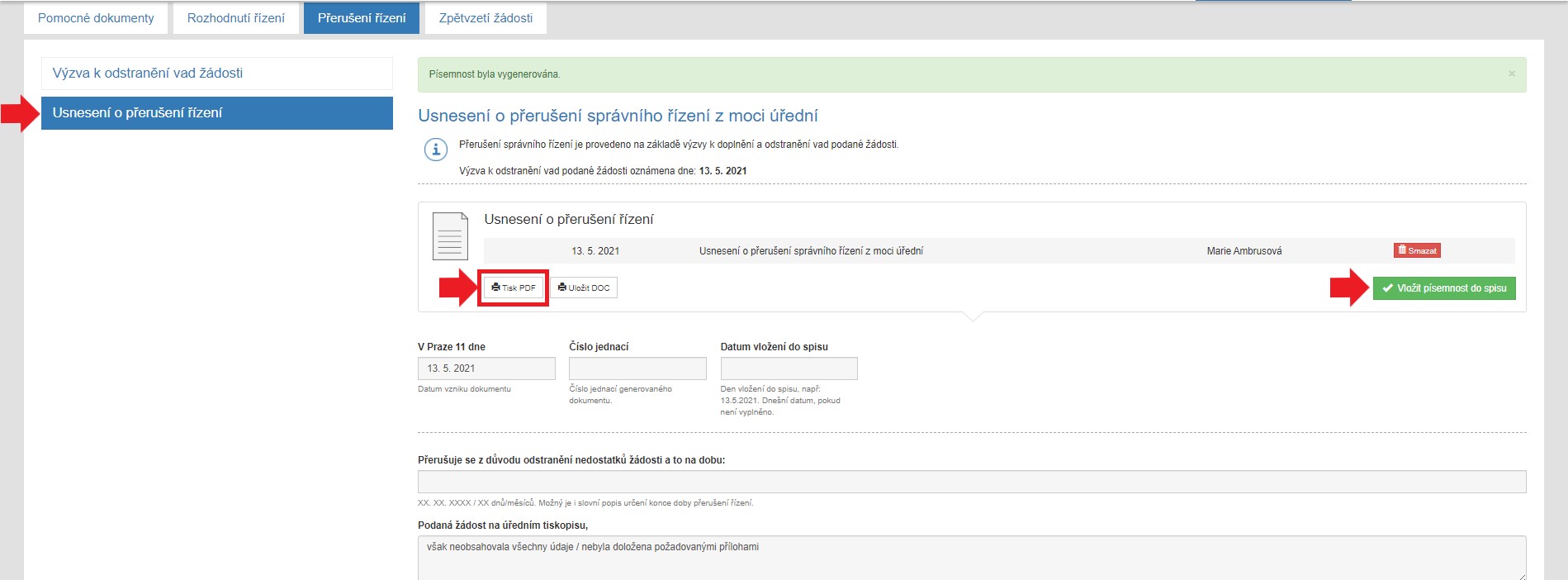
-
Vložením písemnosti do spisu se žádost v [ Seznamu žádostí - k přijetí ] označí šedě a ikonou přerušení
a v detailu žádosti v kolonce [ Stav žádosti ] vidíte, že je řízení dočasně přerušeno.

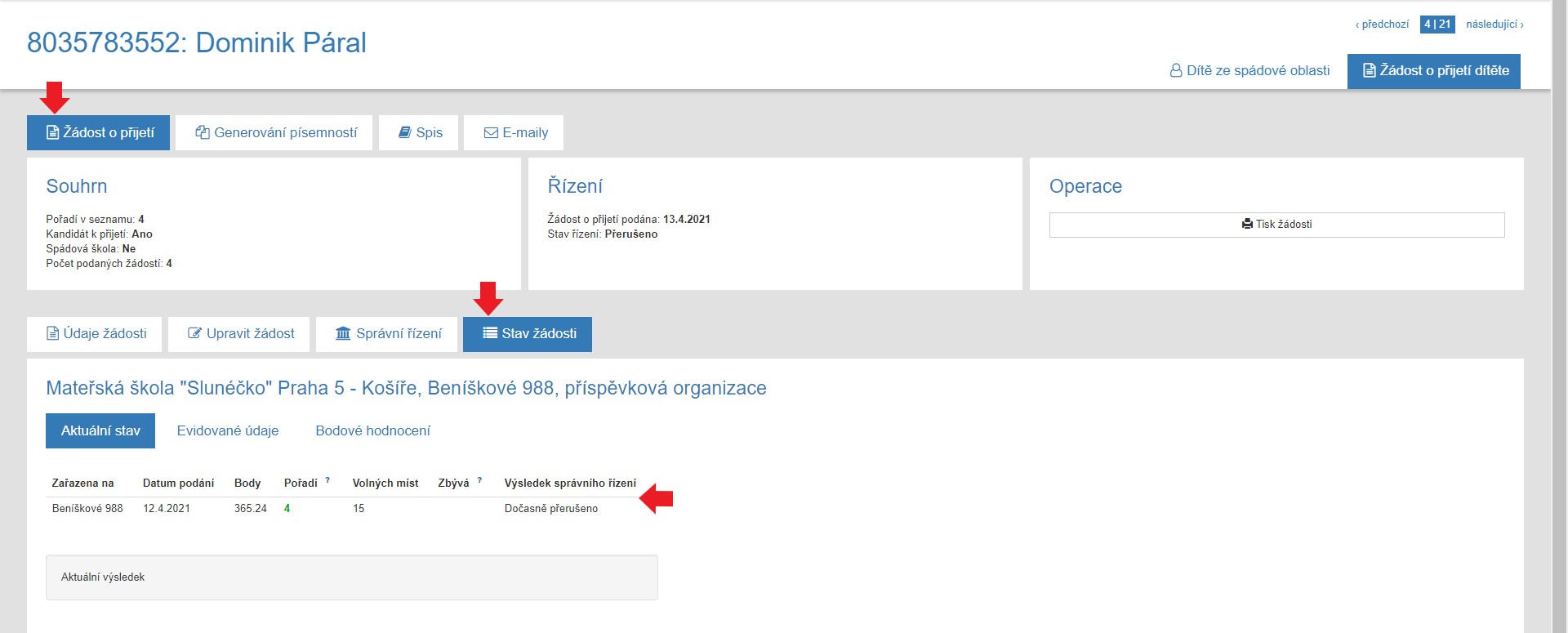
-
Do termínu uvedeném v písemnostech má zák. zástupce povinnost doručit požadované dokumenty.
-
Následuje Dokončení přerušeného stavu.
Přerušení z moci úřední podle § 64 odst. 1 písm. a) správního řádu je provedeno na základě:
Výzvy k doplnění a odstranění vad podané žádosti + Usnesení o přerušení správního řízení z moci úřední.
Jedná se o tyto důvody:
- nemáme potvrzení o očkování (netýká se předškoláků, kde není povinnost očkování)
- nemáme potvrzené trvalé bydliště (kritéria)
Obojí se během sběru označíme jako žádosti s "výhradou".
- Proveďte přihlášení do aplikace, pokud již nejste přihlášeni.
- V hlavním menu klikněte na položku seznamu [ Přijetí ].
- Klikněte na identifikátor vybrané žádosti (modré číslo).
- Klikněte na záložku [ Generování písemností ] a vyberte záložku [ Přerušení řízení ].
Zvolte záložku [ Požádání o přerušení ].
Klikněte na [ Výzva k odstranění vad podané žádosti o přijetí ] a vyberte variantu dokumentu.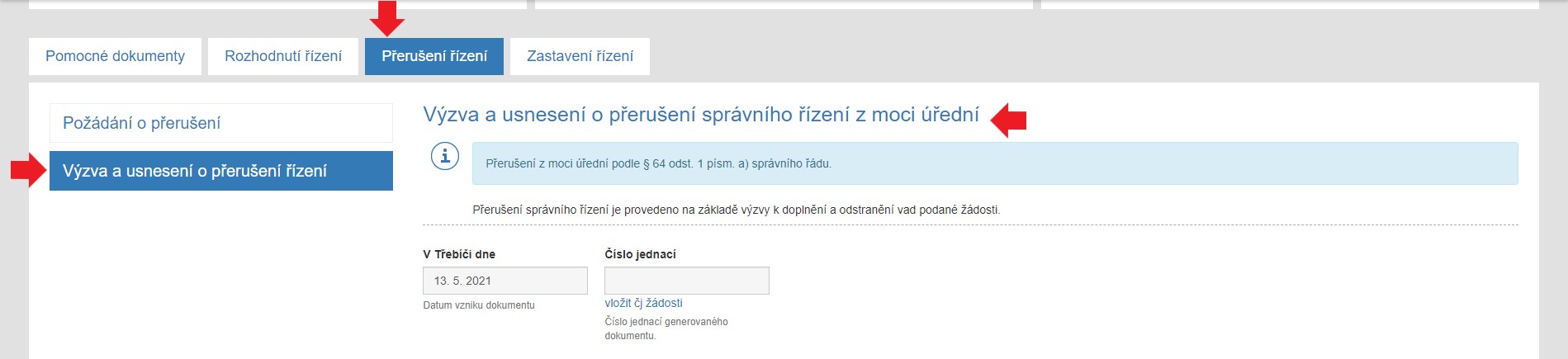
- Zkontrolujte údaje šablony a klikněte na zelené políčko [ Vygenerovat výzva a usnesení o přerušení řízení ].
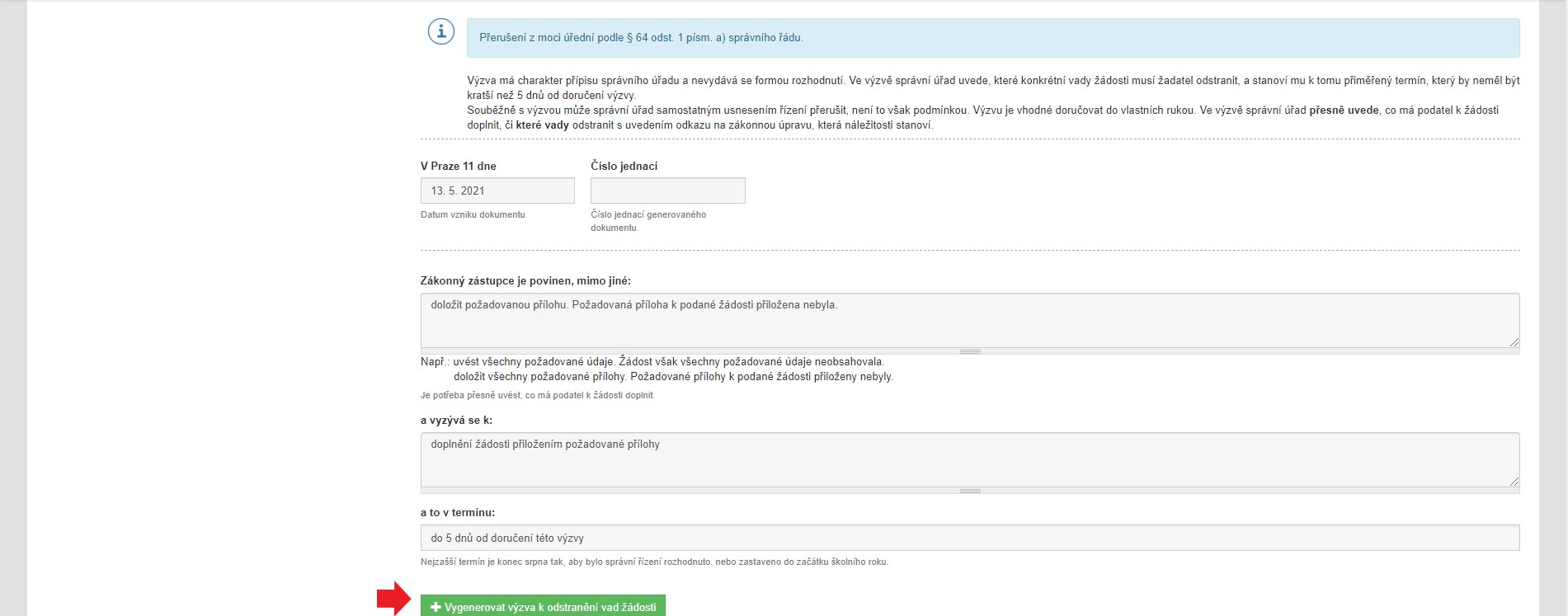
- Aplikace vygeneruje písemnost.
6. 1. Zvolte „Tisk PDF“ a podepište. Písemnost lze upravit pomocí zeleného políčka v dolní části stránky [ Upravit výzva a usnesení o přerušení řízení ].
6. 2. Písemnost doručte zák. zástupci.
6. 3. Zvolte zelené políčko [ Vložit písemnost do spisu ].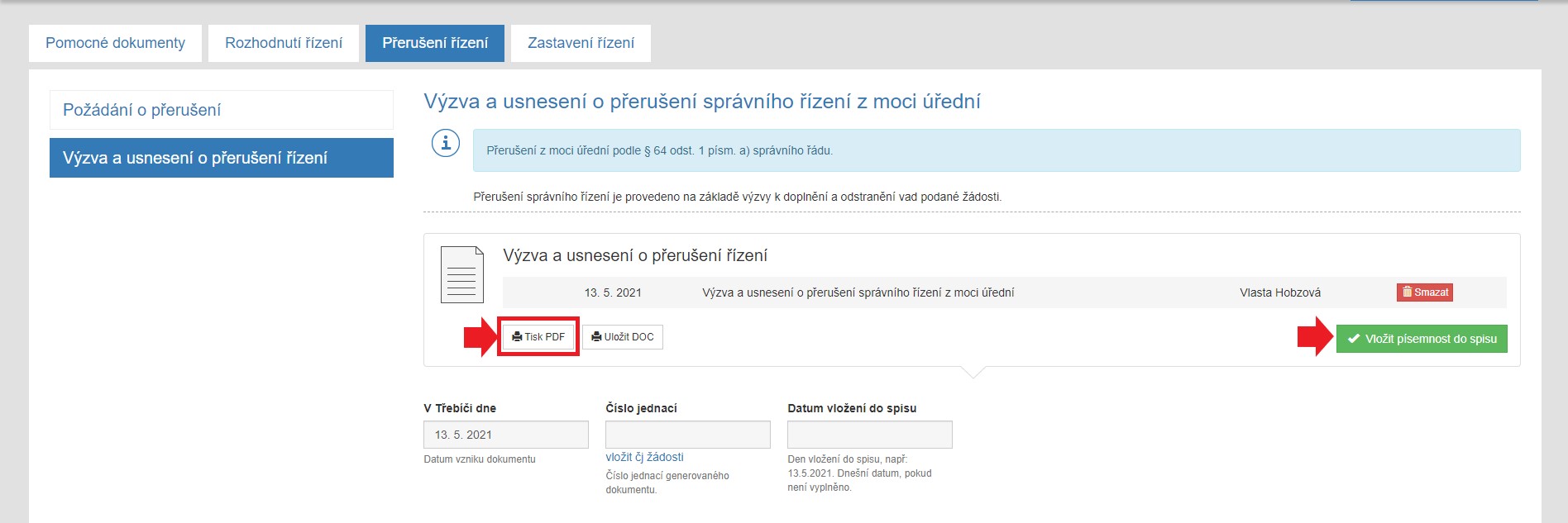
-
Vložením písemnosti do spisu je řízení přerušeno a žádost se v [ Seznamu žádostí - k přijetí ] označí šedě a ikonou přerušení.

- a v detailu žádosti v kolonce [ Stav žádosti ] vidíte, že je řízení dočasně přerušeno.
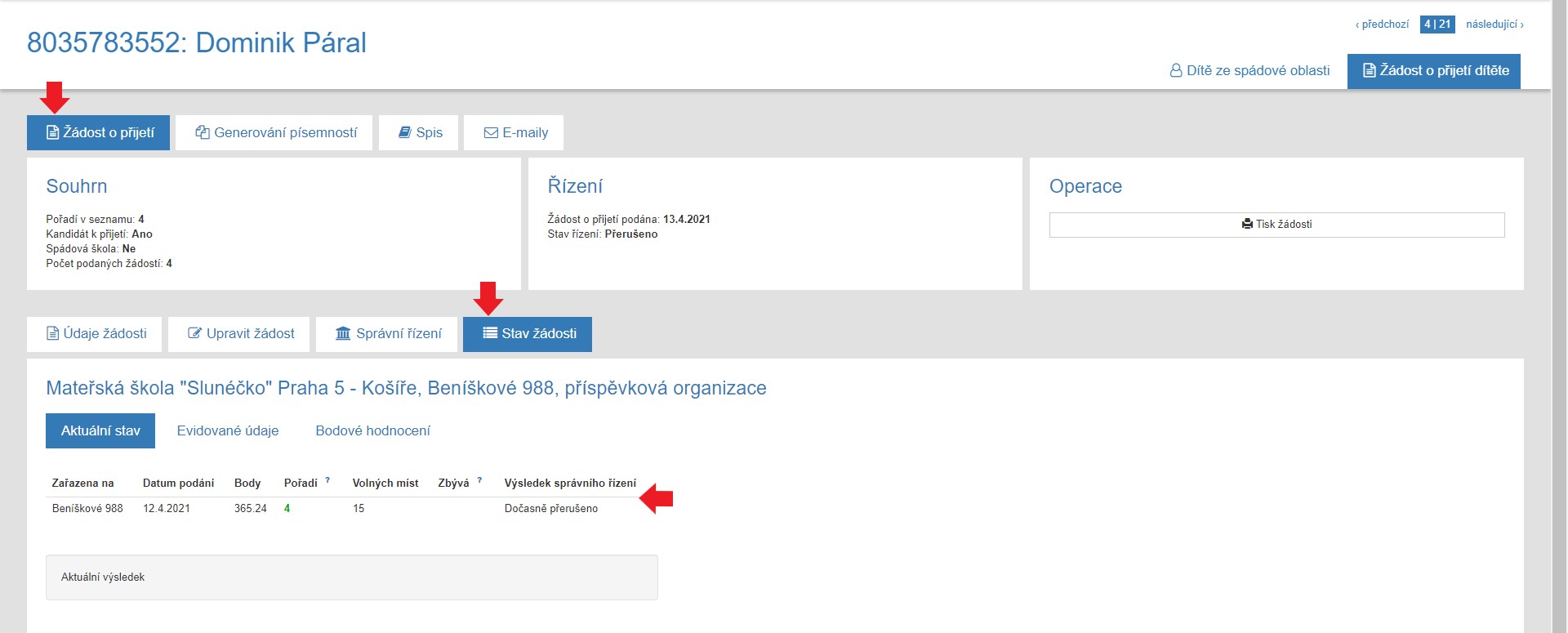
-
Do termínu uvedeném v písemnostech má zák. zástupce povinnost doručit požadované dokumenty.
-
Následuje Dokončení přerušeného stavu, tj. Vyrozumění účastníků o pokračování řízení a následné generování písemností: Rozhodnutí řízení o přijetí / Rozhodnutí o nepřijetí / Dohoda o docházce / příp. Zastavení řízení.
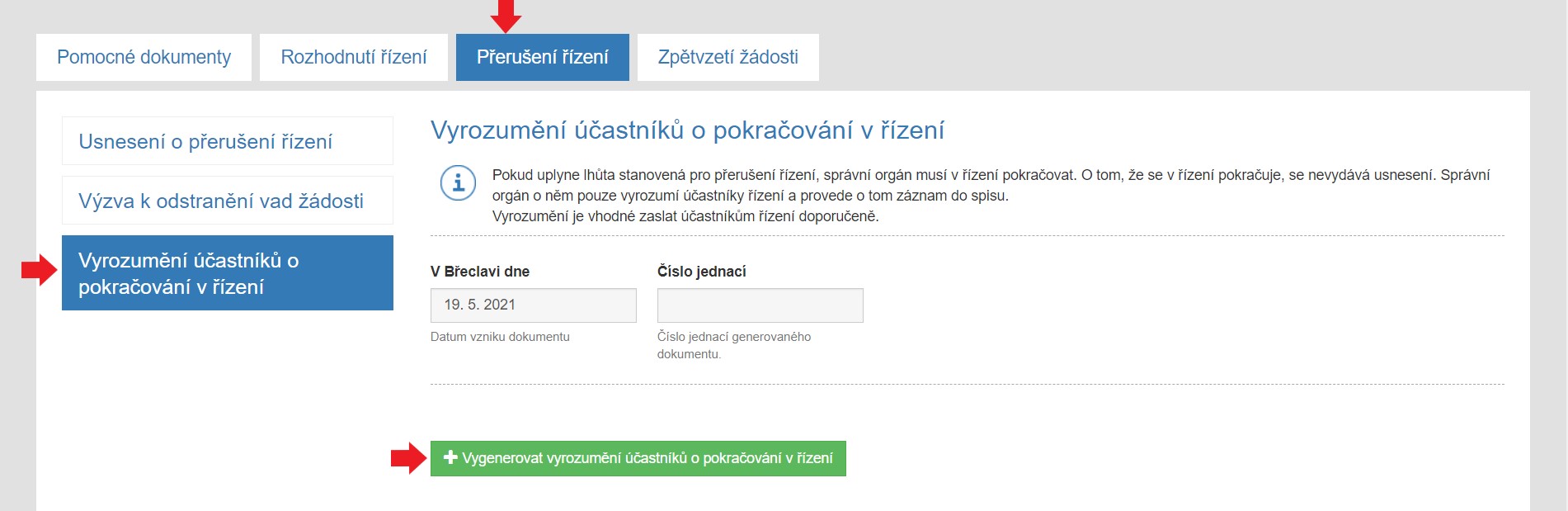
Dokončení přerušeného stavu řízení
Dokončení přerušeného stavu řízeníA) Po doplnění podkladů, se vrátíte zpět k žádosti v seznamu žádostí - k přijetí.
Pokud byl odklad úspěšně vyřízen, tak je vhodné, aby rodič požádal o Zpětvzetí žádosti o přijetí, aby se řízení zastavilo.
Pokud nebyl odklad kladně vyřízen, tak dítě musíte přijmout a vydat Rozhodnutí o přijetí.
B) Nedoplnění podkladů ve stanovené lhůtě znamená zastavení řízení, tj. zák. zástupce neodstranil podstatné vady žádosti. Záleží ale na nastavení lhůty, kdy uplyne:
- je-li dřív než termín pro ukončení uvolňování, zastavením řízení se žádost vyřadí do seznamu zastavených řízení.
- je-li po termínu uvolňování (obvykle k 31.5 ), žádost zůstává v seznamu přijatých, jen se označení jako zastavená (písmeno z ve sloupci "Stav").
V případě, že jste již předali Rozhodnutí o přijetí zák. zástupci a současně bylo dodatečně kladně Rozhodnuto o odkladu, má kladné rozhodnutí o odkladu vyšší váhu než rozhodnutí o přijetí.
Rozhodnutí o přijetí do prvního ročníku základního vzdělávání zůstane sice pravomocné i nadále (není dán právní důvod pro jeho zrušení), nebude však v praxi realizováno, neboť dítě do prvního ročníku nenastoupí právě z důvodu kladného rozhodnutí o odkladu.
Pokud uplyne lhůta stanovená pro přerušení řízení, správní orgán musí v řízení pokračovat.
O tom, že se v řízení pokračuje, se nevydává usnesení.
Správní orgán o něm pouze vyrozumí účastníky řízení a provede o tom záznam do spisu.
A) V případě doplnění podkladů (očkování) pokračujeme ve správním řízení.
B) V případě nedoplnění podkladů (nedoložení očkování) zastavujeme správní řízení.
Dokončení přerušení - po doplnění podkladů
Dokončení přerušení - po doplnění podkladůPo doplnění podkladů:
- Proveďte přihlášení do aplikace, pokud již nejste přihlášeni.
- V hlavním menu klikněte na položku seznamu [ Přijetí ].
- Klikněte na ID dítěte.
- Klikněte na [ Generování písemností ], záložku [ Zpětvzetí žádosti ] a vygenerujte zpětvzetí na vaší škole.
- Vygenerujte písemnost a nechte ji podepsat zástupcem v momentě, kdy si přijde vyzvednout odklad.
- Jakmile zpětvzetí podepíše, tak ihned vygenerujte usnesení o zastavení řízení.
Předejte jej rodiči a nechte si potvrdit převzetí, abyste jej nemuseli posílat poštou. - Zastavení řízení je signalizováno ve sloupci "Stav" ikonou písmene z a v seznamu šedým podbarvením řádku.
Žádost je v samostatném seznamu Zastavených řízení.

Pokud odklad není kladně vyřízen, tak v žádosti o přijetí provedete rozhodnutí o přijetí nebo nepřijetí.
Pokračujeme ve správním řízení
- Vyberte ID žádosti (modré číslo) ze Seznamu žádostí - k přijetí a zvolte [ Generování písemností ].
- Aplikace vám automaticky nabídne položku [ Přerušení řízení ] a záložku [ Vyrozumění účastníků o pokračování v řízení ]
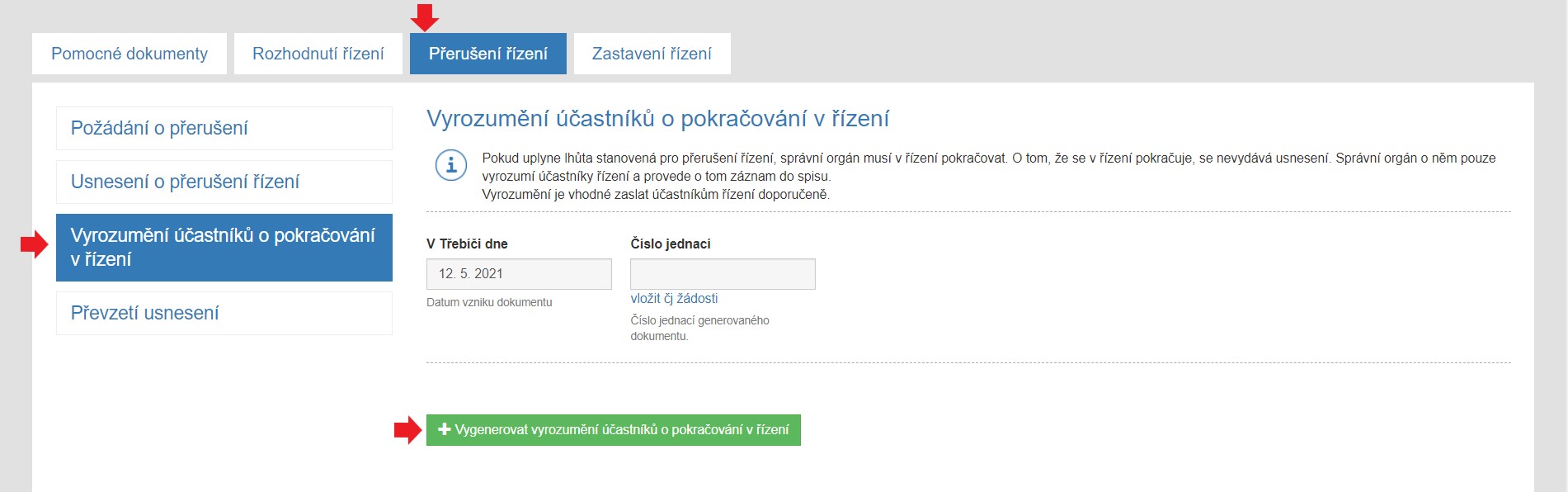
-
Zvolte zelené políčko [ Vygenerovat vyrozumění účastníkům o pokračování řízení ].
-
Aplikace vygeneruje písemnost, ale ještě není součástí spisu.
4. 1. Zvolte „Tisk PDF“ a podepište; příp. upravte pomocí pole "Upravit"
4. 2. Vložte písemnost do spisu klikem na zelené políčko [ Vložit písemnost do spisu ].
4. 3. Vyrozumění doručte účastníkům řízení doporučeně.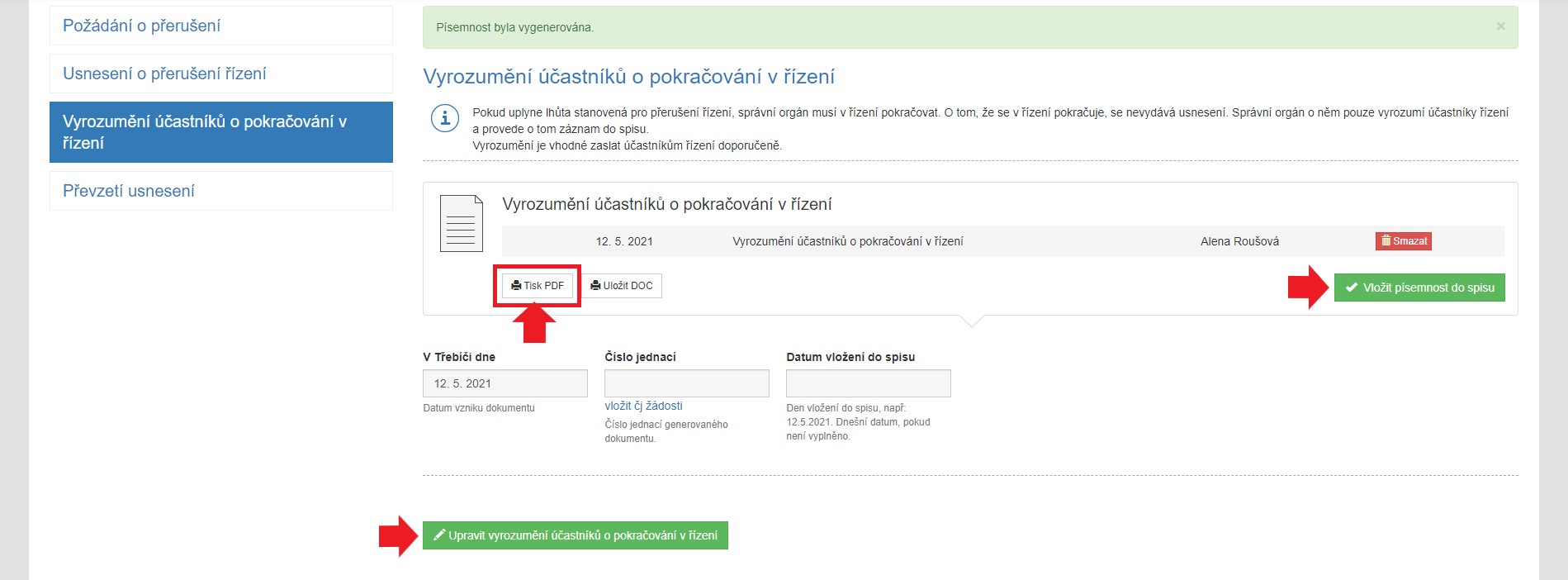
-
Vložením záznamu do spisu se dokument stává součásti Spisu.
Správní orgán dále pokračuje v přijímacím řízením vydáním Rozhodnutí o přijetí nebo Rozhodnutí o nepřijetí.
Dokončení přerušení - při nedoplnění podkladů
Dokončení přerušení - při nedoplnění podkladůPři nedoplnění podkladů k odkladu zastavujeme řízení
Správní řízení je zastaveno na základě § 66 odst. 1 písm c) - žadatel v určené lhůtě neodstranil podstatné vady žádosti, které brání pokračování v řízení.
- Proveďte přihlášení do aplikace, pokud již nejste přihlášeni.
- V hlavním menu klikněte na položku seznamu [ Odklady ].
- Klikněte na identifikátor dítěte.
- Klikněte na [ Generování písemností ], záložku [ Přerušení řízení ].
- Po uplynutí lhůty se v sekundárním menu automaticky nabídne další záložka [ Usnesení o zastavení řízení ].
Vytištěnou písemnost podepište a doručte zák. zástupci. - Zvolením zeleného pole [ Vložit do spisu ] řízení zastavíte.
- Zastavené řízení je signalizováno ve sloupci "Stav" ikonou písmene z a v seznamu šedým podbarvením řádku.
Žádost je v samostatném seznamu Zastavených řízení, je-li řízení ukončeno před termínem konce uvolňování. Po termínu uvolňování zůstává žádost již na stejné pozici v seznamu, jen je označena symbolem zastaveného řízení.

V případě, že by se k vám rodič již hlásit nechtěl, tak jej požádáte o podpis žádosti o zpětvzetí:
[ Generování dokumentů > Zpětvzetí žádosti > Zpětvzetí žádosti ] a řízení zastavíte [ Usnesením o zastavení řízení ].
Pozn.: Nástup po odkladu
Pokud dítě dostane rozhodnutí o přijetí k základnímu vzdělávání a současně je povolen odklad školní docházky, není automaticky přijato na následují školní rok. Zákonný zástupce dítěte musí opět požádat o přijetí k plnění povinné školní docházky od daného školního roku. Může opět požádat i na jiné škole, než na které žádal původně. Dítě se osobně k zápisu dostavit nemusí (viz. stanovisko MŠMT)
Při nedoplnění podkladů o očkování zastavujeme správní řízení
Správní řízení je zastaveno na základě § 66 odst. 1 písm c) - žadatel v určené lhůtě neodstranil podstatné vady žádosti, které brání pokračování v řízení.
- Vyberte ID žádosti (modré číslo) ze Seznamu žádostí - k přijetí a zvolte [ Generování písemností ].
- Aplikace vám automaticky nabídne položku [ Přerušení řízení ] a záložku [ Usnesení o zastavení řízení ]
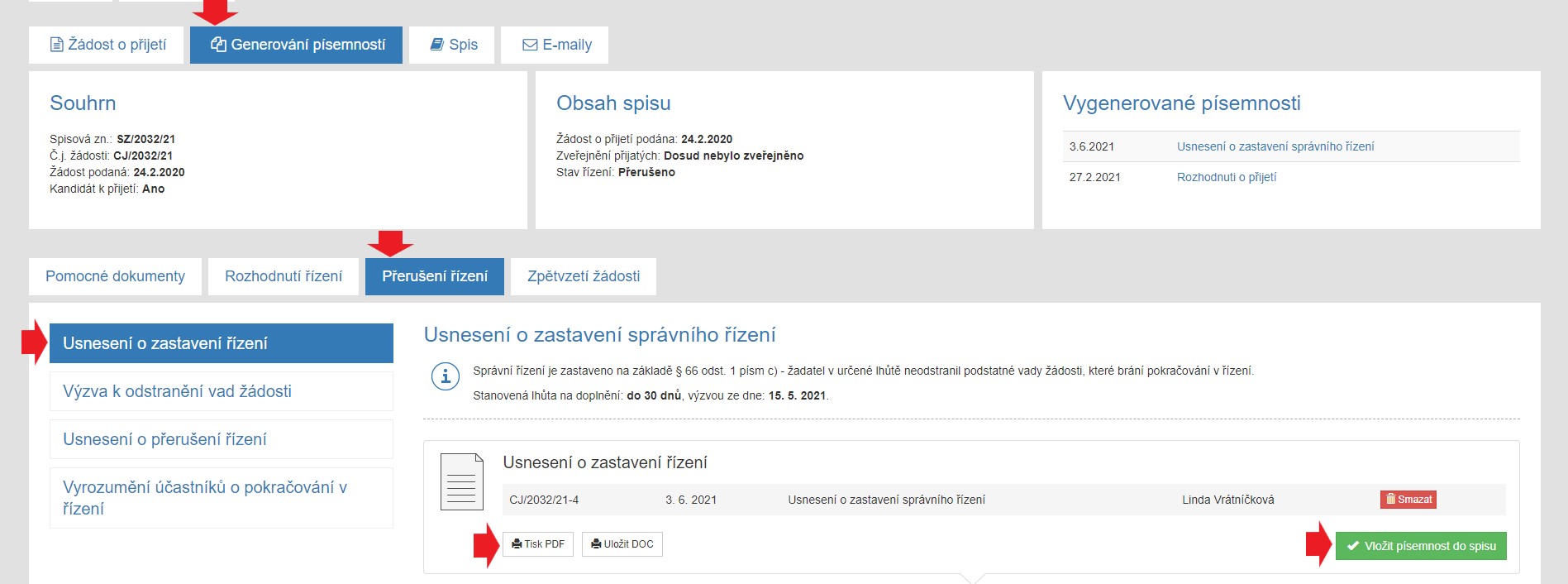
-
Aplikace vygeneruje písemnost, ale ještě není součástí spisu. Zvolte „Tisk PDF“ a podepište; příp. upravte pomocí pole "Upravit".
-
Vložte písemnost do spisu klikem na zelené políčko [ Vložit písemnost do spisu ].
Usnesení doručte účastníkům řízení doporučeně. Vložením záznamu do spisu se řízení zastavuje. -
Zastavení řízení je signalizováno ve sloupci "Stav" ikonou písmene z a v seznamu šedým podbarvením řádku.
Žádost je v samostatném seznamu Zastavených řízení, je-li řízení ukončeno před termínem konce uvolňování. Po termínu uvolňování zůstává žádost již na stejné pozici v seznamu, jen je označena symbolem zastaveného řízení.
V případě, že by se k vám rodič již hlásit nechtěl, tak jej požádáte o podpis žádosti o zpětvzetí
[ Generování dokumentů > Zpětvzetí žádosti > Zpětvzetí žádosti ]
a řízení zastavíte [ Usnesením o zastavení řízení ].
Rozhodnutí o nepřijetí dítěte
Rozhodnutí o nepřijetí dítěteRozhodnutí o nepřijetí lze provádět až po konečném vytvoření seznamu přijatých žádostí a po skončení přijímání dalších žáků do seznamu, tzn. musíte mít vyřízeny všechny přijaté děti.
Do termínu ukončení uvolňování (možnost generovat zpětvzetí ostatním školám) je možné generovat Rozhodnutí o nepřijetí pouze postupně, od prvního v pořadí v seznamu - k nepřijetí. Po uložení rozhodnutí do spisu, můžete generovat nepřijetí pro dalšího v pořadí.
Po ukončení uvolňování a "zamknutí seznamu" vůči změnám z ostatních škol, je možné vydávat Rozhodnutí o nepřijetí dětem libovolně ze seznamu - k nepřijetí.
Je třeba vyzvat zástupce dětí, které nebudou přijaty, dle popisu v kapitole - Emailová výzva k seznámení se s podklady pro žádosti k nepřijetí.
- Proveďte přihlášení do aplikace, pokud již nejste přihlášeni.
- V hlavním menu klikněte na položku seznam [ Přijetí ].
- V Seznam žádostí - k nepřijetí klikněte na identifikátor dítěte. Postupujte od prvního v pořadí.

- Klikněte na [ Generování dokumentů ] a vyberte záložku [ Rozhodnutí řízení ].
Aplikace vám automaticky nabídne [ Rozhodnutí o nepřijetí ].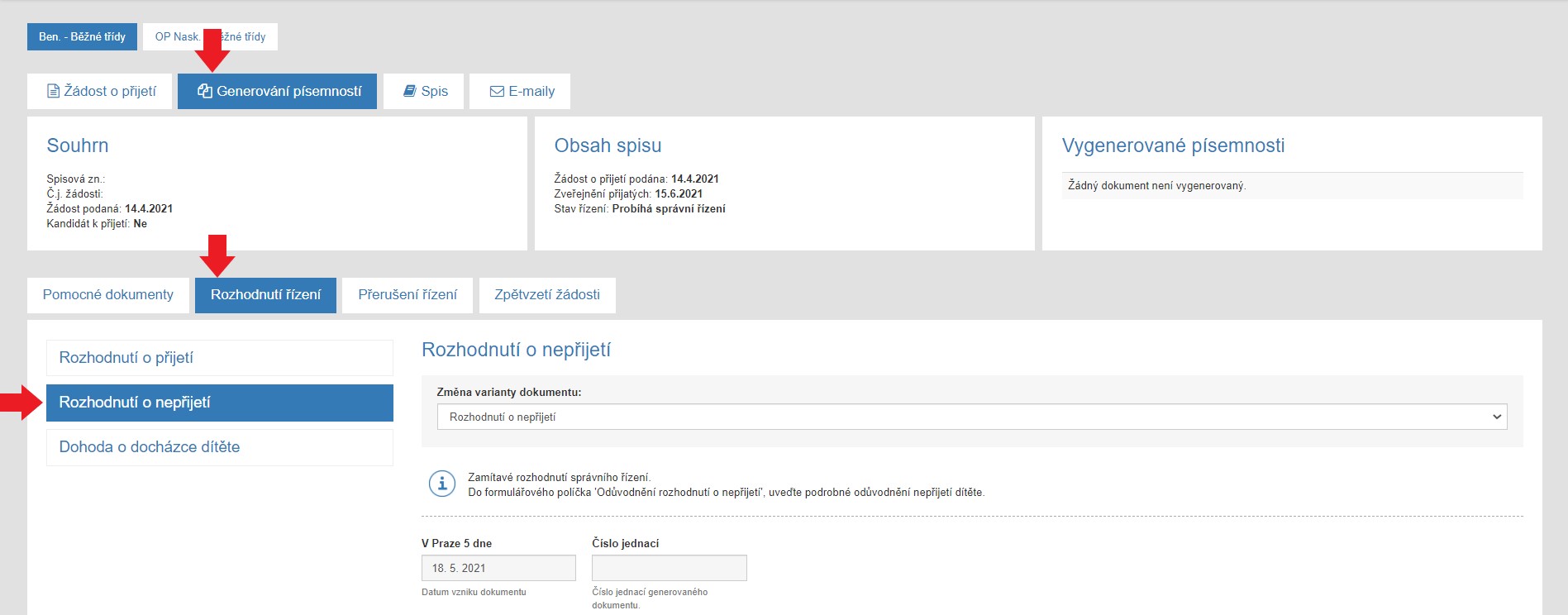
- Vyplňte jednotlivá políčka, vč. odůvodnění rozhodnutí, a klikněte na [ Vygenerovat rozhodnutí o nepřijetí ].
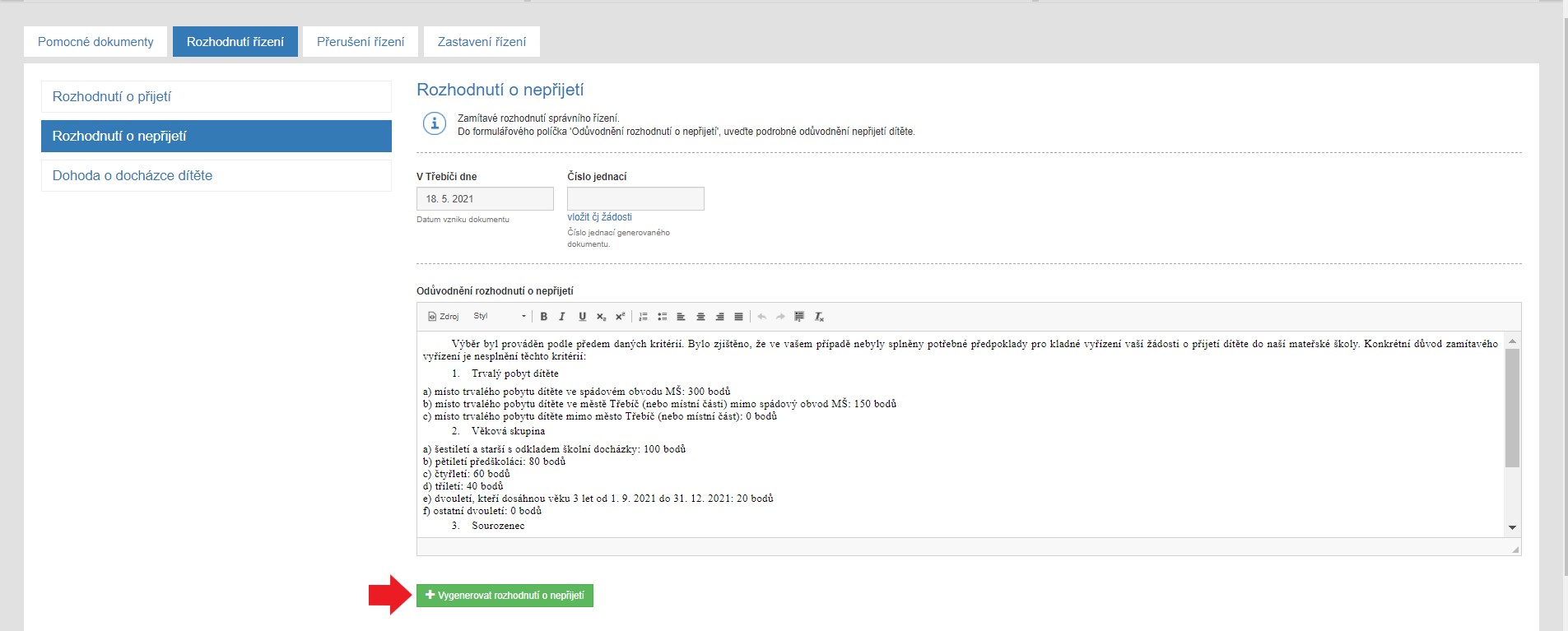
- Aplikace vám automaticky vygeneruje písemnost. Dále postupujte dle kapitoly Generování písemností, tedy:
6.1. Zvolte Tisk PDF, podepište a doručte zák. zástupci; příp. můžete písemnost [ Upravit rozhodnutí o nepřijetí ]
6. 2. Zvolte Vložit písemnost do spisu, čímž se písemnost vloží do spisu a řízení je ukončeno.
Vytištěnou písemnost doručte zástupci dítěte dle vašich zvyklostí.

- V Seznamu žádostí- k nepřijetí je Rozhodnutí o nepřijetí signalizováno ve sloupci Stav ikonou křížku:


- Po zařazení Rozhodnutí do spisu jej můžete vytisknout.
Rozhodnutí o nepřijetí lze provádět až po konečném vytvoření seznamu přijatých žádostí a po skončení přijímání dalších žáků do seznamu, tzn. musíte mít vyřízeny všechny přijaté děti.
Do termínu ukončení uvolňování (možnost generovat zpětvzetí ostatním školám) je možné generovat Rozhodnutí o nepřijetí pouze postupně, od prvního v pořadí v seznamu - k nepřijetí. Po uložení rozhodnutí do spisu, můžete generovat nepřijetí pro dalšího v pořadí.
Po ukončení uvolňování a "zamknutí seznamu" vůči změnám z ostatních škol, je možné vydávat Rozhodnutí o nepřijetí dětem libovolně ze seznamu - k nepřijetí.
Je třeba vyzvat zástupce dětí, které nebudou přijaty, dle popisu v kapitole - Emailová výzva k seznámení se s podklady pro žádosti k nepřijetí.
Důvody k nepřijetí:
a) vlastní odůvodnění
b) kritéria (body)
b) výhrada = nedoložení požadovaných potvrzení, dvouleté děti
c) věk, tj. jednoleté děti, dle novela vyhlášky č. 14/2005 Sb. o předškolním vzdělávání
- Proveďte přihlášení do aplikace, pokud již nejste přihlášeni.
- V hlavním menu klikněte na položku seznam [ Přijetí ].
- V Seznam žádostí - k nepřijetí klikněte na identifikátor dítěte. Postupujte od prvního v pořadí.

- Klikněte na [ Generování dokumentů ], záložku [ Rozhodnutí řízení ].
Aplikace vám automaticky nabídne záložku [ Rozhodnutí o nepřijetí ].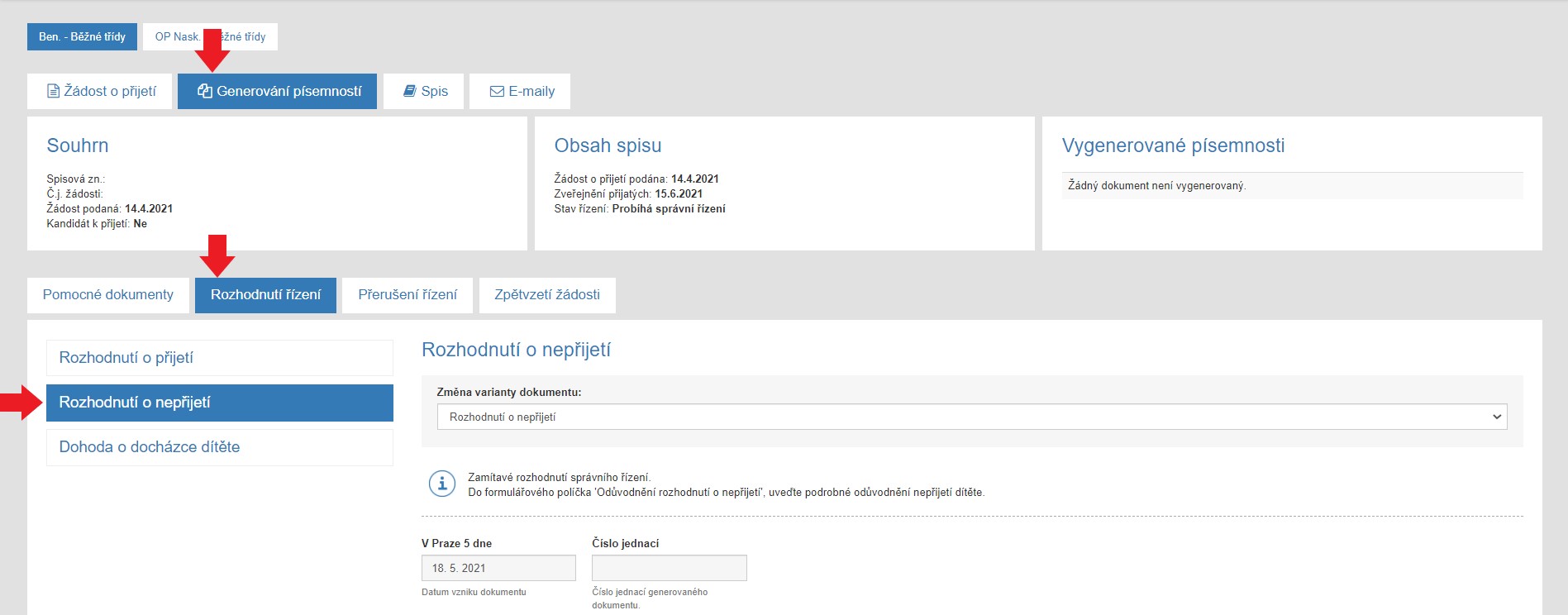
- Vyplňte jednotlivá políčka, vč. odůvodnění rozhodnutí, a klikněte na [ Vygenerovat rozhodnutí o nepřijetí ].
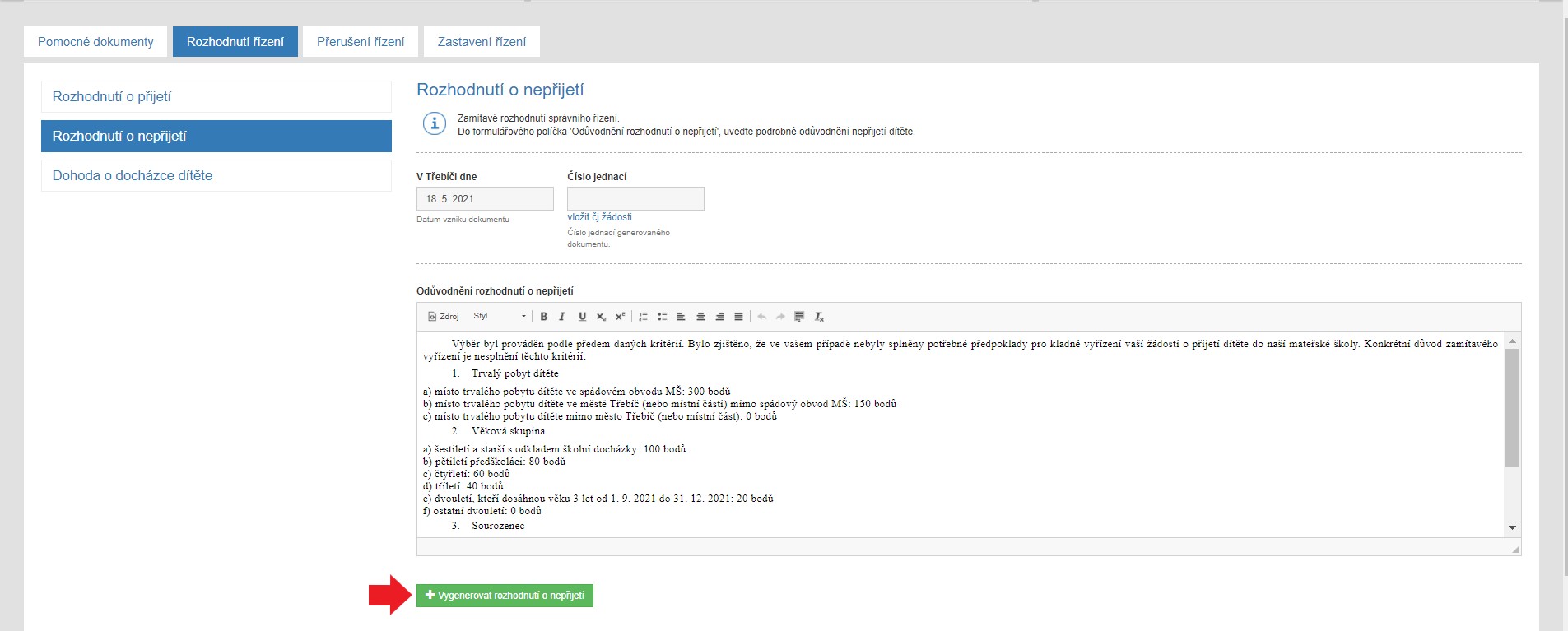
- Aplikace vám automaticky vygeneruje písemnost. Dále postupujte dle kapitoly Generování písemností, tedy:
6.1. Zvolte Tisk PDF, podepište a doručte zák. zástupci; příp. můžete písemnost [ Upravit rozhodnutí o nepřijetí ]
6. 2. Zvolte Vložit písemnost do spisu, čímž se písemnost vloží do spisu a řízení je ukončeno.
Vytištěnou písemnost doručte zástupci dítěte dle vašich zvyklostí.
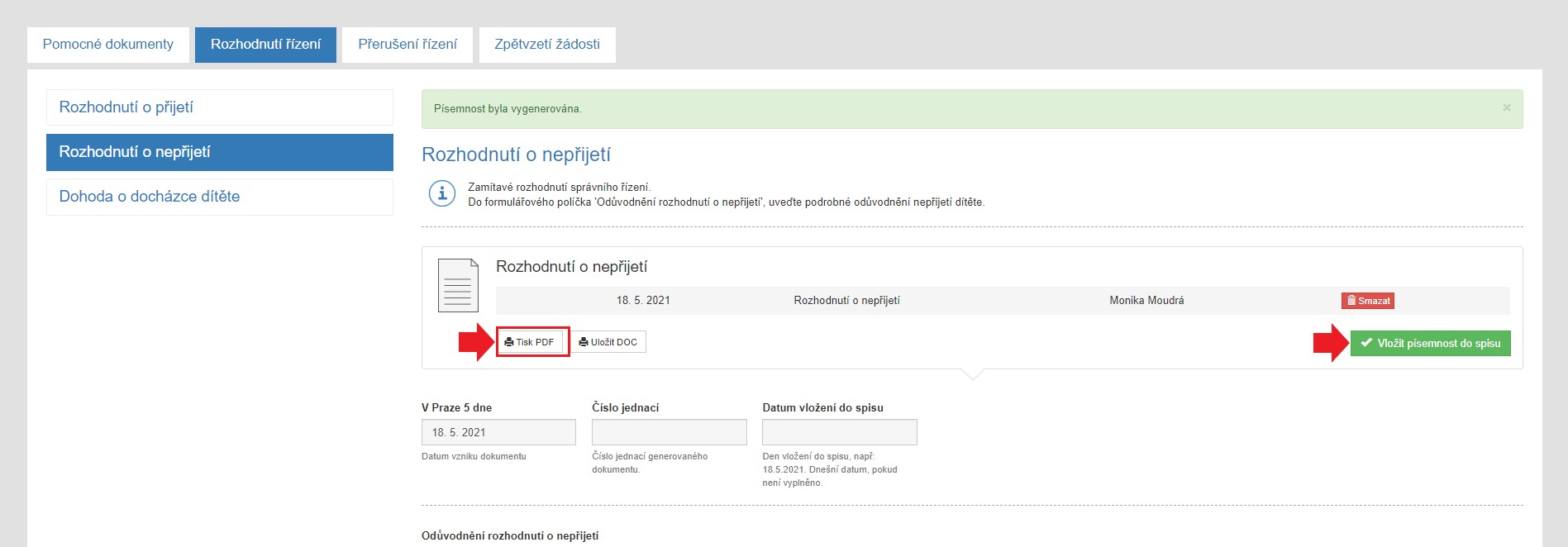
- V menu [ Přijetí ] v Seznamu podaných žádostí je Rozhodnutí o nepřijetí signalizováno ve sloupci "Stav" ikonou křížku.


- Po zařazení Rozhodnutí do spisu jej můžete vytisknout.
Emailová výzva k seznámení se s podklady pro žádosti k nepřijetí
Emailová výzva k seznámení se s podklady pro žádosti k nepřijetíJakmile máte vytvořeny seznamy žádostí k přijetí/nepřijetí, tak dle správního řádu má správní orgán povinnost upozornit účastníky řízení na možnost vyjádřit se:
Podle § 36 odst. 3 zákona č. 500/2004 Sb., správní řád, ve znění pozdějších předpisů, má účastník řízení možnost vyjádřit se před vydáním rozhodnutí k podkladům rozhodnutí, a rovněž má možnost navrhnout doplnění podkladů či důkazního řízení. Za účelem seznámení se s podklady rozhodnutí má účastník řízení ve smyslu § 38 odst. 1 zákona č. 500/2004 Sb., správní řád, ve znění pozdějších předpisů, právo nahlížet do spisu a činit si z něj výpisy.
Proto je minimálně potřeba rozeslat hromadný e-mail všem zákonným zástupcům, kteří uvedli na přihlášce
e-mailovou adresu, a budou mít vyhotoveno rozhodnutí o nepřijetí.
Nejvhodnější je papírová forma, ale tato e-mailová alespoň rodičům naznačuje, že postupujeme v souladu se zákonem.
Ostatním je možné výzvu oznámit jiným způsobem a jelikož budou přijati, tak se u nich odvolání nepředpokládá. Pro odeslání je třeba mít u každé žádosti vyplněno číslo spisu ( Sběr žádosti o přijetí/odklad s jedinečným identifikátorem ID), které se do e-mailu s výzvou ve výchozí šabloně vyplňuje.
- Proveďte přihlášení do aplikace, pokud již nejste přihlášeni.
- V hlavním menu klikněte na položku [ Nastavení ] a záložku [ Dokumenty ],
chcete-li předem zkontrolovat správné oslovování ředitel/ředitelka, příp. jiný podepisující titul v políčku níže.
- V hlavním menu klikněte na položku seznamu [ Přijetí ].
V seznamu označíte zatržítkem žádosti v oddílu Seznam žádostí - k nepřijetí (stačí kliknout na zatržítko v záhlaví, které označí vše). - Nad seznamem zvolte operací [ Odeslat e-mailovou zprávu zákonnému zástupci ] a klikněte na tlačítko [ Vykonat ].
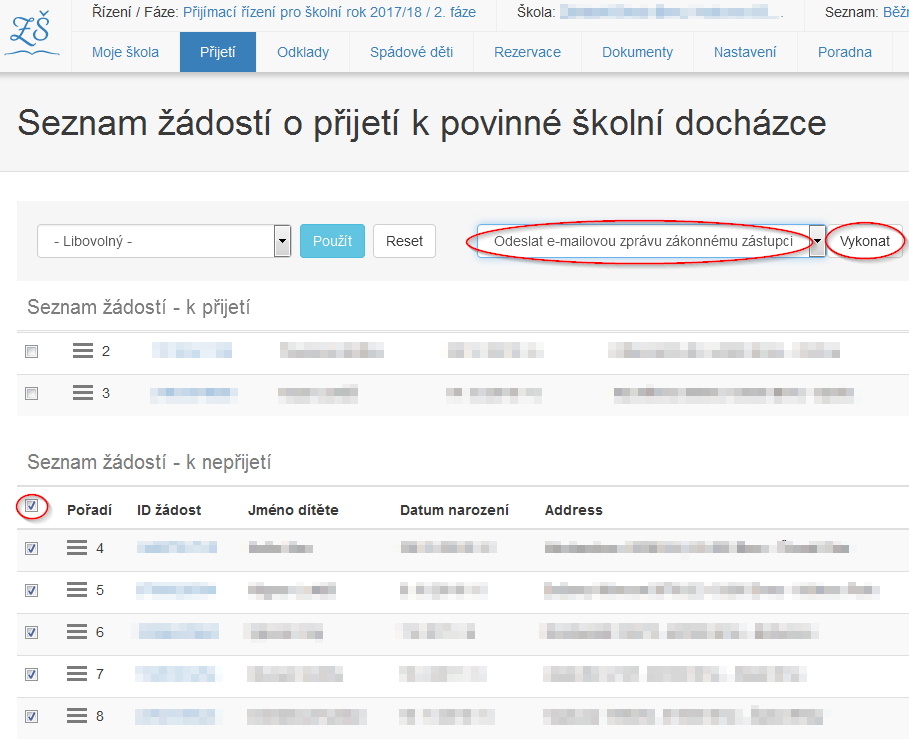
- Zobrazí se náhled obsahu odesílaného mailu.
Zde si vyberte šablonu [ Poučení o možnosti vyjádřit se k podkladům rozhodnutí ] a v šabloně opravte údaje XXX případně text.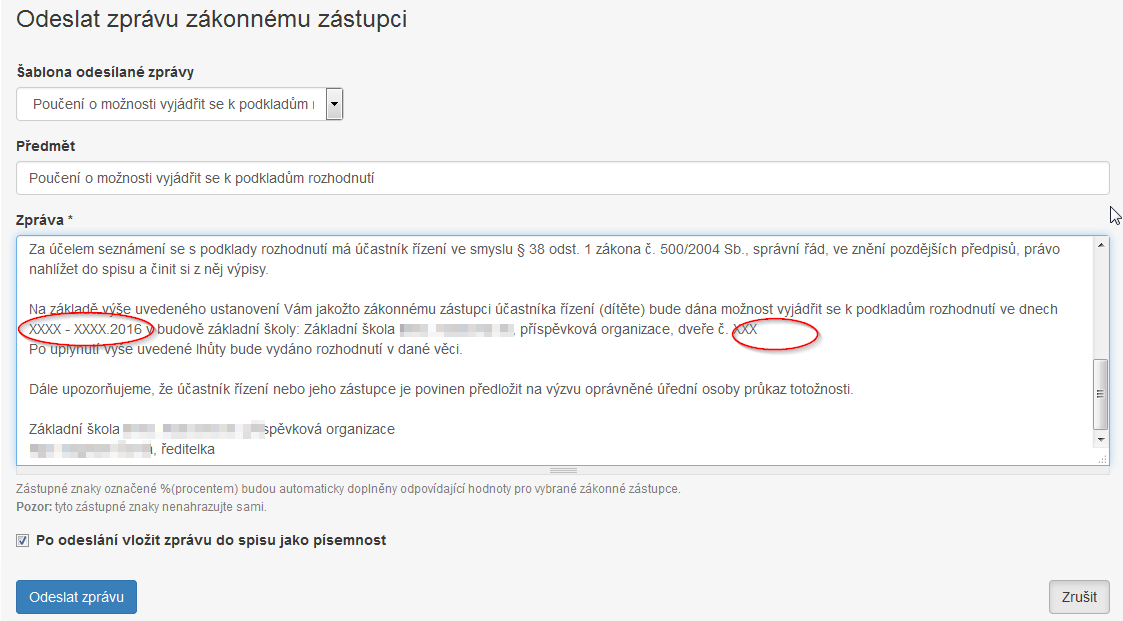
V textu políčka Zpráva se nalézají zástupné znaky začínající % (např. %prijmeni, %narozeni, atd.), místo kterých aplikace automaticky při odesílání doplní informace zadané v žádosti. Jsou k dispozici následující zástupné znaky:
%jmeno: jméno dítěte
%prijmeni: příjmení dítěte
%narozeni: datum narození dítěte
%idditete: identifikátor z přihlášky
%body: obdržené bodové hodnocení dítěte
%rozbor_body: celkový rozbor obdržených bodů dle jednotlivých kritérií
%pobyt: adresa trvalého pobytu dítěte
%zastupce: jméno zákonného zástupce
%nazev_skoly: úplný název školy
%jmeno_reditele: jméno ředitele školy
%spisova_znacka: spisová značka
%datum: dnešní datum - Po úpravě textu zprávy nechejte zatrhnuto "Po odeslání vložit zprávu do spisu jako písemnost", abyste v případě odvolání měli k dispozici den a čas odeslání výzvy.
- Odešlete e-maily kliknutím na tlačítko [ Odeslat zprávu ].
- Objeví se informace o zařazení e-mailů do fronty:

- Jakmile dojde k odeslání, zobrazí se v "Seznamu žádostí - k nepřijetí" ve sloupci "Stav" ikona obálky.
Informuje, že odeslání úspěšně proběhlo, a v případě zatrženého zatržítka zařazení emailu do spisu, je e-mail k dispozici na vytištění ve spisu žádosti.
Individuální výuka
Individuální výukaV případě, že rodič dítěte požaduje individuální výuku, které je v seznamu k přijetí (splňuje kritéria):
- Proveďte přihlášení do aplikace, pokud již nejste přihlášeni.
- V hlavním menu klikněte na položku seznamu přijatých žádostí [ Seznam žádostí ].
- Klikněte na ID žádosti dítěte (modré číslo).
- Rozhodněte o přijetí a vložte písemnost do spisu.
- Jakmile je Rozhodnutí o přijetí uloženo ve spisu (oznámení v zelené liště), můžeme přistoupit k zadání individuální výuky.
5. 1 Klikněte na [ Pomocné dokumenty ] a vyberte kolonku [ Oznámení zahájení individuálního vzdělávání ].
5. 2 Vyplňte potřebné údaje a zvolte [ Vygenerovat oznámení o zahájení individuálního vzdělávání ].
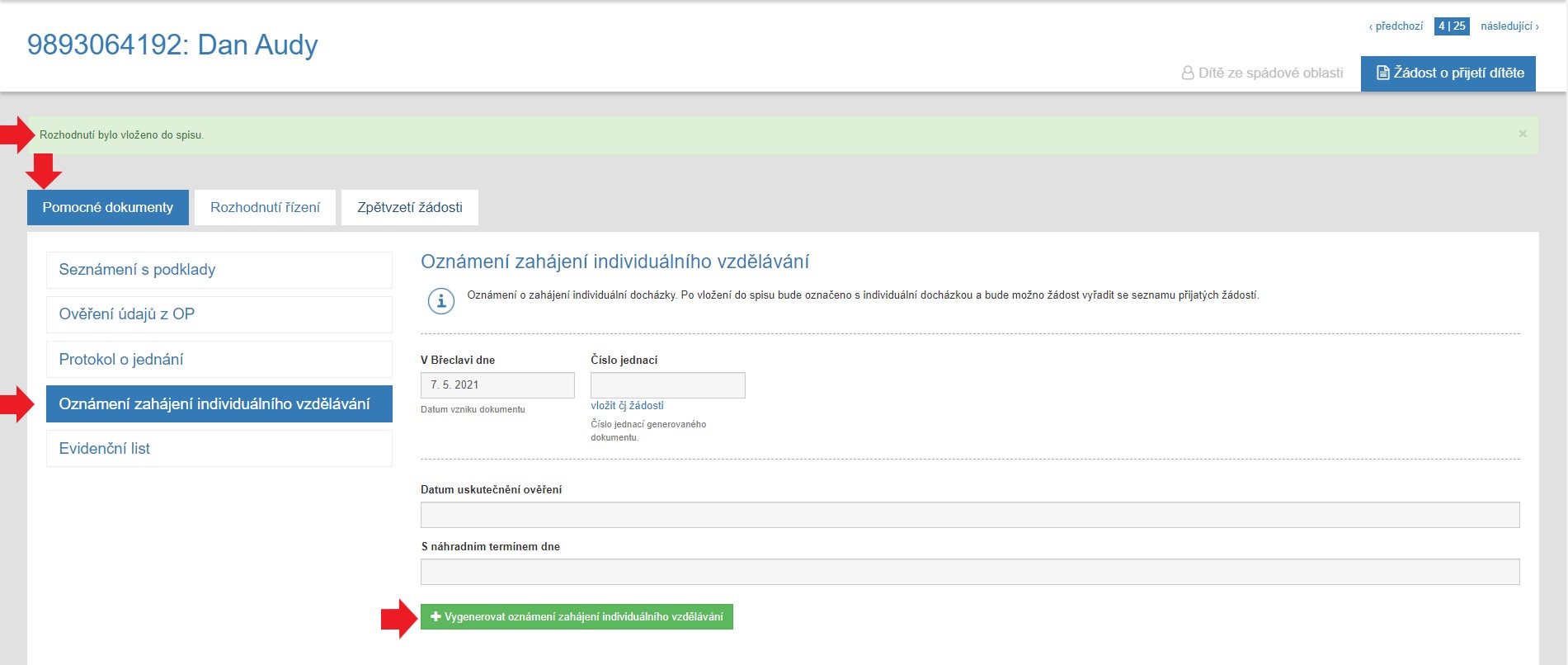
5. 3 Aplikace písemnost vygeneruje, oznámení je opět v zeleném liště.
Nyní zvolte " Tisk PDF" a předejte rodiči k podpisu.
5. 4 Poté vložte písemnost do spisu zvolením zeleného tlačítka [ Vložit písemnost do spisu ].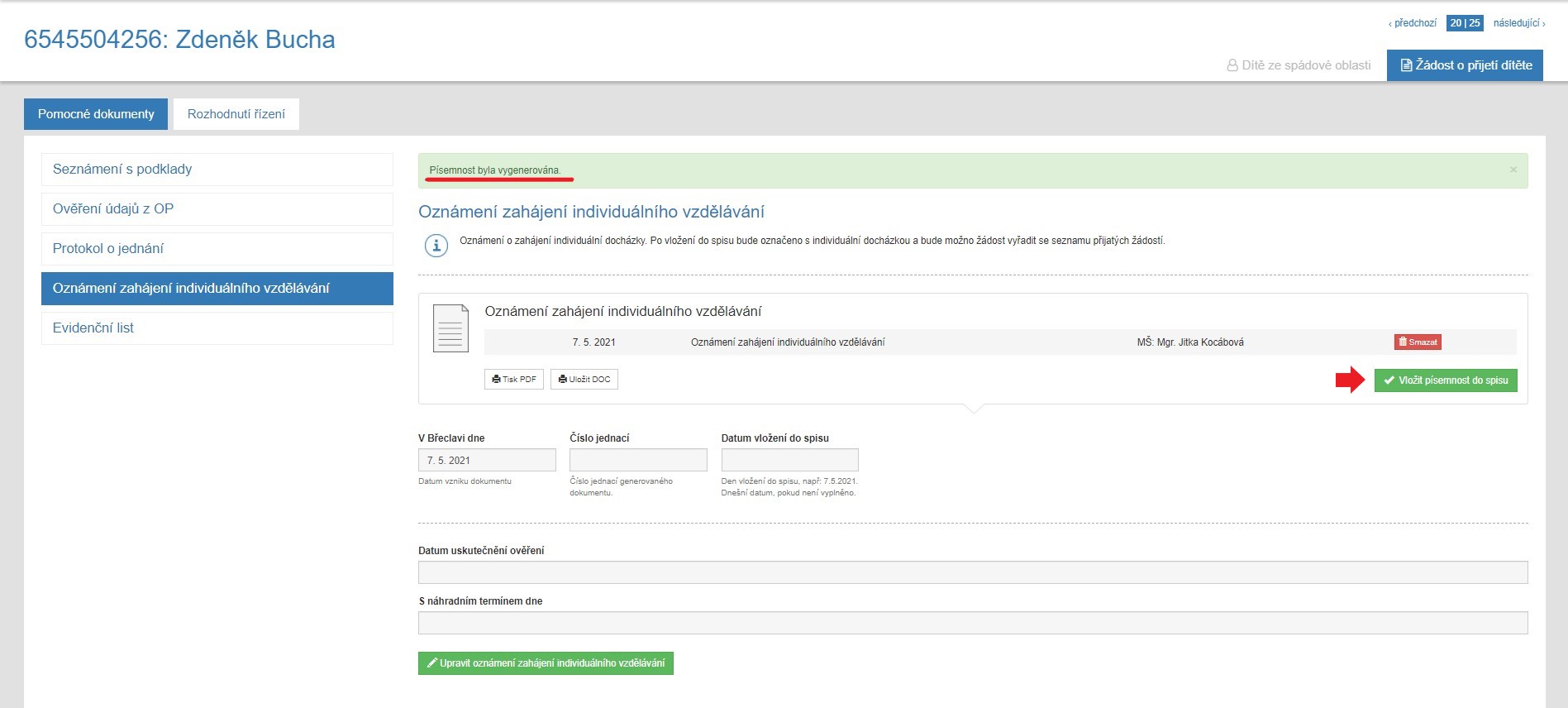
- Posledním krokem je vyřazení žádosti ze seznamu k přijetí.
Zvolte kolonku [ Správní řízení ], a úplně dole zatrhněte možnost [ Vyřadit žádost ze seznamu k přijetí ] .
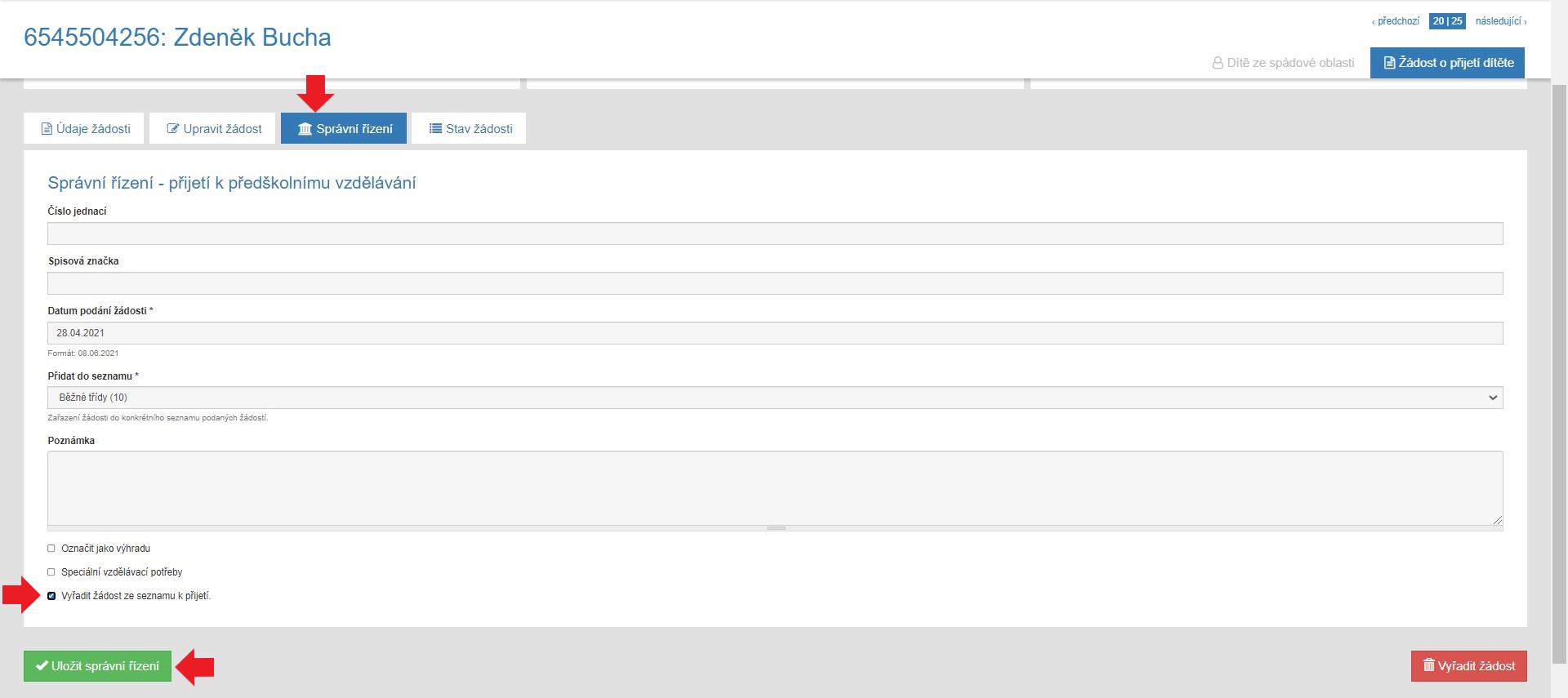
- Uložením se žádost přesouvá a zobrazí se v novém oddíle přijatých žádostí v Seznam žádostí - s individuální výukou, tz. že nedrží místo v seznamu žádostí - k přijetí.
Jestliže ale existují pochybnosti o kvalitě individuální výuky nebo rodič chce mít možnost dítě později vrátit ke školnímu vzdělávání, vynechejte poslední krok (vyřazení žádosti).
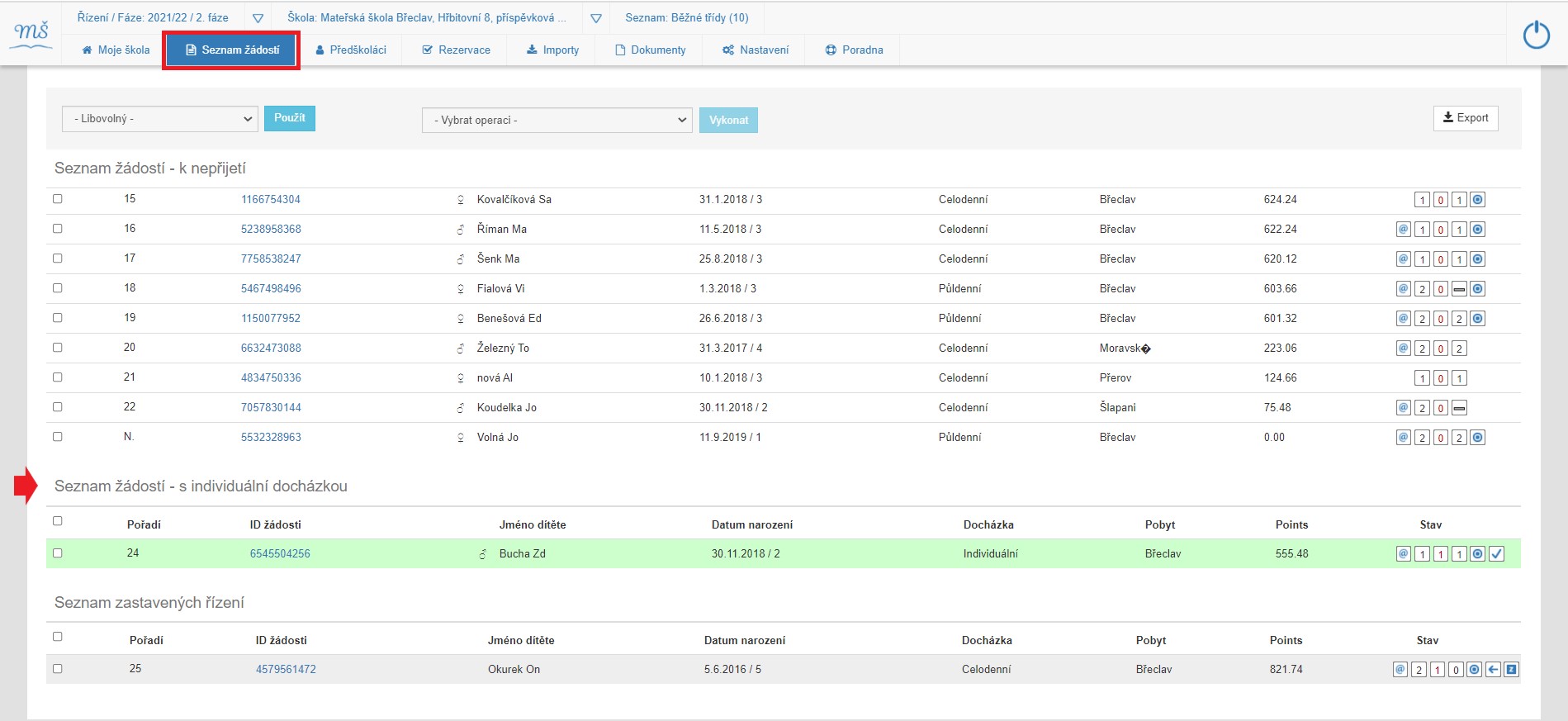
Losování
LosováníLosování
K losování přistupujeme, jestliže máme v seznamu k přijetí více dětí se shodným bodovým ohodnocením, a současně nemáte pro všechny tyto děti volné místo, tj. děti se stejným počtem bodů jsou nad čarou i pod čarou.
Rozhodnutí o tom, kdo bude přijat do MŠ bude učiněno prostřednictvím losu.
Situace podobná jako na obrázku níže.
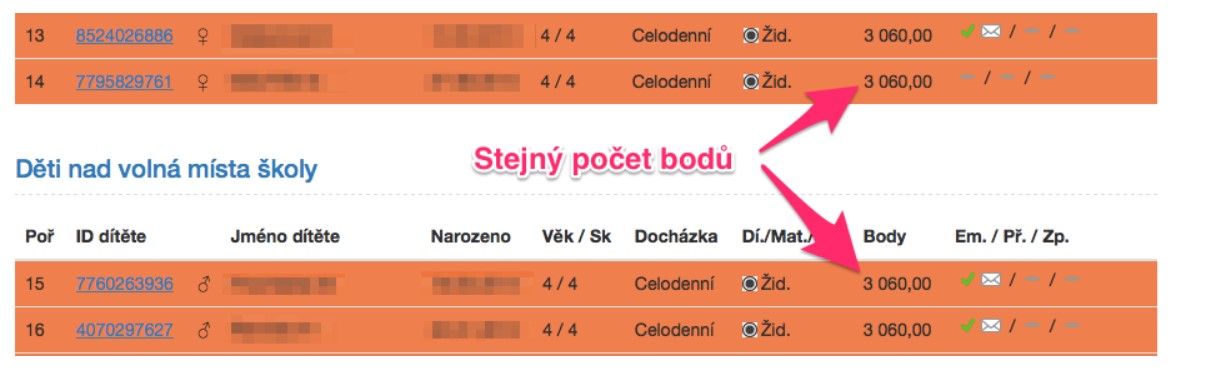
U všech losovaných žádostí je po losování nutné zveřejnit výsledek losování. K tomu slouží nové zaškrtávací políčko, které najdete v [ Nastavení údajů školy ]. Pomocí tohoto zaškrtávacího políčka se po losování zveřejní výsledné pozice v seznamu žádostí - k přijetí, a to za lomítkem bodového hodnocení žádostí. Současně o výsledku losování tímto způsobem informujete i rodiče.
Postup:
- Před losováním v poli [ Průběh losování ] zveřejníme termín losování a další informace k průběhu a organizaci losování.
Políčko [ Zveřejnit ] necháme prázdné. - Po losování v poli [ Průběh losování ] zveřejníte informace o proběhnutém losování.
Zatrneme políčko [ Zveřejnit ].
Tím se zveřejní finální pozice losovaných žádostí v Seznamu žádostí - k přijetí.
Současně se tato informace zobrazí i rodičům.
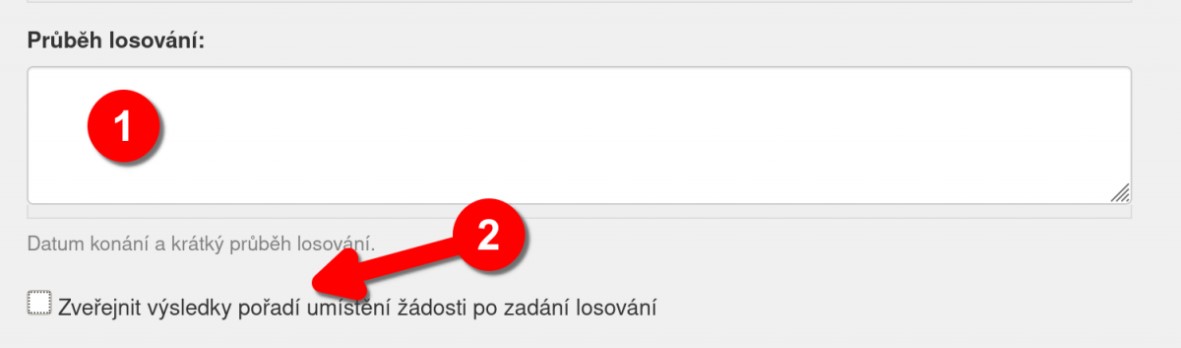
Důležité upozornění
K losování je potřebné ustanovit minimálně tříčlennou komisi. Členem komise bude ředitel/ka školy. Dále bude členem komise zástupce jmenovaný zřizovatelem mateřské školy. Členem komise nemusí být jmenovaný starosta nebo místostarosta. Je postačující, aby zřizovatel jmenoval odpovědnou úřední osobu.
Jestliže je v mateřské škole zřízen školní klub, měl by být členem komise jmenován i zástupce tohoto klubu.
Požadavky zápisu losování
O losování je třeba sepsat zápis. V něm musí být uvedeno:
- kdy losování proběhlo
- složení komise
- jakým způsobem bylo losování provedeno
- výsledek losování
Vylosovanou pozici každé žádosti, o které se losovalo, je nutné doplnit do aplikace.
Postup:
- Vyhledejte si žádost v seznamu žádostí - k přijetí a klikněte na ID žádosti (modré číslo).
- Vyberte záložku [ Upravit přihlášku ].
- V oddělení [ Správní řízení ] najdete políčko pro [ Los: ... ].
- Vyplňte vylosovanou pozici, tj. číslo.
- Zvolte [ Uložit ].
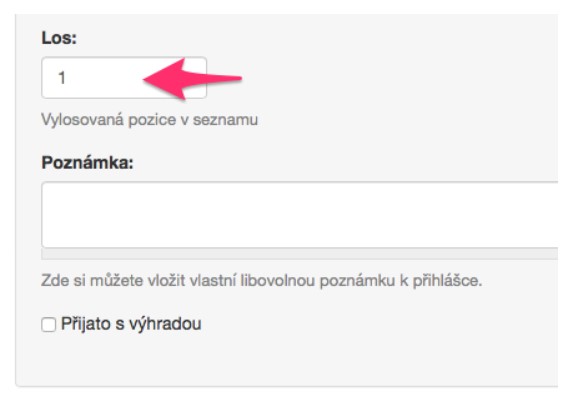
Po zadání všech pořadí vylosovaných žádostí se Seznam žádostí - k přijetí nově seřadí podle uloženého losu.
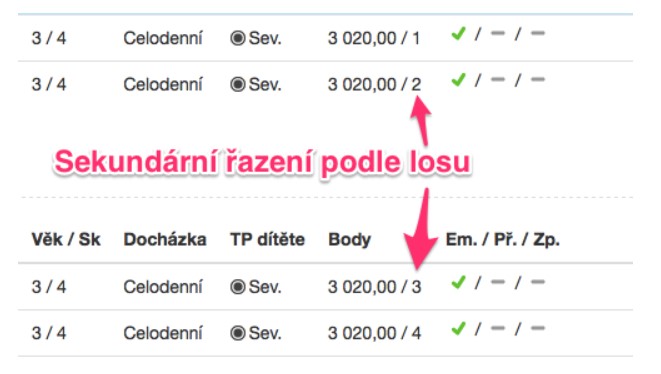
Zveřejnění výsledku losování
Jakmile máme finální pořadí Seznamu žádostí - k přijetí, můžeme přistoupit k informování rodičů krokem č.2 (viz výše), tj. zveřejnění výsledku losování:
- Po losování v poli [ Průběh losování ] zveřejníte informace o proběhnutém losování.
- Zatrneme políčko [ Zveřejnit ].
- Tím se zveřejní finální pozice losovaných žádostí v seznamu k přijetí. Současně se tato informace zobrazí i rodičům.