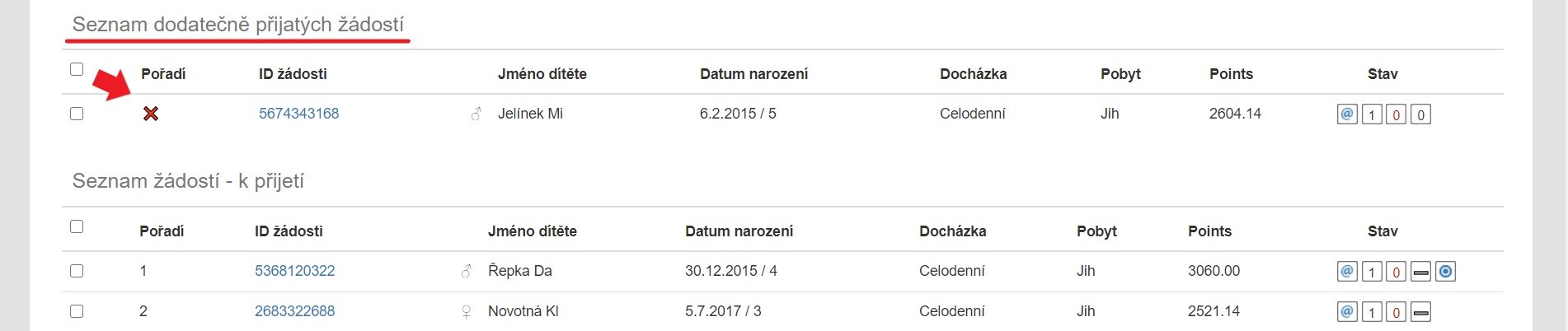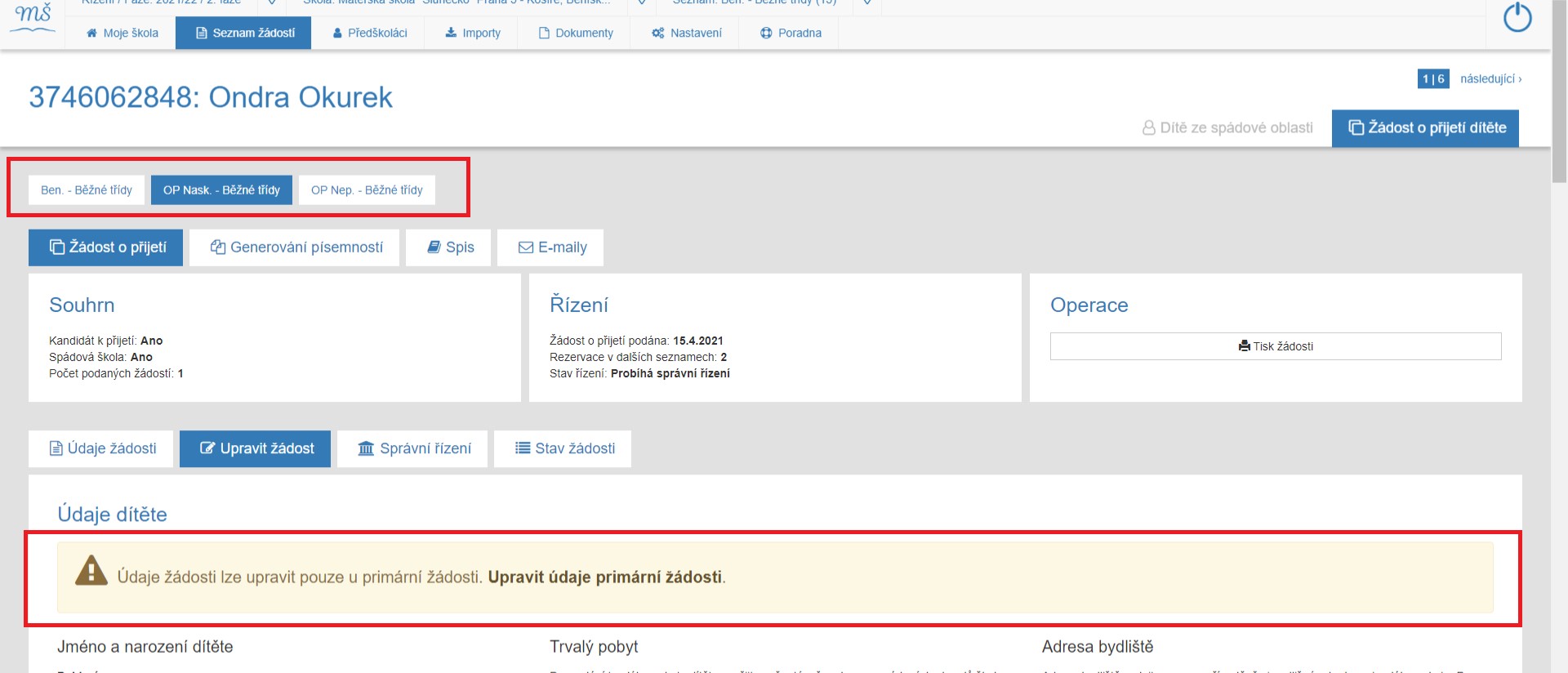Uživatelská příručka
Uživatelská příručkaUživatelská příručka k aplikaci zápis do škol slouží zejména pro ředitele škol, kteří s aplikací aktivně pracují a potřebují se seznámit funkcemi, které aplikace nabízí.
Jednotlivé kapitoly kopírují témata, které jsou probírána na školeních. Příručkou můžete procházet postupně nebo najít kapitolu, která vás aktuálně zajímá.
Kapitoly příručky jsou určeny fázemi přijímacího řízení a případy užití, se kterými se při práci s aplikací můžeme setkat.
Prvky příručky
Součástí příručky je několik typů odstavců, které napomáhají orientaci.
UPOZORNĚNÍ: neměli by jste přehlednout.
TIP: něco, co vám může ulehčit práci.
POZNÁMKA: doplňující informace k tématu.
Předmluva
PředmluvaZápis dětí do základních a mateřských škol vychází z ustanovení zákona č. 561/2004 Sb., o předškolním, základním, středním, vyšším odborném a jiném vzdělávání (školský zákon).
Na principu tohoto zákona je vytvořena i naše aplikace Zápis do škol, která splňuje zákonné podmínky pro přijímaní dětí a plně respektuje transparentnost procesu. Prostřednictvím naší aplikace umožňujeme školám i rodičům vyplnit potřebné údaje do interaktivního formuláře a následně si vygenerovat samotné žádosti pro přijímací řízení. Informační systém vám pak umožní dále s vyplněnými údaji pracovat, generovat rozhodnutí o přijetí či nepřijetí nebo zaevidovat přijaté dítě do speciálních tříd.
Cílem aplikace elektronické podpory zápisu žáků do škol je:
- poskytnutí seznamu dětí dle spádových oblastí jednotlivých obecních škol ředitelům/ředitelkám škol,
- poskytnutí rodičům online informací o přijetí/nepřijetí jejich dítěte v seznamech žádostí do škol,
- možnost rezervace konkrétního času zápisu,
- zjednodušení administrace vedení školy, tisk dokumentů ve správním řízení,
- zjištění, jestli je dítě přijato na více školách zároveň,
- zjištění dětí, které je potřeba nahlásit na OSPOD,
- poskytnutí zpětné vazby zřizovateli, odboru školství apod.
Zápisy k povinné školní docházce se konají dle § 36 odst. 4 školského zákona v období od 1. dubna do 30. dubna téhož roku.
Zápis do mateřské školy probíhá vždy v květnu, ale konkrétní termín si stanovují školky samy. Zda bude dítě do MŠ přijato, záleží na třech kritériích, a přednost mají starší děti s bydlištěm ve spádové oblasti školky.
Uživatel
UživatelUživatel získá přihlašovací údaje od správce aplikace na základě schválení zřizovatele školy.
Přihlašovací údaje se skládají z uživatelského jména a hesla.
Založení uživatelů
Nové uživatele do systému zavádí správce aplikace na základě žádosti odpovědné osoby (ředitele / ředitelky školy). Kontakt na správce naleznete na stránkách zápisů v menu Poradna nebo u zřizovatele školy. Pro každou školu je možné mít založeno více uživatelů.
Přihlášení a správa uživatelů
- Přihlášení uživatele do aplikace.
- Jak získat nové heslo pro přihlášení.
- Jak změnit stávající heslo.
- Změna přihlašovacího jména
Aplikace umožňuje založit do systému více uživatelů s různými přihlašovacími jmény. Založení více uživatelů je žádoucí pro identifikaci uživatele a prováděných úkonů při zápisech. O zřízení dalších účtů je třeba požádat správce aplikace.
Přihlášení
Přihlášení- Navštivte stránky, na kterých běží zápisy ve vašem městě.
- Kliknutím na odkaz [ Login ] v zápatí stránky.
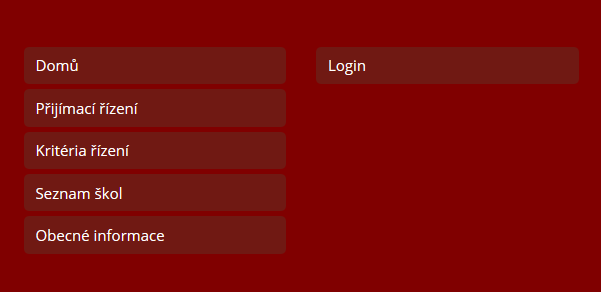
- Zadejte přidělené přihlašovací údaje - uživatelské jméno a heslo.
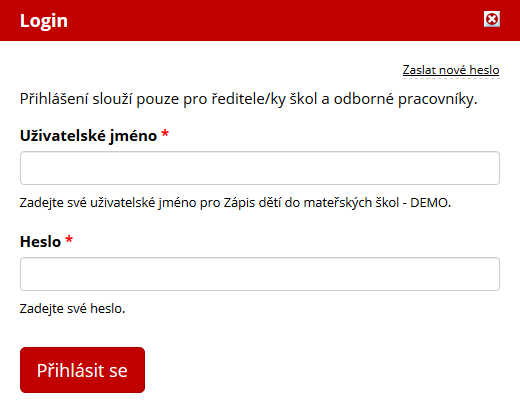
- Pro přihlášení klikněte na na tlačítko [ Přihlásit se ] nebo použijte klávesu [ Enter ].
Ztráta hesla
Ztráta heslaV případě, že jste zapomněli přihlašovací údaje, můžete požádat o zaslání nového hesla.
- Navštivte stránky, na kterých běží zápisy ve vašem městě.
- Klikněte na odkaz [ Login ] v zápatí stránky.
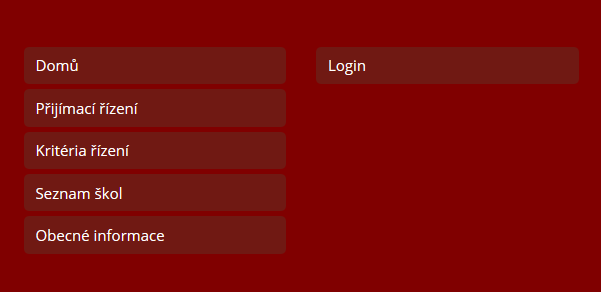
- Klikněte na odkaz [ Zaslat nové heslo ].
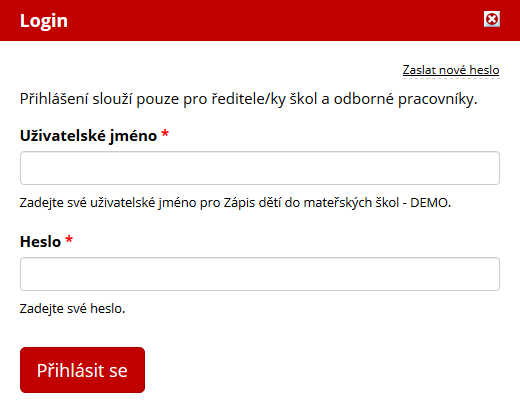
- Zadejte emailovou adresu či uživatelské jméno.
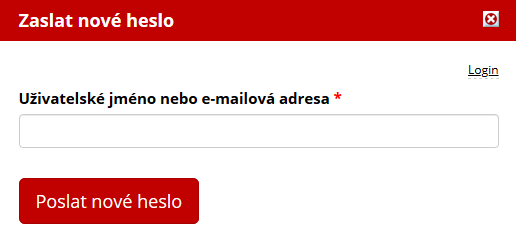
- Po kliku na tlačítko [ Poslat nové heslo ] bude odeslána zpráva s postupem pro získání nového hesla.
Změna hesla
Změna heslaZ bezpečnostních důvodů je po prvním přihlášení uživatel automaticky vyzván ke změně obdrženého hesla.
- Proveďte přihlášení do aplikace.
- V hlavním menu vyberte položku [ Nastavení ] a klikněte na ní; následně vyberte položku [ Uživatelé ] v sekundárním menu.
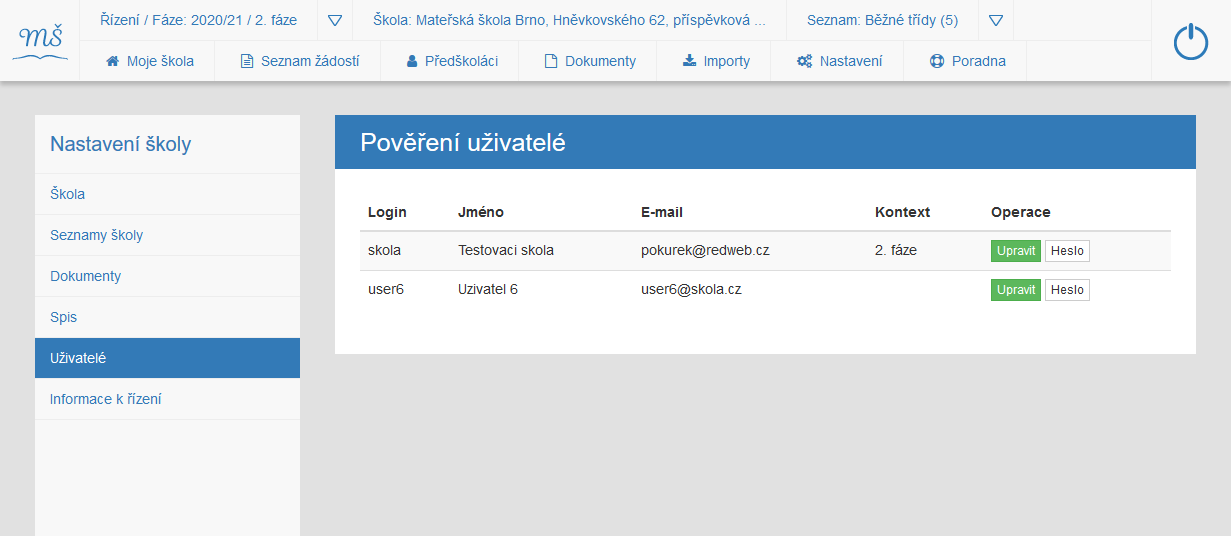
- Klikněte na tlačítko [ Heslo ].
- Zadejte nové heslo a opakováním ověřte jeho správnost.
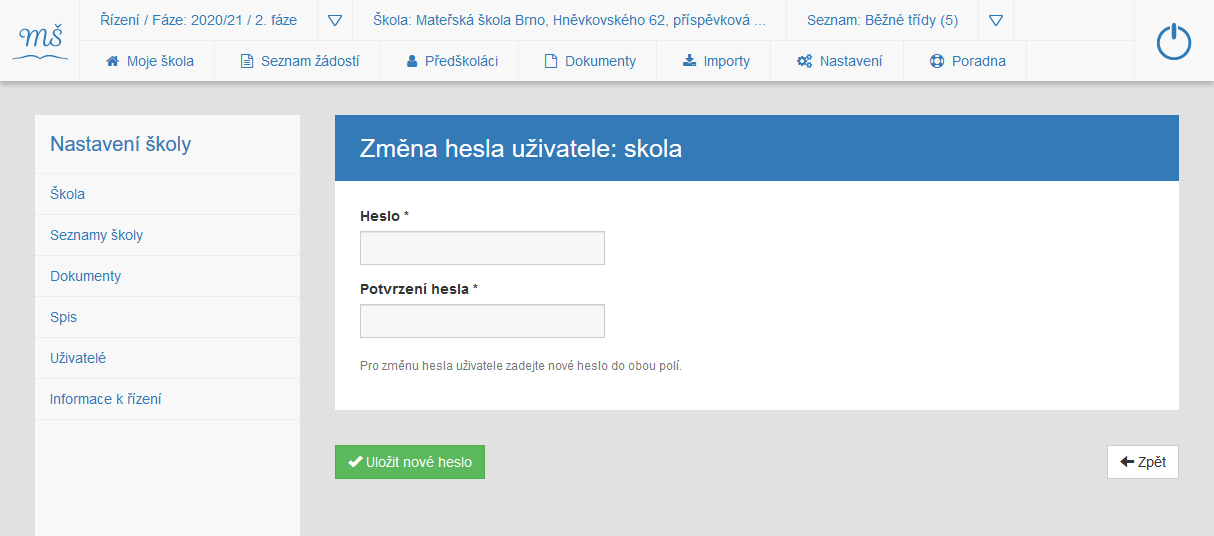
- Klikněte na tlačítko [ Uložit nové heslo ].
Změna přihlašovacího jména
Změna přihlašovacího jménaO změnu uživatelského jména pro přihlášení je možné požádat správce aplikace.
Kontakt na správce naleznete na stránkách zápisů v menu Poradna nebo u zřizovatele školy.
Prostředí aplikace
Prostředí aplikaceSeznámení s prostředím aplikace
V následující části vás blíže seznámíme se základním popisem prostředí aplikace a domovské stránky "Moje škola". Aplikace Zápis do škol je v podstatě standardní webová stránka.
Přihlášením do aplikace se dostaneme na domovskou stránku aplikace "Moje škola".
Zobrazí se základní ovládací prvky a statistické infopanely vztahující se k přijímacímu řízení na vaší škole.
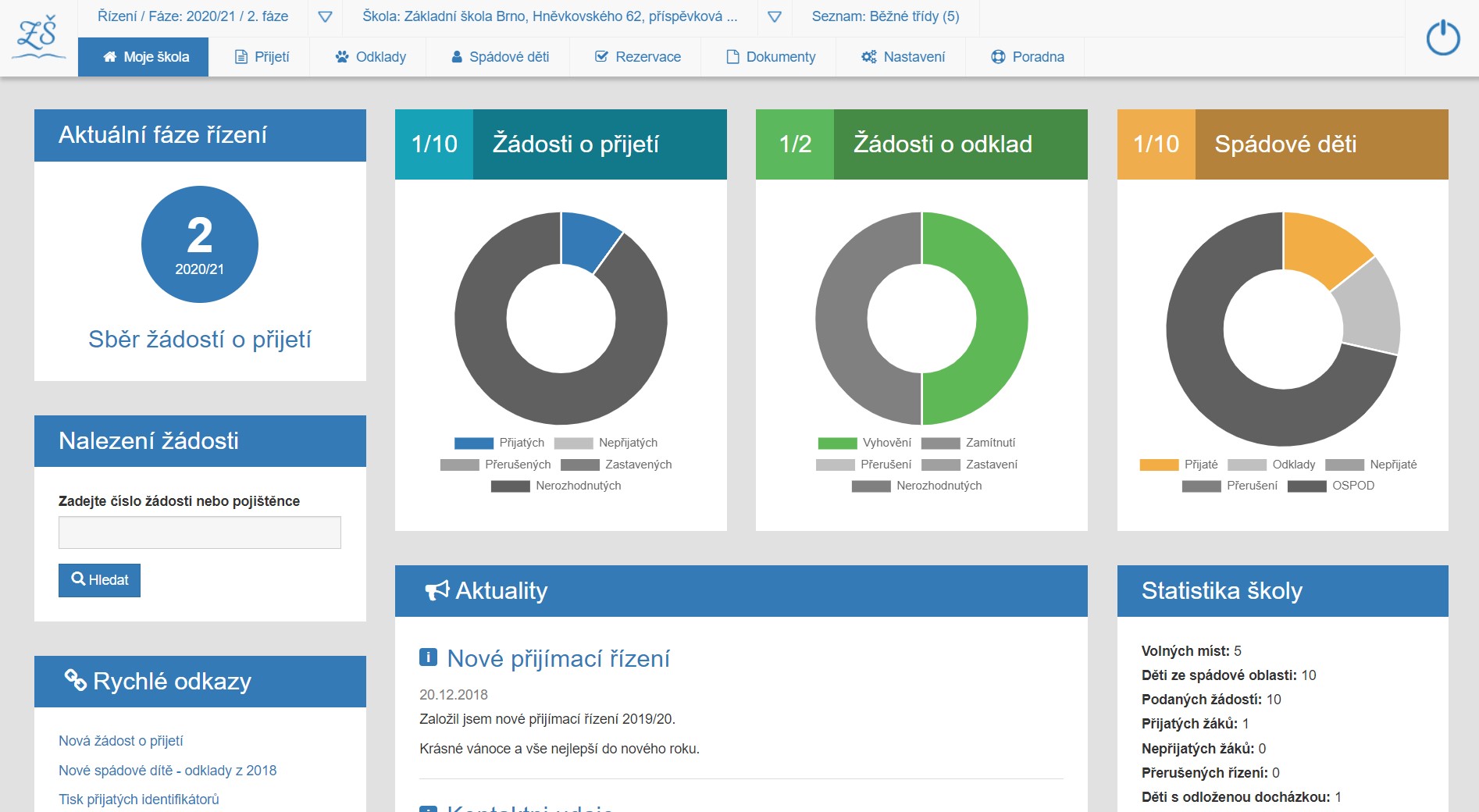
Prostředí aplikace se skládá z ovládacího panelu (tj. horní lišty) a pracovních stránek, které se otevírají na základě použití kontextových položek ovládacího panelu.
V případě domovské stránky "Moje škola" se stránka skládá z ovládacího panelu a pracovní stránka je využita informačními panely se statistickými údaji, které zobrazují aktuální stav přijímacího řízení na vaší škole.
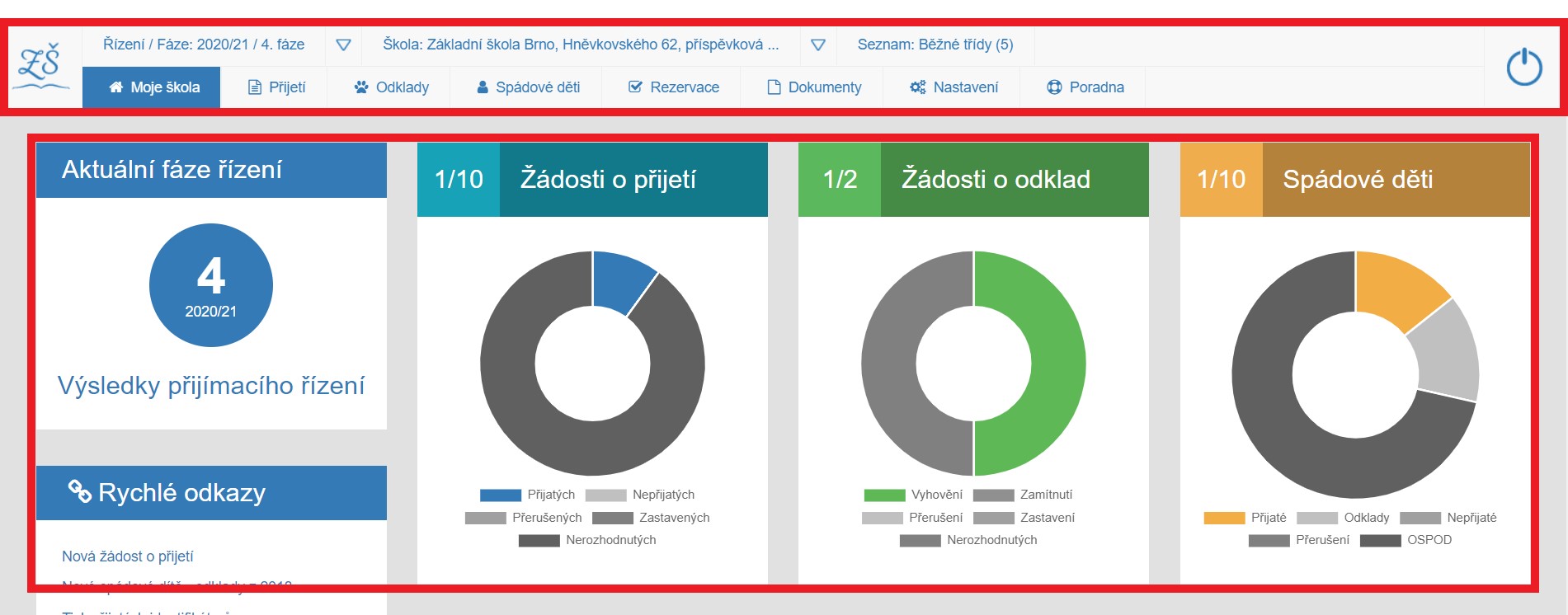
V samostatných kapitolách popíšeme jednotlivé části prostředí aplikace Zápis do škol a vazby mezi nimi.
Jedná se o kapitoly:
- Ovládací panel, který umožňuje rychlý pohyb v prostředí aplikace a skládá se z kontextové lišty a hlavního menu
- Moje škola, což je domovská stránka aplikace s informačními panely a současně první položka hlavního menu
- Seznamy, které dále dělíme podle navazující činnosti na seznamy žádostí a seznamy dětí
- Detail žádosti a informace, které v rámci žádosti poskytujeme
- Detail dítěte a informace, které o dětech evidujeme
- Seznam rezervací, tj. představení a využití rezervačního systému v rámci přijímacího řízení
- Obecné dokumenty, které usnadní práci s podpůrnými podklady pro přijímací řízení, např. ověření údajů z OP
- Nastavení, což je stránka uživatelského přístupu
- Podpora, kde poskytujete všem uživatelům pomocnou ruku
- Piktogramy, přehled všech piktogramů používaných v aplikaci a jejich význam
- Preference školy - NOVINKA na homepage vaší školy
Seznámení s prostředím aplikace
V následující části vás blíže seznámíme se základním popisem prostředí aplikace a domovské stránky "Moje škola". Aplikace Zápis do škol je v podstatě standardní webová stránka.
Přihlášením do aplikace se dostaneme na domovskou stránku aplikace "Moje škola".
Zobrazí se základní ovládací prvky a statistické infopanely vztahující se k přijímacímu řízení na vaší škole.
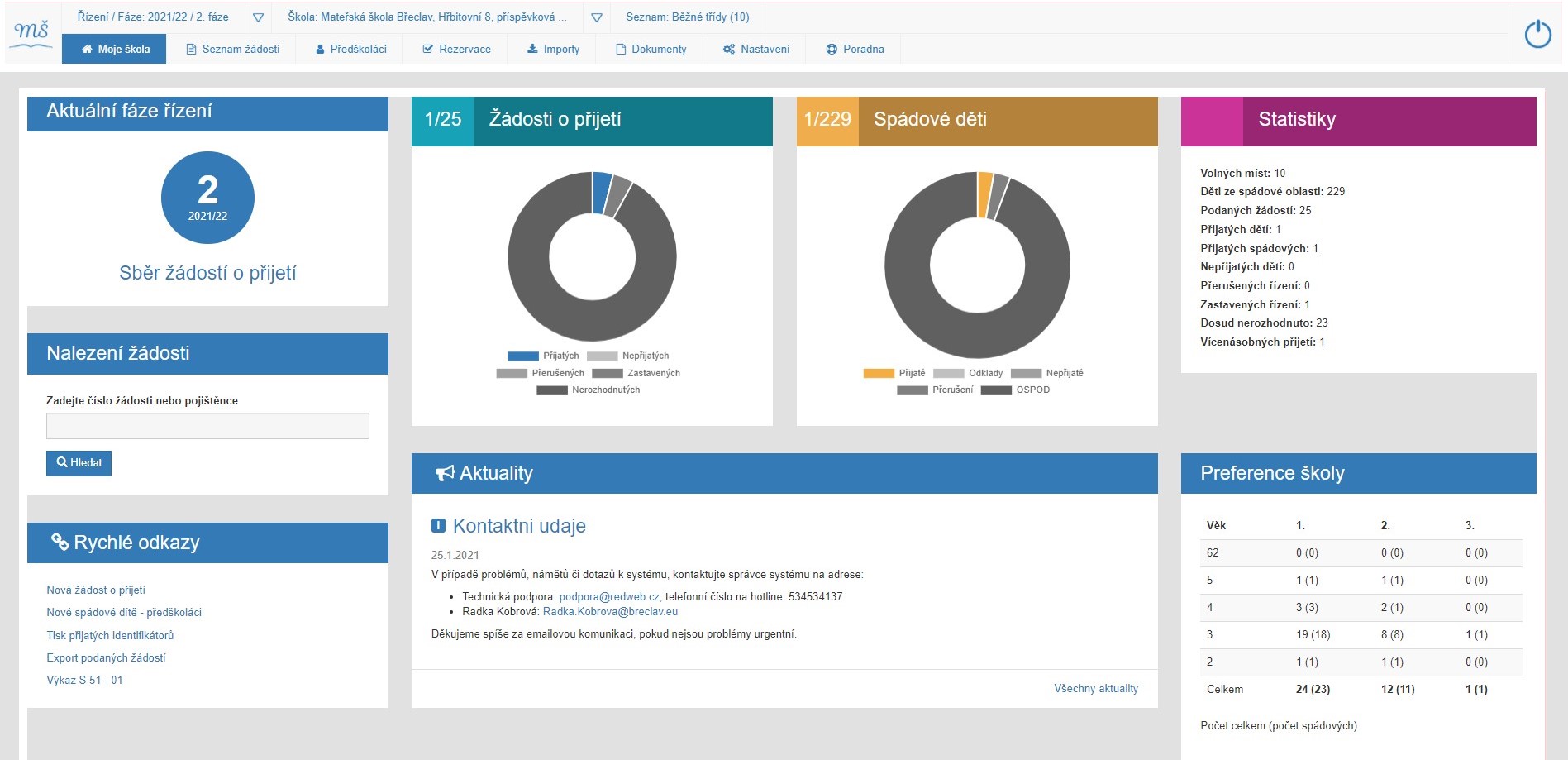
Prostředí aplikace se skládá z ovládacího panelu (tj. horní lišty) a pracovních stránek, které se otevírají na základě použití kontextových položek ovládacího panelu.
V případě domovské stránky "Moje škola" se stránka skládá z ovládacího panelu a pracovní stránka je využita informačními panely se statistickými údaji, které zobrazují aktuální stav přijímacího řízení na vaší škole.
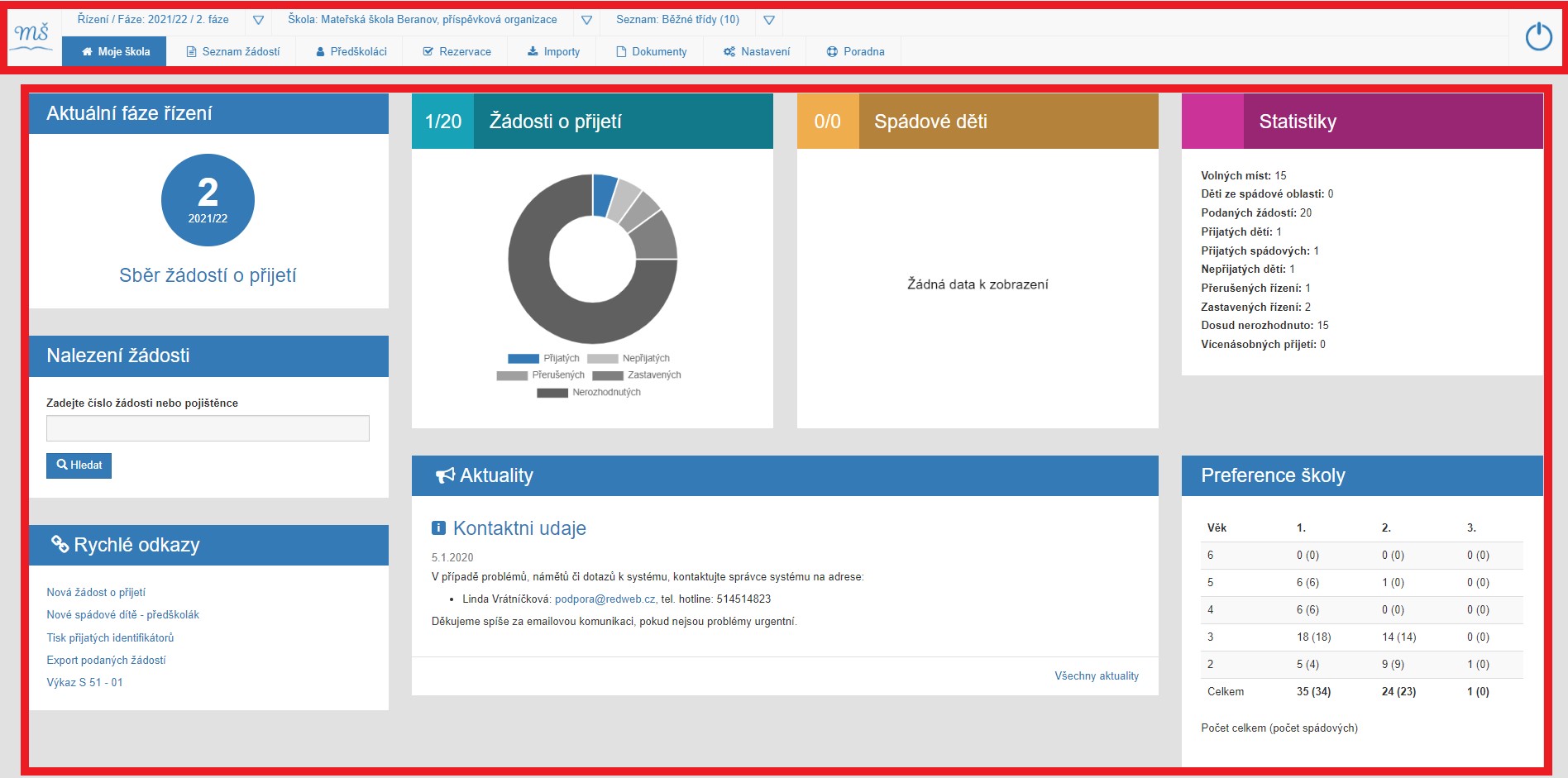
V samostatných kapitolách popíšeme jednotlivé části prostředí aplikace Zápis do škol a vazby mezi nimi.
Jedná se o kapitoly:
- Ovládací panel, který umožňuje rychlý pohyb v prostředí aplikace a skládá se z kontextové lišty a hlavního menu
- Moje škola, což je domovská stránka aplikace s informačními panely a současně první položka hlavního menu
- Seznamy, které dále dělíme podle navazující činnosti na seznamy žádostí a seznamy dětí (předškoláci)
- Detail žádosti a informace, které v rámci žádosti poskytujeme
- Detail dítěte a informace, které o dětech evidujeme
- Obecné dokumenty, které usnadní práci s podpůrnými podklady pro přijímací řízení, např. ověření údajů z OP
- Importy, které slouží k hromadnému nahrávaní seznamů do aplikace
- Nastavení, což je stránka uživatelského přístupu
- Podpora, kde poskytujete všem uživatelům pomocnou ruku
- Piktogramy, přehled všech piktogramů používaných v aplikaci a jejich význam
- Preference školy - NOVINKA na homepage vaší školy
Ovládací panel
Ovládací panelOvládací panel je v podstatě ukotvená horní lišta s kontextovými a menu položkami, pomocí kterých se dostáváme na jednotlivé pracovní stránky aplikace.
OVLÁDACÍ PANEL obsahuje:
- logo aplikace, které umožňuje rychlý proklik na homepage webových stránek "Zápis do škol"
- kontextovou lištu
- hlavní menu, s dílčími položkami a záchranným tlačítkem "Moje škola"
- tlačítko na odhlášení z aplikace

Ovládací panel zůstává stejný, ať se pohybujete v jakékoliv fázi přijímacího řízení a dílčích procesech.
Logo aplikace
umožňuje rychlý proklik na homepage webových stránek "Zápis do škol" ve Vašem městě či městské části.
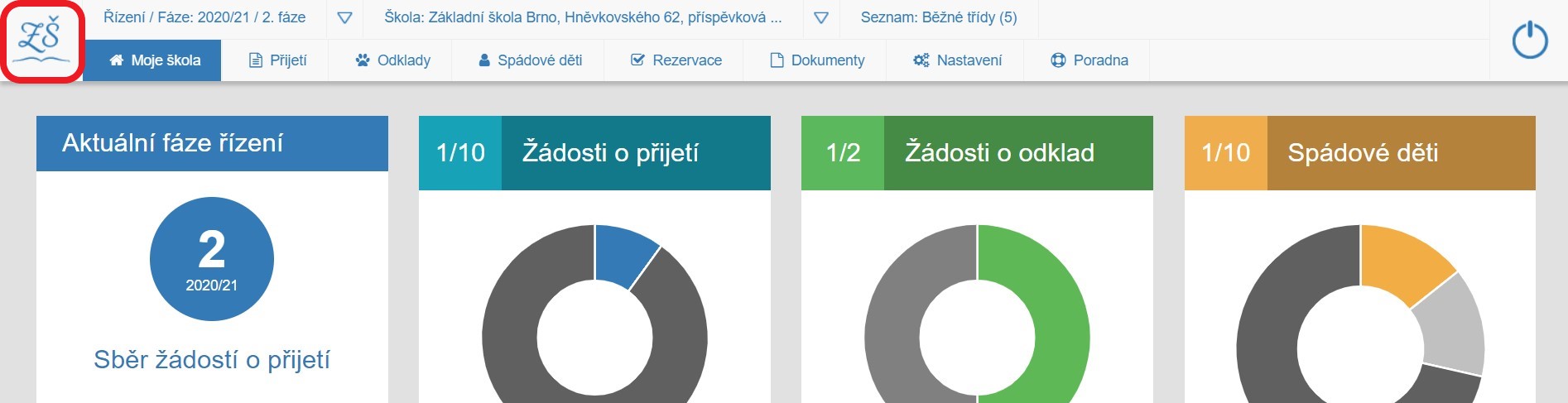
Kontextová lišta
pro rychlou navigaci. Kontextová lišta obsahuje tři pole:
- Řízení / Fáze (fáze 0. - 4.)
- Škola (adresa)
- Seznam (tříd a počet volných míst v aktuálním přijímacím řízení)
Popisu jednotlivých položek se věnujeme v samostatné kapitole Kontextová lišta.
Hlavní menu
Hlavní menu umožňuje přesun na pracovní stránky seznamů, nastavení či podpory.
Základní rozdělení hlavního menu je mírně rozdílné pro základní školy (ZŠ) a mateřské školy (MŠ):
- Moje škola
- Seznam Přijetí a seznam Odklady
- Spádové děti
- Rezervace
- Dokumenty
- Nastavení
- Poradna
Popisu položek se podrobněji věnujeme v kapitole Hlavní menu.
Odhlášení
tlačítko pro odhlášení z aplikace. Po ukončení práce v aplikaci doporučujeme vše uložit a z aplikace se odhlásit.
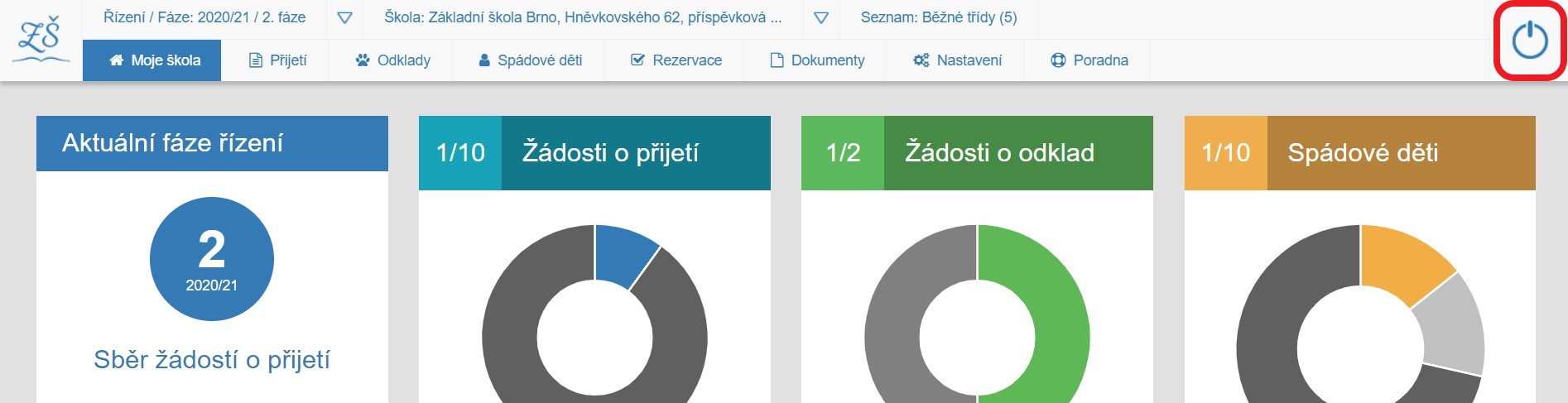
Vždy doporučujeme se po práci s dokumenty vrátit na domovskou stránku pomocí tlačítka "Moje škola".
Ovládací panel je v podstatě ukotvená horní lišta s kontextovými a menu položkami, pomocí kterých se dostáváme na jednotlivé pracovní stránky aplikace.
OVLÁDACÍ PANEL obsahuje:
- logo aplikace, které umožňuje rychlý proklik na homepage webových stránek "Zápis do škol"
- kontextovou lištu
- hlavní menu, s dílčími položkami a záchranným tlačítkem "Moje škola"
- tlačítko na odhlášení z aplikace
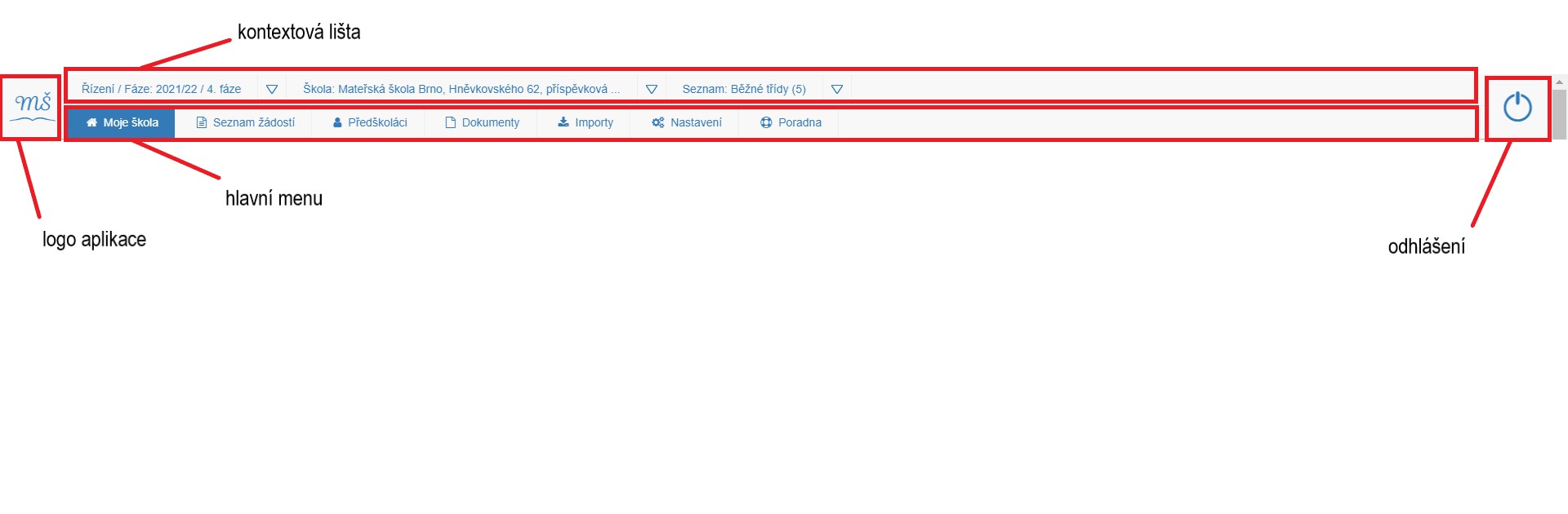
Ovládací panel zůstává stejný, ať se pohybujete v jakékoliv fázi přijímacího řízení a dílčích procesech.
Logo aplikace
umožňuje rychlý proklik na homepage webových stránek "Zápis do škol" ve Vašem městě či městské části.
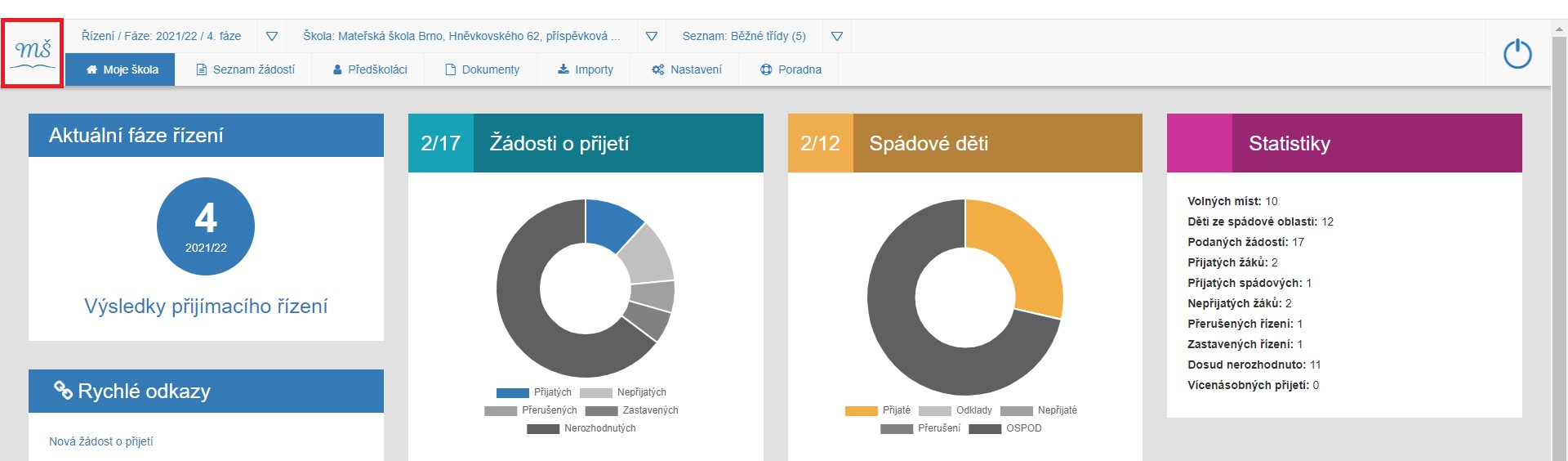
Kontextová lišta
pro rychlou navigaci. Kontextová lišta obsahuje tři pole:
- Řízení / Fáze (fáze 0. - 4.)
- Škola (adresa)
- Seznam (tříd a počet volných míst v aktuálním přijímacím řízení)
Popisu jednotlivých položek se věnujeme v samostatné kapitole Kontextová lišta.
Hlavní menu
Hlavní menu umožňuje přesun na pracovní stránky seznamů, nastavení či podpory. Základní rozdělení hlavního menu:
Popisu položek se podrobněji věnujeme v kapitole Hlavní menu.
Odhlášení
tlačítko pro odhlášení z aplikace. Po ukončení práce v aplikaci doporučujeme vše uložit a z aplikace se odhlásit.
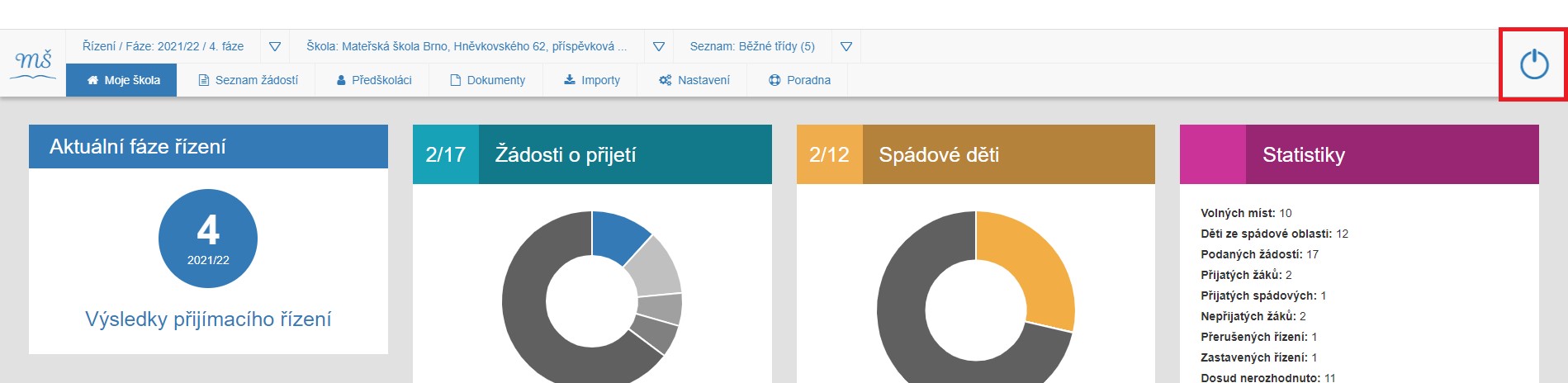
Vždy doporučujeme se po práci s dokumenty vrátit na domovskou stránku pomocí tlačítka "Moje škola".
Kontextová lišta
Kontextová lištaKontextová lišta je horní řádek ovládacího panelu s fulltextovými odkazy.
Kontextová lišta je rozdělena do tří základních prvků:
- Řízení / fáze
- Škola
- Seznam
Kliknutím na vybranou kontextovou položku se dostáváme na její pracovní stránku. 
Řízení / Fáze
Informuje, ve které fázi přijímacího řízení se aktuálně vyskytujete a umožňuje pomocí šipky přesun do jiných fází. Podrobněji zde: Řízení / fáze
Škola
Obsahuje Jméno a adresu Vaší školy.
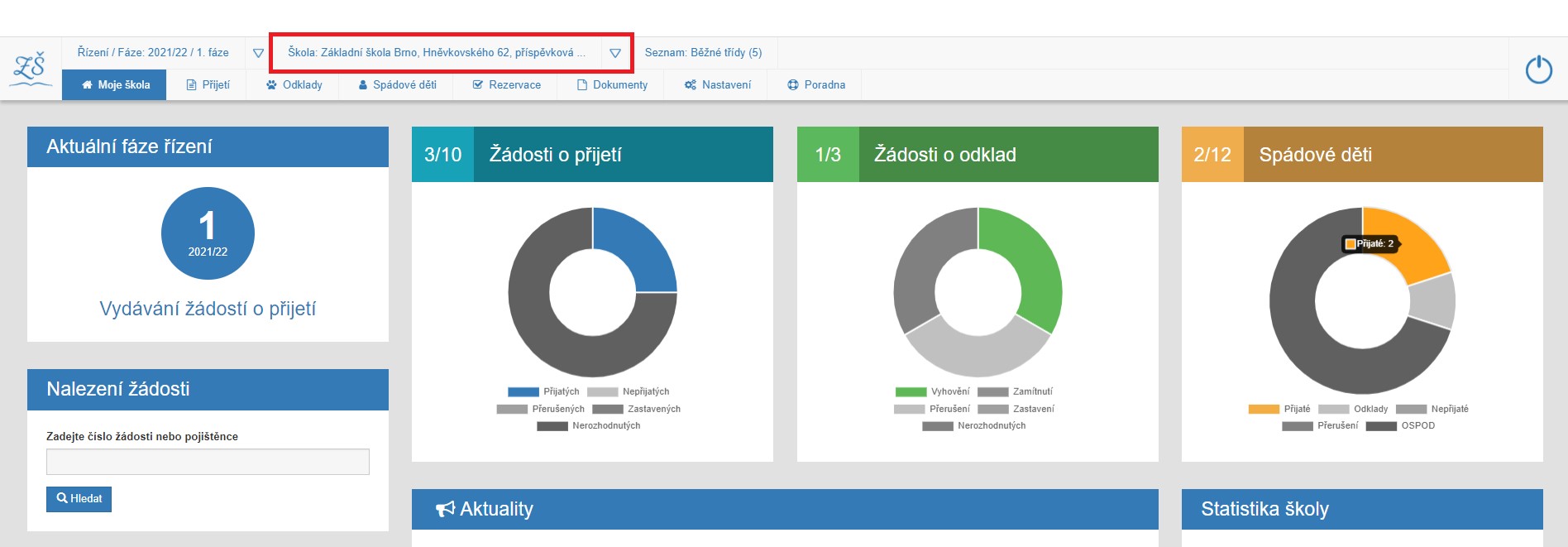
Proklikem se přesuneme na zveřejněné informace o naší škole na webové stránce Zápis do škol, konkrétně do záložky Seznam škol. Všechny zde uvedené informace můžete editovat. Podrobněji zde: Škola.
Doporučujeme před spuštěním nového přijímacího řízení aktualizovat tyto informace.
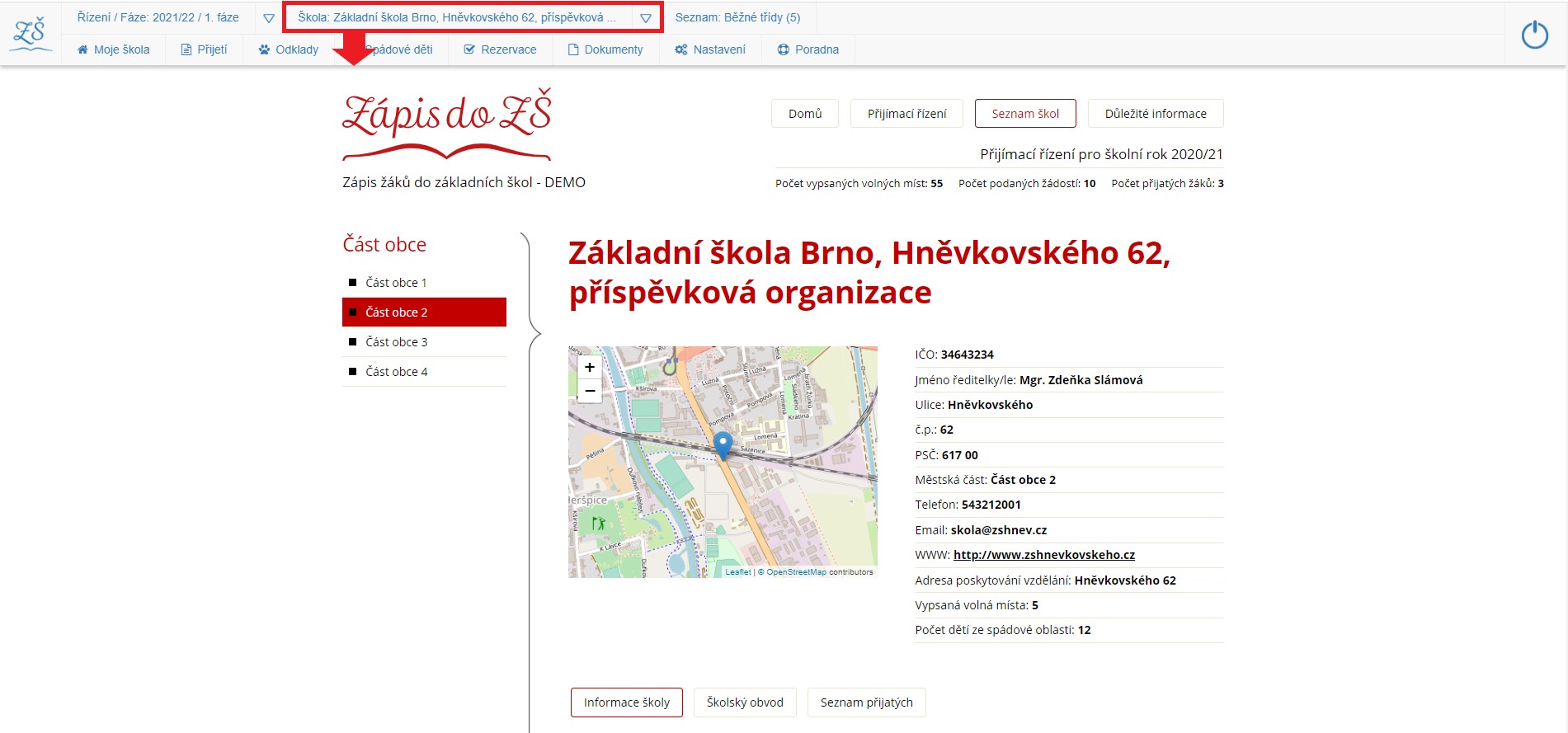
Seznam
Obsahuje seznam tříd a počet volných míst, pro aktuální přijímací řízení.
Pakliže má Vaše škola více tříd, umožňuje vám toto kontextové menu pohybovat se mezi seznamy jednotlivých tříd.
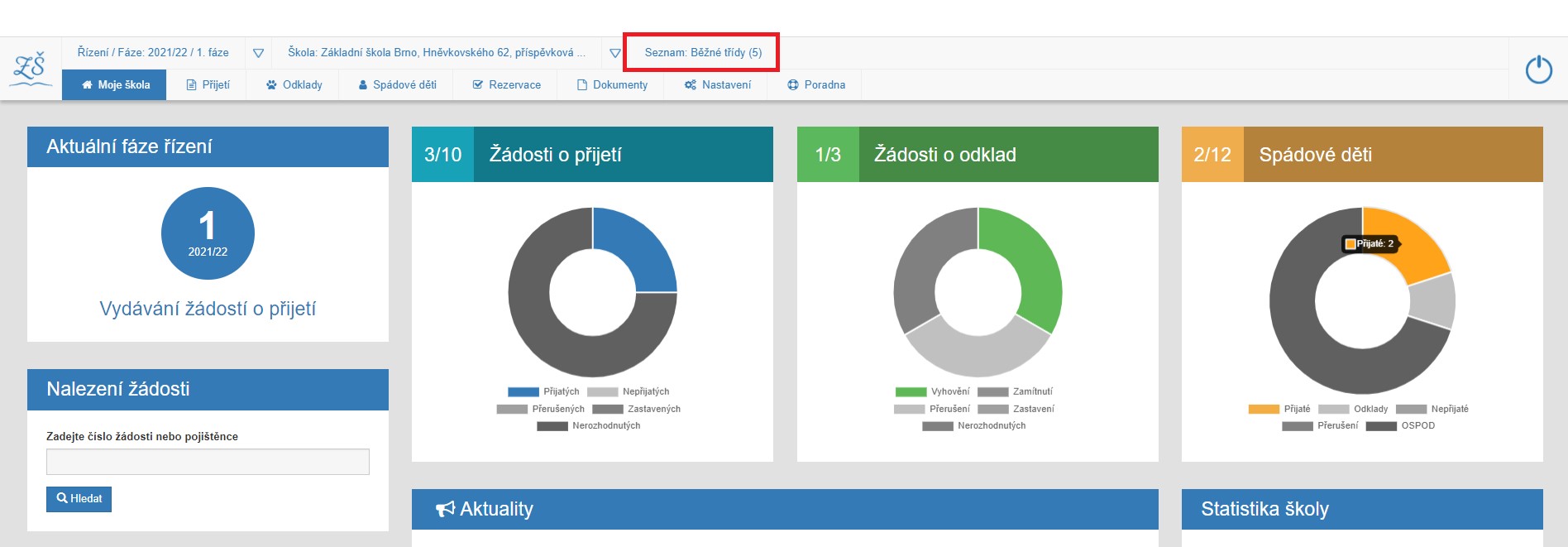
Proklikem se dostáváme k nastavení seznamů tříd a počtu volných míst. Podrobněji zde: Seznam.
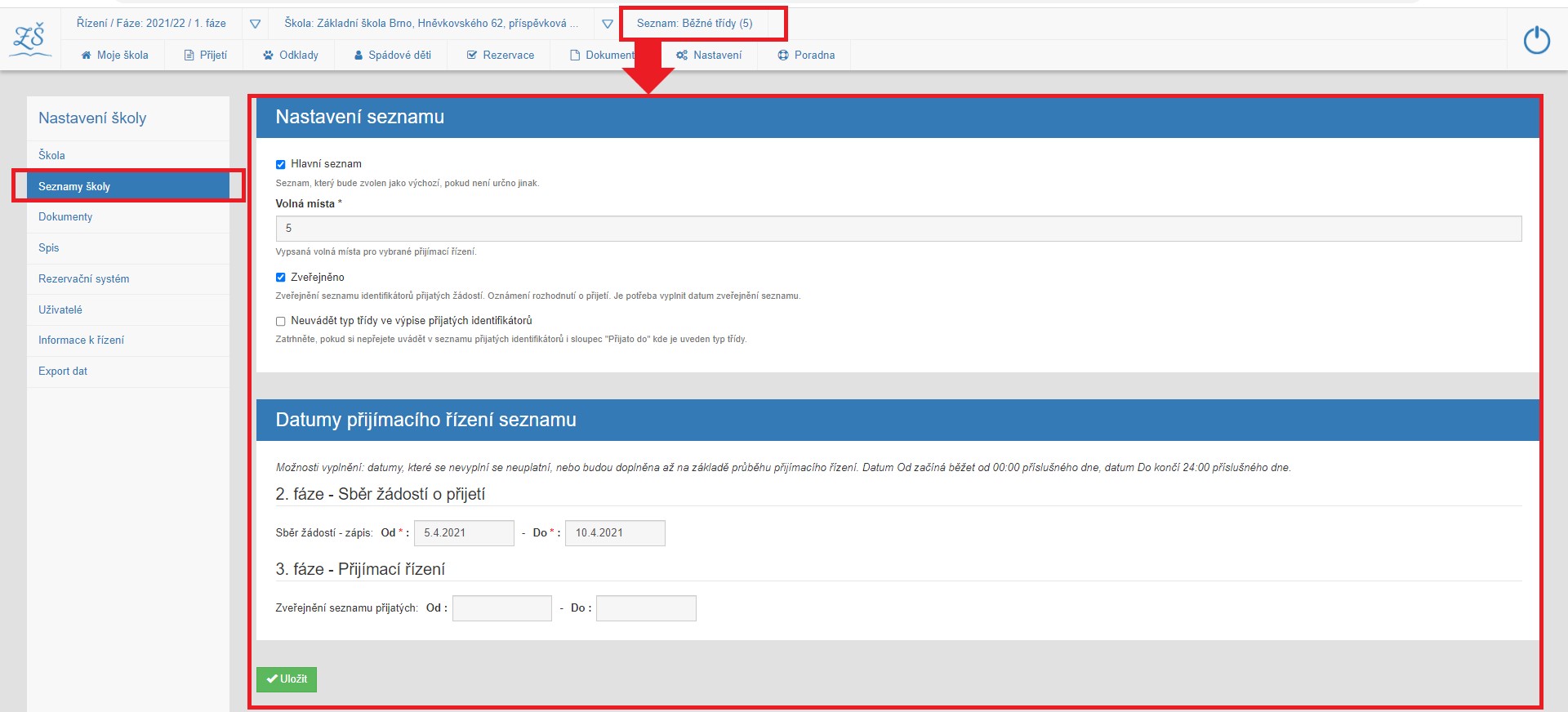
SEKUNDÁRNÍ MENU a jeho význam při práci v aplikaci popisujeme v samostatné kapitole sekundární menu.
Kontextová lišta je horní řádek ovládacího panelu s fulltextovými odkazy.
Kontextová lišta je rozdělena do tří základních prvků:
- Řízení / fáze
- Škola
- Seznam
Kliknutím na vybranou kontextovou položku se dostáváme na její pracovní stránku.
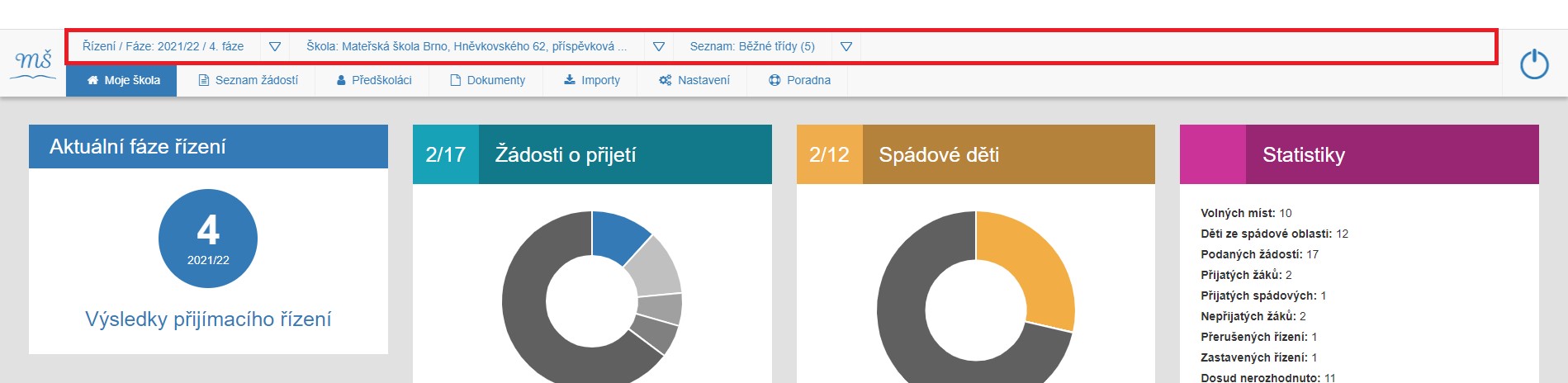
Řízení / Fáze
Informuje, ve které fázi přijímacího řízení se aktuálně vyskytujete. Podrobněji zde: Řízení / fáze .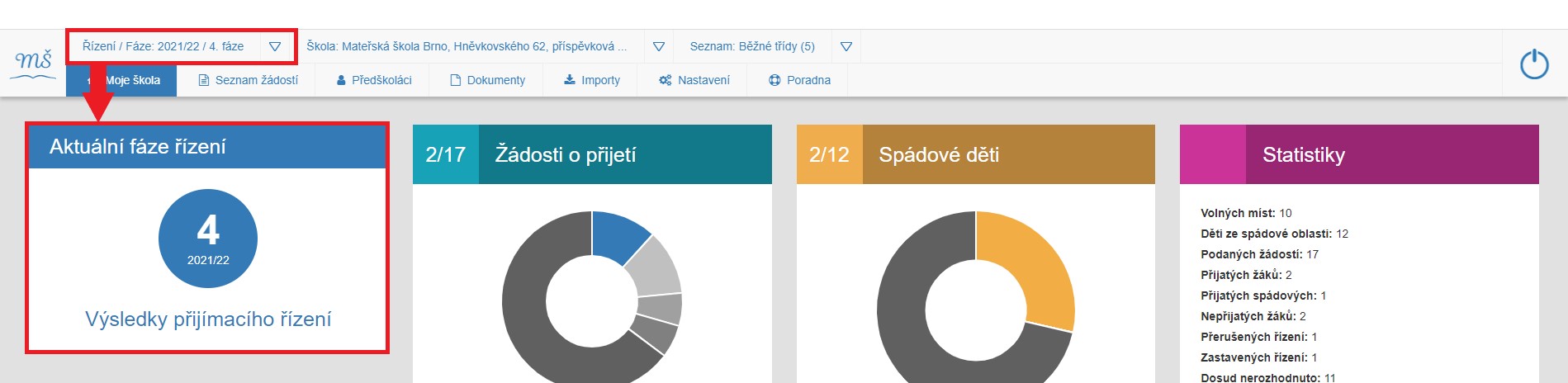
Škola
Obsahuje Jméno a adresu Vaší školy.
Proklikem se přesuneme na zveřejněné informace o naší škole na webové stránce Zápis do škol, konkrétně do záložky Seznam škol. Všechny zde uvedené informace můžete editovat. Podrobněji zde: Škola.
Doporučujeme před spuštěním nového přijímacího řízení aktualizovat tyto informace.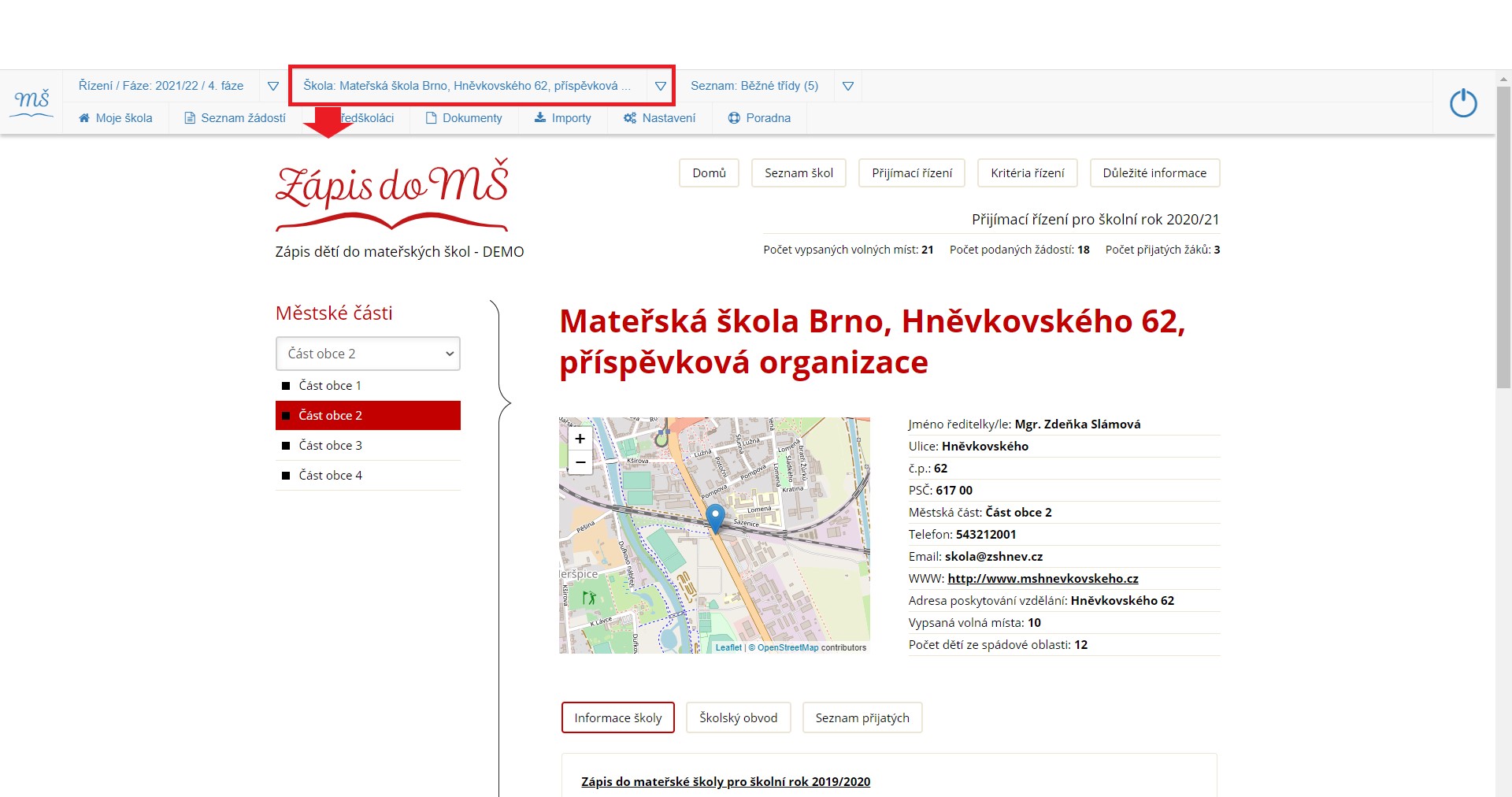
Seznam
Obsahuje seznam tříd a počet volných míst, pro aktuální přijímací řízení.
Pakliže má Vaše škola více tříd, umožňuje vám toto kontextové menu pohybovat se mezi seznamy jednotlivých tříd. Proklikem se dostáváme k nastavení seznamů tříd a počtu volných míst. Podrobněji zde: Seznam. 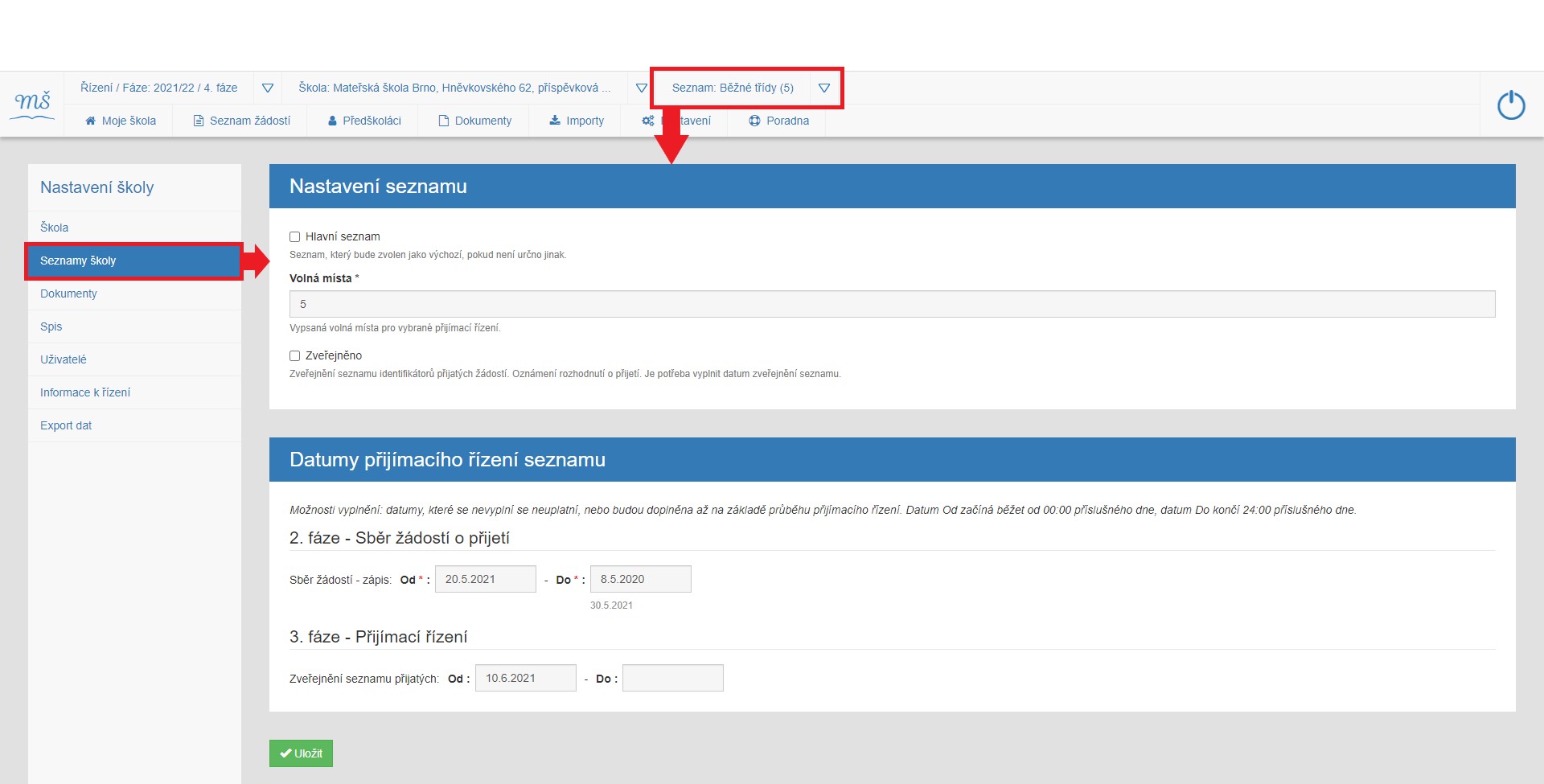
SEKUNDÁRNÍ MENU a jeho význam při práci v aplikaci popisujeme v samostatné kapitole sekundární menu.
Řízení / fáze
Řízení / fázeŘízení / fáze umožňuje rychlý přesun mezi jednotlivými fázemi přijímacího řízení.
Ve které fázi se aktuálně nacházíte, vidíte jednak v kontextové liště a položce [ Řízení fáze ], a současně na domovské stránce v prvním info-panelu.

Přepínám ve fázích umožňujeme rychlou kontrolu přijatých dokumentů k jednotlivé žádosti v přijímacím řízení.
Rozdělení fází:
0. fáze = příprava a kontrola dat, viz Nastavení
1. fáze = Vydávání žádostí
2. fáze = Příjem žádostí
3. fáze = vydávání rozhodnutí, viz. Přijímací řízení
4. fáze = Zveřejnění výsledků
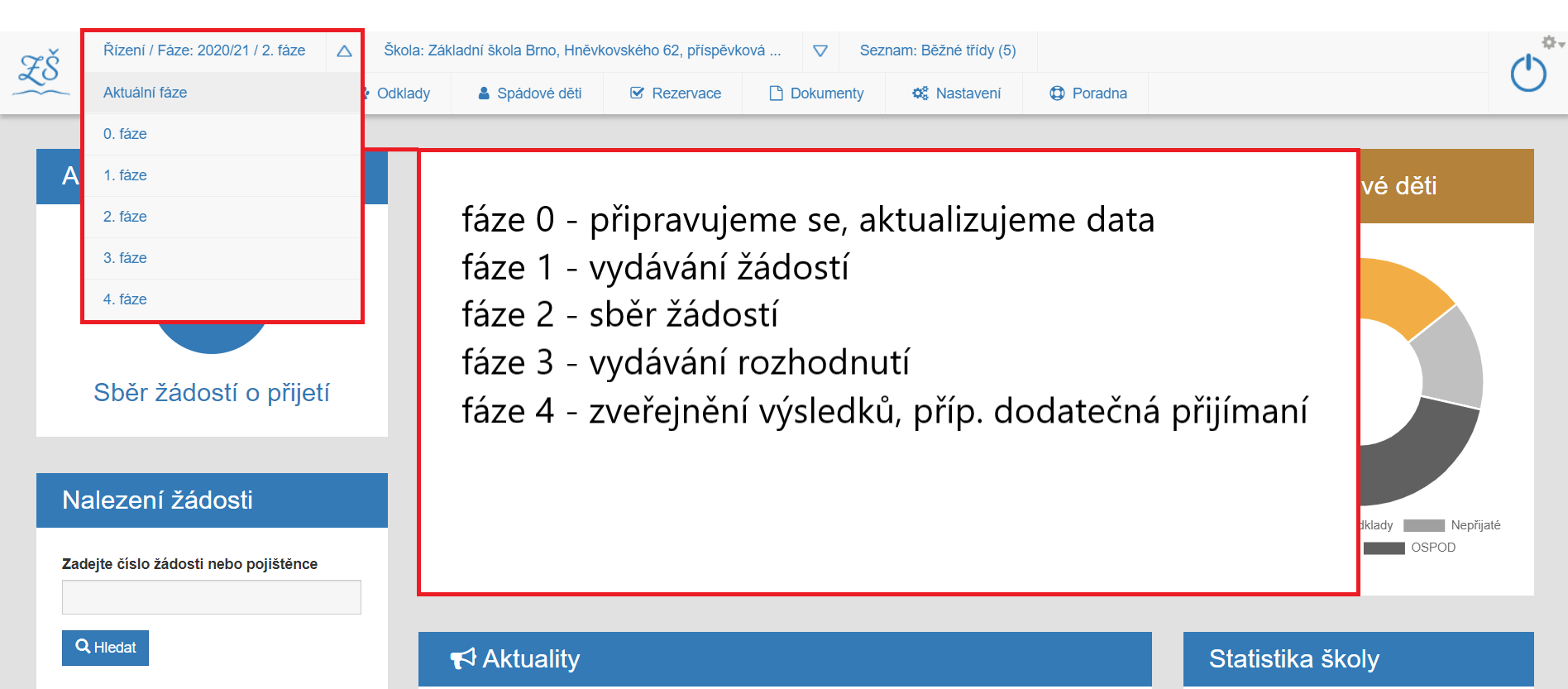
K jednotlivým fázím jsou přiřazeny pouze určité operace přijímacího řízení.
Vkládání žádostí do aplikace i vydávání rozhodnutí je závislé na aktuální fázi řízení.
Aplikace Zápis do škol pro základní školy umožňuje přepínání se do předchozích fází přijímacího řízení (do historie).
Můžete se tedy ve fázi 2. přepnout do fáze 1. a vytvořit novou žádost nebo opravit stávající. Nastavením jednotlivých fází je omezena činnost "v budoucnosti" a nelze tedy např. ve fázi 2. (příjem žádostí) současně i vydat rozhodnutí
o přijetí (fáze 3.)
V případě, že se během práce se žádostmi dostaneme do jiné fáze, doporučujeme po uložení návrat do aktuální fáze.
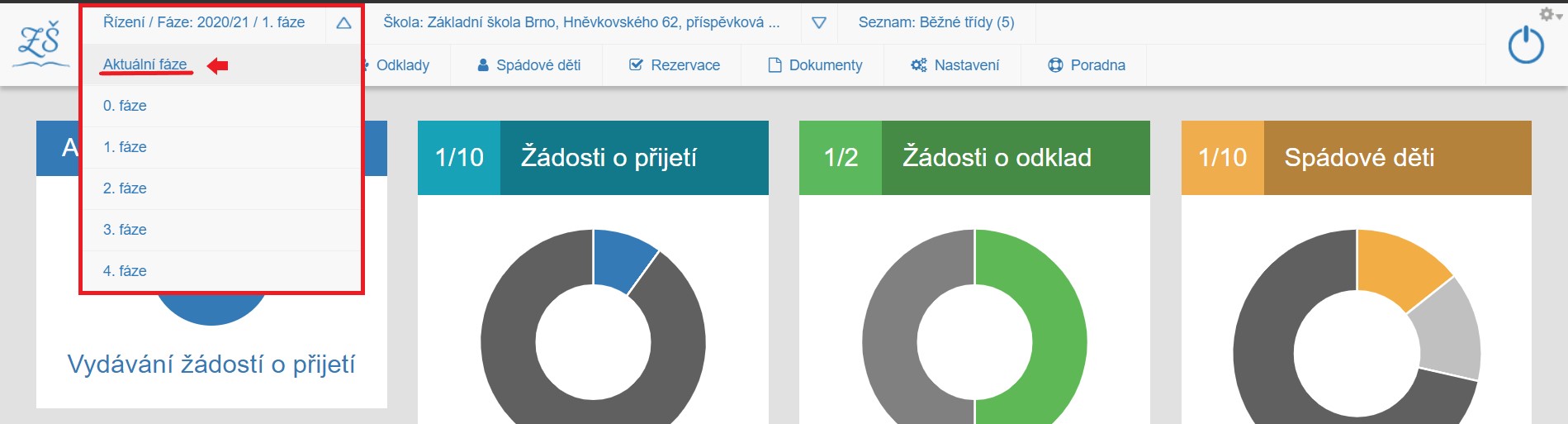
Kliknutím na pole [ Řízení/Fáze ] se přesuneme na stránku [ Nastavení ].
Zde můžeme změnit fázi. V nejnovější verzi je také umožněno přepnout se na jinou školu.

V rámci této pracovní stránky můžeme přepnout do loňského přijímacího řízení.
To využijeme například, když hledáme žádost konkrétního dítěte, které i v loňském roce podávalo žádost. Tuto žádost ale NELZE využít v aktuálním přijímacím řízení, rodič musí vygenerovat novou, pro aktuální období.
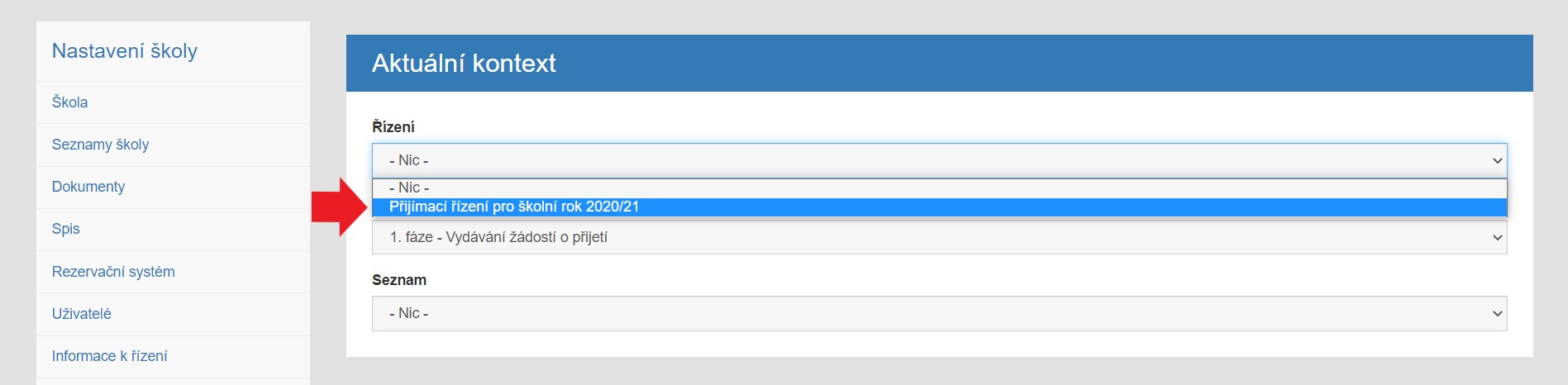
Řízení / fáze umožňuje rychlý přesun mezi jednotlivými fázemi přijímacího řízení.
Ve které fázi se aktuálně nacházíte, vidíte jednak v kontextové liště a položce Řízení fáze, a současně na domovské stránce v prvním info-panelu.
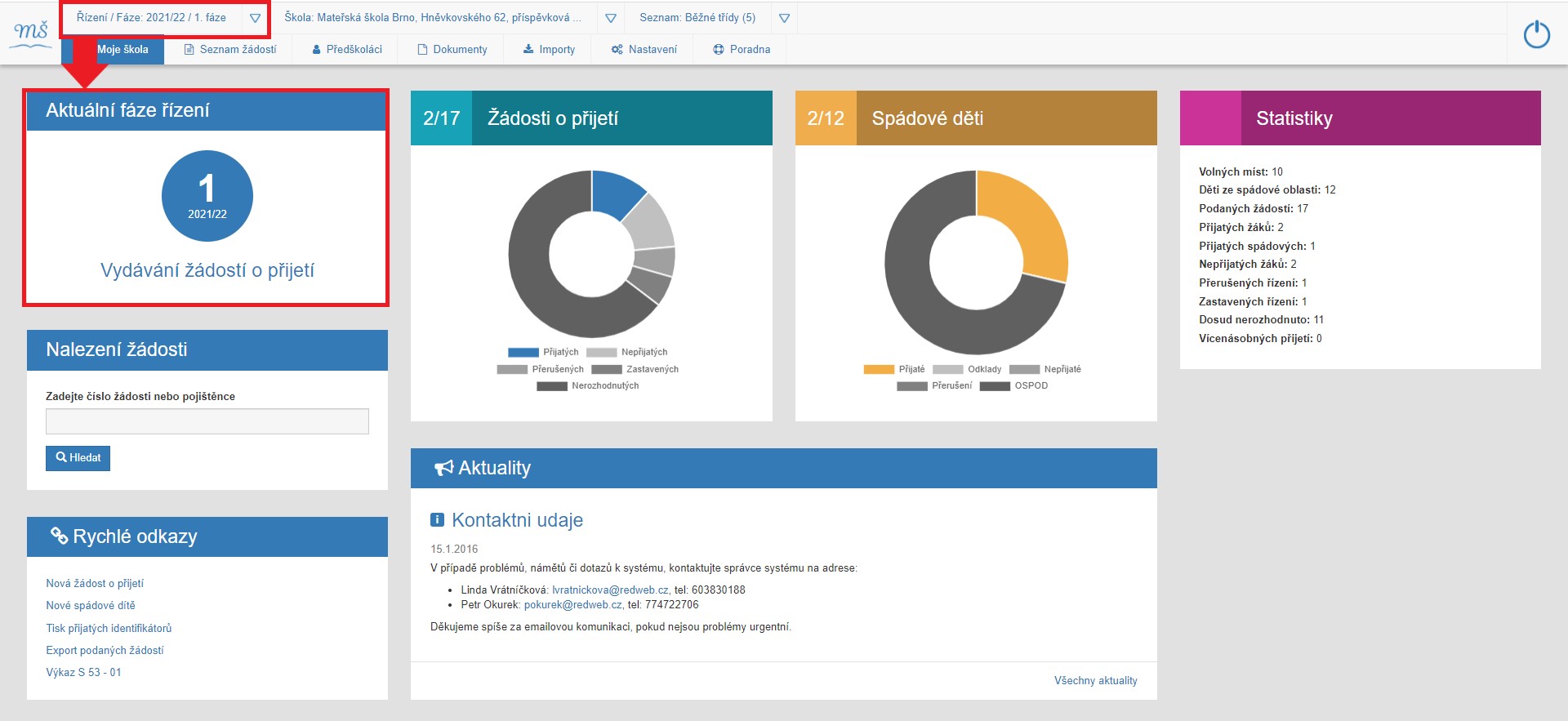
Rozdělení fází:
0. fáze = příprava a kontrola dat, viz Nastavení
1. fáze = Vydávání žádostí
2. fáze = Příjem žádostí
3. fáze = vydávání rozhodnutí, viz. Přijímací řízení
4. fáze = Zveřejnění výsledků
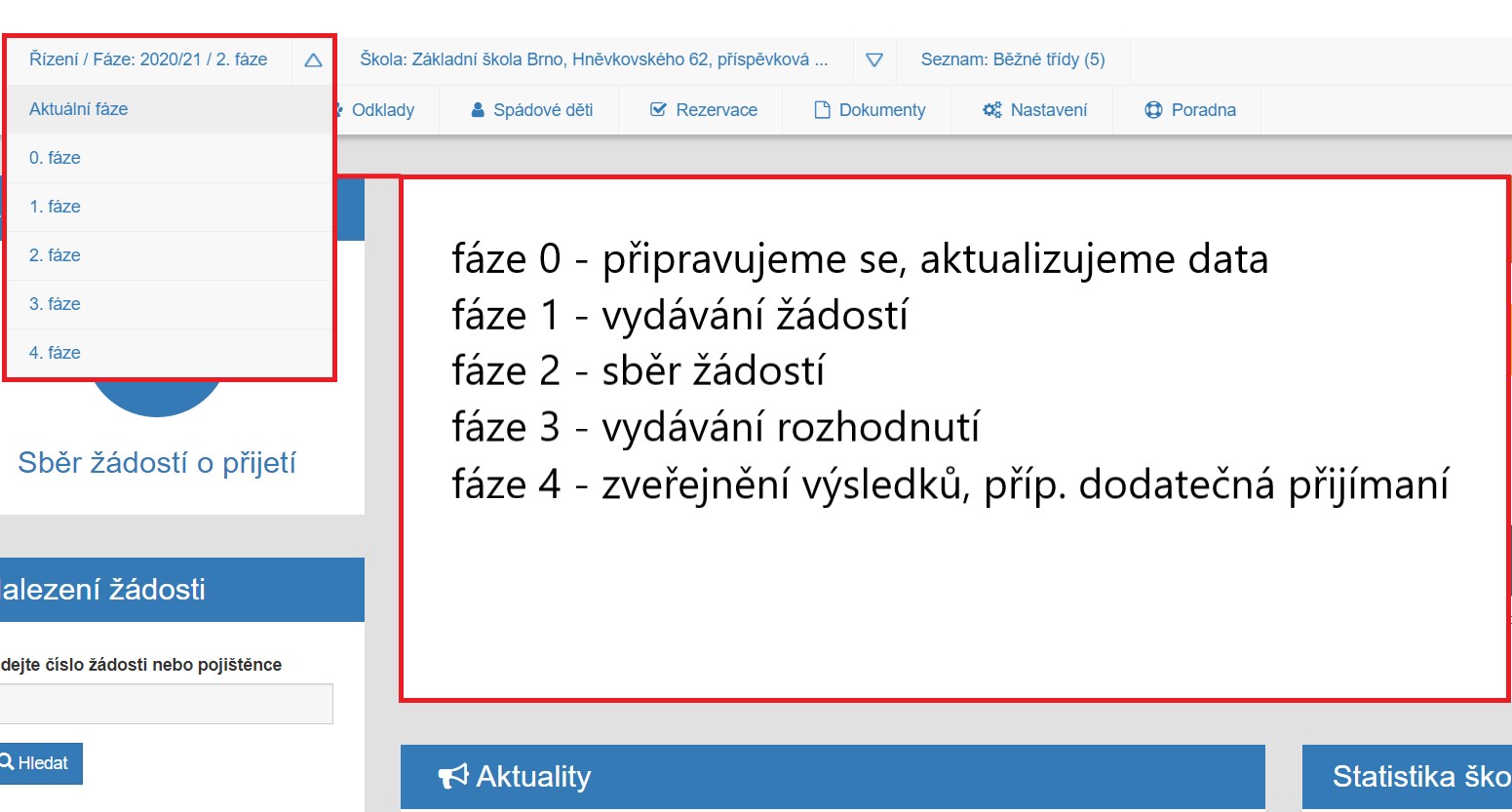
K jednotlivým fázím jsou přiřazeny pouze určité operace přijímacího řízení, tzn. že vkládání žádostí do aplikace
je možné pouze ve fázi sběru, a stejně tak vydávání rozhodnutí je závislé na aktuální fázi řízení.
Kliknutím na pole [ Řízení/Fáze ] se přesuneme na stránku [ Nastavení ].
Zde se můžeme pomocí pole Řízení přesunout do loňského přijímacího řízení a do vybrané fáze přijímacího řízení.
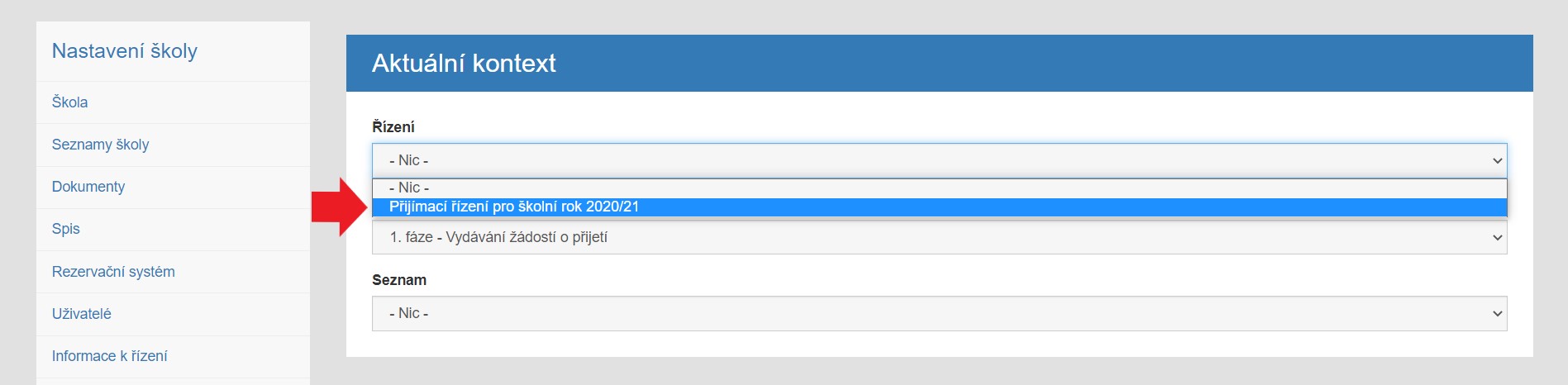
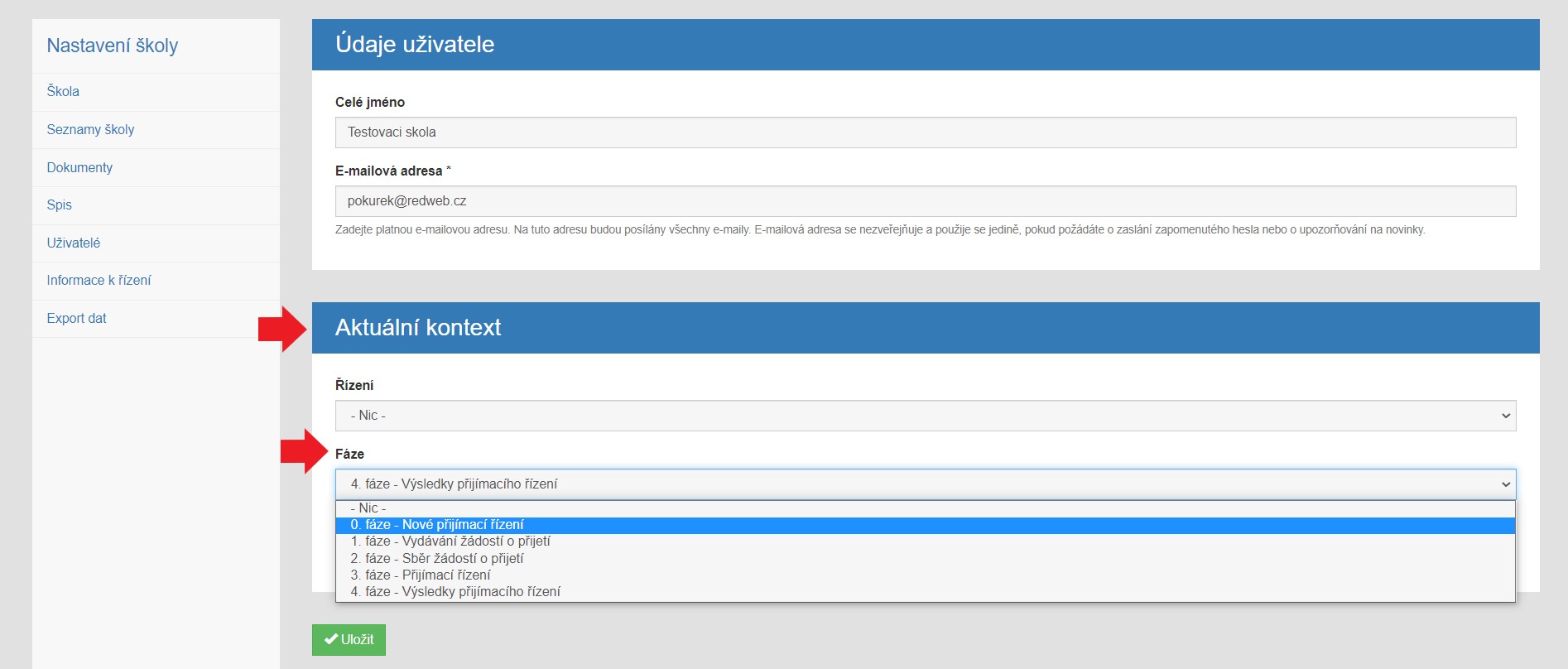
Tuto možnost využijeme například když hledáme žádost konkrétního dítěte, které i v loňském roce podávalo žádost. Tuto žádost ale NELZE využít v aktuálním přijímacím řízení, rodič musí vygenerovat novou, pro aktuální období.
Škola
ŠkolaŠkola je položka kontextové lišty, která obsahuje jméno a adresu vaší školy.
Slouží ke komunikaci základních informací o škole na webových stránkách "Zápis do škol".
Jestliže má Vaše škola odloučená pracoviště, můžete se pomocí trojúhelníčku vedle adresy překlikávat mezi jednotlivými odloučenými pracovišti.
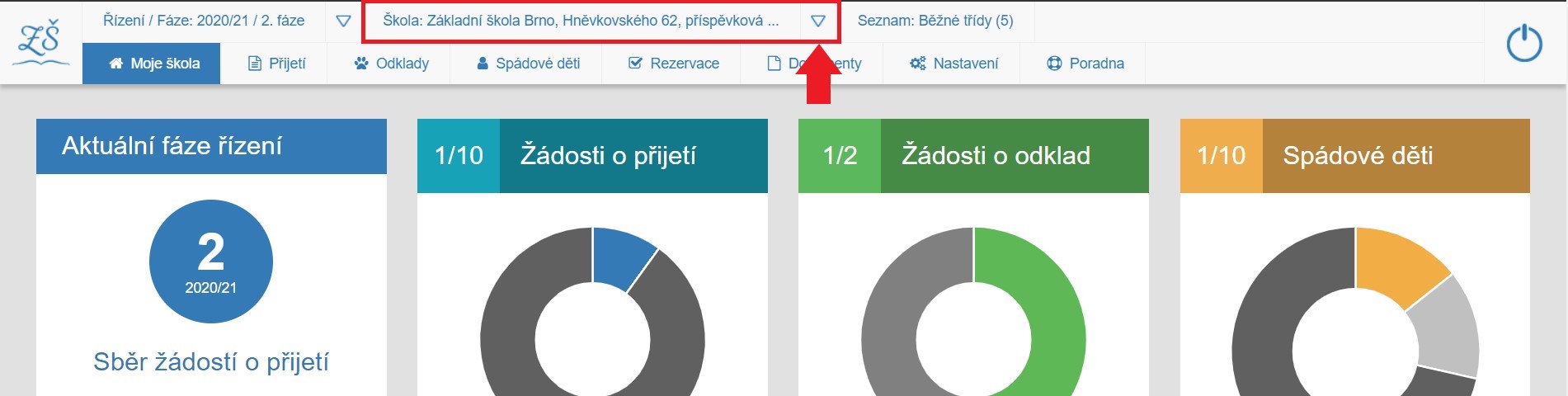
Prokliknutím položky "Škola" se zobrazí základní informace o vaší škole, které jsou současně zveřejněny na stránce "Zápis do škol".
Tyto informace doporučujeme před spuštěním nového přijímacího řízení zkontrolovat.
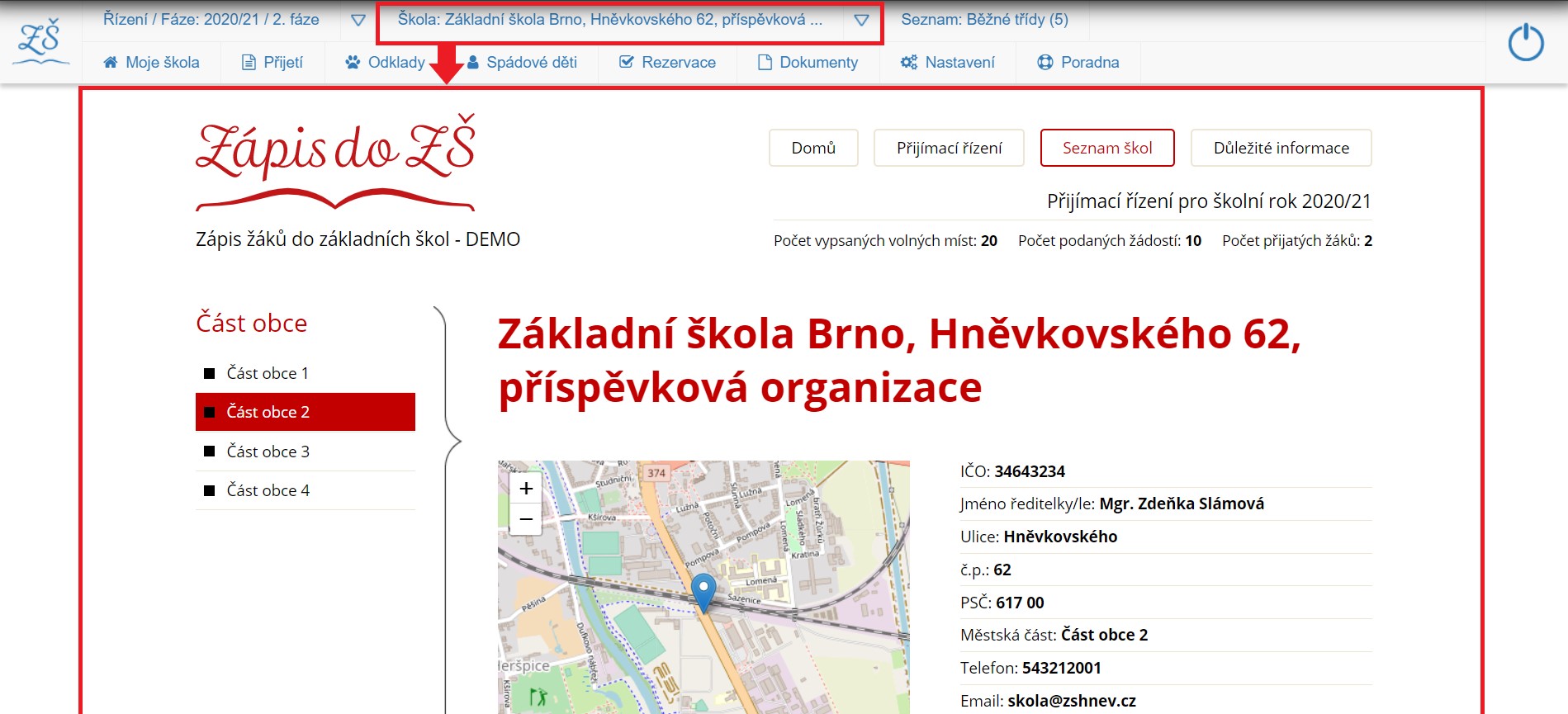
Aktualizace informací o škole, průběhu a termínech přijímacího řízení, doporučujeme provést pomocí pole "Nastavení"
v "Hlavním menu", které popisujeme v kapitole "Nastavení".
Jak nastavit informace o škole je podrobně popsáno v kapitole Nastavení - Údaje o škole.
Informace o škole můžete v případě potřeby upravovat. Tyto změny provádíme pomocí "ozubeného kolečka", které se zobrazí při najetí kurzorem na oblast, kterou chceme měnit.
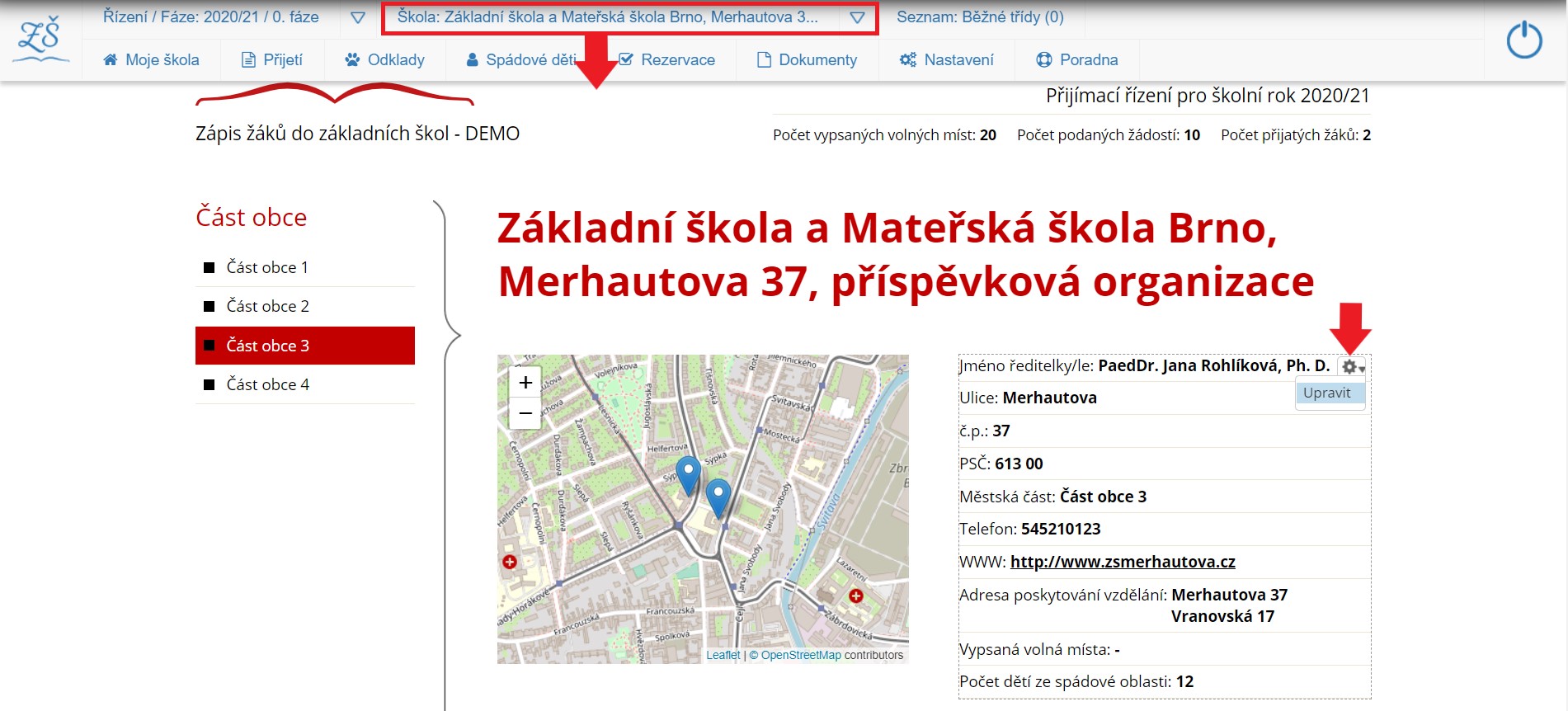
Škola je položka kontextové lišty, která obsahuje jméno a adresu vaší školy.
Slouží ke komunikaci základních informací o škole na webových stránkách "Zápis do škol".
Jestliže má Vaše škola odloučená pracoviště, můžete se pomocí trojúhelníčku vedle adresy překlikávat mezi jednotlivými odloučenými pracovišti.
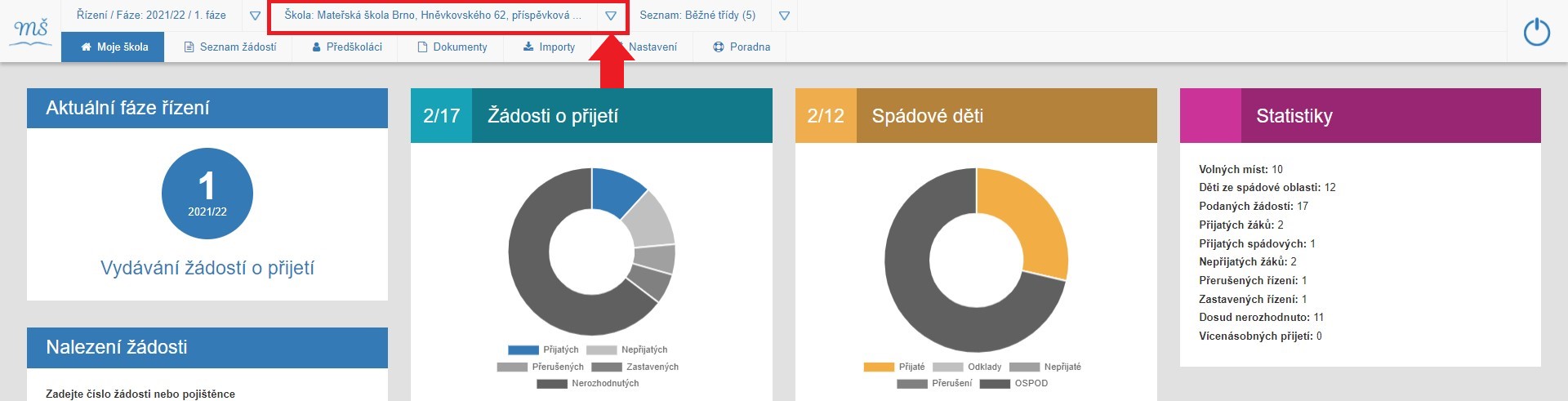
Prokliknutím položky "Škola" se zobrazí základní informace o vaší škole, které jsou současně zveřejněny na stránce "Zápis do škol". Doporučujeme před spuštěním nového přijímacího řízení tyto informace zkontrolovat.
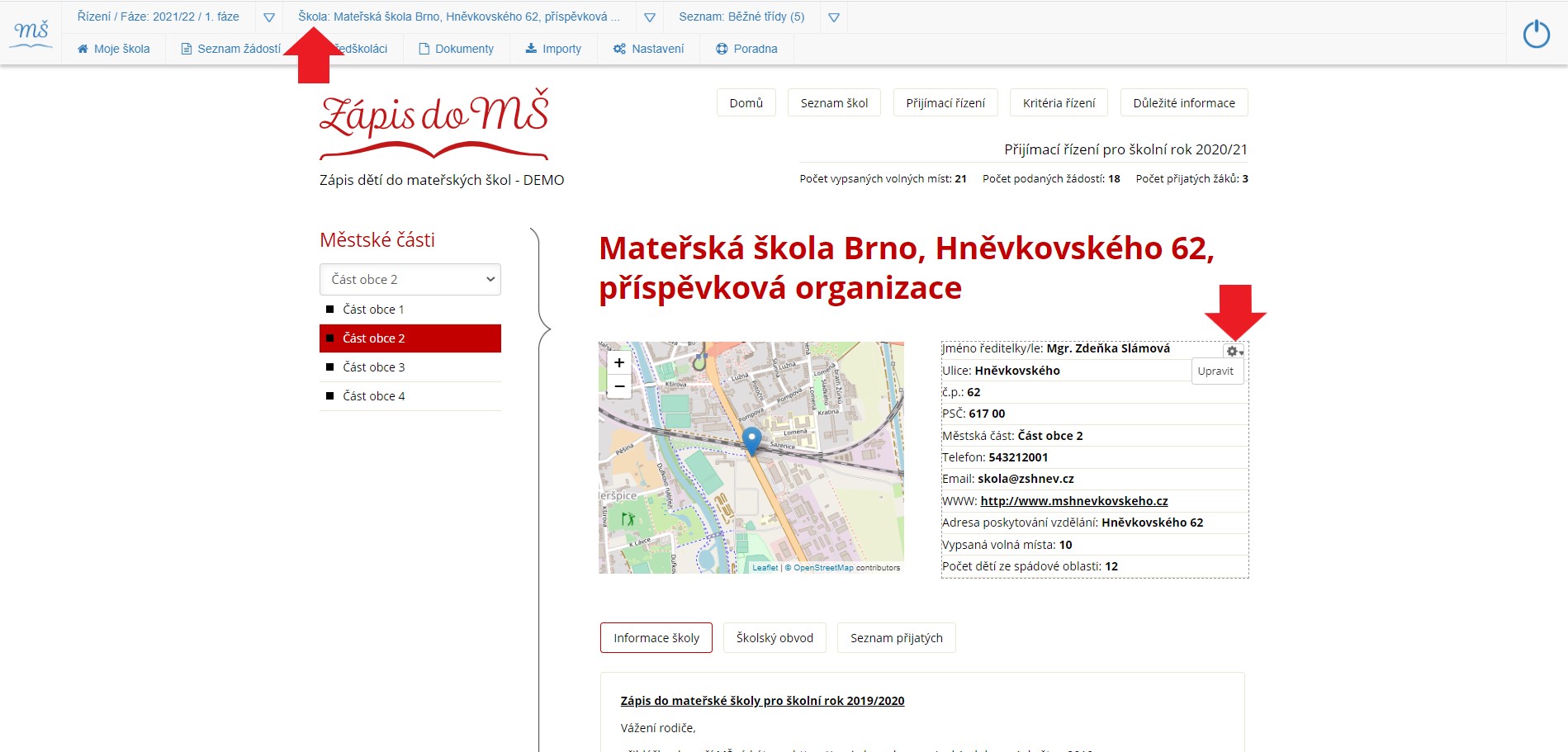
Aktualizace informací o škole, průběhu a termínech přijímacího řízení, doporučujeme provést pomocí pole "Nastavení"
v "Hlavním menu", které popisujeme v kapitole "Nastavení".
Jak nastavit informace o škole je podrobně popsáno v kapitole Nastavení - Údaje o škole.
Informace o škole můžete v případě potřeby upravovat. Tyto změny provádíme pomocí "ozubeného kolečka", které se zobrazí při najetí kurzorem na oblast, kterou chceme měnit.

Seznam
SeznamSeznam je kontextová položka, ve které se zobrazuje název tříd a počet volných míst, které připravujete
pro přijímací řízení.
Má-li škola více tříd, umožňuje vám toto kontextové menu pohybovat se mezi těmito seznamy.

Proklikem položky [ Seznam: ... ] se dostáváme na pracovní stránky [ Nastavení školy ].
Že se právě nacházíte a pracujete v seznamu tříd se zobrazuje také v sekundárním menu (levý sloupec) v modře vyznačeném políčku Seznamy školy.
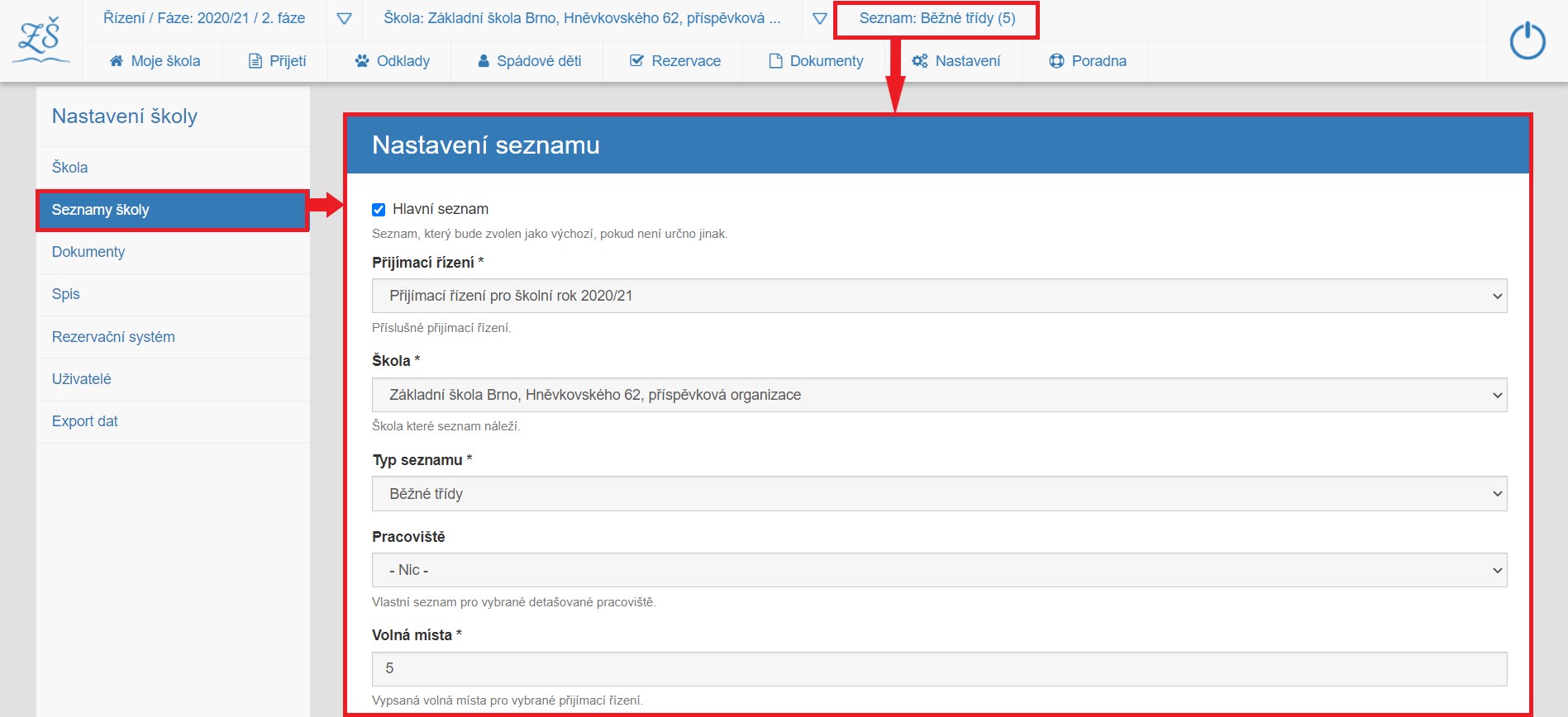
Pakliže má Vaše škola více tříd, umožňuje vám toto kontextové menu pohybovat mezi seznamy jednotlivých tříd.
Lze vytvářet také seznamy tříd se zaměřením, např. logopedická třída, sportovní třída atd.
Postup vytváření seznamu a volných míst je v samostatné kapitole Vytvoření seznamu/počtu volných míst.
Seznam je kontextová položka, ve které se zobrazuje název tříd a počet volných míst, které připravujete
pro přijímací řízení.
Má-li škola více tříd, umožňuje vám toto kontextové menu pohybovat se mezi těmito seznamy.
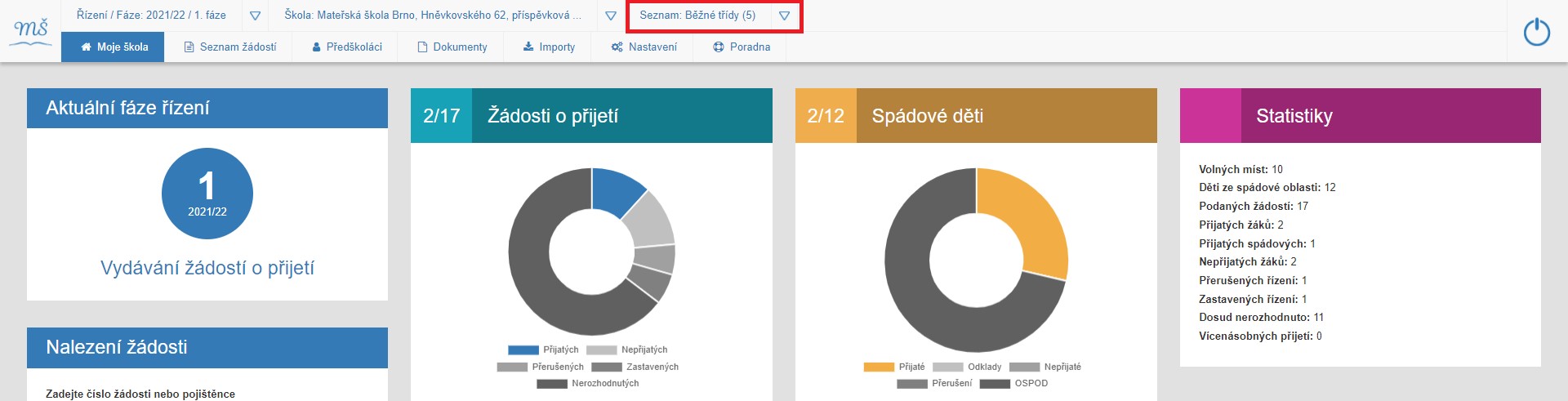
Proklikem položky [ Seznam: ... ] se dostáváme na pracovní stránky [ Nastavení školy ].
Že se právě nacházíte a pracujete v seznamu tříd se zobrazuje také v sekundárním menu (levý sloupec) v modře vyznačeném políčku Seznamy školy.
Jestliže má Vaše škola více tříd, můžeme se pomocí šipky rychle přesunovat mezi seznamy jednotlivých tříd.
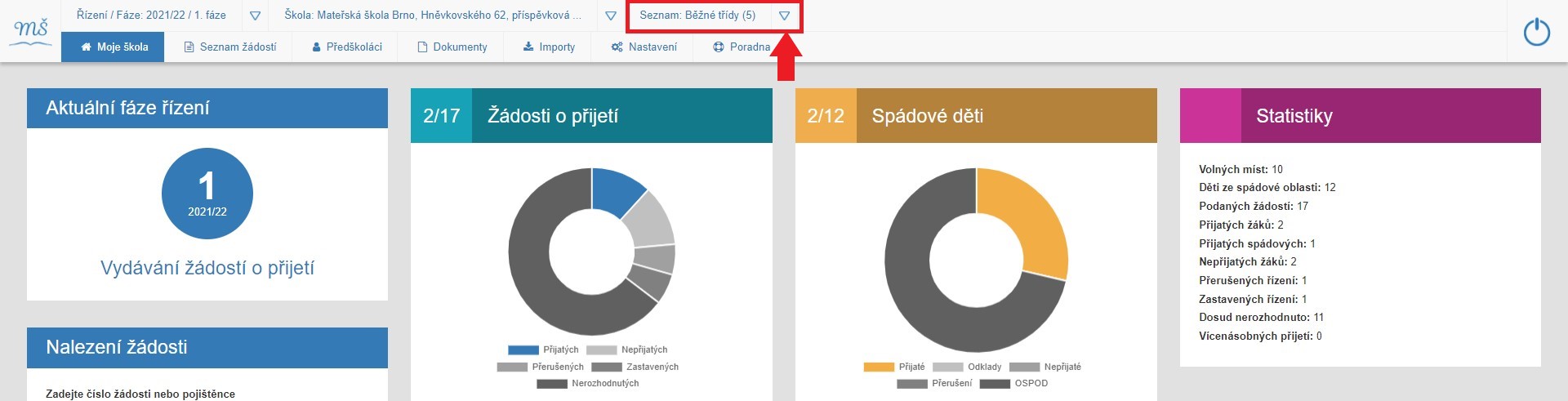
Lze vytvářet také seznamy tříd se zaměřením, např. logopedická třída, sportovní třída atd.
Postup vytváření seznamu a volných míst je v samostatné kapitole Vytvoření seznamu/počtu volných míst.
Hlavní menu
Hlavní menuHlavní menu je lišta s menu položkami, které jsou odkazy na jejich pracovní stránky.

PRINCIP HLAVNÍHO MENU - modré zvýraznění aktuální položky
Po přihlášení do aplikace je defaultně nastavena pracovní stránka Moje škola. Tato položka je současně v hlavním menu modře zvýrazněna.
Princip modrého zvýraznění aktuální položky je propojen celou aplikací. Vždy je modře zvýrazněna aktuální položka hlavního menu, kterou jsme použili, tj. proklikem se dostali na její pracovní stránku.
Na aktuální pracovní stránce se současně zobrazí modrá lišta, kde je znovu uveden název seznamu, ve kterém se právě pohybujeme (Přijetí / Odklady / Spádové děti),
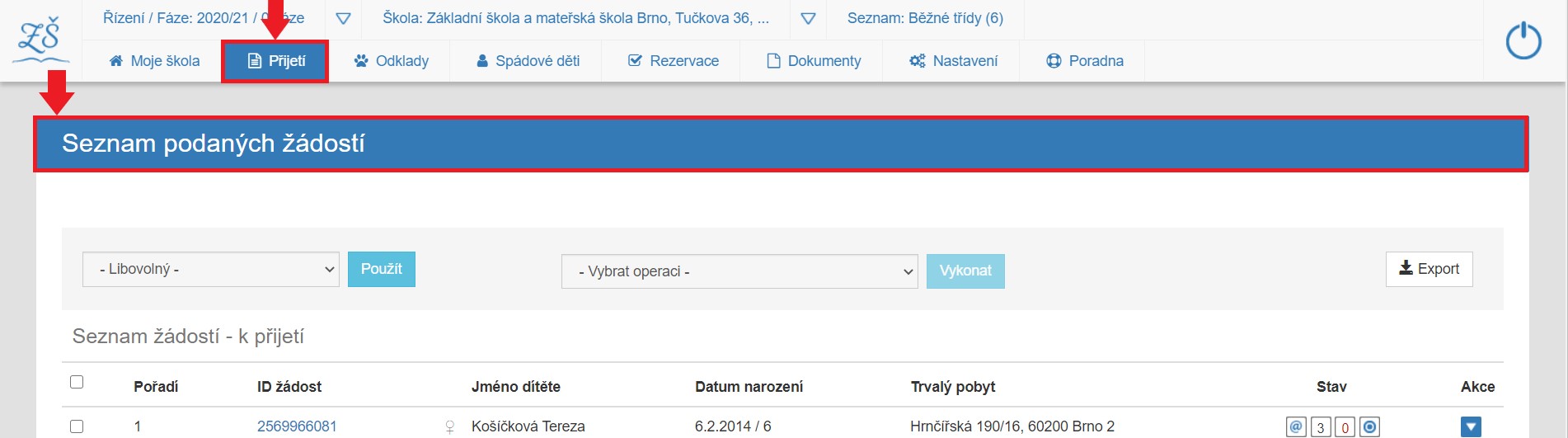
anebo se stejný název zobrazí v sekundárním menu (Rezervace/Dokumenty/Nastavení/Poradna).
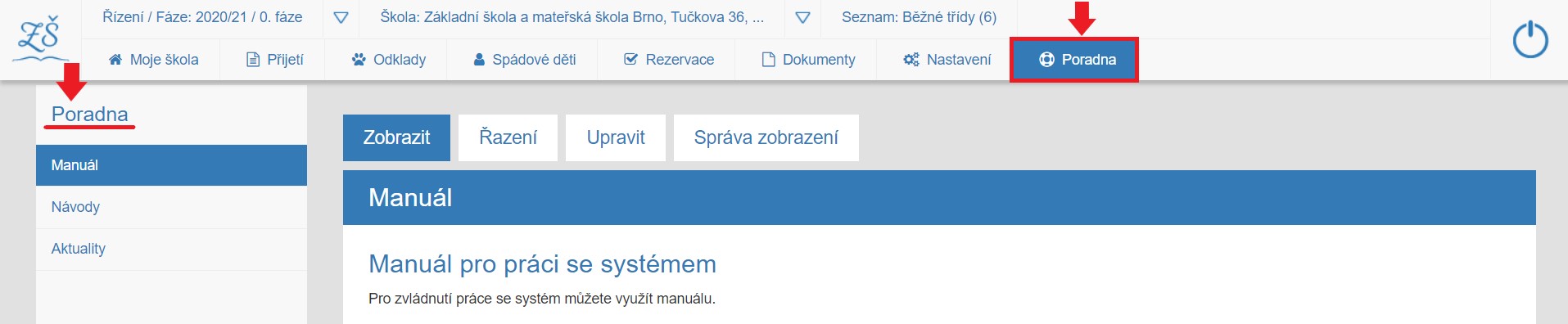
V liště hlavního menu se zobrazují položky, které jsou odkazy na pracovní stránky:
- Moje škola, které je defaultně nastaveno s modrým zvýrazněním jako domovská stránka po přihlášení
- Seznamy žádostí - pole Přijetí a Odklady jsou prolinky na pracovní stránky seznamů žádostí
- Seznamy dětí - pole Spádové děti je prolinkem na pracovní stránku se seznamem dětí načtených z registru obyvatel
- Rezervace - pole je prolinkem na rezervační systém a jeho nastavení
- Dokumenty - pole pro nastavení obecných dokumentů
- Nastavení - je prolinkem na pracovní stránku, kde nastavíme aplikaci a její dílčí části
- Poradna - pole je prolinkem na podporu a uživatelský manuál
Hlavní menu je lišta s menu položkami, které jsou odkazy na jejich pracovní stránky.

PRINCIP HLAVNÍHO MENU - modré zvýraznění aktuální položky
Po přihlášení do aplikace je defaultně nastavena pracovní stránka Moje škola. Tato položka je současně v hlavním menu modře zvýrazněna.
Princip modrého zvýraznění aktuální položky je propojen celou aplikací. Vždy je modře zvýrazněna aktuální položka hlavního menu, kterou jsme použili, tj. proklikem se dostali na její pracovní stránku.
Na aktuální pracovní stránce se současně zobrazí modrá lišta, kde je znovu uveden název seznamu, ve kterém se právě pohybujeme (Seznam žádostí/ Předškoláci),
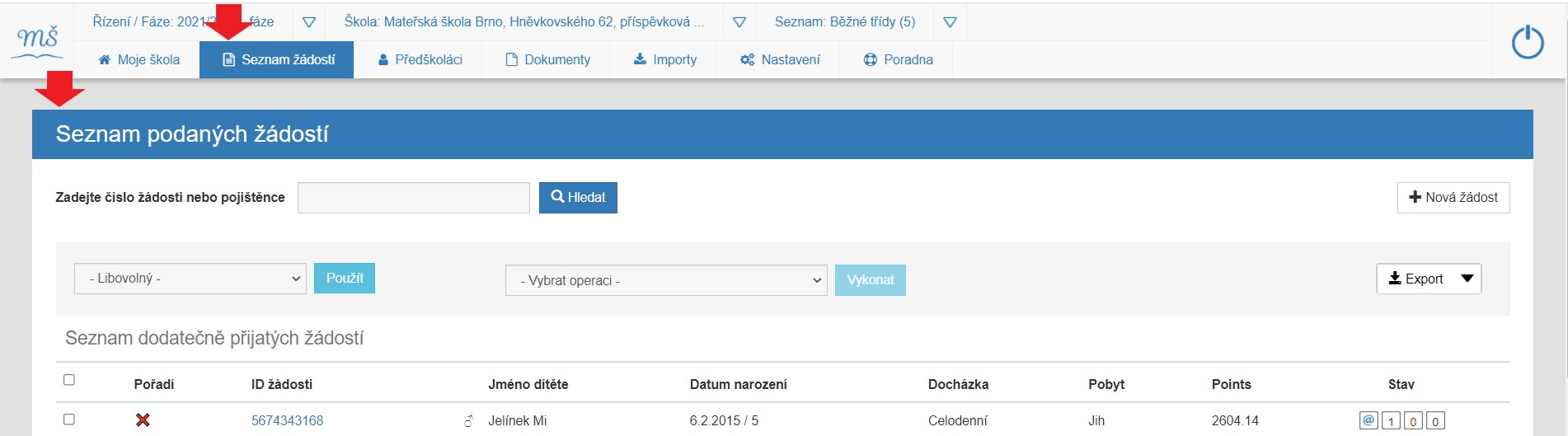
anebo se stejný název zobrazí v sekundárním menu (Dokumenty/Importy/Nastavení/Poradna).
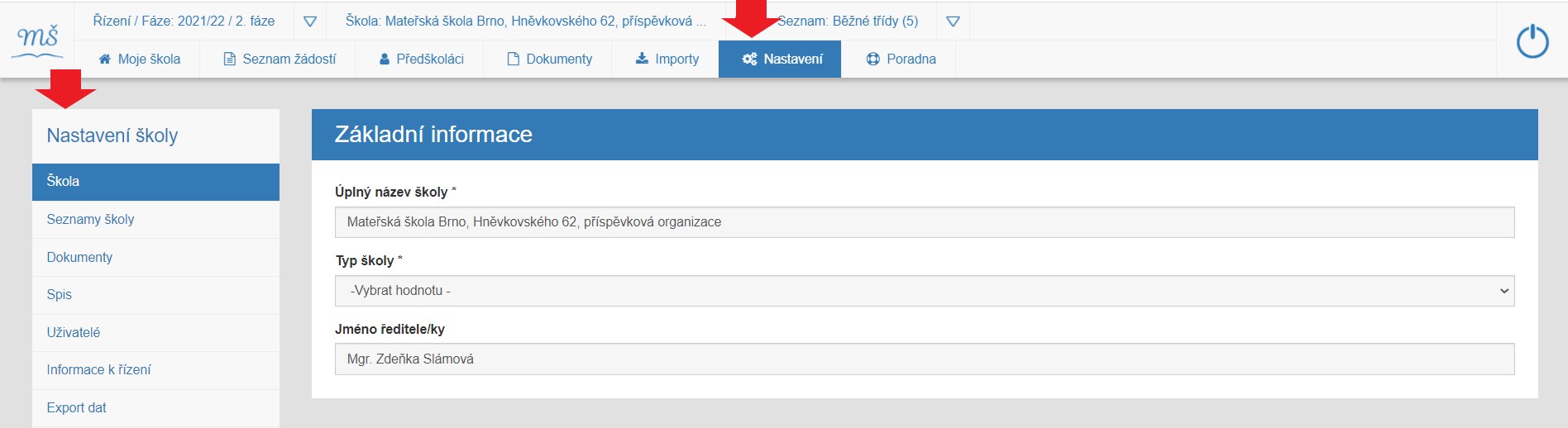
V liště hlavního menu se zobrazují položky, které jsou odkazy na pracovní stránky:
- Moje škola, které je defaultně nastaveno s modrým zvýrazněním jako domovská stránka po přihlášení
- Seznamy žádostí - pole Seznam žádostí je prolinkem na pracovní stránku seznamu všech přijatých žádostí
- Seznamy dětí - pole Předškoláci je prolinky na pracovní stránku seznamu dětí načtených z registru obyvatel
- Importy je pole pro hromadné označení vašich dětí v seznamu Předškoláci (dětí načtených z registru obyvatel)
- Dokumenty je pole pro nastavení obecných dokumentů přijímacího řízení
- Nastavení je prolink na pracovní stránku pro nastavení aplikace a jejích dílčích částí
- Poradna - pole je prolinkem na podporu a uživatelský manuál
Sekundární menu
Sekundární menuSekundární menu je levý sloupec pracovní plochy s položkovou nabídkou úprav dílčích stránek.
Zobrazí se při kliku na pole [ Nastavení ].
Sekundární menu se primárně při prokliku polí "Nastavení", ale lze se do této pracovní plochy dostat i proklikem políčka "Řízení/fáze" a "Seznam" v kontextové liště.
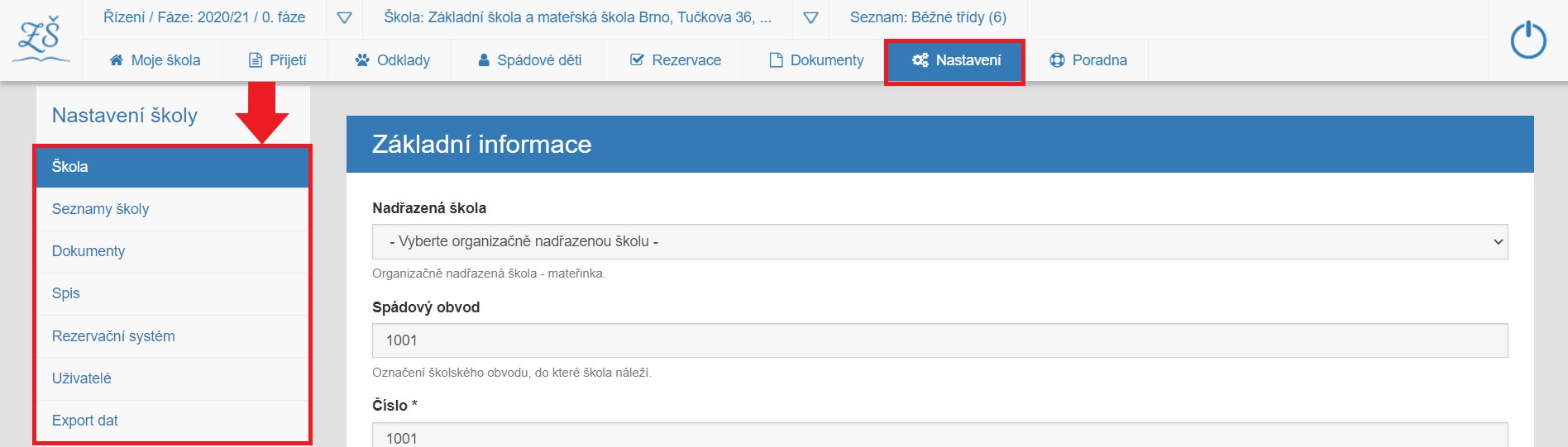
Sekundární menu pracovní stránky Nastavení
-
Škola
- pole k nastavení údajů o škole, které se prolínají na homepage portálu zápisu do ZŠ a MŠ. -
Seznamy školy
- pole k nastavení seznamů tříd, které budou k dispozici v rámci přijímacího řízení. -
Dokumenty
- pole pro vytvoření textů do šablon dokumentů, který se bude vkládat při hromadných operacích (typicky oslovení, tj. podpis ředitele školy). -
Spis
- pole kde jsou vedeny informace o spisovém archu daného přijímacího řízení. -
Uživatelé
- pole pro úpravu dalších uživatelů, kteří na vaší škole mohou aplikaci používat. -
Rezervační systém
- pole umožňuje vytvoření rezervačního systému pro osobní předávání Rozhodnutí o přijetí v předem nadefinovaných časových intervalech pro každou třídu zvlášť. -
Export dat
- pole pro exportování dat pro školy, které nemají informační systém, aby data nemuseli ručně přepisovat. Pomocí tohoto pole můžeme exportovat (vydávat) seznamy žádostí o přijetí, odklady a spádové děti.
Sekundární menu je levý sloupec pracovní plochy s položkovou nabídkou úprav dílčích stránek.
Zobrazí se při kliku na pole [ Nastavení ].
Sekundární menu se primárně při prokliku polí "Nastavení", ale lze se do této pracovní plochy dostat i proklikem políčka "Řízení/fáze" a "Seznam" v kontextové liště.
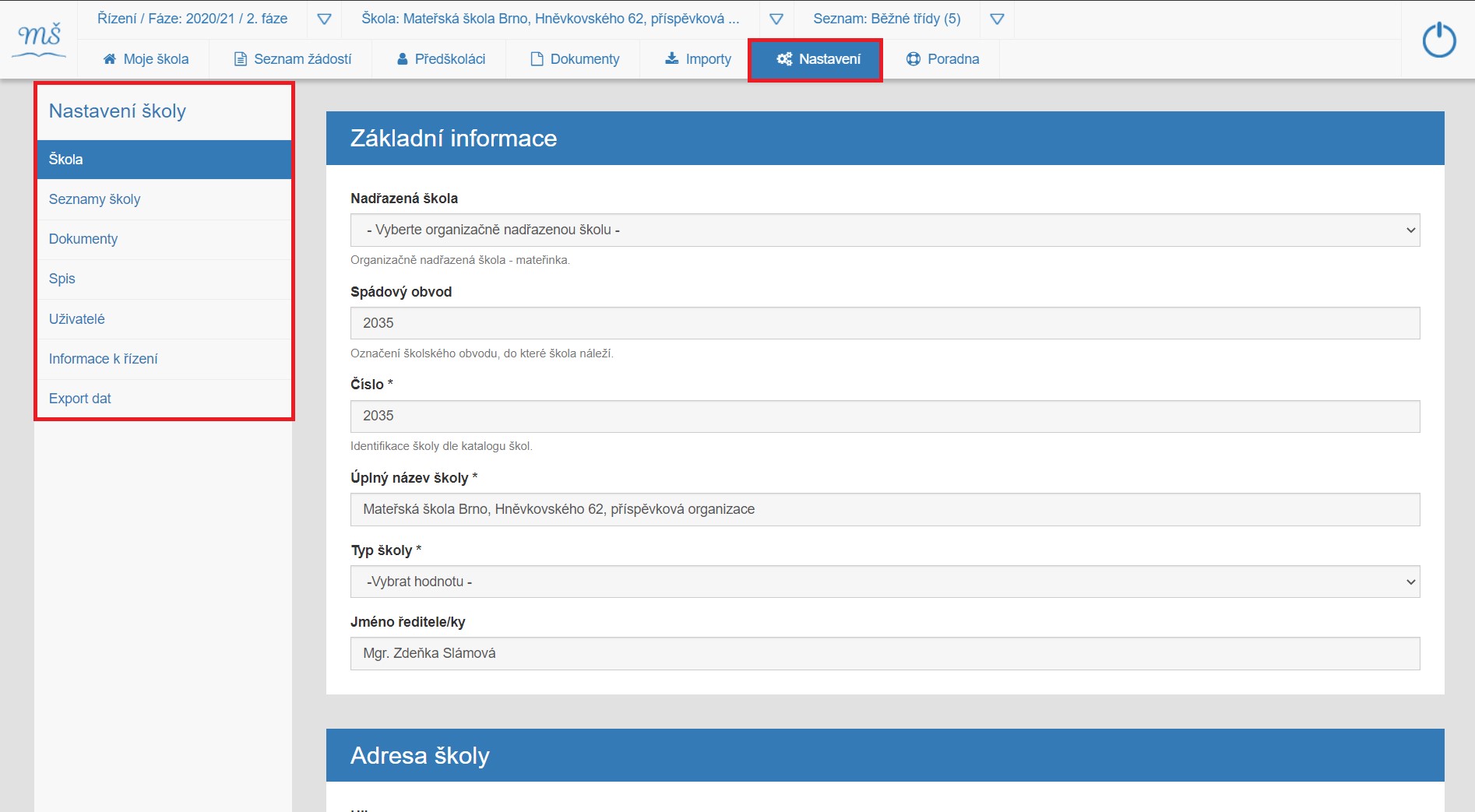
Sekundární menu pole Nastavení
-
Škola
- pole k nastavení údajů o škole, které se prolínají na homepage portálu zápisu do ZŠ a MŠ. -
Seznamy školy
- pole k nastavení seznamů tříd, které budou k dispozici v rámci přijímacího řízení. -
Dokumenty
- pole pro vytvoření textů do šablon dokumentů, který se bude vkládat při hromadných operacích (typicky oslovení, tj. podpis ředitele školy). -
Spis
- pole kde jsou vedeny informace o spisovém archu daného přijímacího řízení. -
Uživatelé
- pole pro úpravu dalších uživatelů, kteří na vaší škole mohou aplikaci používat. -
Informace k řízení
- pole, pomocí kterého hromadně informujeme všechny rodiče o průběhu správního řízení na vaší škole. -
Export dat
- pole pro exportování dat pro školy, které nemají informační systém, aby data nemuseli ručně přepisovat.
Pomocí tohoto pole můžeme
Moje škola
Moje školaAť se v aplikaci pohybujete kdekoliv, v případě potřeby se můžete proklikem pole "Moje škola" v hlavním menu ovládacího panelu vrátit na domovskou stránku aplikace. "Moje škola" je vaše záchranné tlačítko.
Domovská stránka "Moje škola"
Domovská stránka "Moje škola" je rozdělena na OVLÁDACÍ PANEL a INFORMAČNÍ PANELY.
-
OVLÁDACÍ PANEL
Umožňuje rychlý pohyb v jednotlivých částech a seznamech přijímacího řízení. Skládá se z kontextové lišty, hlavního menu, loga aplikace a tlačítka pro odhlášení z aplikace. Podrobněji zde: Ovládací panel.
Ovládací panel zůstává stejný, ať se pohybujete v kterékoliv pracovní stránce aplikace Zápis do škol.
- INFORMAČNÍ PANELY
Na domovské stránce jsou přehledně připraveny infomační panely, které graficky znázorňují aktuální data a statistické údaje v jednotlivých fázích přijímacího řízení.
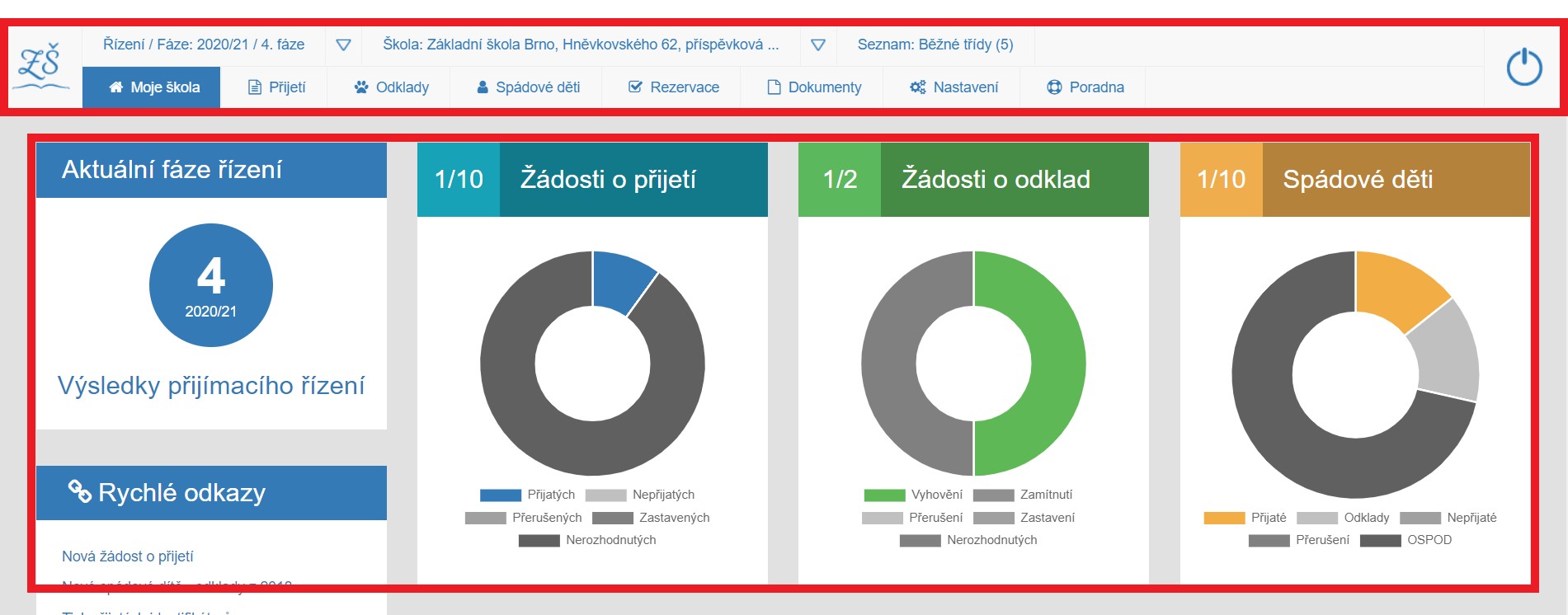
Infopanely jsou prvním zdrojem informací vašeho přijímacího řízení.
Během přijímacího řízení se statistické koláče mění v návaznosti na plnění seznamů žádostí a dětí.
Základní rozdělení obsahu jednotlivých informačních panelů je:
- panel Aktuální fáze řízení
- zobrazuje v jaké fázi přijímacího řízení se právě nacházíte - panely statistiky, které znázorňují aktuální čísla seznamů žádostí či dětí
- Žádosti o přijetí / Žádosti o odklad (týká se pouze ZŠ)
- Spádové děti - panely vyhledávání - Nalezení žádosti (rychlé vyhledávání individuální žádosti)
- Rychlé odkazy (prolinky na nejčastěji využívané dokumenty v aplikaci) - panel podpory, naše Aktuality (okno pro sdílení naší podpory a usnadnění vašich kroků při dílčích fázích přijímacího řízení)
- panel souhrn, což je Statistika školy (souhrnné info k přijímacímu řízení na vaší škole, rychle pro vás i pro magistrát)
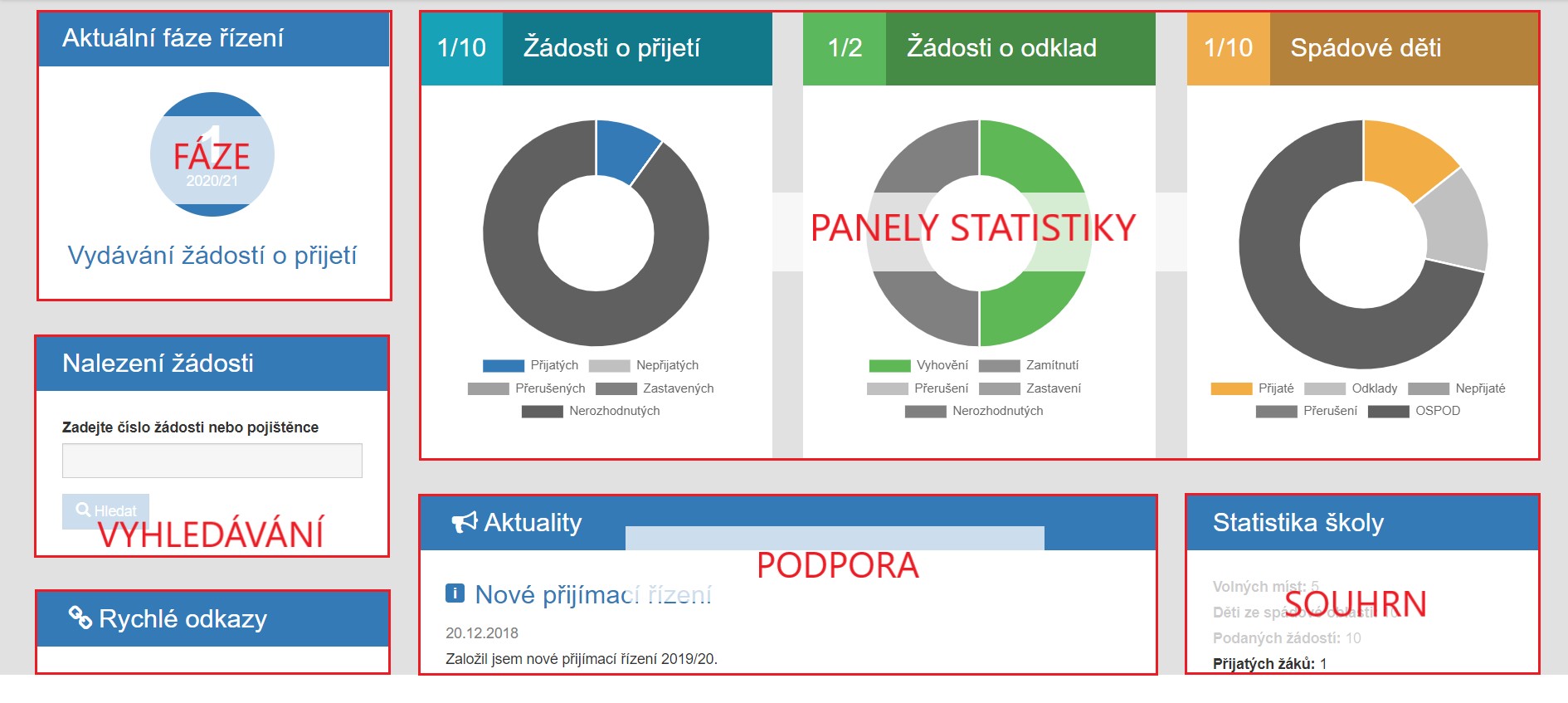
Aktuality je okno naší PODPORY. Sdílíme zde rady a pokyny, které vám pomohou během přijímacího řízení.
Ať se v aplikaci pohybujete kdekoliv, v případě potřeby se můžete proklikem pole "Moje škola" v hlavním menu ovládacího panelu vrátit na domovskou stránku aplikace. "Moje škola" je vaše záchranné tlačítko.
Domovská stránka "Moje škola"
Domovská stránka "Moje škola" je rozdělena na OVLÁDACÍ PANEL a INFORMAČNÍ PANELY.
-
OVLÁDACÍ PANEL
Umožňuje rychlý pohyb v jednotlivých částech a seznamech přijímacího řízení. Skládá se z kontextové lišty, hlavního menu, loga aplikace a tlačítka pro odhlášení z aplikace. Podrobněji zde: Ovládací panel.
Ovládací panel zůstává stejný, ať se pohybujete v kterékoliv pracovní stránce aplikace Zápis do škol.
- INFORMAČNÍ PANELY
Na domovské stránce jsou přehledně připraveny infomační panely, které graficky znázorňují aktuální data a statistické údaje v jednotlivých fázích přijímacího řízení.

Infopanely jsou prvním zdrojem informací vašeho přijímacího řízení.
Během přijímacího řízení se statistické koláče mění v návaznosti na plnění seznamů žádostí a dětí.
Základní rozdělení obsahu jednotlivých informačních panelů je:
- panel Aktuální fáze řízení
- zobrazuje v jaké fázi přijímacího řízení se právě nacházíte - panely statistiky, které znázorňují aktuální čísla seznamů žádostí a dětí
- Žádosti o přijetí
- Předškoláci, tj spádové děti - panely vyhledávání - Nalezení žádosti (rychlé vyhledávání individuální žádosti)
- Rychlé odkazy (prolinky na nejčastěji využívané dokumenty v aplikaci) - panel podpory, naše Aktuality (okno pro sdílení naší podpory a usnadnění vašich kroků při dílčích fázích přijímacího řízení)
- panel souhrn, což je Statistika školy (souhrnné info k přijímacímu řízení na vaší škole, rychle pro vás i pro magistrát)
- panel preferencí, což je statistické zobrazení Preferencí vaší školy v podaných žádostech
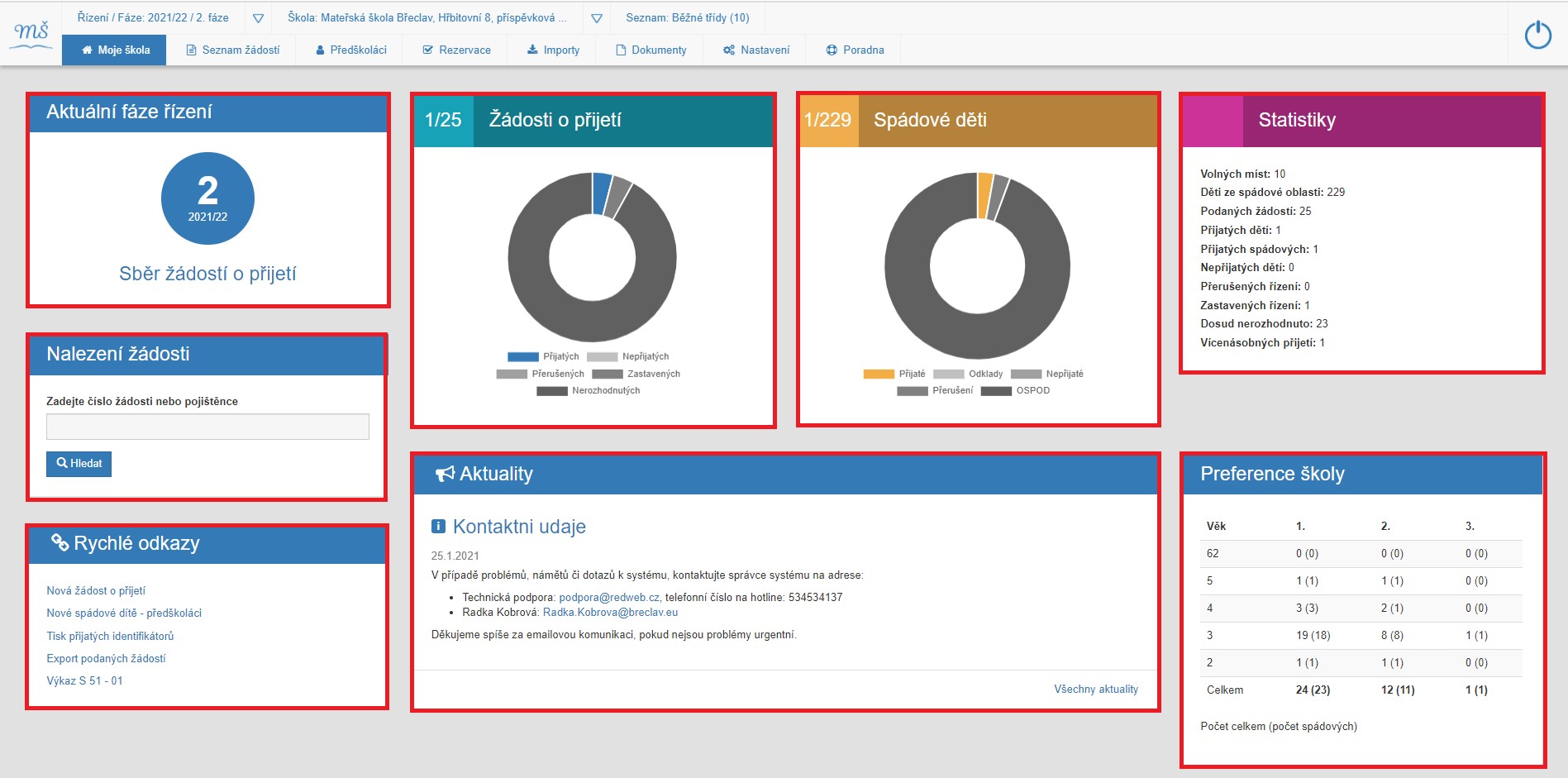
Aktuality je okno naší PODPORY. Sdílíme zde rady a pokyny, které vám pomohou během přijímacího řízení.
Seznamy
SeznamyNa domovské stránce Moje škola v hlavním menu ovládacího panelu vidíme názvy seznamů, které jsou odkazy na pracovní stránky uvedených seznamů,
ze kterých se plní i statistické koláče na domovské stránce.
Hlavní menu je tvořeno třemi položkami s prolinky na pracovní stránky seznamů:
- [ Přijetí ] je odkaz na pracovní stránku seznamu všech posbíraných žádostí na vaší škole
- [ Odklady ] je odkaz na pracovní stránku seznamu všech dětí, které podali žádost o odklad školní docházky
- [ Spádové děti ] je odkaz na pracovní stránku seznamu všech dětí z registru obyvatel, které jsou ve spádové oblasti vaší školy ( viz Seznam dětí)
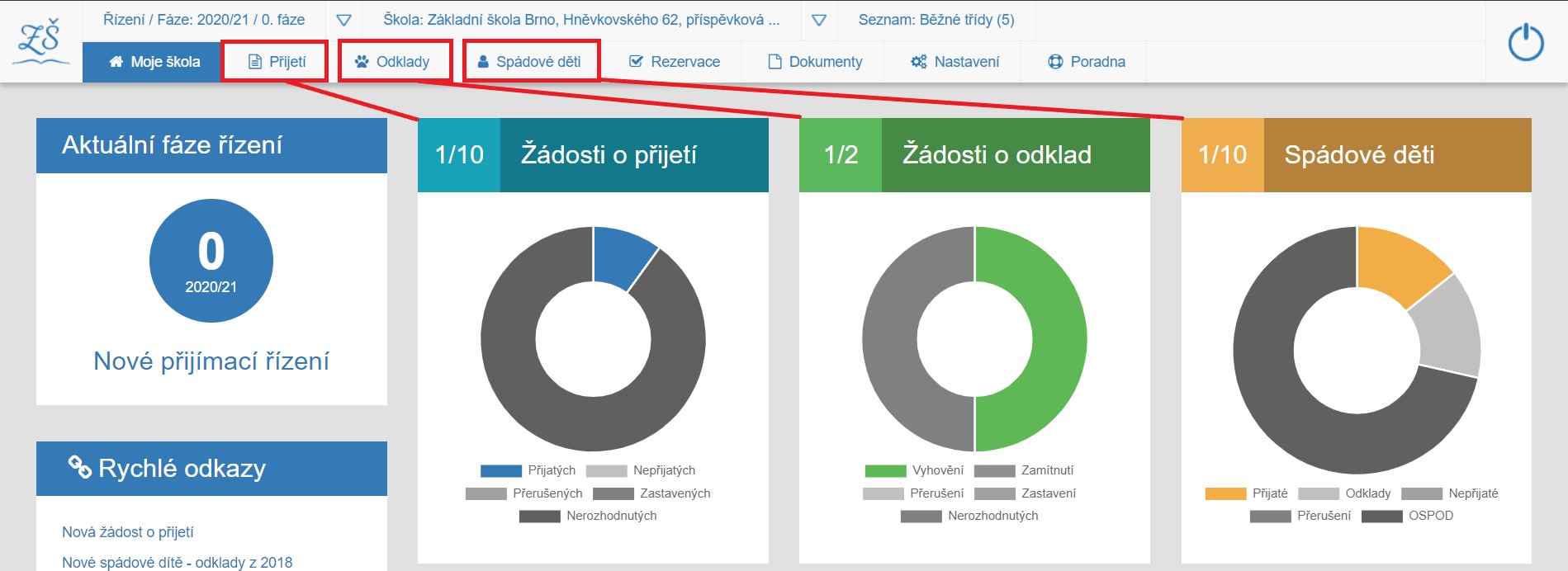
Během práce v seznamech se současně aktualizují i grafické koláče na domovské stránce Moje škola.
Na domovské stránce Moje škola v hlavním menu ovládacího panelu vidíme názvy seznamů, které jsou odkazy na pracovní stránky uvedených seznamů,
ze kterých se plní i statistické koláče na domovské stránce.
Hlavní menu je tvořeno položkami s prolinky na pracovní stránky seznamů:
- [ Seznam žádostí ] je odkaz na pracovní stránku seznamu všech posbíraných žádostí na vaší škole
- [ Předškoláci ] je odkaz na pracovní stránku seznamu všech dětí z registru obyvatel s povinností předškolního vzdělávání
ve spádové oblasti vaší školky ( viz Seznam dětí)

Seznam žádostí
Seznam žádostíSeznamy žádostí dělíme na:
a) [ Přijetí ] - seznam všech žádostí o přijetí podaných na vaší škole
b) [ Odklady ] - seznam všech žádostí o odklad podaných na vaší škole.
Na domovské stránce aplikace "Moje škola" je graficky znázorněn přehled všech žádostí v prvním info-panelu, který je pravidelně aktualizován.
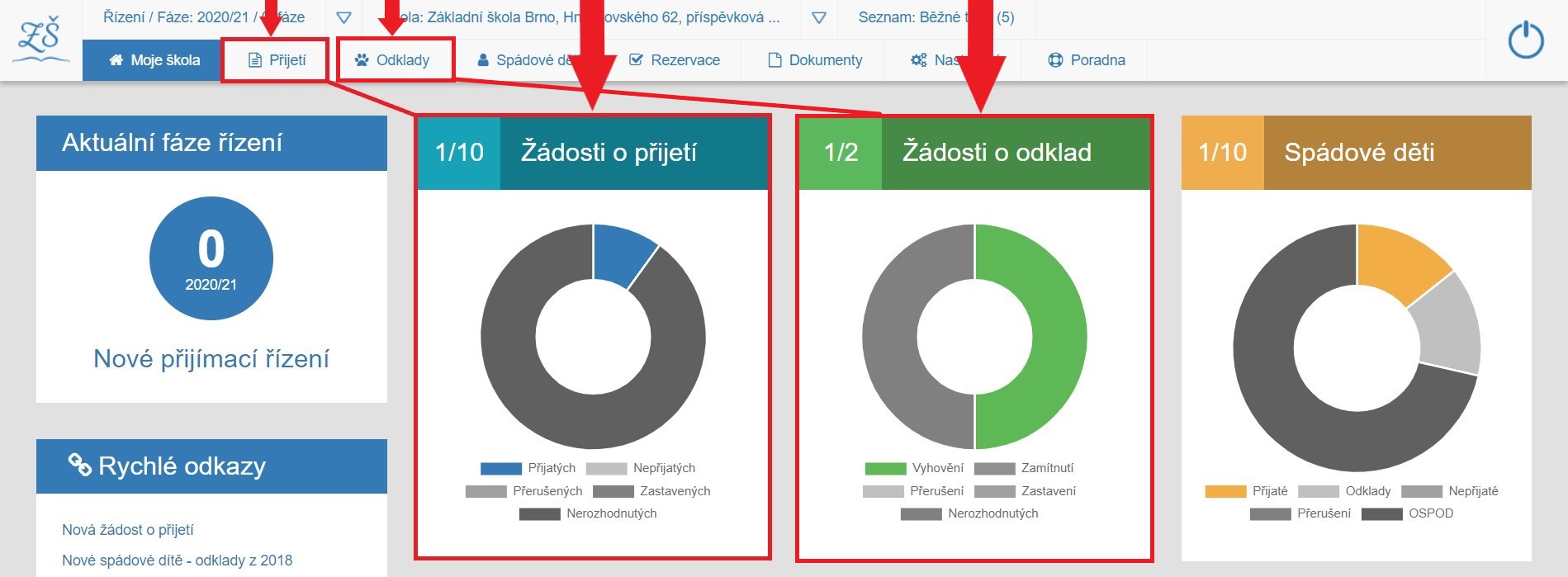
Na pracovní stránku seznamu všech posbíraných žádostí se dostaneme proklikem pole [ Přijetí ]. Pole [ Přijetí ] se zvýrazní modře a současně se zobrazí modrá lišta [ Seznam podaných žádostí ]. Dvojí potvrzení, že pracujeme v seznamu podaných (posbíraných) žádostí.
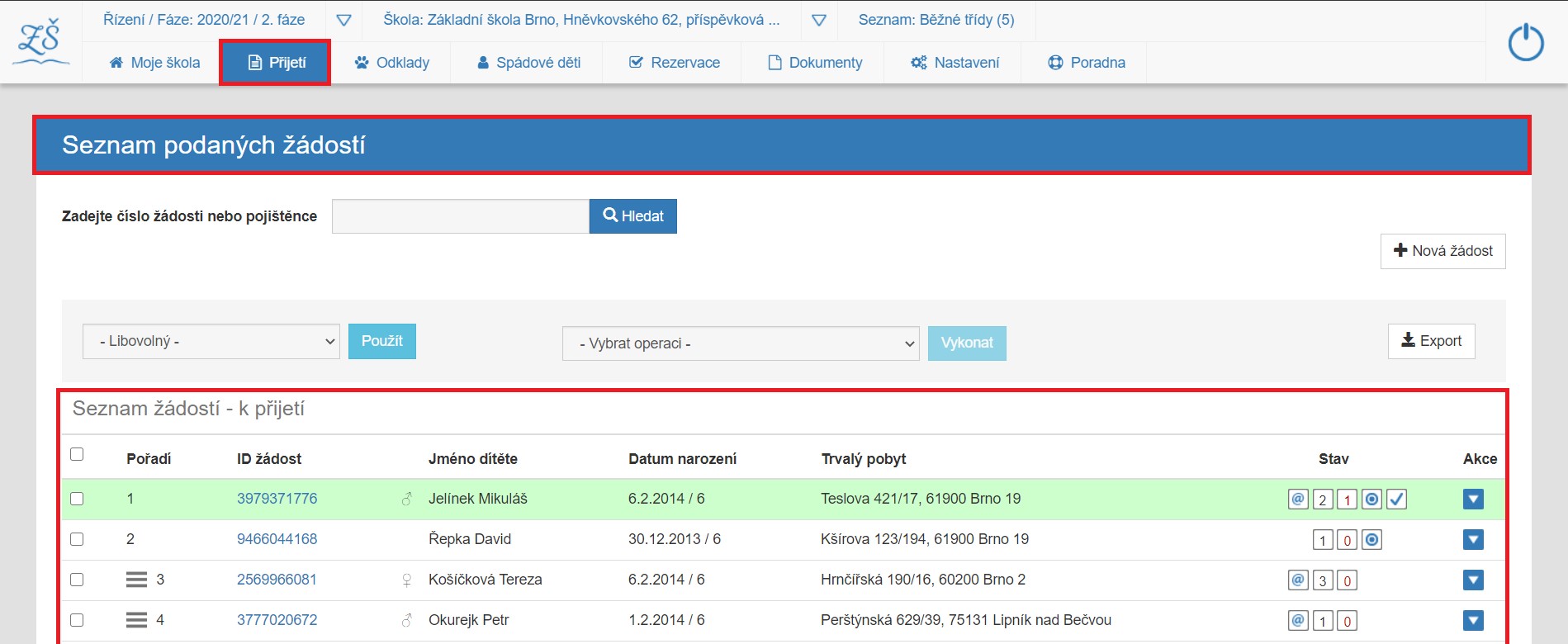
Kliknutím na [ Přijetí ] se dostáváme na stránku, ve které:
-
zakládáme nové žádosti o přijetí - Vydávání žádostí
-
vyhledáváme konkrétní žádosti o přijetí
-
upravujeme a třídíme seznamy žádostí k přijetí do jednotlivých tříd - Přepínání mezi seznamy
-
vytváříme seznamy žádostí k nepřijetí
-
vytváříme seznamy žádostí v zastavených řízeních
-
a příp. zde doplňujeme i žádosti s dodatečným přijetím dětí na začátku školního roku
[ Přijetí ] je tedy seznam úplně všech podaných žádostí k přijetí na vaší škole. Seznam žádostí je tvořen žádostmi dětí ze spádu (seznam Spádové děti) a nespádových dětí.
[ Odklady ] je seznam úplně všech podaných žádostí o odklad. Seznam je tvořen žádostmi o odklad dětí ze spádu (seznam Spádové děti), tak jak je požadováno legislativou. Mohou zde být zařazeny i odklady nespádových dětí, a to zejména, když rodič preferuje vaši školu a současně třeba podal i žádost o přijetí.
Zobrazují se zde i žádosti dětí, kdy rodiče současně s podanou žádostí o odklad(seznam Odklad), podali i žádost o přijetí .
Během přijímacího řízení dostává stránka [ Přijetí ] podobu několika za sebou jdoucích seznamů. Scrolováním se dostáváme na další seznamy. Priority seznamů na stránce jsou fixně nastaveny:
1) seznam žádostí k přijetí
2) seznam žádostí k nepřijetí
3) seznam zastavených řízení
Chronologický popis práce se žádostmi je popsán v samostatných kapitolách:
- Vydávání žádostí
- Příjem žádostí
- Přijímací řízení
- Export dat žádostí
- Zveřejnění výsledků
Setřídění žádostí v seznamech je chronologické, jak se postupně přijímají ve fázi sběru.
Je-li vydáno "Rozhodnutí o přijetí", bude žádost v "seznamu žádostí - k přijetí" podbarvena zelenou barvou. Současně ve sloupci "Stav" se v piktogramech zobrazuje "fajfka".
Je-li vydáno "Rozhodnutí o nepřijetí", bude žádost v "seznamu žádostí - k nepřijetí" podbarvena zelenou barvou. Současně ve sloupci "Stav" se v piktogramech zobrazuje "křížek".
Je-li vydáno "Usnesení o zastavení řízení", bude žádost v "seznamu zastavených řízení" podbarvena šedou barvou. Současně ve sloupci "Stav" se v piktogramech zobrazuje "z".
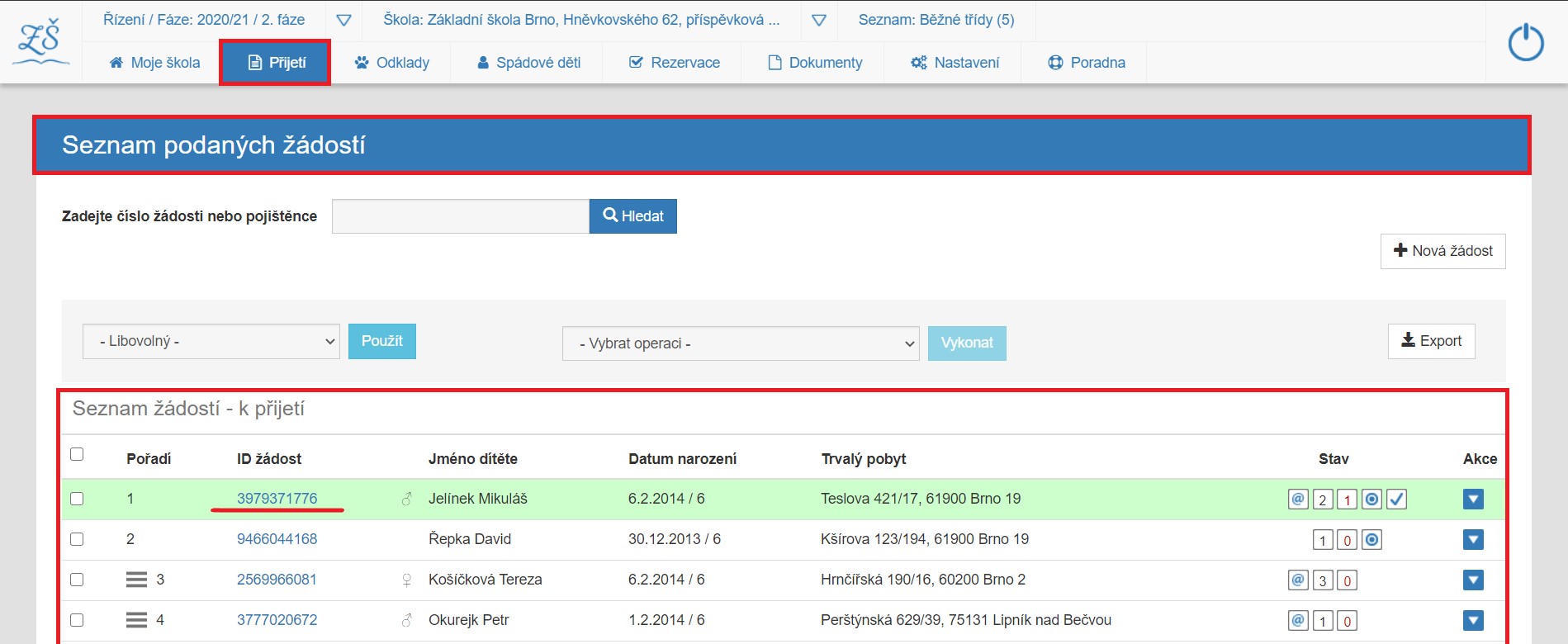
Orientace v seznamech a význam jednotlivých sloupců je podrobněji popsáno zde: Práce se seznamy.
[ Seznam žádostí ] je první položkou "hlavního menu" aplikace Zápis do škol. Jde o seznam všech žádostí o přijetí podaných na vaší škole.
Na domovské stránce aplikace "Moje škola" je graficky znázorněn přehled všech žádostí v prvním info-panelu, který je pravidelně aktualizován.
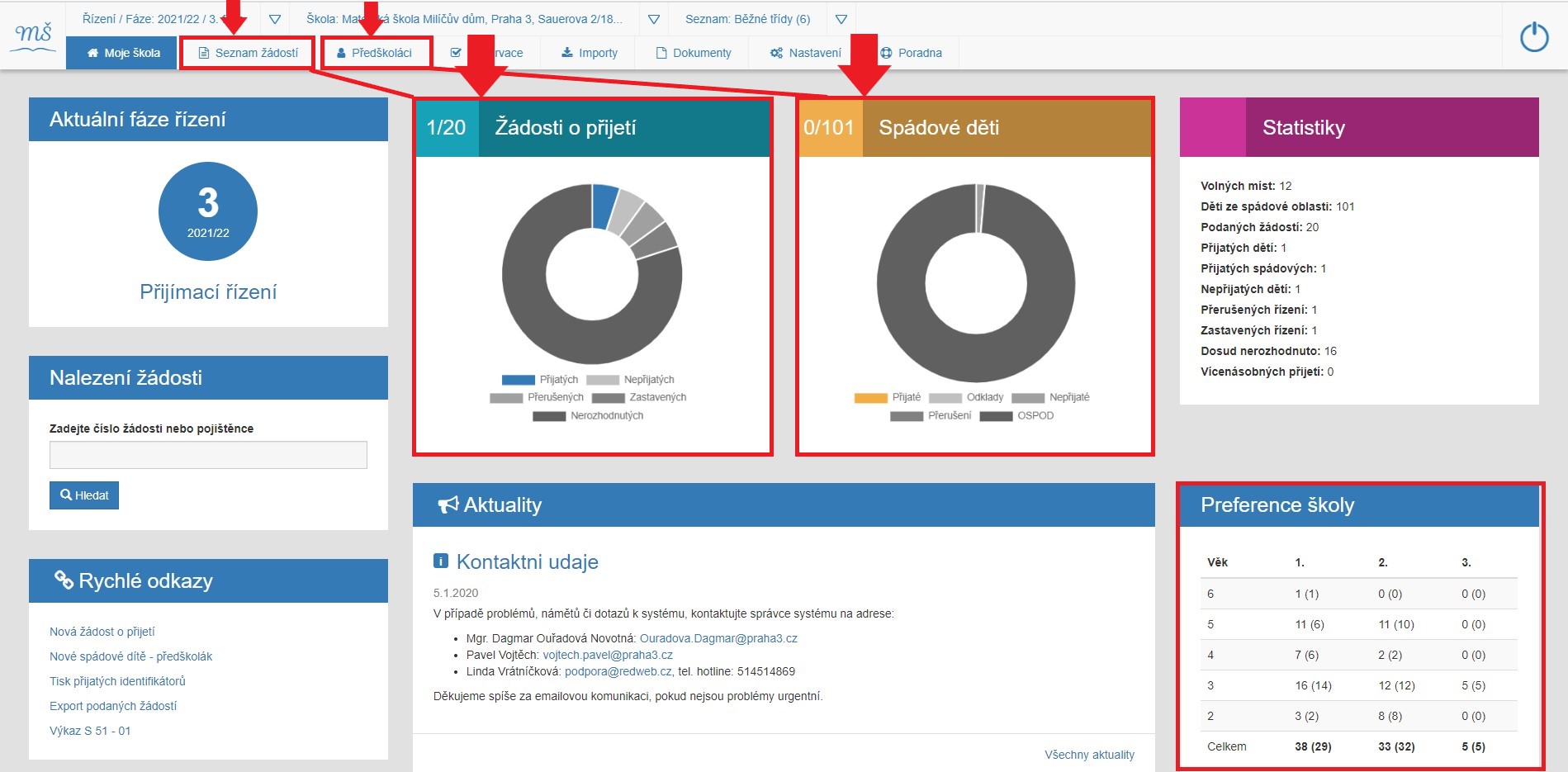
Na pracovní stránku seznamu podaných žádostí se dostáváme z domovské stránky proklikem pole [ Seznam žádostí ]
v hlavním menu ovládacího panelu.
Pole [ Seznam žádostí ] se zvýrazní modře a současně se zobrazí modrá lišta Seznam podaných žádostí - dvojí potvrzení, že pracujeme v seznamu podaných (posbíraných) žádostí.
Žádosti jsou setříděny podle získaných bodů na základě stanovených kritérií.
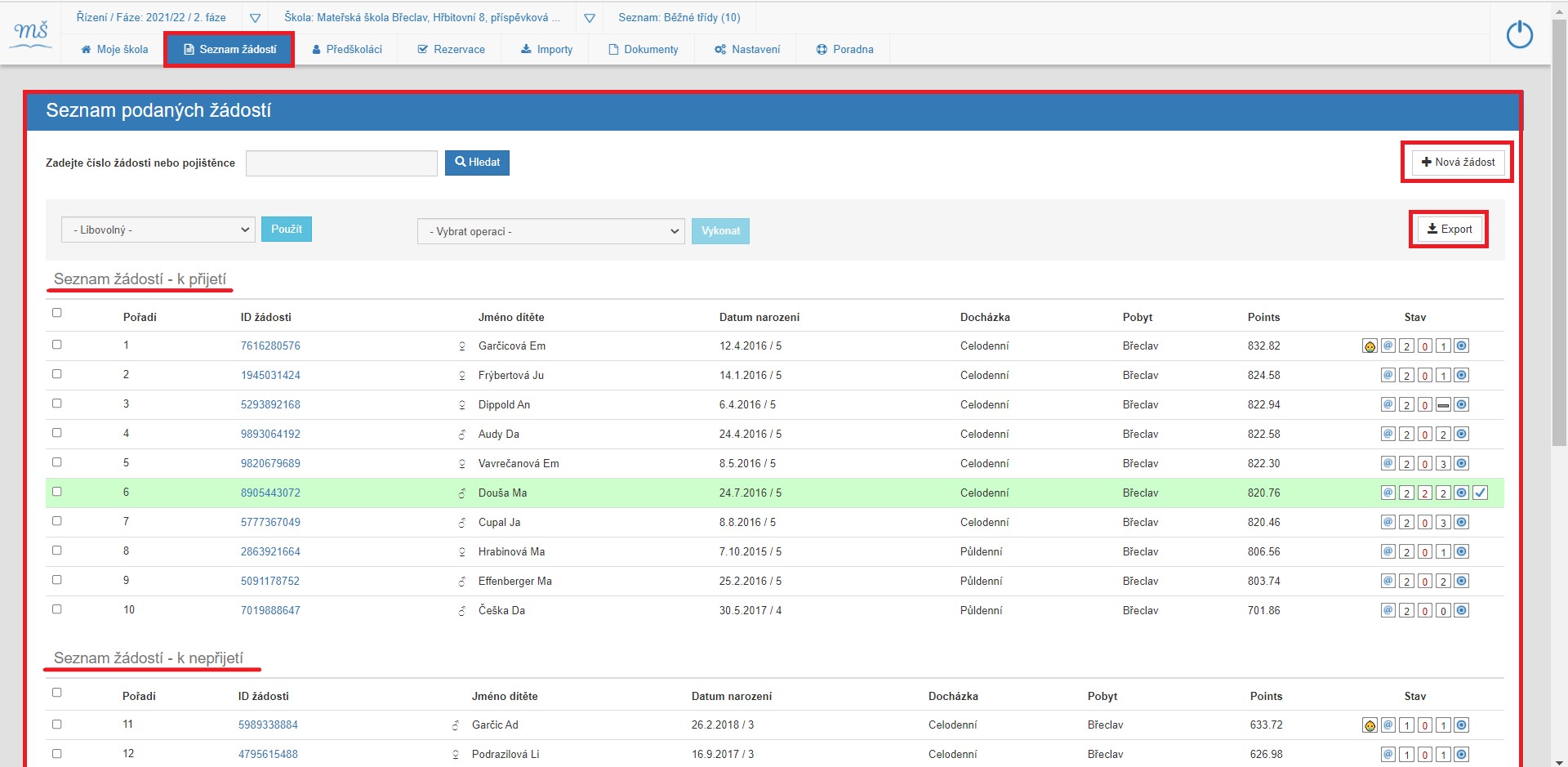
Kliknutím na [ Seznam žádostí ] se dostáváme na stránku, ve které:
-
zakládáme nové žádosti o přijetí - Vydávání žádostí
-
vyhledáváme konkrétní žádosti o přijetí
-
upravujeme a třídíme seznamy žádostí k přijetí do jednotlivých tříd - Přepínání mezi seznamy
-
vytváříme seznamy žádostí k nepřijetí
-
vytváříme seznamy žádostí k přijetí s výhradou (tzn. ty co chceme vyčlenit ze seznamu k přijetí)
-
vytváříme seznamy žádostí s individuální výukou
-
vytváříme seznamy žádostí v zastavených řízeních
-
a příp. zde doplňujeme i žádosti s dodatečným přijetím dětí na začátku školního roku
[ Seznam podaných žádostí ] je tedy seznam úplně všech žádostí posbíraných na vaší škole. Seznam žádostí je tvořen žádostmi dětí ze spádu (seznam Předškoláci) a nespádových dětí. Žádosti jsou setříděny podle získaných bodů.
Během přijímacího řízení dostává stránka [ Seznam žádostí ] podobu několika za sebou jdoucích seznamů.
Scrolováním se dostáváme na nižší seznamy. Priority seznamů na stránce jsou fixně nastaveny:
1) seznam žádostí k přijetí
2) seznam žádostí k nepřijetí
3) seznam žádostí s individuální docházkou
4) seznam žádostí s výhradou, tj. vyčleněných ze seznamu k přijetí (provádí se v detailu žádosti, [ Správní řízení ] )
5) seznam zastavených řízení
Chronologický popis práce se žádostmi je popsán v samostatných kapitolách:
- Vydávání žádostí
- Příjem žádostí
- Přijímací řízení
- Export dat žádostí
- Zveřejnění výsledků
Je-li vydáno "Rozhodnutí o přijetí", bude žádost v "seznamu žádostí - k přijetí" podbarvena zelenou barvou. Současně ve sloupci "Stav" se v piktogramech zobrazuje "fajfka".
Je-li vydáno "Rozhodnutí o nepřijetí", bude žádost v "seznamu žádostí - k nepřijetí" podbarvena zelenou barvou. Současně ve sloupci "Stav" se v piktogramech zobrazuje "křížek".
Je-li vydáno "Usnesení o zastavení řízení", bude žádost v "seznamu zastavených řízení" podbarvena šedou barvou. Současně ve sloupci "Stav" se v piktogramech zobrazuje "z".
Orientace v seznamech a význam jednotlivých sloupců je podrobněji popsáno zde: Práce se seznamy.
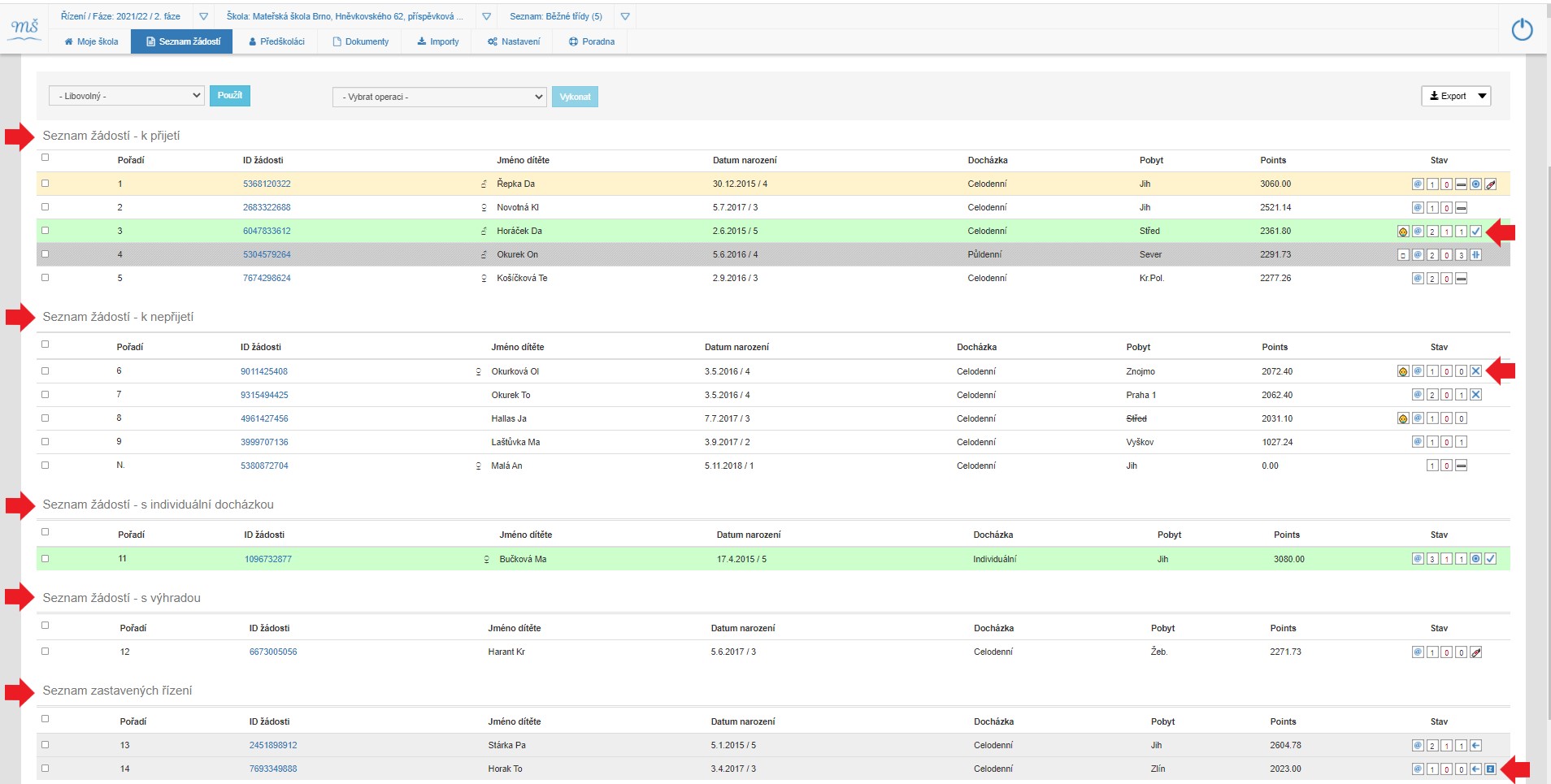
Seznam dětí
Seznam dětíSeznam je tvořen výhradně dětmi načtenými z registru obyvatel, tzn. vztahuje k pouze k dětem ze spádové oblasti.
Na domovské stránce aplikace je graficky znázorněn přehled vašich spádových dětí v pravém info-panelu.
První číslo znamená, kolik dětí ze spádu má vydáno rozhodnutí v přijímacím řízení.
Druhé číslo je celkový počet dětí ve spádu.
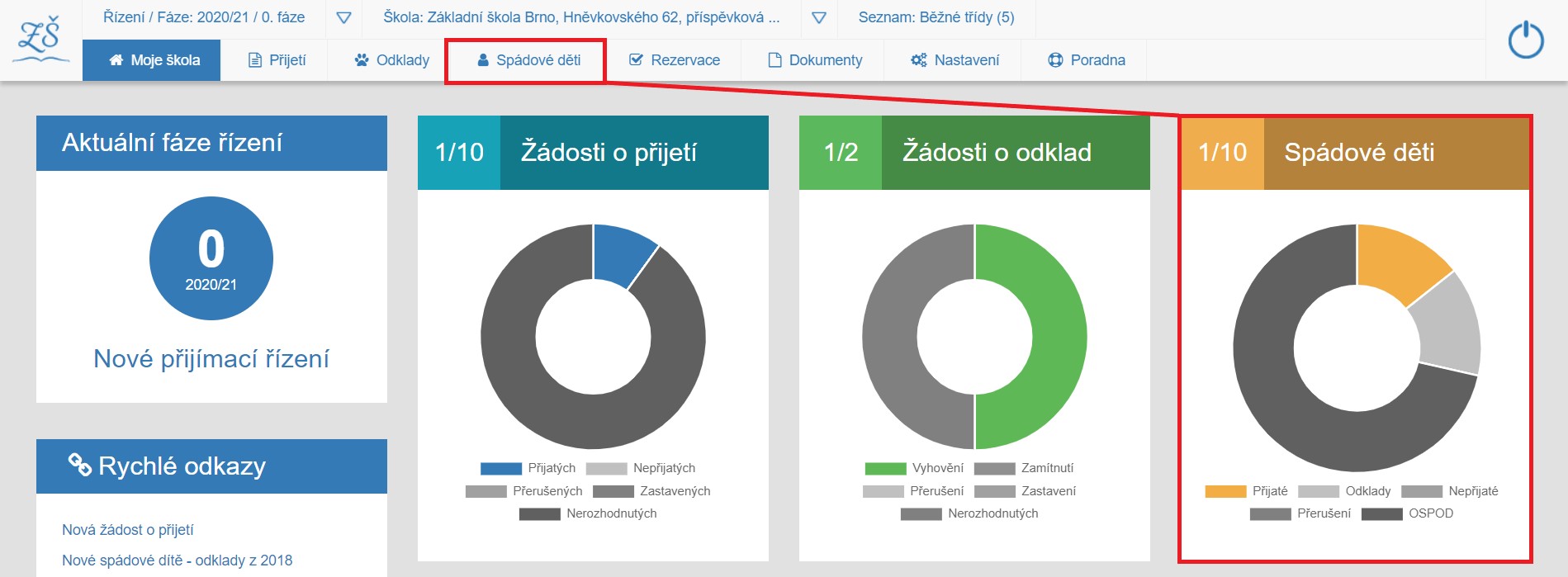
Na pracovní stránku Seznamu dětí ze spádové oblasti se dostáváme proklikem pole [ Spádové děti ] v hlavním menu. Pole [ Spádové děti ] se zvýrazní modře a současně se na pracovní stránce seznamu zobrazí modrá lišta s názvem Seznam dětí ze spádové oblasti - dvojí potvrzení, že pracujeme
v seznamu dětí ze spádu.
Seznam spádových dětí je automaticky do aplikace importován z registru obyvatel. Po importu jsou děti abecedně seřazeny v seznamu "Děti načtené
z registru obyvatel".
V případech, kdy do aplikace vkládáte nové spádové dítě, bude zařazeno do seznamu: "Ručně vložené děti s pobytem ve spádové oblasti školy".
Situace nastává při kolaudaci nemovitosti po importu, přestěhování atpod. Návod jak doplnit spádové děti do seznamu spádových dětí naleznete v kapitole "Nastavení" - Doplnění dítěte.
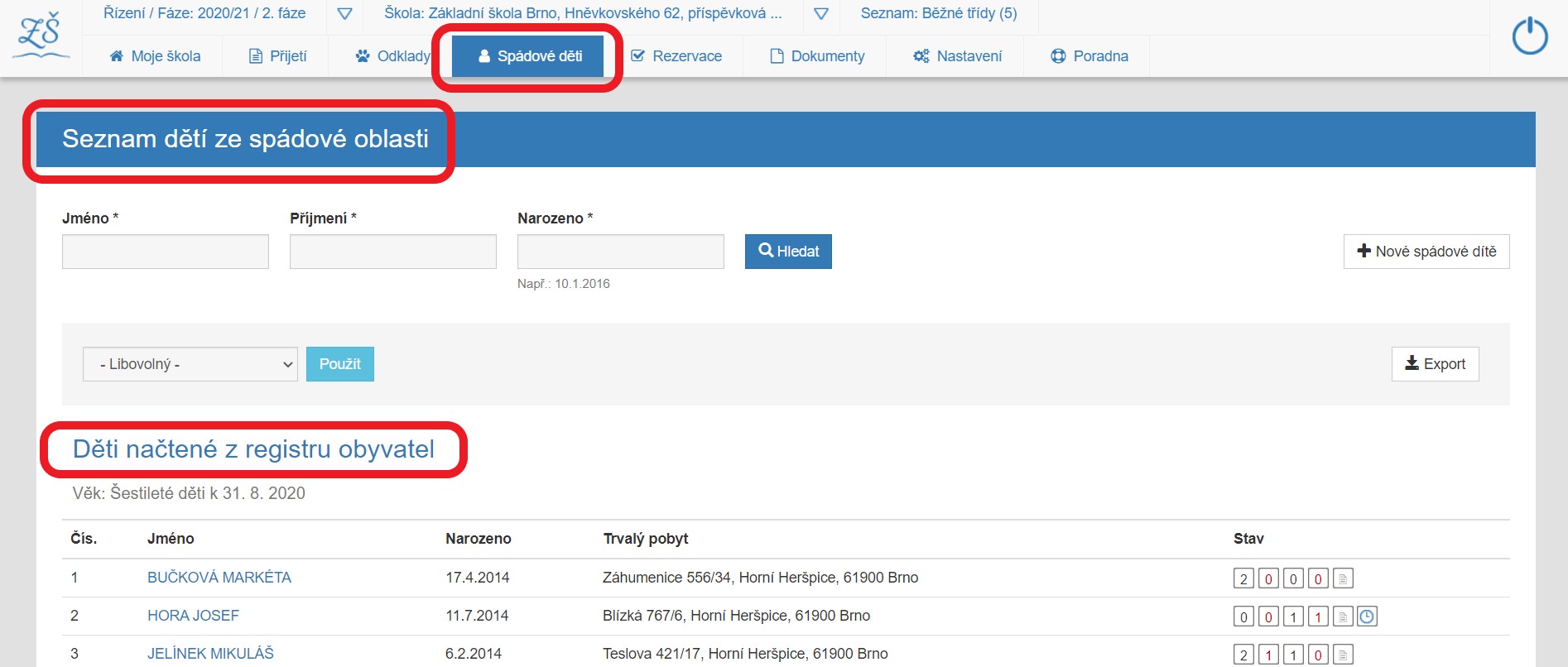
V seznamu žádostí a seznamu odkladů jsou všechny děti ze spádové oblasti označeny ve sloupci stav pomocí piktogramu terče. Takto okamžitě poznáte, že jde o žádost dítěte z vaší spádové oblasti.
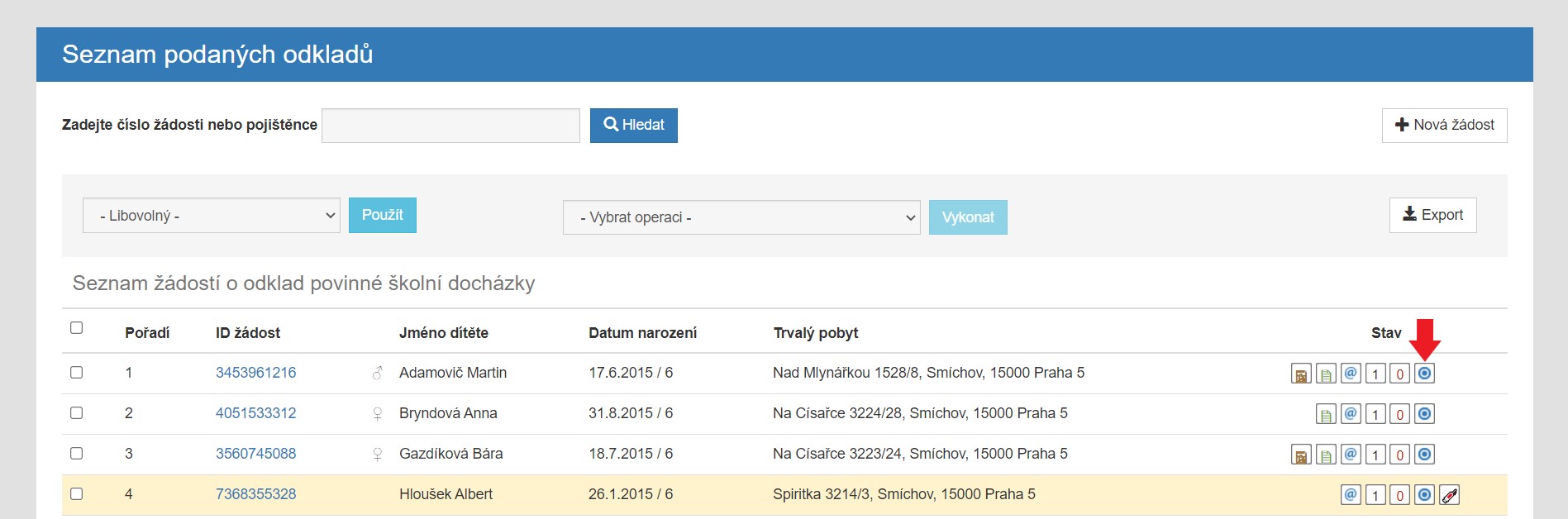
V detailu dítěte vidíte záložku "Dítě ze spádové oblasti" a současně žádosti, které podal (aktivní modré, neaktivní šedé).

Spádové děti jsou automaticky přiřazovány k žádostem v seznamech Přijetí a Odklady.
V případech, kdy je na žádosti uvedeno špatně jméno, vás aplikace na chybu upozorní a vyzve vás k úpravě.
Seznam je tvořen výhradně dětmi načtenými z registru obyvatel, tzn. vztahuje k pouze k dětem ze spádové oblasti.
Na domovské stránce aplikace je graficky znázorněn přehled vašich spádových dětí v pravém info-panelu.
První číslo znamená, kolik dětí ze spádu má vydáno rozhodnutí v přijímacím řízení.
Druhé číslo je celkový počet dětí ve spádu.
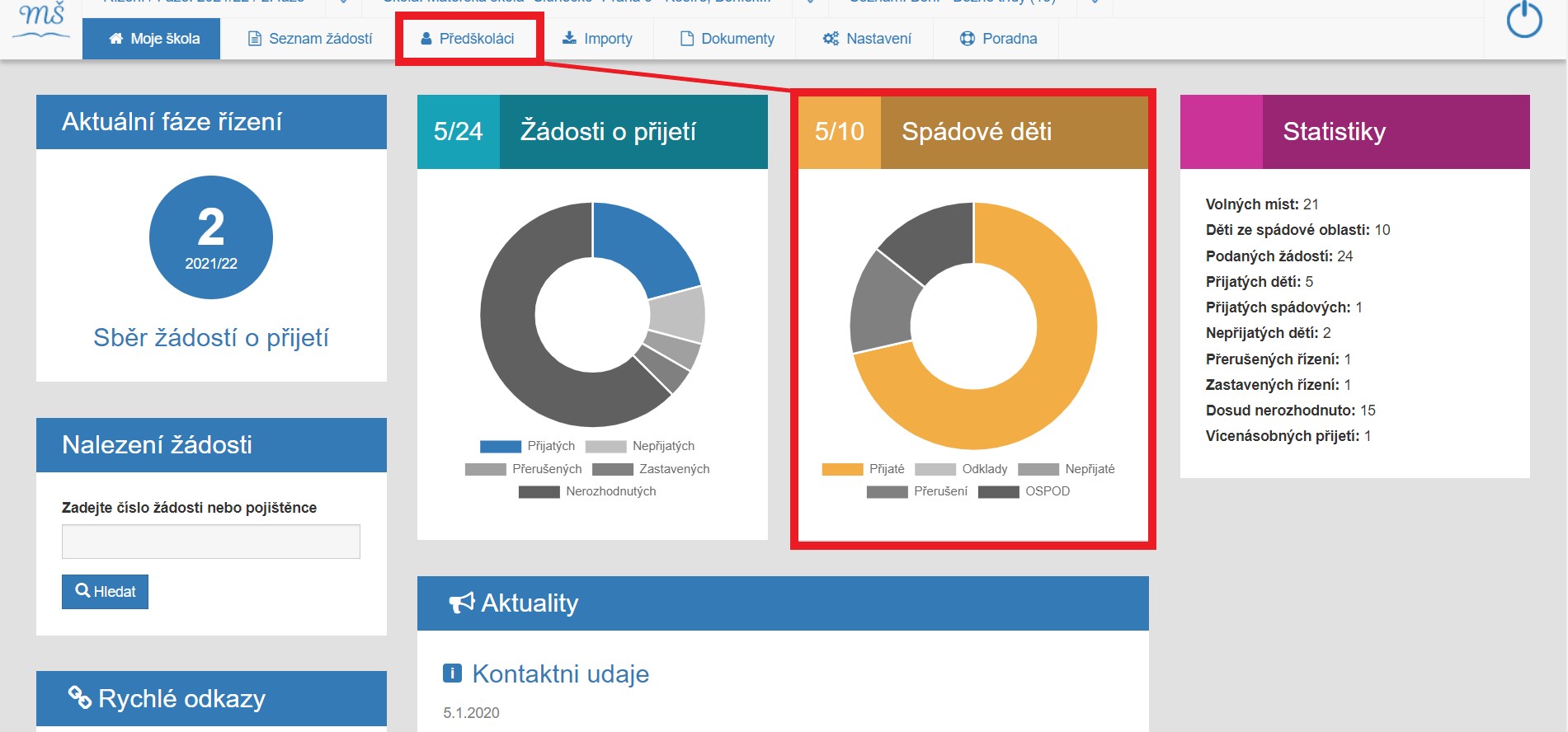
Na pracovní stránku Seznamu dětí ze spádové oblasti se dostáváme proklikem pole [ Předškoláci ] v hlavním menu.
Pole [ Předškoláci ] se zvýrazní modře a současně se zobrazí modrá lišta Seznam dětí ze spádové oblasti - dvojí potvrzení, že pracujeme v seznamu dětí
ze spádu.
Seznam spádových dětí [ Předškoláci ] je do aplikace automaticky importován z registru obyvatel.
Po importu jsou děti abecedně seřazeny v seznamech podle věkových kategorií v oddílu "Děti načtené z registru obyvatel".
Po importu dětí z registru obyvatel je potřeba v seznamu [ Předškoláci ] označit všechny "vaše děti" - viz kapitola hromadný import.
Tímto krokem se automaticky označí ve sloupci "Stav" všechny děti, které navštěvují vaši školku, piktogramem "domečku".
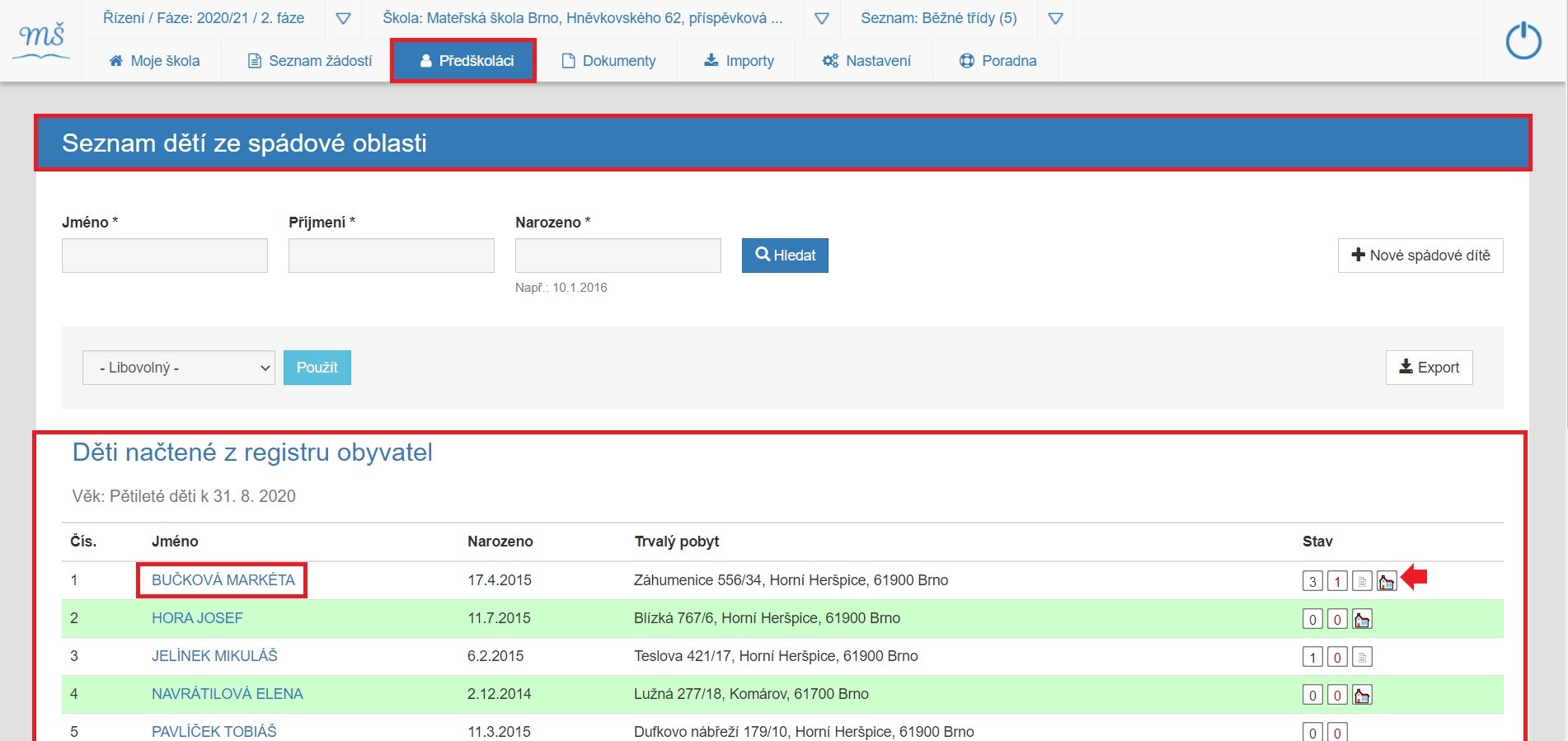
Pozn. V případě, že je do spádu zapojeno více škol, bude se "domeček" objevovat u všech "přiřazených" dětí, nejen "vašich". V rámci přijímacího řízení
se následně řeší děti, o kterých "nic nevíme", tzn. že nejsou označeny domečkem, neproběhlo přijímací řízení, ale mají povinnost předškolního vzdělání.
V případech, kdy do aplikace vkládáte nové spádové dítě, bude zařazeno do seznamu: "Ručně vložené děti s pobytem ve spádové oblasti školy".
Situace nastává při kolaudaci nemovitosti po importu, přestěhování atpod. Návod jak doplnit spádové děti do seznamu spádových dětí naleznete v kapitole "Nastavení" - Doplnění dítěte.
U spádových dětí, které už mají vygenerovanou žádost o přijetí, vidíme ve sloupci "Stav" piktogram žádosti. Najetím kurzorem na piktogram žádosti se zobrazí číslo podané žádosti dítěte.
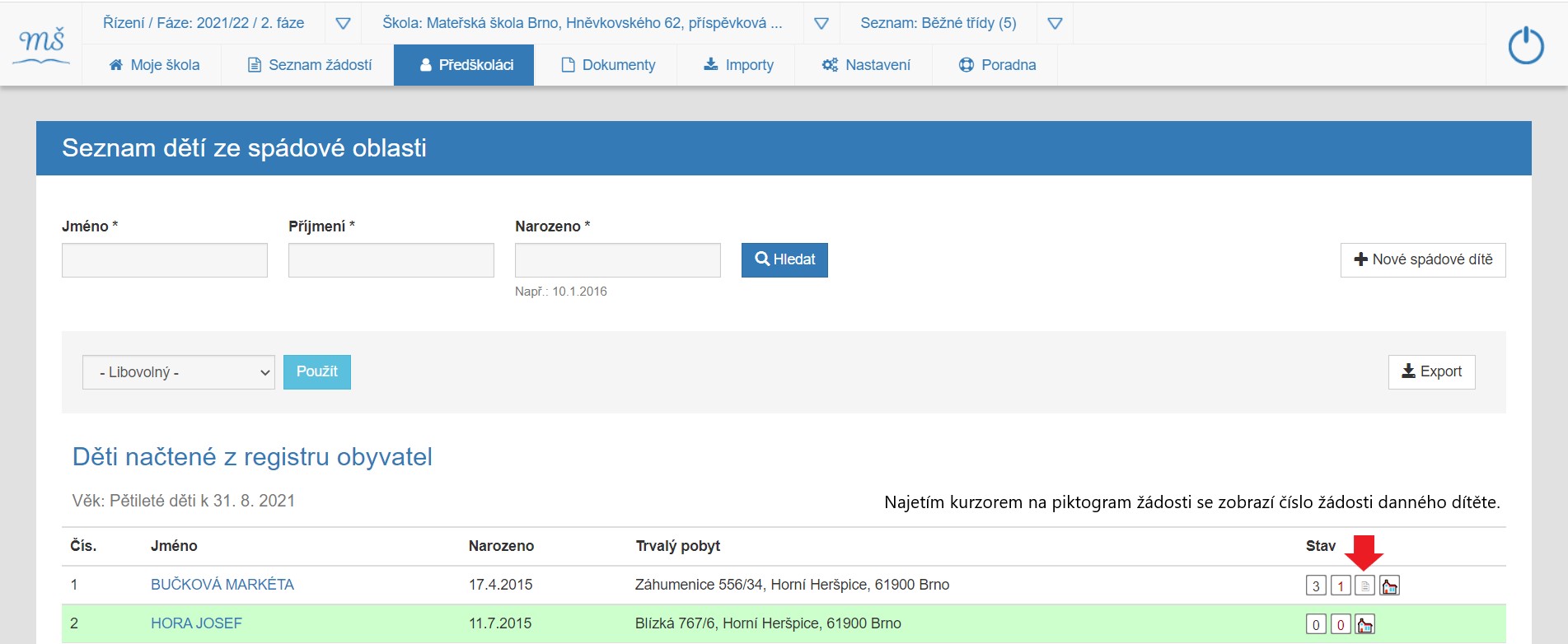
V seznamu žádostí jsou všechny děti ze spádové oblasti označeny ve sloupci "Stav" piktogramem terče. Tak okamžitě poznáte, že jde o žádost dítěte z vaší spádové oblasti.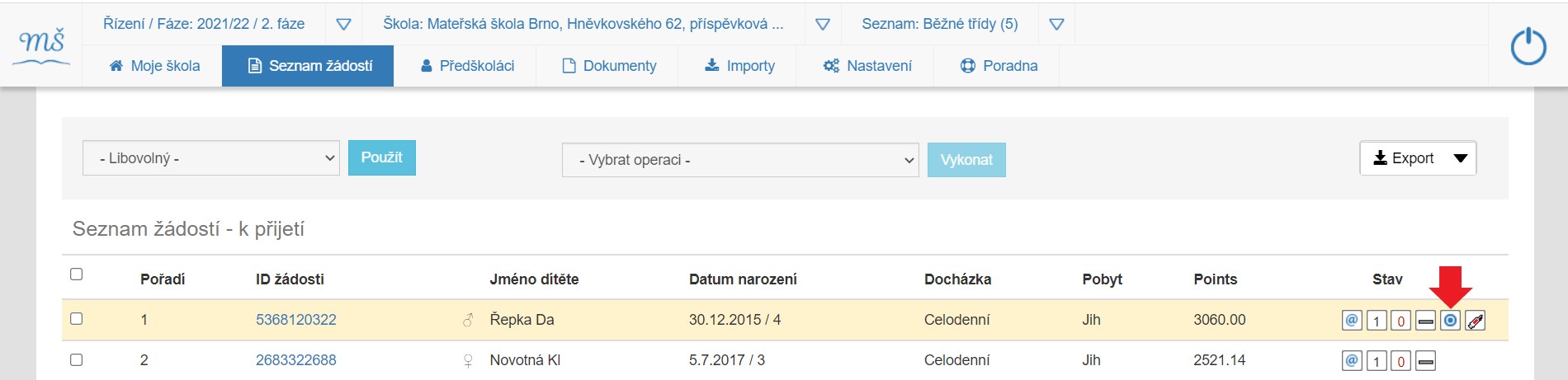
V detailu dítěte vidíte záložku Dítě ze spádové oblasti a záložku žádosti, pokud je již podaná.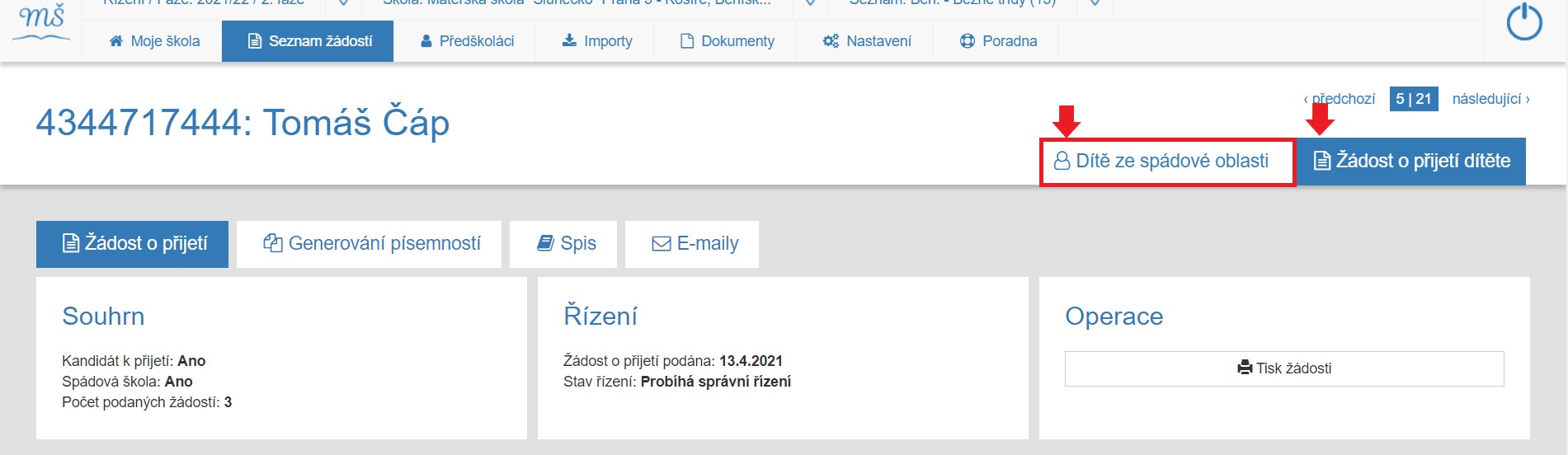
Spádové děti jsou automaticky přiřazovány k žádostem v seznamu Seznam žádostí.
V případech, kdy je na žádosti uvedeno špatně jméno, aplikace vás na to upozorní a vyzve vás k úpravě.
Práce se seznamy
Práce se seznamyV této kapitole popisujeme prostředí na pracovních stránkách seznamů žádostí a údajům ve sloupcích seznamů.
Na pracovní stránku jednotlivých seznamů se dostáváme z domovské stránky proklikem pole Přijetí / Odklady / Spádové děti v hlavním menu ovládacího panelu. Základní informaci, jak se nám jednotlivé seznamy plní, znázorňují statistické koláče na domovské stránce Moje škola.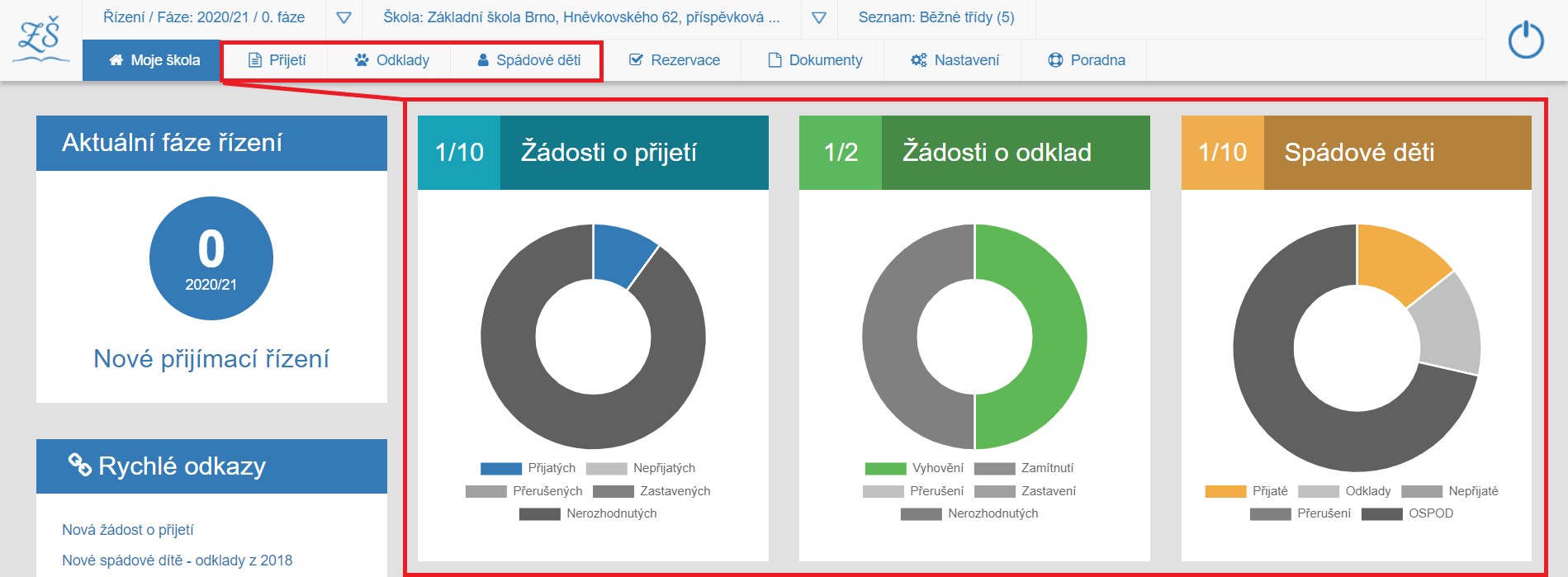
Na vybraný seznam se dostáváme proklikem názvu seznamu v hlavním menu nebo info-panelu. Vybrané pole se zvýrazní modře a současně se zobrazí modrá lišta s názvem otevíraného seznamu - je to dvojí potvrzení, že pracujeme ve zvoleném seznamu.
Pracovní stránky seznamů Přijetí a Odklady jsou si velmi podobné. Pod ovládacím panelem a modrou lištou s názvem otevřeného seznamu jsou umístěny filtrační pole a pod nimi seznamy. Seznamy jsou setříděné podle předem nadefinovaných kritérií (věk, bodování).
Pracovní stránce seznamu Spádových dětí se věnujeme v kapitole Seznamy dětí.
PRÁCE SE SEZNAMY ŽÁDOSTÍ
K vyhledávání žádostí, vytváření nových žádostí, třídění a úpravám žádostí v jednotlivých seznamech využíváme předpřipravených kontextových polí, které využijeme i pro hromadnější úkony. Jedná se o:
Hledání žádostí - pole pro rychlé dohledání detailu žádosti.
Filtrace - seznam je možné filtrovat podle různých kritérií - pole "Použít".
Hromadné operace - nad vybranými položkami je možné provádět různé operace hromadně - pole "Vykonat".
Nová žádost - součástí seznamu je odkaz na tvorbu nové žádosti.
Identifikátor žádosti (ID žádosti) - po kliku na identifikátor se dostanete k detailu vybrané žádosti - detail žádosti.
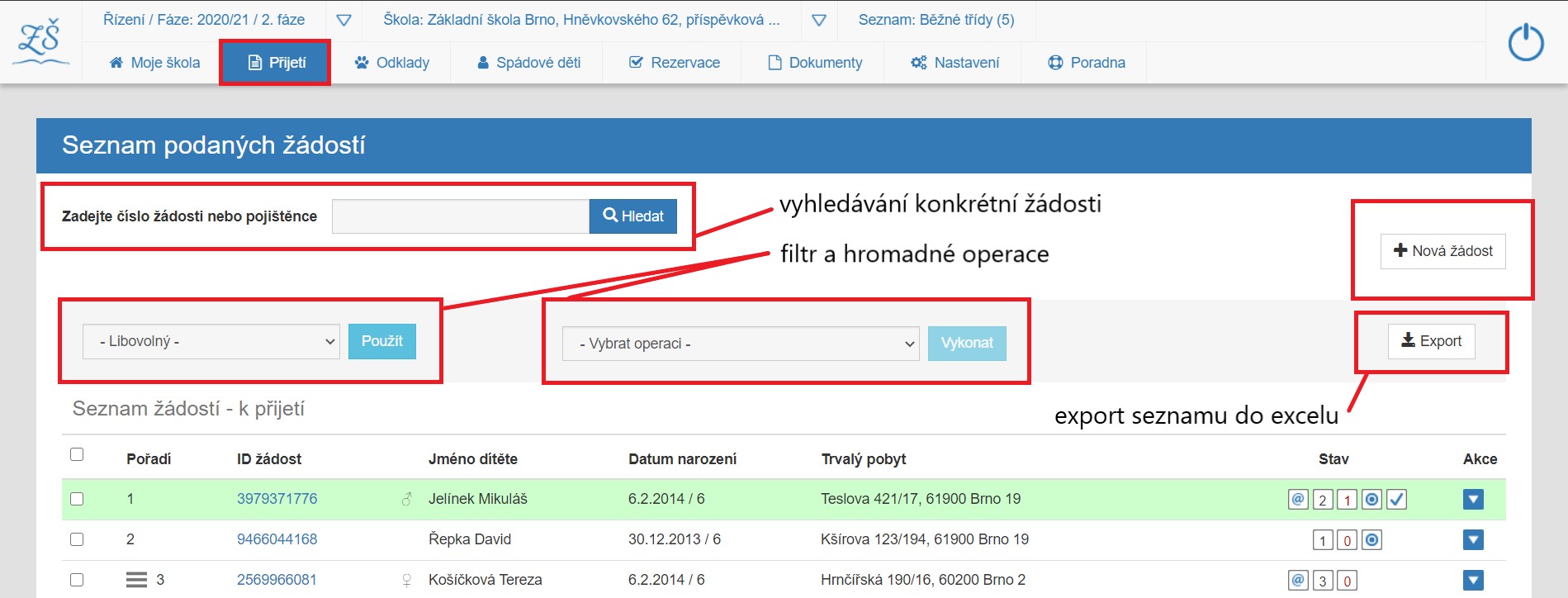
- Hledání žádosti (dle čísla žádosti či čísla pojištěnce)
- zadáním čísla žádosti nebo pojištěnce do pole "Hledat" vyhledáváme konkrétní žádosti, které můžete editovat.
- Nová žádost
- pomocí tohoto tlačítka se dostanete na stránku pro vytvoření nové Žádosti o přijetí. Po zadání nové žádosti se automaticky
žádost zařadí do seznamu dětí k přijetí či nepřijetí, dle dalších podmínek.
Zadání nové žádosti na škole popsáno v samostatné kapitole Jak zadat na škole novou žádost,
případně Tisk žádosti pro rodiče, kteří nemají vytištěno.
- Filtr Použít
- pomocí tohoto filtru označené žádosti v seznamech umístíte do dílčího seznamu dle uvedeného výběru a můžete s nimi dále pracovat. Pomocí pole "Použít" zvolený filtr použijete a přesunete vybrané žádosti do konkrétního seznamu.
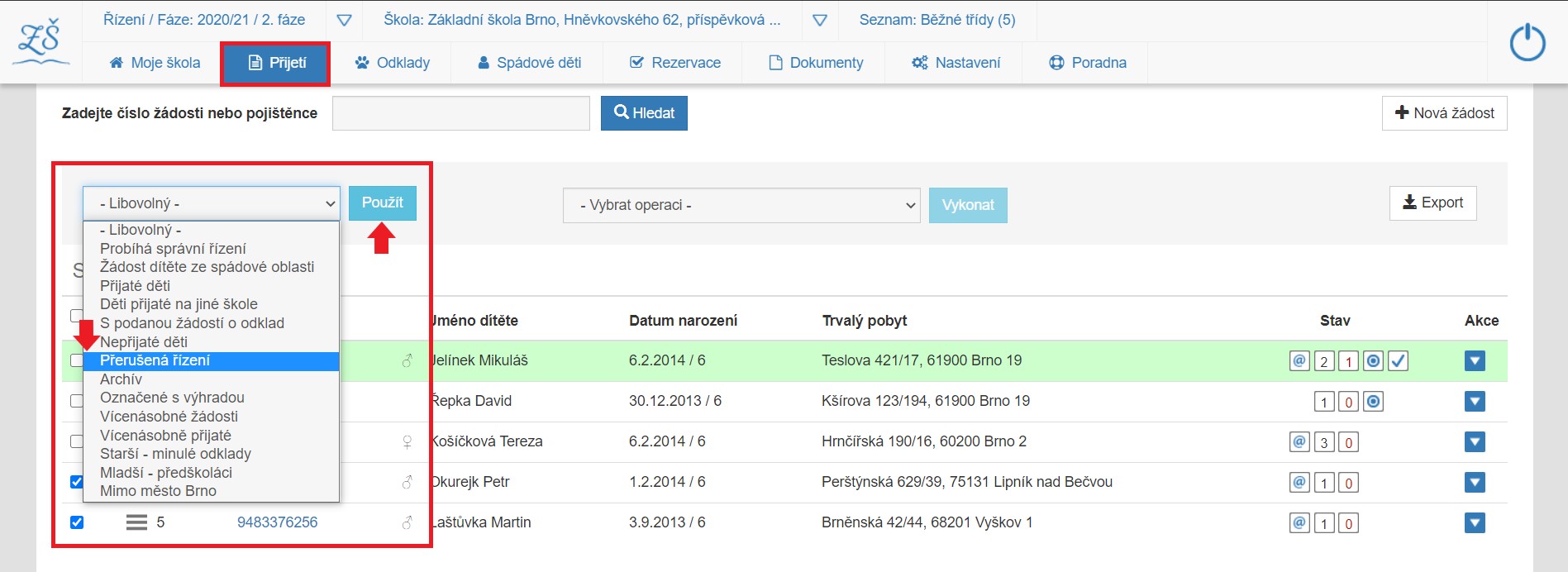
- Filtr Vykonat
- pomocí tohoto pole můžete vykonat hromadnou operaci. V aplikaci jsou nastaveny tři nejčastější operace:
- poslat e-mail zákonnému zástupci
- přesunout žádost do seznamu přijatých
- přesunout žádost do seznamu nepřijatých
Pomocí pole "Využít" vybranou operaci potvrdíte a zrealizujete.
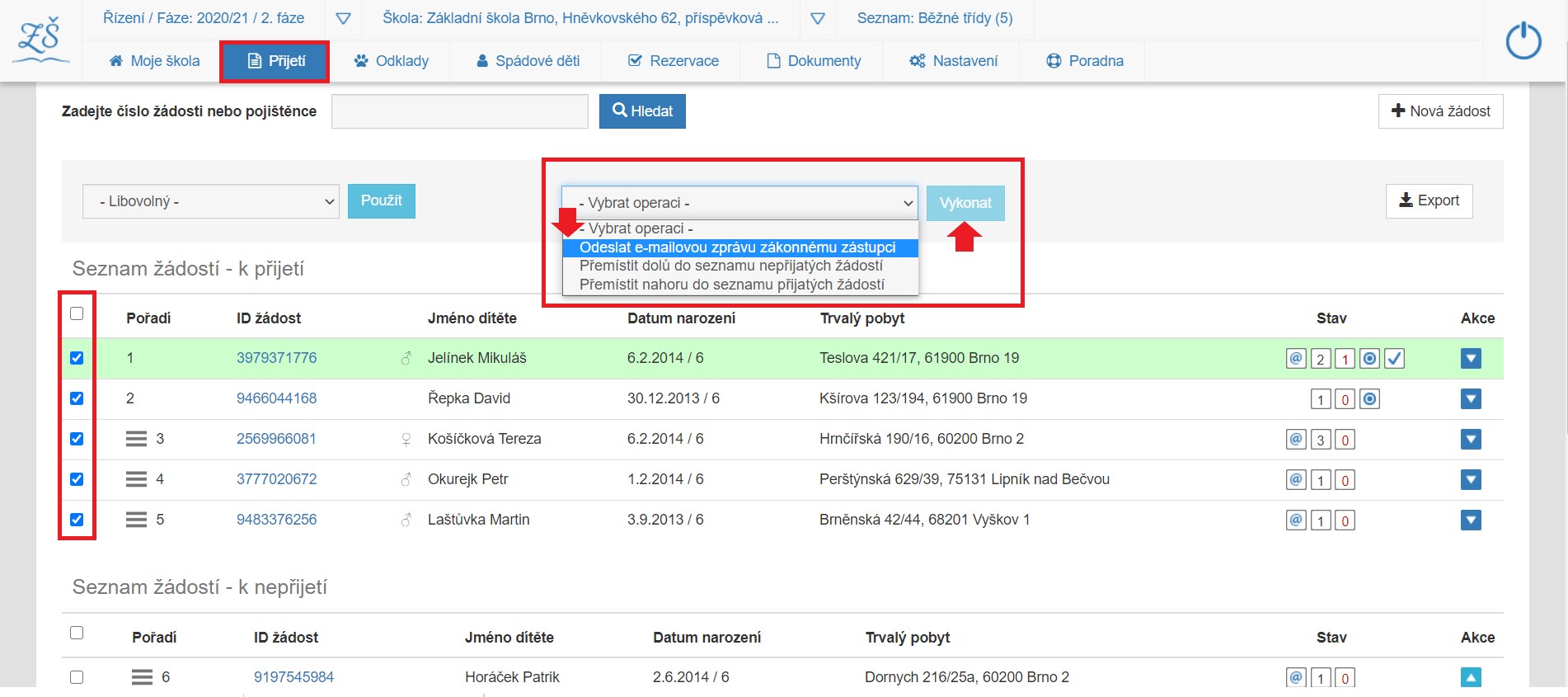
Konkrétní úkony a práce s filtry jsou popsány v samostatné kapitole Přijímací řízení - Seznamy žádostí.
ÚDAJE V SLOUPCÍCH
V této kapitole vám vysvětlíme význam jednotlivých sloupců v seznamu Přijetí a Odklady.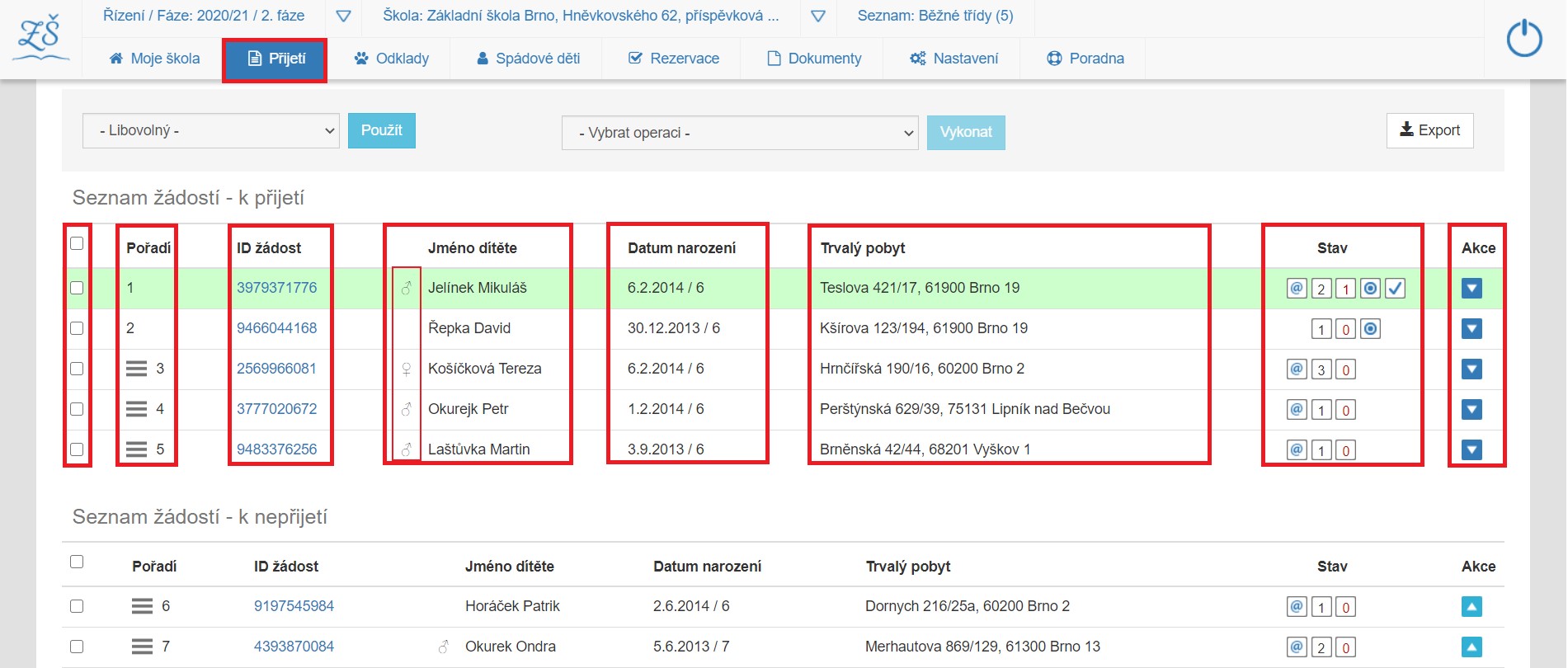
PRVNÍ SLOUPEC
První sloupec nám umožňuje v seznamech filtrovat.
Označením jedné i více žádostí filtrujeme seznam všech přijatých žádostí do dílčích seznamů, se kterými potřebujeme pracovat v rámci návazných procesů přijímacího řízení.
Pracujeme tak, že kliknutím na čtvereček označíme konkrétní žádost/ti.
Poté vybereme některou z předefinovaných možností ve filtru "Použít". Kliknutím na políčko "Použít" vybraný filtr potvrdíme a operaci realizujeme.
Například:
chceme vytřídit ze všech přijatých žádostí žádosti, které jsou přijaté na jiné škole. Označíme některé nebo všechny přijaté žádosti a filtrem "Děti přijaté
na jiné škole" a kliknutí na pole "Použít" potvrdíme filtr. Automaticky se zobrazí pouze žádosti přijaté na jiné škole.
Označené žádosti se potvrzením, tj. klikem na pole "Použít" automaticky vytřídí podle vybrané možnosti.
Pomocí operace "Vykonat" můžeme označeným žádostem poslat hromadný e-mail zákonnému zástupci nebo označené žádosti přesunout ze seznamu "žádosti - k přijetí" do seznamu "žádostí - k nepřijetí". Aby se operace provedla, musíme ji opět potvrdit klikem na políčko "Vykonat".
Na stejném principu pracujeme s konkrétními žádostmi také v seznamu "Odklad".
DRUHÝ SLOUPEC - Pořadí
Sloupec zobrazuje pořadí jednotlivých žádostí podle nastavených kritérií (bydliště, věk, sourozenec...).
Správce může s pořadím jednotlivých žádostí pracovat.
HAMBURGER - pomocí tzv. "hamburgeru" můžete vybranou žádost přesunout.
Pomocí hamburgeru vybranou žádost přemístíme do vyšší či nižší úrovně v rámci jednoho seznamu nebo žádost úplně přesuneme a umístíme do jiného seznamu v rámci aktuální stránky, ve které pracujeme.
Najetím kurzorem na "hamburger" a podržením levého tlačítka myši přesunete "chycenou" žádost na jiné pořadí v aktuálním seznamu anebo můžete "chycenou" žádost přesunout a umístit do pořadí zcela jiného seznamu.
Operaci lze realizovat pouze v rámci jedné pracovní stránky. Žádost nelze přesouvat do jiné stránky z "hlavního menu".
V seznamech se může místo pořadového čísla objevit křížek ❌. Tento znak nám říká, že se jedná o dodatečně přijatou žádost.
TŘETÍ SLOUPEC - ID žádosti
Sloupec zobrazuje nejdůležitější údaj, kterým je číslo žádosti.
Podle ID žádosti (čísla) vyhledáváme žádost v celé aplikaci.
Chceme-li kontrolovat či editovat údaje u konkrétní žádosti, najedeme kurzorem na "ID žádosti" a proklikem se dostaneme na detail žádosti.
Údaje a popis stránky žádosti je popsán v samostatné kapitole Detail žádosti.
Může se stát, že zákonný zástupce vygeneruje na jedno dítě více žádostí. Aplikace vás na tuto skutečnost automaticky upozorní. Správce tyto "neplatné pokusy" vyřadí z přijímacího řízení. V řízení pak zůstává k jednomu dítěti pouze jedna ID žádost.
ČTVRTÝ SLOUPEC - Jméno dítěte
Sloupec zobrazuje celé jméno dítěte, tj. křestní jméno a příjmení + piktogram pro označení dívky či chlapce.
♂ chlapec
♀ dívka
Označení pohlaví u jména dítěte nemusí zákonný zástupce při vyplňování žádosti udat. Vám ale pak usnadní návaznou administrativu spojenou s hlášení počtu přijatých dívek a chlapců dle výnosu 51 a 53 MŠMT.
PÁTÝ SLOUPEC - Datum narození
Sloupec zobrazuje datum narození dítěte / věk. Údaj velmi důležitý pro mateřinky.
Věk je zde doplněn pro lepší přehlednost. V aplikaci pro ZŠ zde máte přehled, je v přijímacím řízení dětí sedmiletých a šestiletých.
ŠESTÝ SLOUPEC - Trvalý pobyt
Sloupec zobrazuje místo trvalého pobytu dítěte. Místo trvalého pobytu má vliv na to, zda je dítě zařazeno také v seznamu dětí ze spádové oblasti či nikoliv. Existují zde výjimky (přechodné bydliště, budoucí přistěhování do oblasti, ale i střídavá péče zákonných zástupců dítěte atp.).
Je vždy v kompetenci správce tyto údaje měnit.

SLOUPEC STAV
V tomto sloupci se zobrazují různé piktogramy, které představují základní přehled o aktuálním stavu žádosti.
V aplikaci je použito více piktogramů, které se prolínají v jednotlivých seznamech Přijetí, Odklady a Spádové děti.
Když myší najedeme na piktogram, zobrazí se nám pop-up okénko s informací, co daný piktogram znamená.
Všechny používané piktogramy v aplikaci Zápis do škol jsou uvedeny v samostatné kapitole piktogramy.
ŠIPKY
V aplikaci jsou na pravém kraji modré šipky. Ty umožňují posun žádosti do prvního následujícího seznamu, tj. ze seznamu "k přijetí" do seznamu "k nepřijetí" a analogicky jsou u nižších seznamů šipky nahoru k posunu do horního seznamu.
Údaje u konkrétní žádosti
Chceme-li kontrolovat či editovat údaje u konkrétní žádosti, najedeme kurzorem na "ID žádosti" a proklikem se dostaneme na detail žádosti.
Údaje a popis stránky žádosti je popsán v samostatné kapitole Detail žádosti.
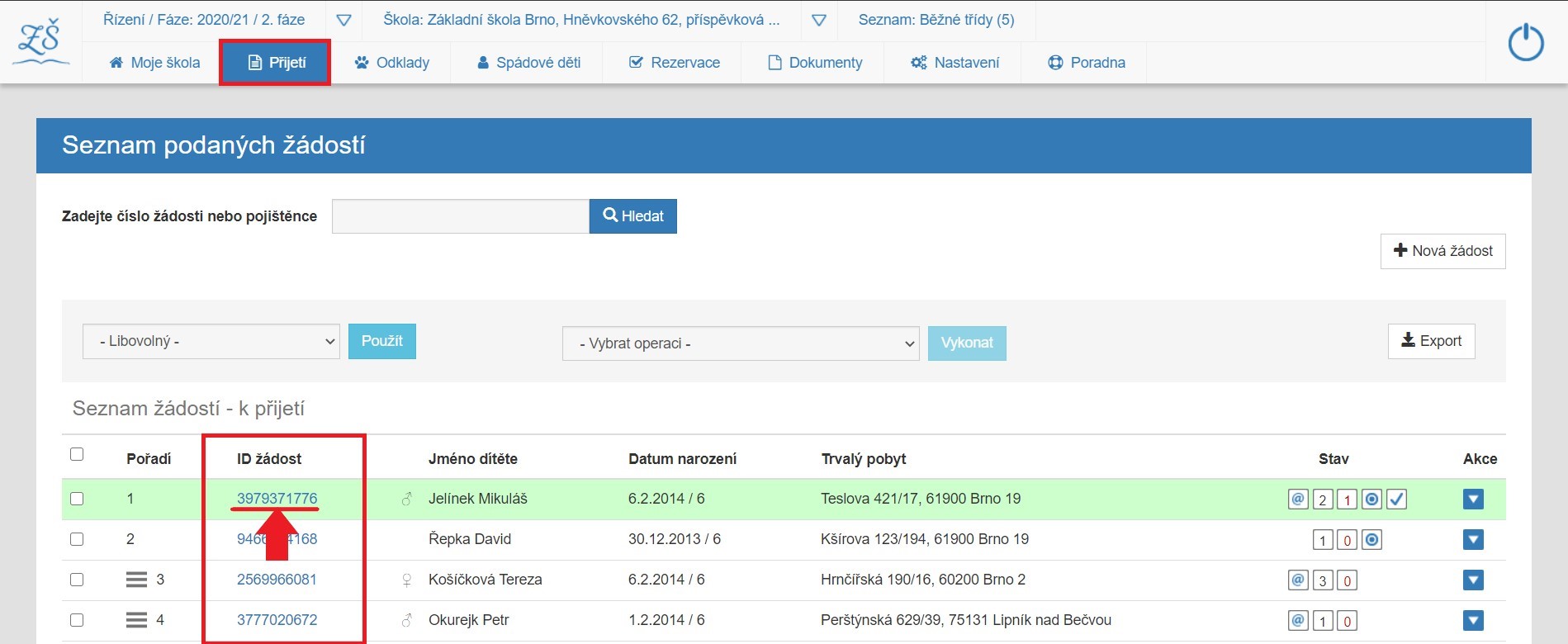
V této kapitole popisujeme prostředí na pracovních stránkách seznamů žádostí a údajům ve sloupcích seznamů.
Na pracovní stránku jednotlivých seznamů se dostáváme z domovské stránky proklikem pole Seznam žádostí / Předškoláci v hlavním menu ovládacího panelu. Základní informaci, jak se nám jednotlivé seznamy plní, znázorňují statistické koláče na domovské stránce Moje škola.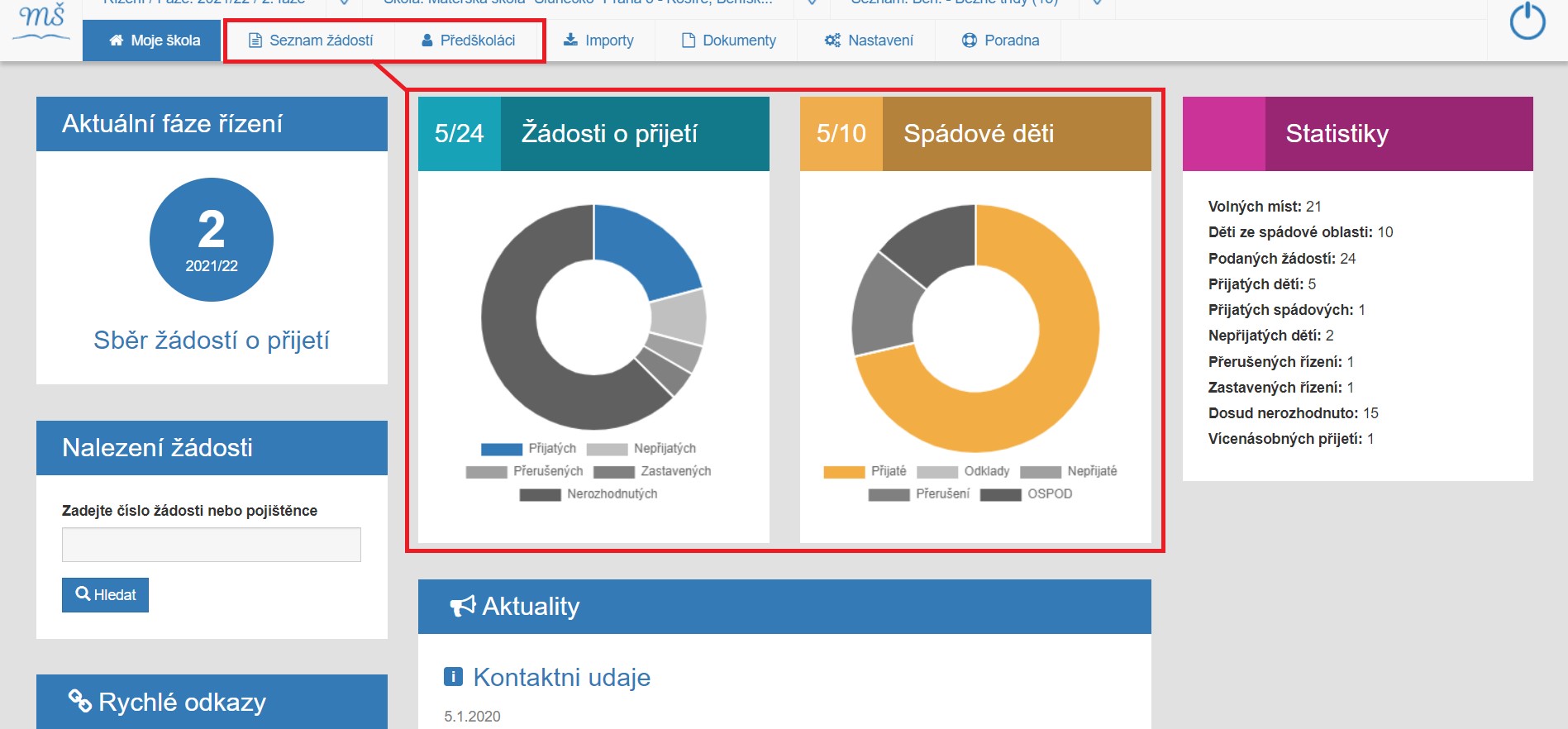
Na vybraný seznam se dostáváme proklikem názvu seznamu v hlavním menu nebo info-panelu.
Vybrané pole se zvýrazní modře a současně se zobrazí modrá lišta s názvem otevíraného seznamu - dvojí potvrzení, že pracujeme ve zvoleném seznamu.
Pracovní stránka seznamu žádostí
- pod ovládacím panelem a modrou lištou s názvem otevřeného seznamu jsou umístěny filtrační pole a pod nimi seznamy. Seznamy jsou setříděné podle předem nadefinovaných kritérií, bodování. Popis seznamu žádostí podrobněji v kapitole Seznam žádostí.
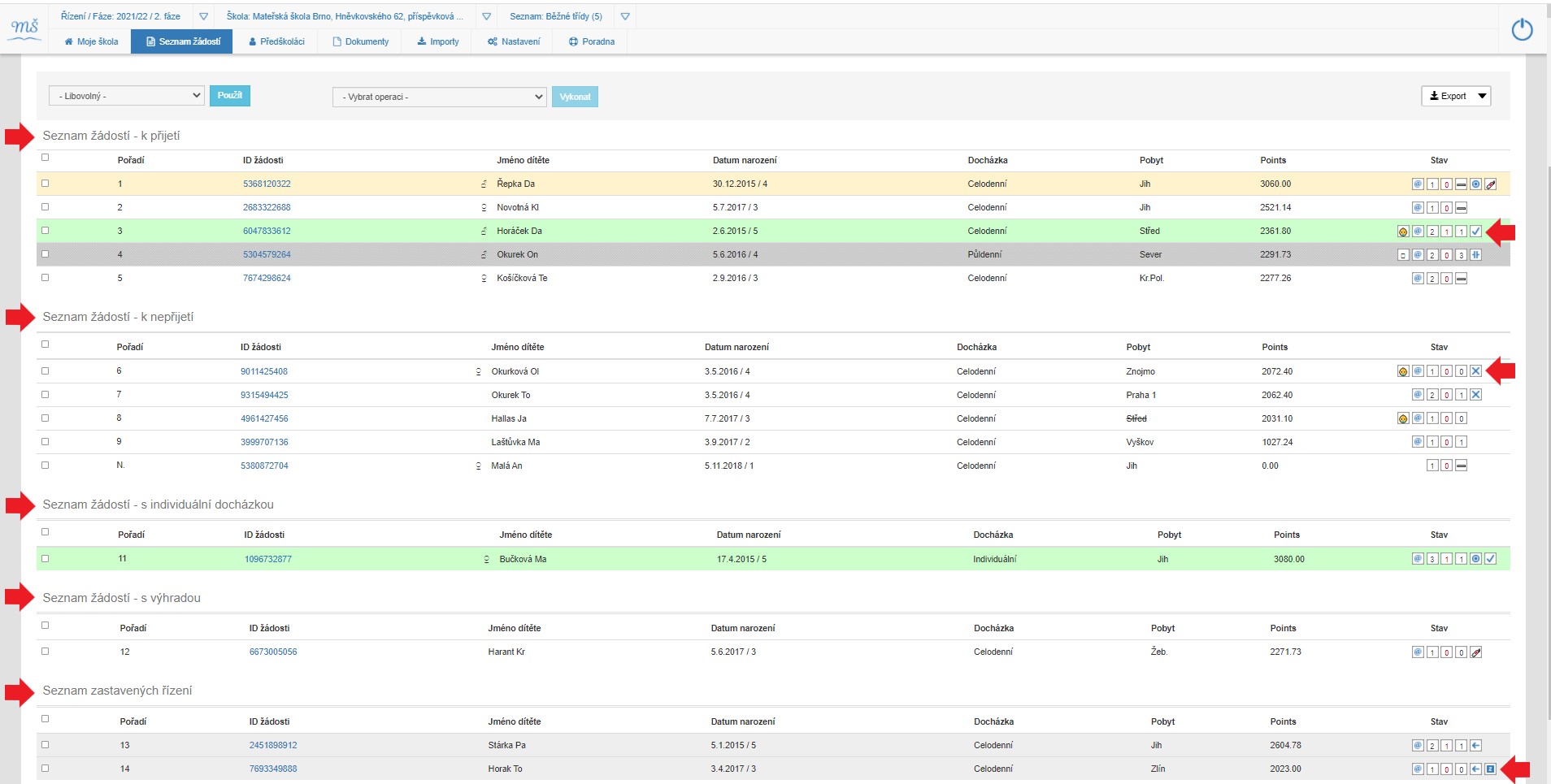
Pracovní stránce seznamu Předškoláků, tj. dětí ve spádové oblasti školy, se věnujeme v kapitole Seznamy dětí.
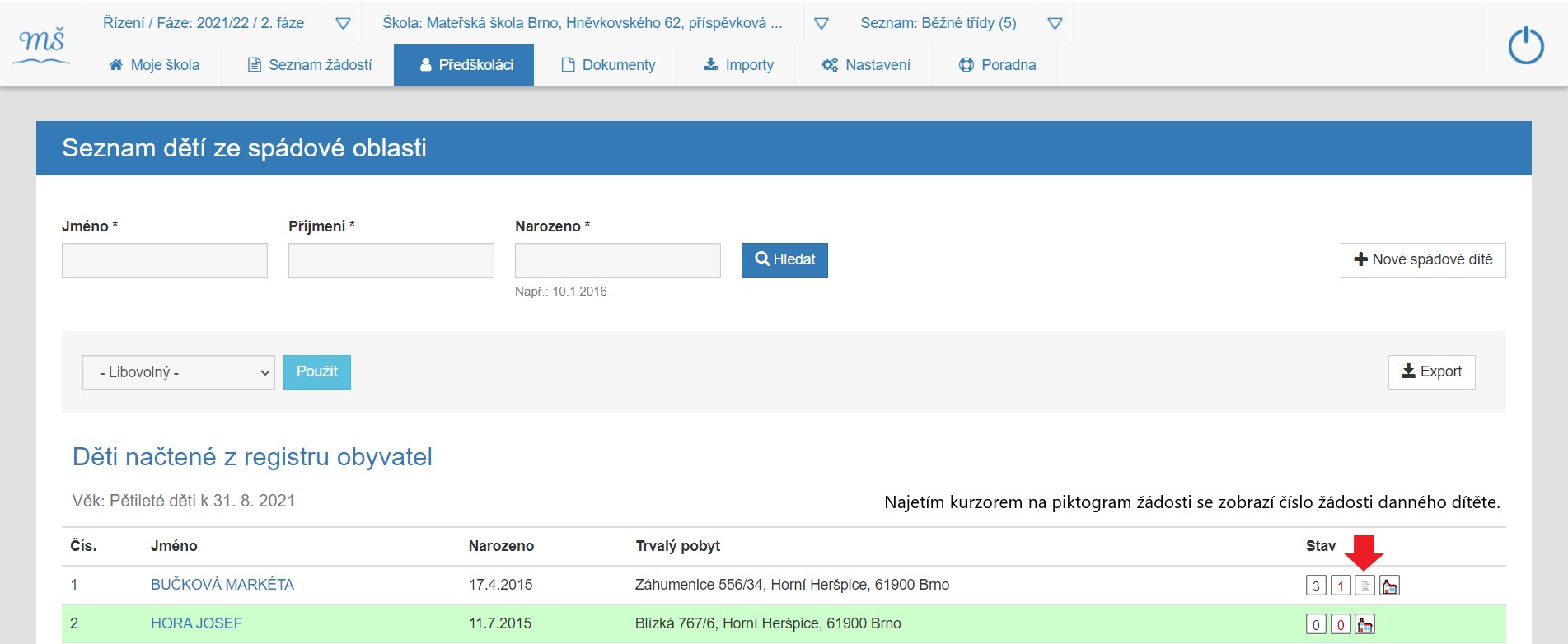
PRÁCE SE SEZNAMY ŽÁDOSTÍ
K vyhledávání žádostí, vytváření nových žádostí, třídění a úpravám žádostí v jednotlivých seznamech využíváme předpřipravených kontextových polí,
které využijeme i pro hromadnější úkony.
Jedná se o:
Hledání žádostí - pole pro rychlé dohledání detailu žádosti.
Filtrace - seznam je možné filtrovat podle různých kritérií - pole "Použít".
Hromadné operace - nad vybranými položkami je možné provádět různé operace hromadně - pole "Vykonat".
Nová žádost - součástí seznamu je odkaz na tvorbu nové žádosti.
Identifikátor žádosti (ID žádosti) - po kliku na identifikátor se dostanete k detailu vybrané žádosti - detail žádosti.
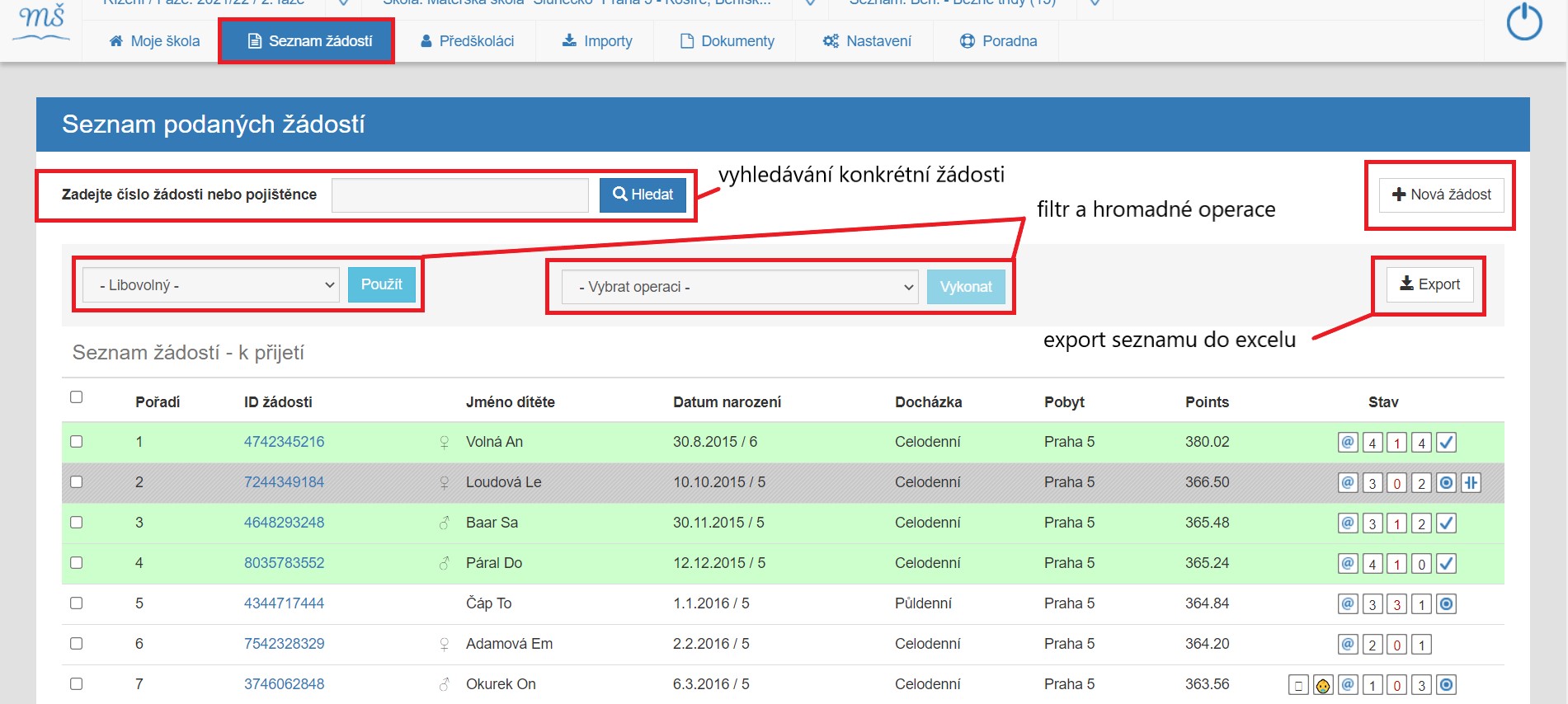
- Hledání žádosti (dle čísla žádosti či čísla pojištěnce)
- zadáním čísla žádosti nebo pojištěnce do pole "Hledat" vyhledáváme konkrétní žádosti, které můžete editovat.
- Nová žádost
- pomocí tohoto tlačítka se dostanete na stránku pro vytvoření nové Žádosti o přijetí. Po zadání nové žádosti se automaticky
žádost zařadí do seznamu dětí k přijetí či nepřijetí, dle dalších podmínek.
Zadání nové žádosti na škole popsáno v samostatné kapitole Jak zadat na škole novou žádost,
případně Tisk žádosti pro rodiče, kteří nemají vytištěno.
- Filtr Použít
- pomocí tohoto filtru označené žádosti v seznamech umístíte do dílčího seznamu dle uvedeného výběru a můžete s nimi dále pracovat. Pomocí pole "Použít" zvolený filtr použijete a přesunete vybrané žádosti do konkrétního seznamu.
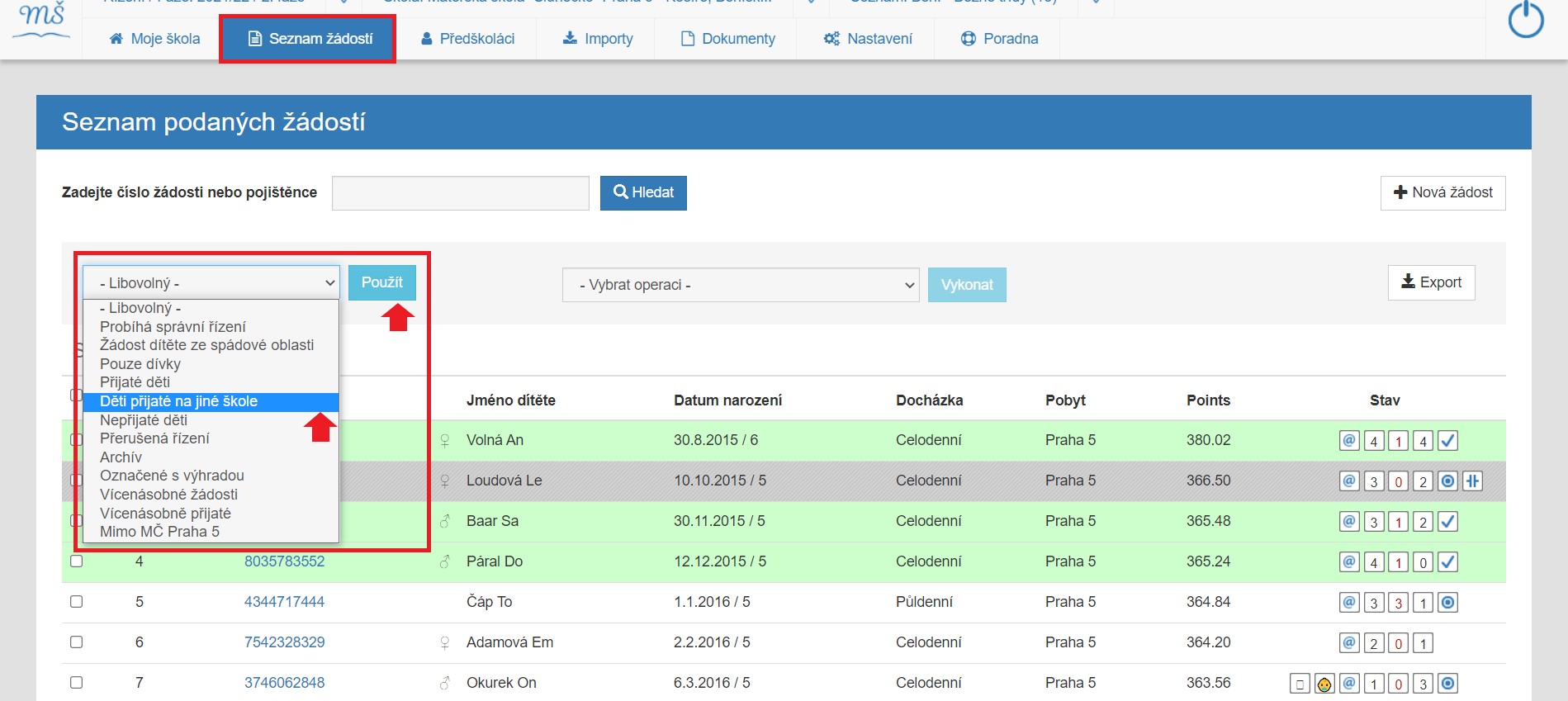
- Filtr Vykonat
- pomocí tohoto pole můžete vykonat hromadnou operaci. V aplikaci jsou nastaveny operace:
- Odeslat e-mail zákonnému zástupci
- Tisk písemnosti do spisu
Pomocí pole "Vykonat" vybranou operaci potvrdíte a zrealizujete.
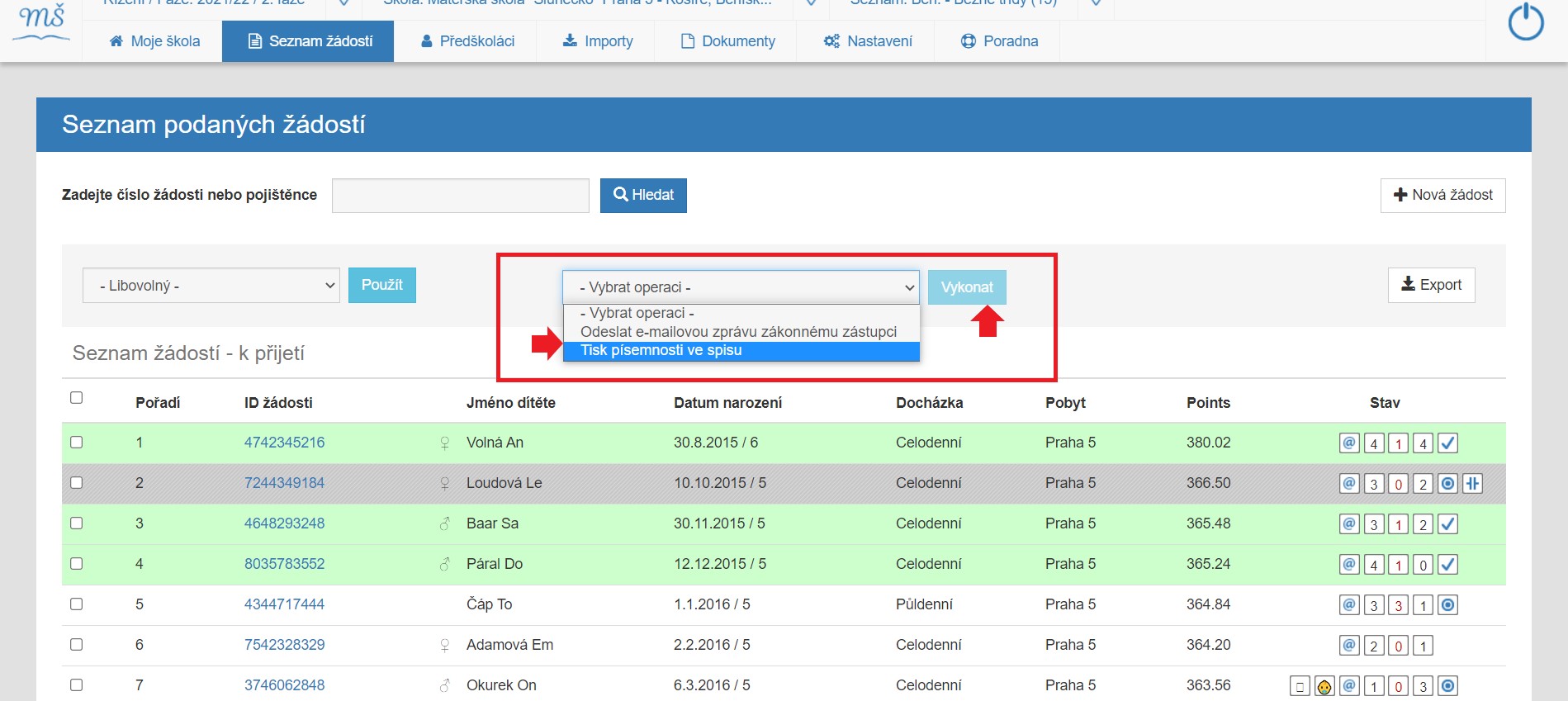
Konkrétní úkony a práce s filtry jsou popsány v samostatné kapitole Přijímací řízení - Seznamy žádostí.
ÚDAJE V SLOUPCÍCH
V této kapitole vám vysvětlíme význam jednotlivých sloupců v seznamu žádostí.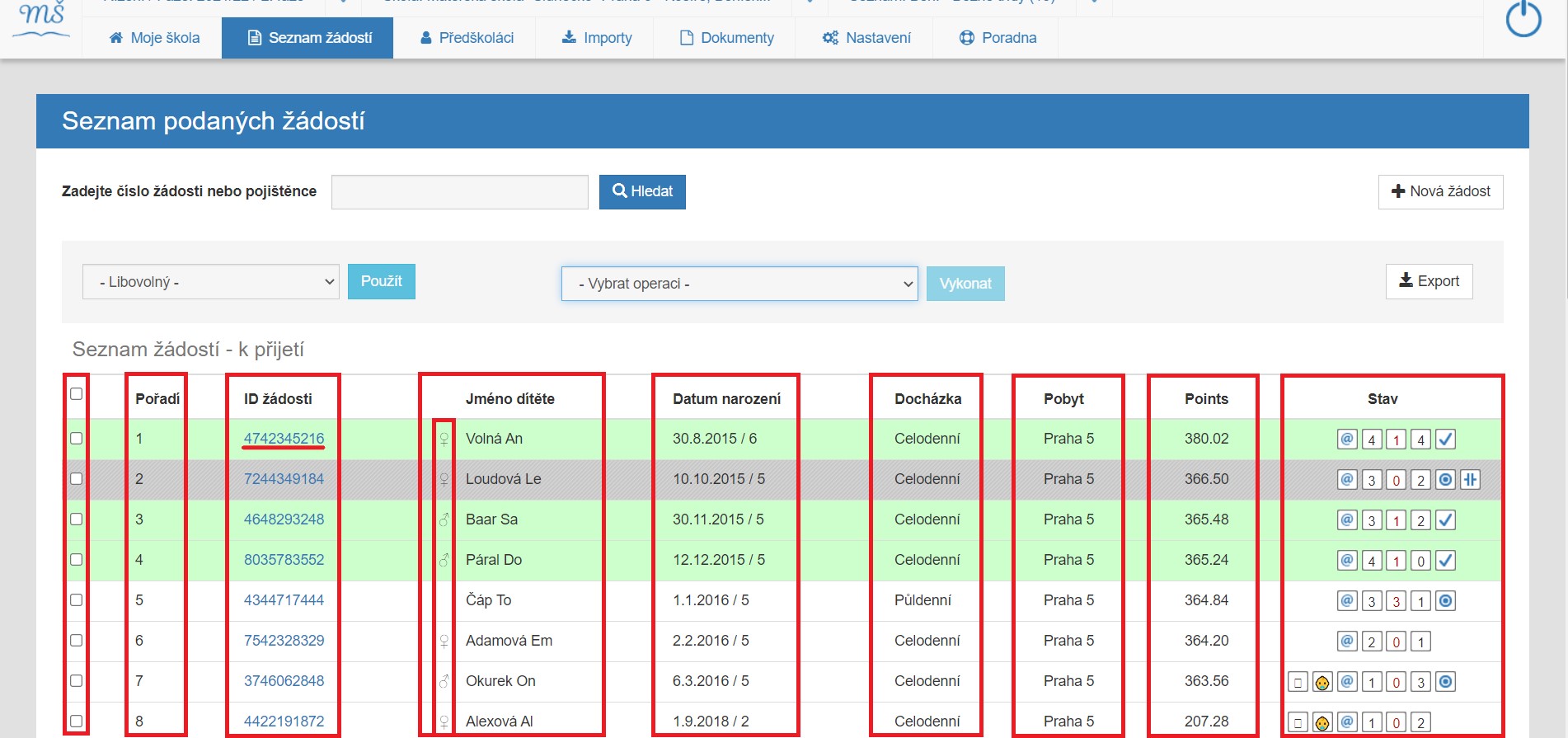
PRVNÍ SLOUPEC
První sloupec nám umožňuje v seznamu filtrovat.
Označením žádostí filtrujeme seznam všech podaných žádostí do dílčích seznamů, se kterými potřebujeme pracovat v rámci návazných procesů přijímacího řízení.
Pracujeme tak, že kliknutím na čtvereček označíme konkrétní žádost/ti.
Poté vybereme některou z předefinovaných možností ve filtru "Použít". Kliknutím na políčko "Použít" vybraný filtr potvrdíme a operaci realizujeme.
Například:
chceme vytřídit ze všech přijatých žádostí žádosti, které jsou přijaté na jiné škole. Označíme některé nebo všechny přijaté žádosti a filtrem "Děti přijaté
na jiné škole" a kliknutí na pole "Použít" potvrdíme filtr a automaticky se zobrazí pouze žádosti přijaté na jiné škole.
Označené žádosti se potvrzením, tj. klikem na pole "Použít" automaticky vytřídí podle vybrané možnosti.
Pomocí operace "Vykonat" můžeme označeným žádostem poslat hromadný e-mail zákonnému zástupci nebo vytisknout jejich písemnosti do archu.
Aby se operace provedla, musíme ji opět potvrdit klikem na políčko "Vykonat".
DRUHÝ SLOUPEC - Pořadí
Sloupec zobrazuje pořadí jednotlivých žádostí podle nastavených kritérií (bydliště, věk, sourozenec...).
Správce může s pořadím jednotlivých žádostí pracovat.
V seznamech se může místo pořadového čísla objevit křížek ❌. Tento znak nám říká, že se jedná o dodatečně přijatou žádost.
TŘETÍ SLOUPEC - ID žádosti
Sloupec zobrazuje nejdůležitější údaj, kterým je číslo žádosti.
Podle ID žádosti (čísla) vyhledáváme žádost v celé aplikaci i na webu "Zápis do škol" .
Chceme-li kontrolovat či editovat údaje u konkrétní žádosti, najedeme kurzorem na "ID žádosti" a proklikem se dostaneme na detail žádosti.
Údaje a popis stránky žádosti je popsán v samostatné kapitole Detail žádosti.

Může se stát, že zákonný zástupce vygeneruje na jedno dítě více žádostí. Aplikace vás na tuto skutečnost automaticky upozorní. Správce tyto "neplatné pokusy" vyřadí z přijímacího řízení. V řízení pak zůstává k jednomu dítěti pouze jedna ID žádost.
ČTVRTÝ SLOUPEC - Jméno dítěte
Sloupec zobrazuje celé jméno dítěte, tj. křestní jméno a příjmení + piktogram pro označení dívky či chlapce.
♂ chlapec
♀ dívka

Označení pohlaví u jména dítěte nemusí zákonný zástupce při vyplňování žádosti udat. Vám ale pak usnadní návaznou administrativu spojenou s hlášení počtu přijatých dívek a chlapců dle výnosu 51 a 53 MŠMT.
PÁTÝ SLOUPEC - Datum narození
Sloupec zobrazuje datum narození dítěte / věk. Údaj velmi důležitý pro mateřinky.
Věk je zde doplněn pro lepší přehlednost. Máte přehledně seřazeny děti šestileté, pětileté, čtyřleté, tříleté a i dvouleté.

ŠESTÝ SLOUPEC - "Docházka" a "Pobyt"
Sloupec "Docházka" informuje, zda zákonný zástupce má zájem o celodenní docházku. V případě, že zákonný zástupce dítěte preferuje půldenní docházku, je zde uvedena tato. To vám umožňuje si žádosti seřadit i podle preference docházky.
Sloupec "Pobyt" zobrazuje, ze které městské části se dítě přihlásilo. Místo pobytu má vliv na bodování.
I zde existují výjimky (přechodné bydliště, budoucí přistěhování do oblasti, ale i střídavá péče zákonných zástupců dítěte atp.).
Je vždy v kompetenci správce tyto údaje změnit.
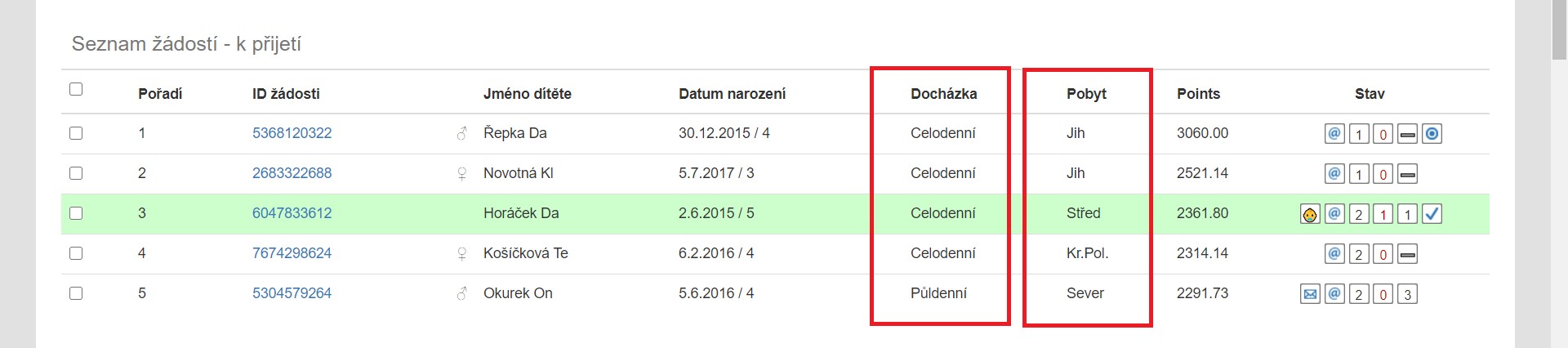
SLOUPEC STAV
V tomto sloupci se zobrazují různé piktogramy, které představují základní přehled o aktuálním stavu žádosti.
V aplikaci je použito více piktogramů, které se prolínají v jednotlivých seznamech na pracovních stránkách Seznam žádostí / Předškoláci.
Když myší najedeme na piktogram, zobrazí se nám pop-up okénko s informací, co daný piktogram znamená.
Všechny používané piktogramy v aplikaci Zápis do škol jsou uvedeny v samostatné kapitole piktogramy.
Údaje u konkrétní žádosti
Chceme-li kontrolovat či editovat údaje u konkrétní žádosti, najedeme kurzorem na "ID žádosti" a proklikem se dostaneme na detail žádosti.
Údaje a popis stránky žádosti je popsán v samostatné kapitole Detail žádosti.
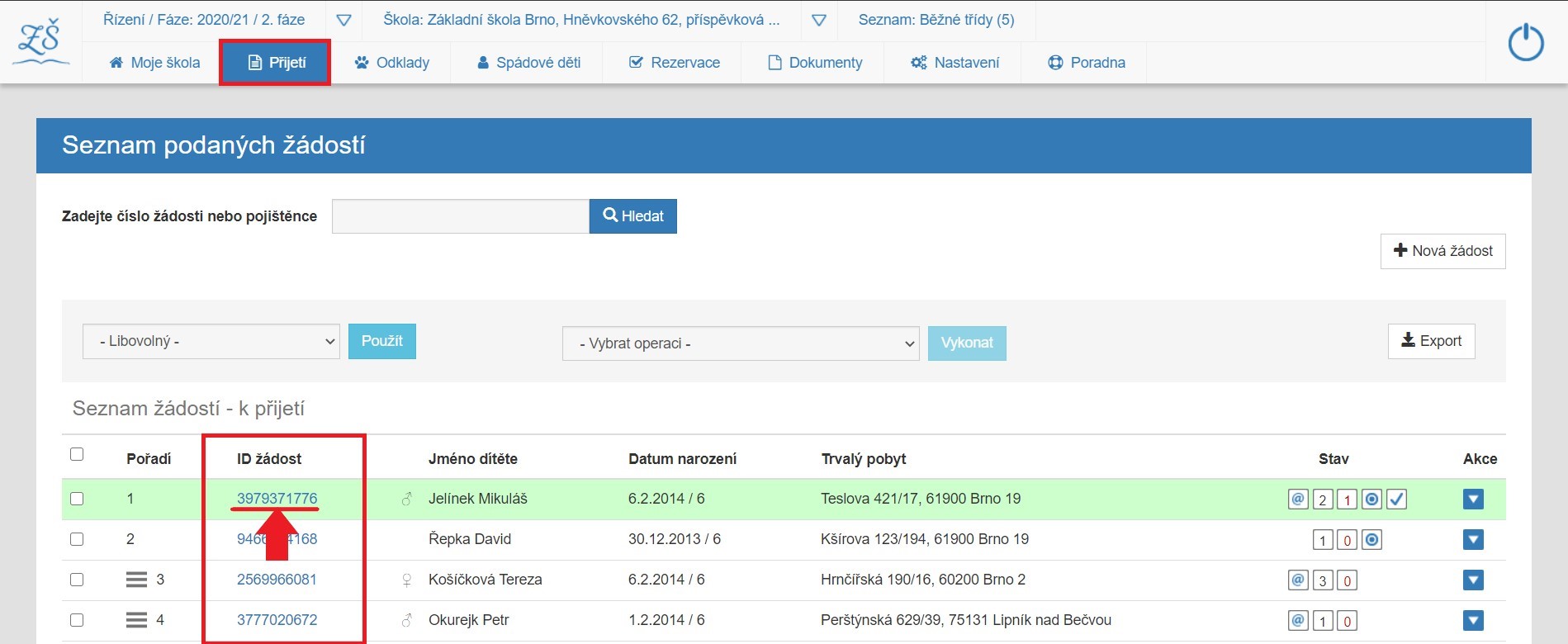
Detail žádosti
Detail žádostiV následující kapitole vás blíže seznámíme s údaji, které se zobrazující u konkrétní žádosti.
Detail žádosti je pracovní stránka se souhrnem všech dokumentů a písemností vázajících se k jedné konkrétní žádosti.
Na detail žádosti se dostaneme pomocí prokliku ID žádosti ze seznamu podaných žádostí [ Přijetí ].
Pozn. Analogicky stejně funguje i prolink na seznam žádostí o odklad v seznamu [ Odklady ].
Kurzorem najedeme na modré číslo = ID žádosti. Označené ID se zvýrazní podtržítkem pod číslem (stejně jako jakýkoliv prolink). Kliknutím se dostanete na detail žádosti.

Údaje u konkrétní žádosti
Proklikem se dostáváme do detailu konkrétní žádosti. Zde uvidíme vše, co se k této žádosti v rámci přijímacího procesu vztahuje.
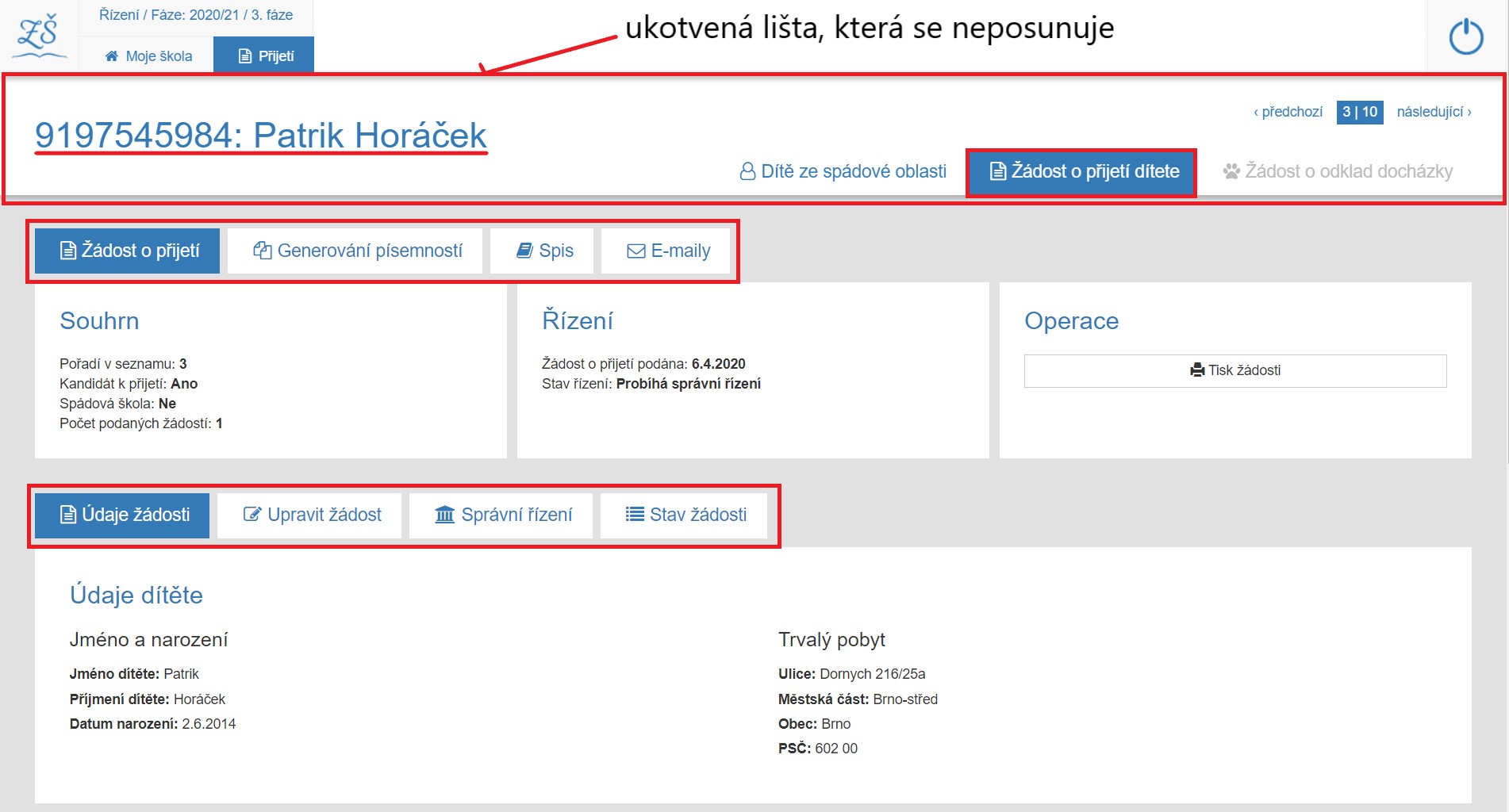
Popis jednotlivých oken v detailu žádosti a taby operací
Detail žádosti je rozdělen na tři části:
- záhlaví (pevná lišta se základními informacemi odkazy na seznamy)
- primární taby operací - záložky pro práci dle zvoleného výběru
- sekundární taby operací, které se otevírají v návaznosti na zvolený primární taby
Při práci se žádostí se údaje prolínají do návazných operací a předdefinovaných seznamů.
ZÁHLAVÍ ŽÁDOSTI
je pevná lišta. Nejvíce je zvýrazněno ID žádosti ( číslo žádosti ) a jméno dítěte, tj. 9197545984: Patrik Horáček.
Vlevo vidíme info-lištu s odkazy na seznamy, ke kterým se žádost také vztahuje.

Vidíme modře zvýrazněné políčko [ Přijetí ], které nám zviditelňuje řízení, ze kterého jsme se na detail žádosti dostali.
Vlevo je info-lišta, kde je opět modře zvýrazněno pole [ Žádost o přijetí dítěte] - z této stránky jsme na detail žádosti vstoupili. Současně vidíme další políčka, která nás názorně informují, ve kterých dalších seznamem se tato žádost vyskytuje.
Je-li pole zvýrazněné modrým písmem, je v žádost vedena i v tomto seznamu
Je-li písmo šedé, žádost není v seznamu vedena.
V tomto konkrétním případě je tedy žádost vedena také v seznamu "Dítě ze spádové oblasti". Dítě ale není vedeno v seznamu dětí s žádostí o odklad - toto pole je šedé.
Lišta se jménem dítěte a ID žádosti je pevně ukotvena v horní části pracovní stránky. Nemizí, ani pokud scrolujete stránku dolů.
TABY OPERACÍ
Pod ID a jménem dítěte již následují kompletní informace vztahující se k přijímacímu řízení, tzv. taby operací, které dělíme na primární a sekundární.
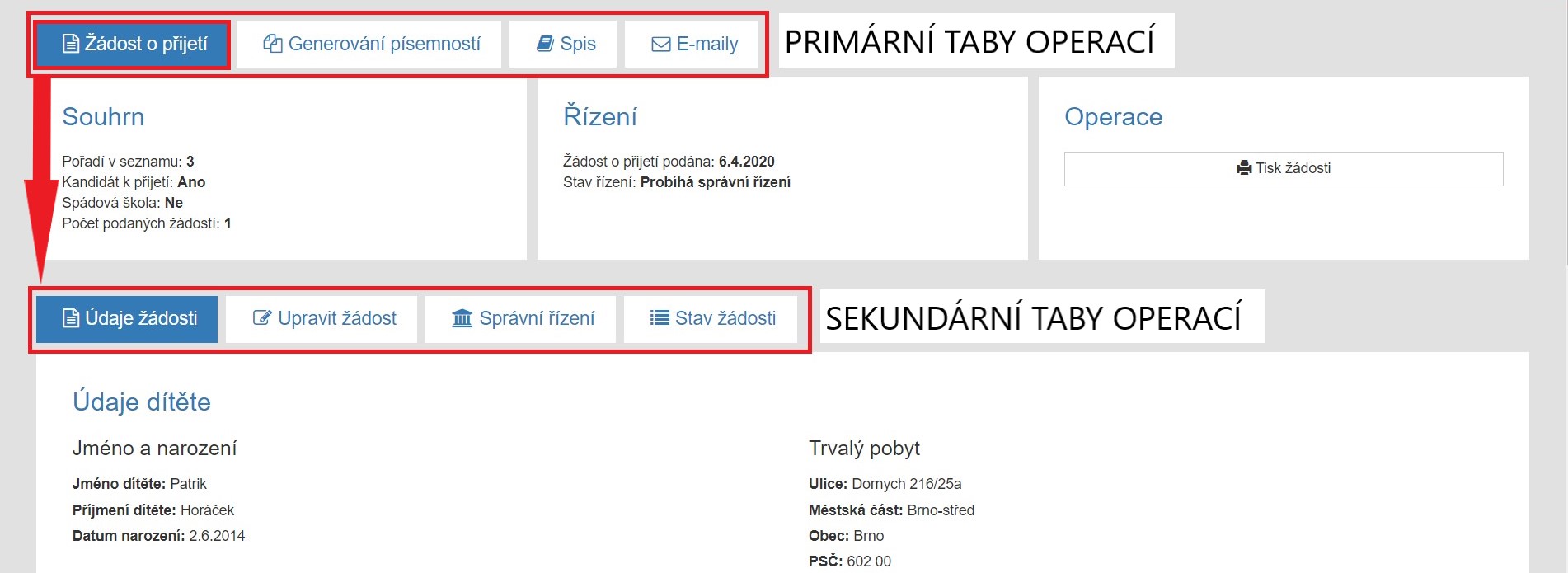
Zvolením primární operace se na pracovní stránce zobrazí tzv. sekundární taby operací, které vycházejí z činností a procesů v dané oblasti.
Například pokud jsme v poli "Generování písemností", otevře se nám pracovní stránka s nabídkou generování písemností k této konkrétní žádosti.
Sekundární menu nabízí možnosti vytvořit písemnosti z nabídky Pomocné dokumenty/ Rozhodnutí řízení / Zpětvzetí žádosti.
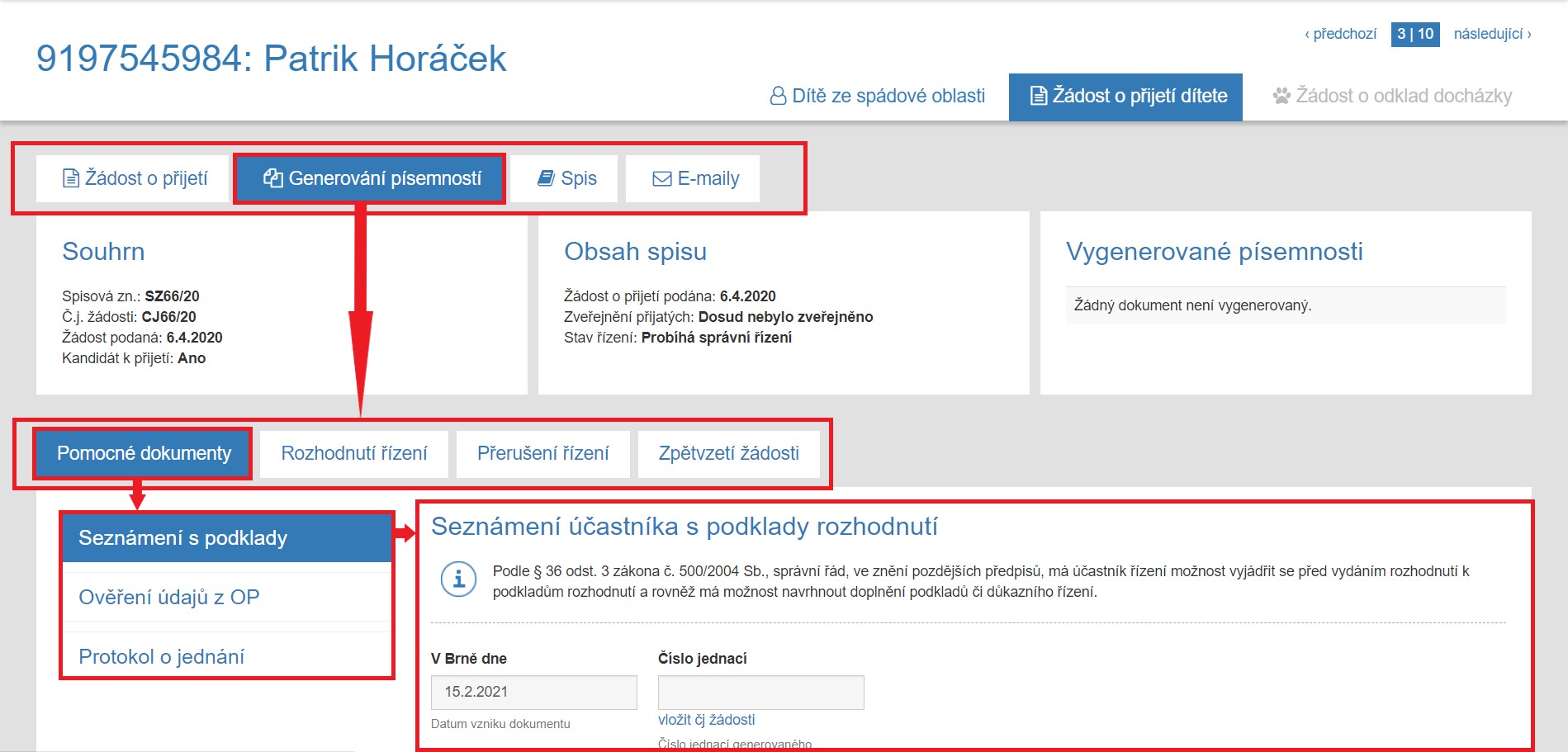
Primární taby operací
- Žádost o přijetí - vidíme v informačních oknech souhrnné informace žádosti v řízení a stav řízení.
- Generování písemností - přepnutím se zobrazí obsah spisu, písemností s možností generovat rozhodnutí.
- Spis - otevíráme stránku se souhrnnými informacemi ve spisu, jednajícím a písemnostech rozhodujících o stavu žádosti.
- E-maily - je políčko, kterým si otevřeme stránku se seznamem zpráv (emailů), které jsme zákonnému zástupci odeslali.
Základní popis práce s úpravou žádostí je v kapitole Přijímací řízení - Detail žádosti.
V následující kapitole vás blíže seznámíme s údaji, které se zobrazující u konkrétní žádosti.
Detail žádosti je pracovní stránka se souhrnem všech dokumentů a písemností vázajících se k jedné konkrétní žádosti.
Na detail žádosti se dostaneme pomocí prokliku ID žádosti ze seznamu [ Seznam žádostí ]. Kurzorem najedeme na modré číslo = ID žádosti. Označené ID se zvýrazní podtržítkem pod číslem (stejně jako jakýkoliv prolink). Kliknutím se dostanete na detail žádosti.
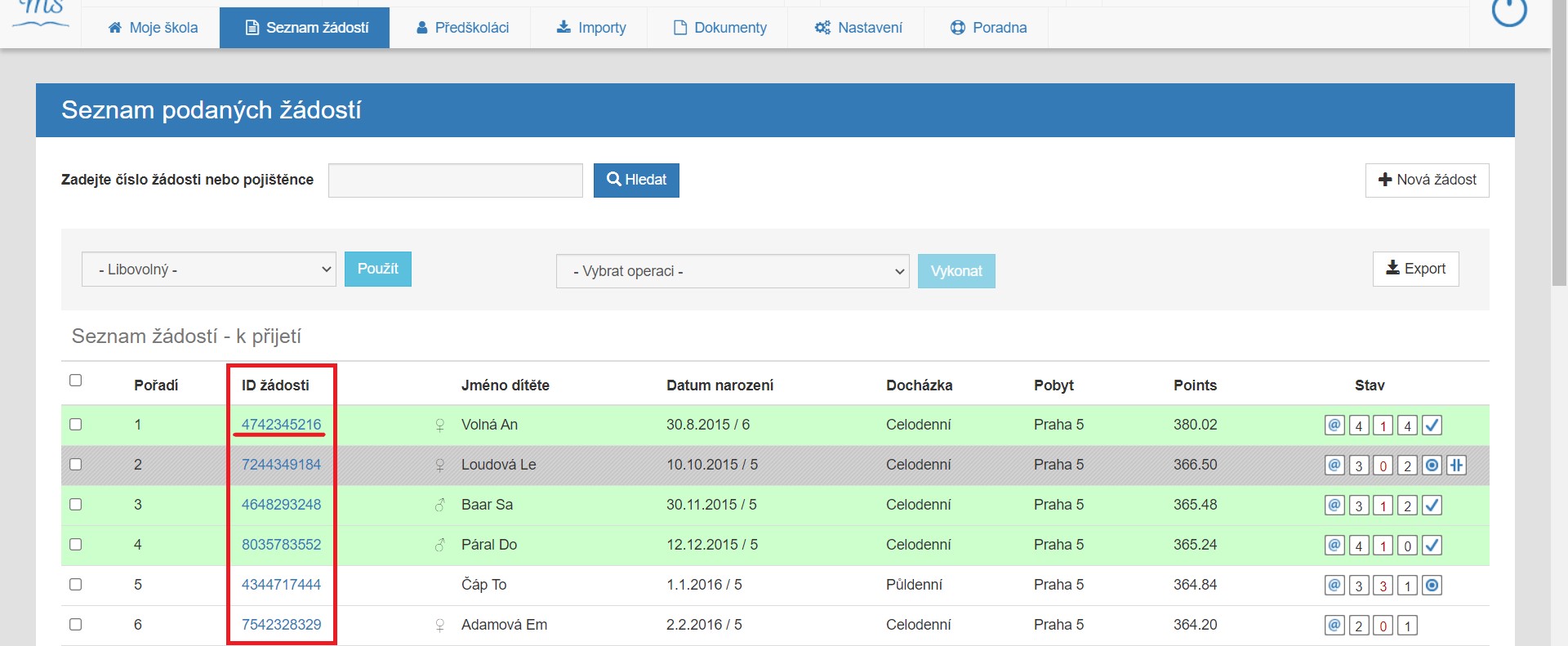
Údaje u konkrétní žádosti
Proklikem se dostáváme do detailu konkrétní žádosti. Zde uvidíme vše, co se k této žádosti v rámci přijímacího procesu vztahuje.
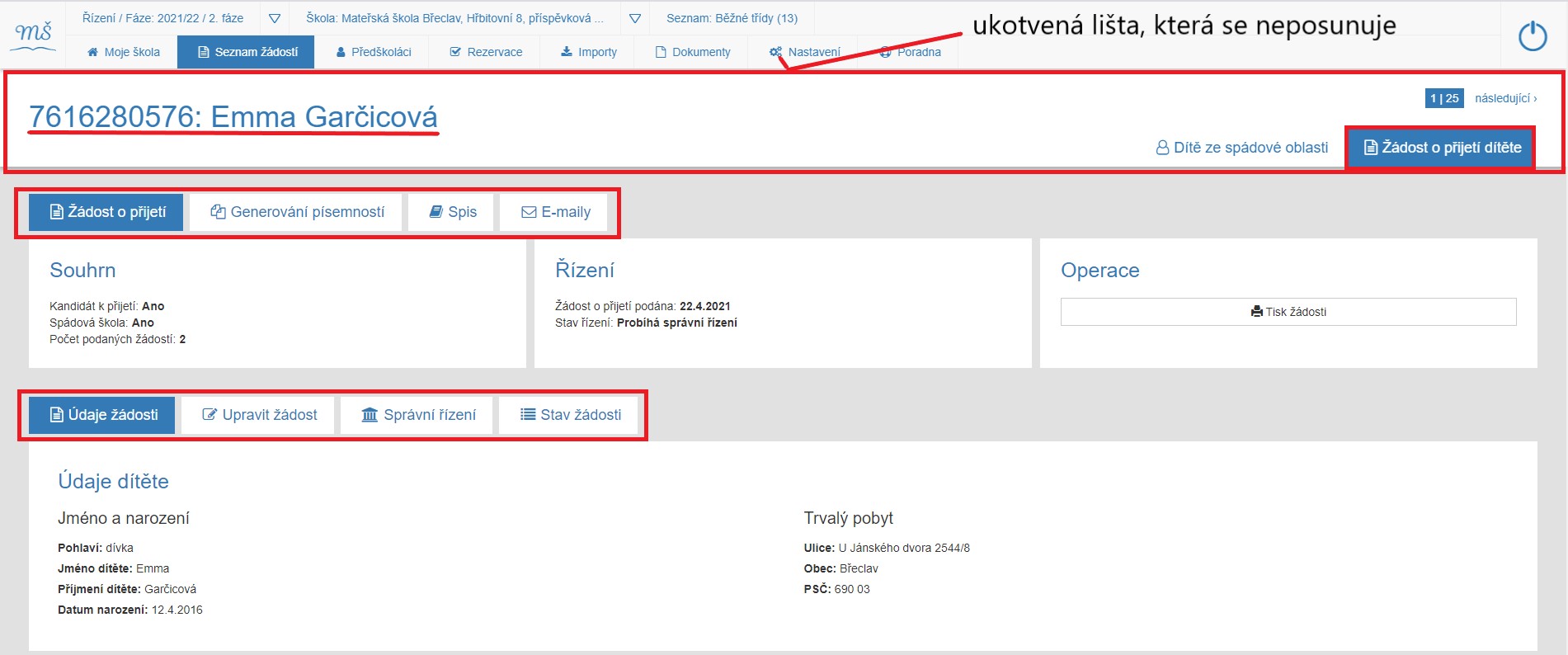
Popis jednotlivých oken v detailu žádosti a taby operací
Detail žádosti je rozdělen na tři části:
- záhlaví (pevná lišta se základními informacemi odkazy na seznamy)
- primární taby operací - záložky pro práci dle zvoleného výběru
- sekundární taby operací, které se otevírají v návaznosti na zvolený primární taby
Při práci se žádostí se údaje prolínají do návazných operací a předdefinovaných seznamů.
ZÁHLAVÍ ŽÁDOSTI
je pevná lišta. Nejvíce je zvýrazněno ID žádosti ( číslo žádosti ) a jméno dítěte, tj. 7616280576: Emma Garčicová..
Vlevo vidíme info-lištu s odkazy na seznamy, ke kterým se žádost také vztahuje.

Vidíme modře zvýrazněné políčko [ Seznam žádostí ], které nám zviditelňuje řízení, ze kterého jsme se na detail žádosti dostali.
Vlevo je info-lišta, kde je opět modře zvýrazněno pole [ Žádost o přijetí dítěte]. Z této stránky jsme se na detail žádosti dostali. V případě, že je dítě spádové, zobrazuje se i pole [ Dítě ze spádové oblasti ].
Je-li pole zvýrazněné modrým písmem, je v žádost vedena i v tomto seznamu.
Je-li písmo šedé, žádost není v seznamu vedena.
V tomto konkrétním případě je tedy žádost vedena také v seznamu "Dítě ze spádové oblasti".
Lišta se jménem dítěte a ID žádosti je pevně ukotvena v horní části pracovní stránky. Nemizí, ani pokud scrolujete stránku dolů.
TABY OPERACÍ
Pod ID a jménem dítěte již následují kompletní informace vztahující se k přijímacímu řízení, tzv. taby operací, které dělíme na primární a sekundární. 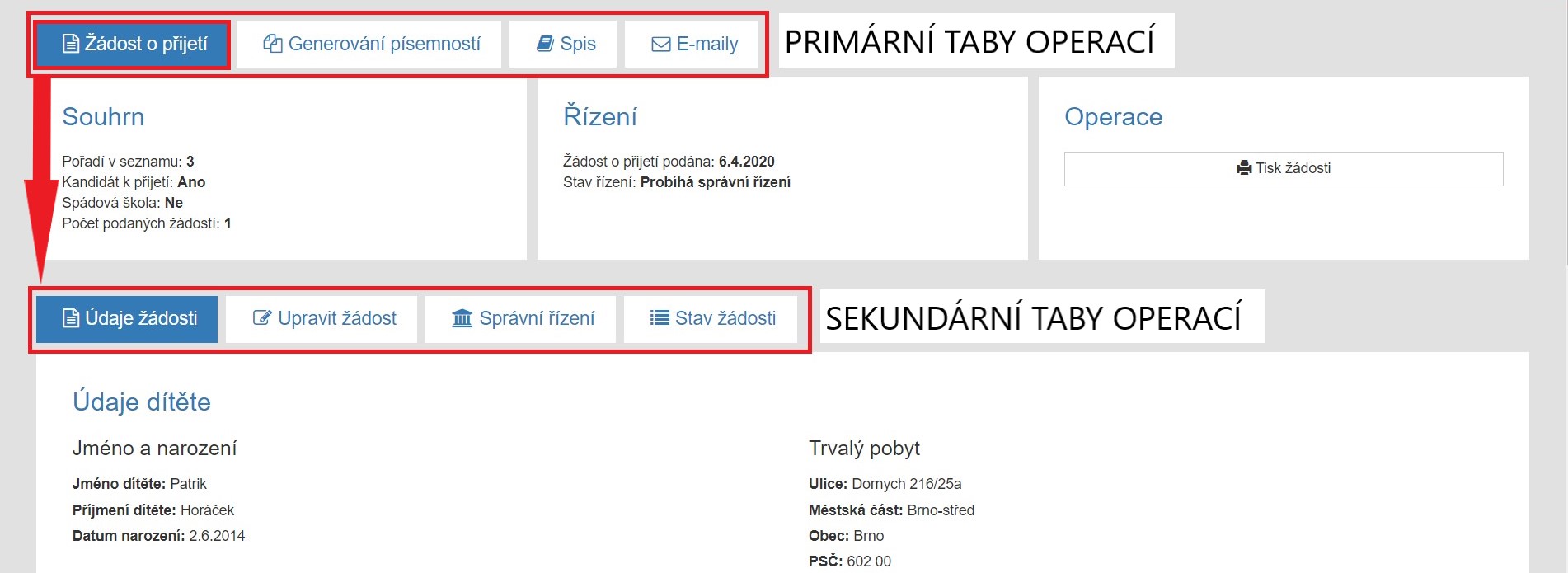
Zvolením primární operace se na pracovní stránce zobrazí tzv. sekundární taby operací, které vycházejí z činností a procesů v dané oblasti.
Například pokud jsme v poli "Generování písemností", otevře se nám pracovní stránka s nabídkou generování písemností k této konkrétní žádosti.
Sekundární menu nabízí možnosti vytvořit písemnosti z nabídky Pomocné dokumenty/ Rozhodnutí řízení / Zpětvzetí žádosti. 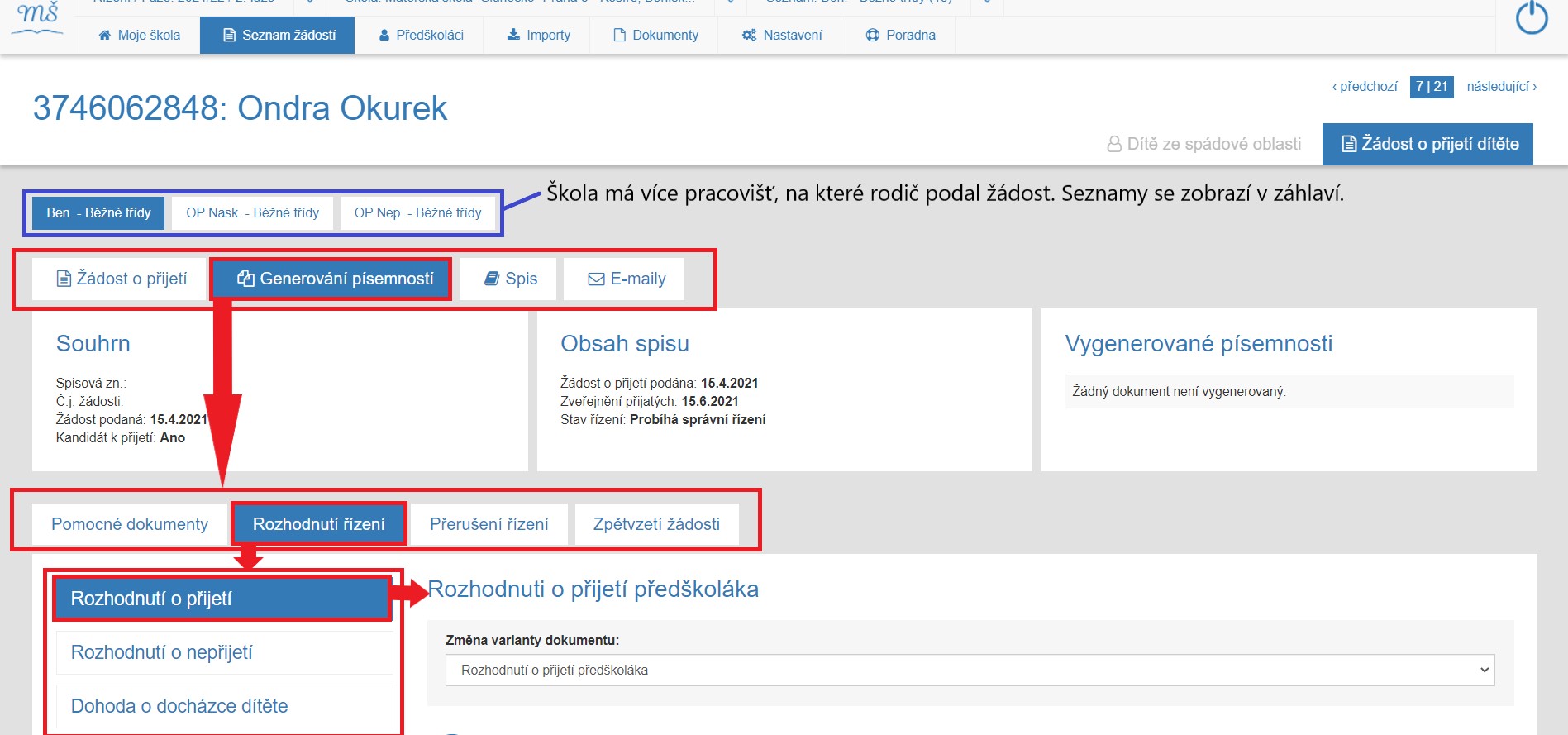
Pozn. Má-li školka více oddělených pracovišť (seznamů tříd) a rodič podal žádost i na tato pracoviště, zobrazí se odkazy na pracoviště nad taby operací.
Pozor: Změny v žádosti je možné dělat pouze v "hlavním seznamu" - aplikace vás na to vždy upozorní.
Primární taby operací
- Žádost o přijetí - vidíme v informačních oknech souhrnné informace žádosti v řízení a stav řízení.
- Generování písemností - přepnutím se zobrazí obsah spisu, písemností s možností generovat rozhodnutí.
- Spis - otevíráme stránku se souhrnnými informacemi ve spisu, jednajícím a písemnostech rozhodujících o stavu žádosti.
- E-maily - je políčko, kterým si otevřeme stránku se seznamem zpráv (emailů), které jsme zákonnému zástupci odeslali.
Základní popis práce s úpravou žádostí je v kapitole Přijímací řízení - Detail žádosti.
Detail dítěte
Detail dítěteDetail dítěte je pracovní stránka se souhrnem všech evidovaných informací, žádostí a písemností vázajících se ke konkrétnímu dítěti.
Na stránku "Detail dítěte" se dostáváme proklikem jména dítěte (modré písmo) ze seznamu [ Spádové děti ].
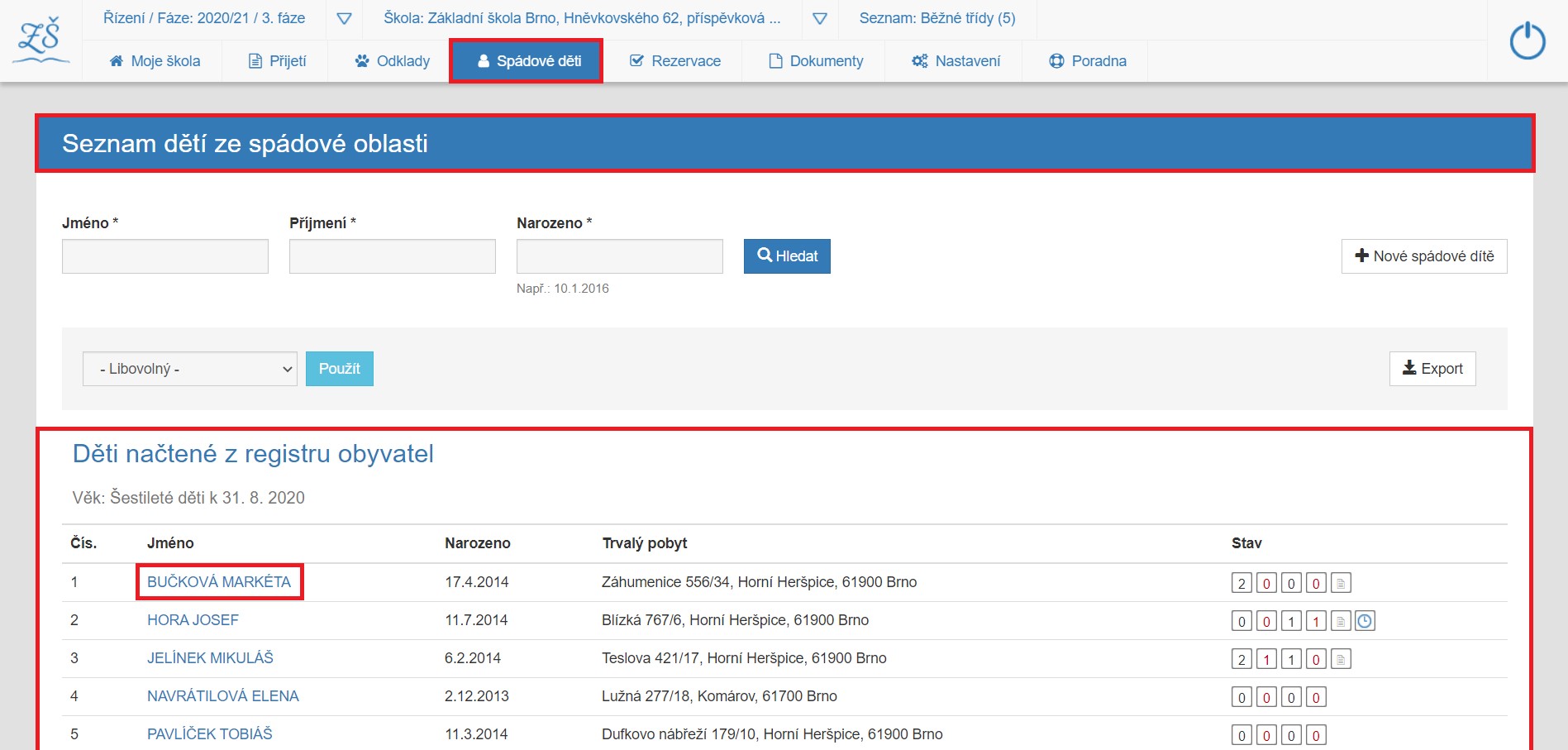
Údaje u konkrétního dítěte
Proklikem jména dítěte se dostáváme na detail dítěte. Na této pracovní stránce jsou shromážděny všechny data, které o dítěti evidujeme. Současně zde můžeme editovat evidované informace pomocí pole [ Upravit údaje dítěte].
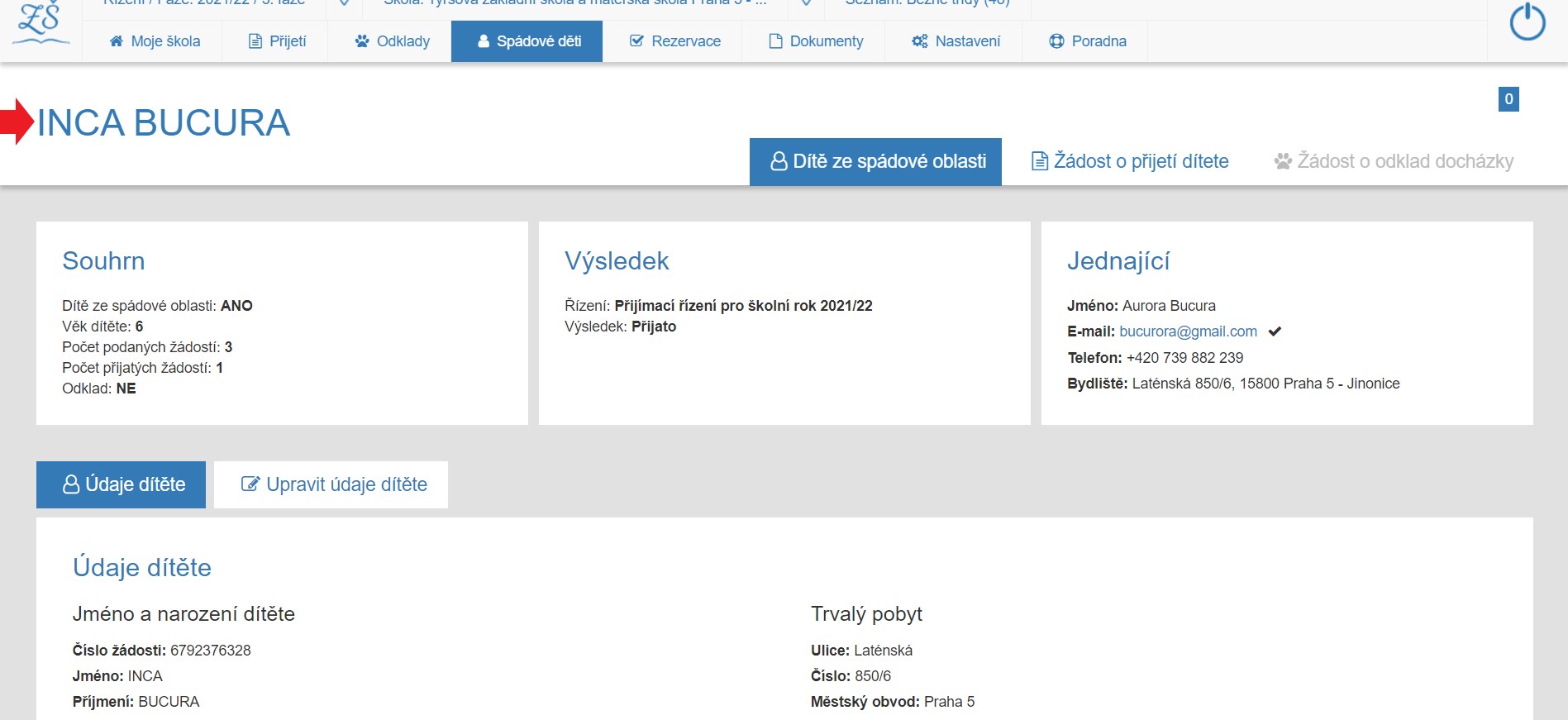
V hlavičce pracovní stránky detail dítěte je přehledně zobrazeno celé jméno dítěte.
To je zásadní rozdíl oproti detailu žádosti, kde je v hlavičce pracovní stránky ID žádosti: jméno dítěte.
Do detailu dítěte se lze dostat i z dalších seznamů. Proklikem ID žádosti se přesuneme na pracovní stránku žádosti, kde si v sekundárním menu rozklikneme pole Evidované údaje.
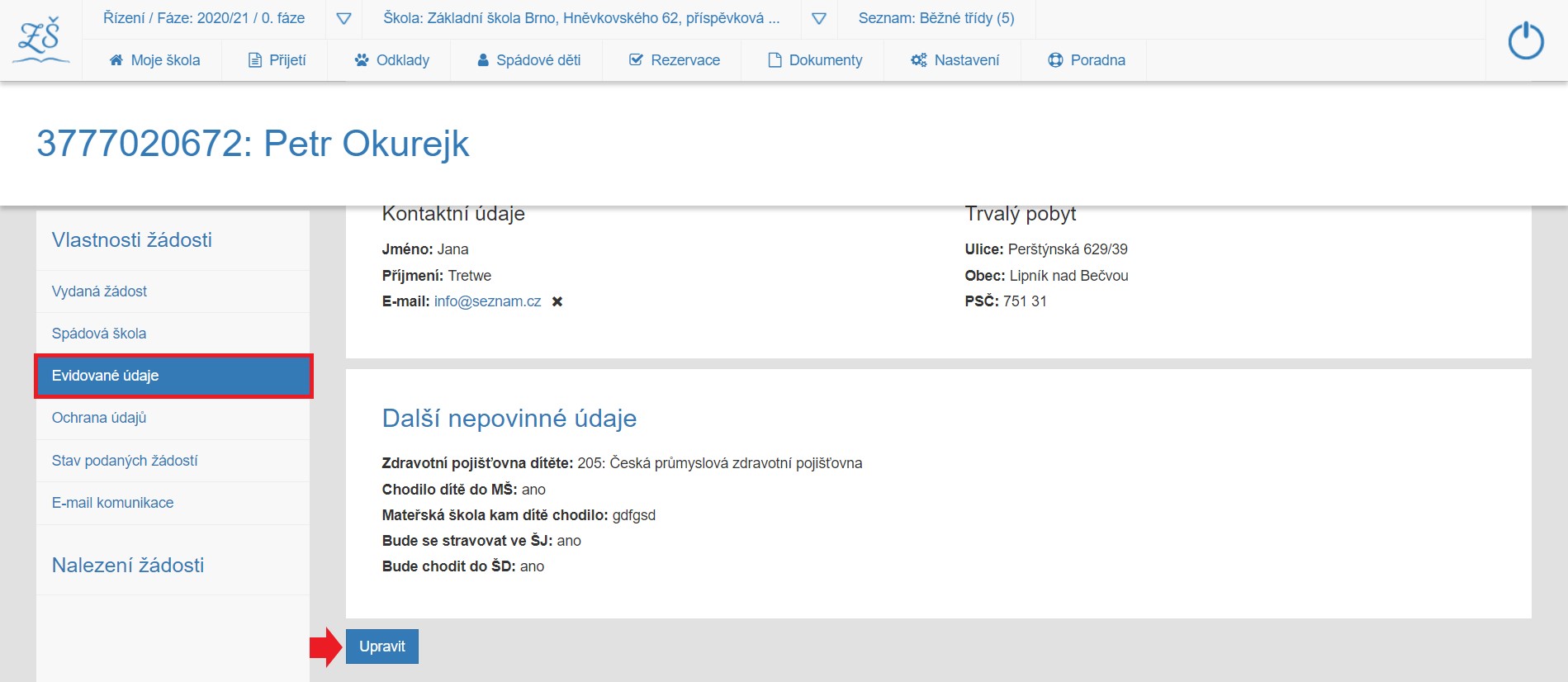
Seznamy v detailu dítěte
V detailu dítěte se vedle jména dítěte zobrazují kontextové odkazy na seznamy, ve kterých je dítě vedeno, a které se k danému dítěti v aplikaci vyskytují. Klikem na tato pole se dostanete do uvedených seznamů.
- V modrém poli s bílým písmem je seznam, ze kterého jste se na detail dítěte dostali.
- Modrým písmem je další seznam, kde je dítě vedeno (Žádost o přijetí dítěte).
- Šedé písmo seznamu znamená, že v daném seznamu dítě není evidováno (Žádost o odklad docházky).

Pod hlavičkou této pracovní stránky vidíme souhrnné informace správního řízení tohoto dítěte, výsledek přijímacího řízení a osobu jednající.
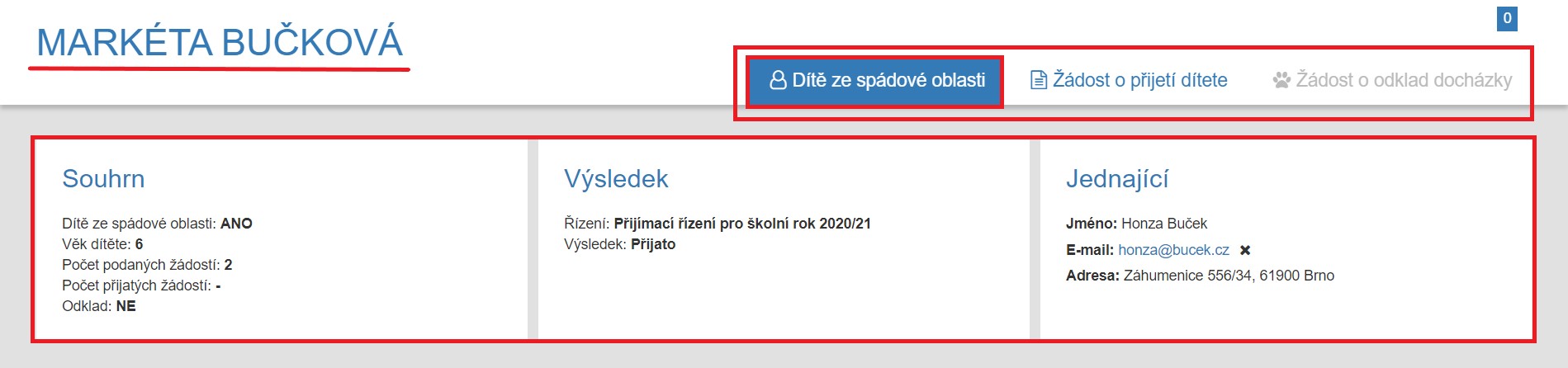
[ Údaje dítěte ] zobrazuje evidované informace vázající se k přijímacímu řízení:
- číslo žádosti
- datum narození
- adresa trvalého pobytu
[ Další údaje přijímacího řízení ] informuje o spádové škole, počtu podaných přihlášek a jejich stavu.
Současně zde zadáváme, že je dítě přijato na jiné škole (v aplikaci i mimo ni)
Po skončení přijímacího řízení zde také řešíme případné hlášení na OSPOD.
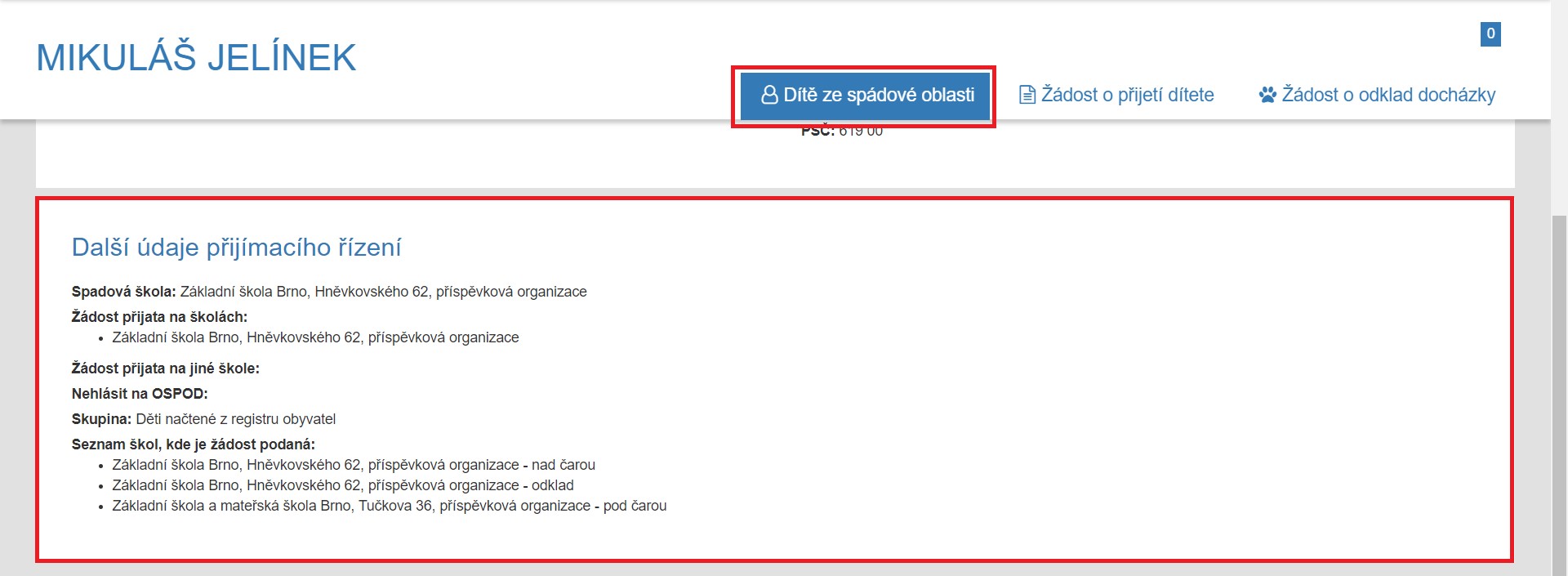
Detail dítěte je pracovní stránka se souhrnem všech evidovaných informací, žádostí, dokumentů a písemností vázajících se ke konkrétnímu dítěti.
Na stránku "Detail dítěte" se dostáváme proklikem jména dítěte (modré písmo) ze seznamu [ Předškoláci ].
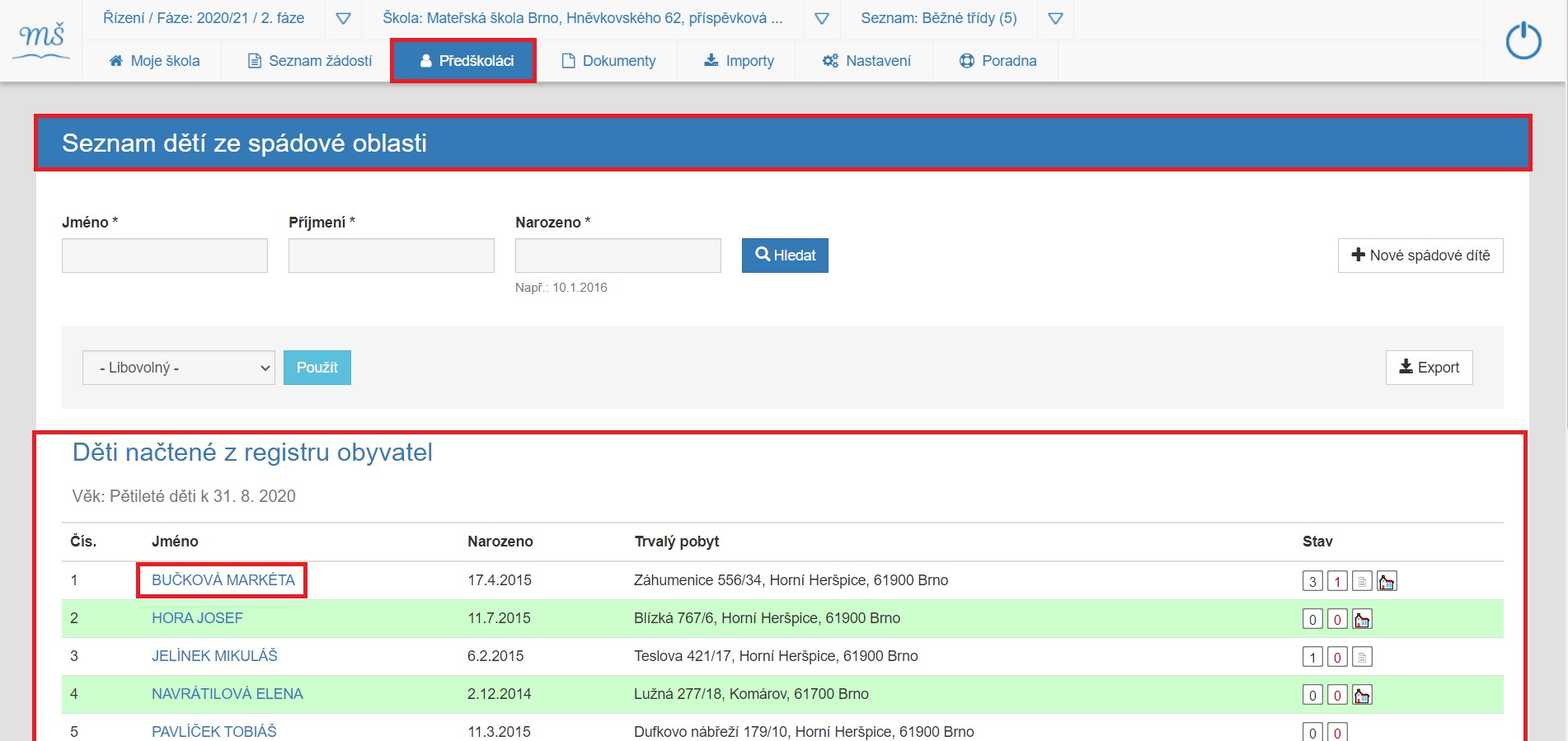
Údaje u konkrétního dítěte
Proklikem jména dítěte se dostáváme na detail dítěte. Na této pracovní stránce jsou shromážděny všechny data, které o dítěti evidujeme. Současně zde můžeme editovat evidované informace pomocí pole [ Upravit údaje dítěte].
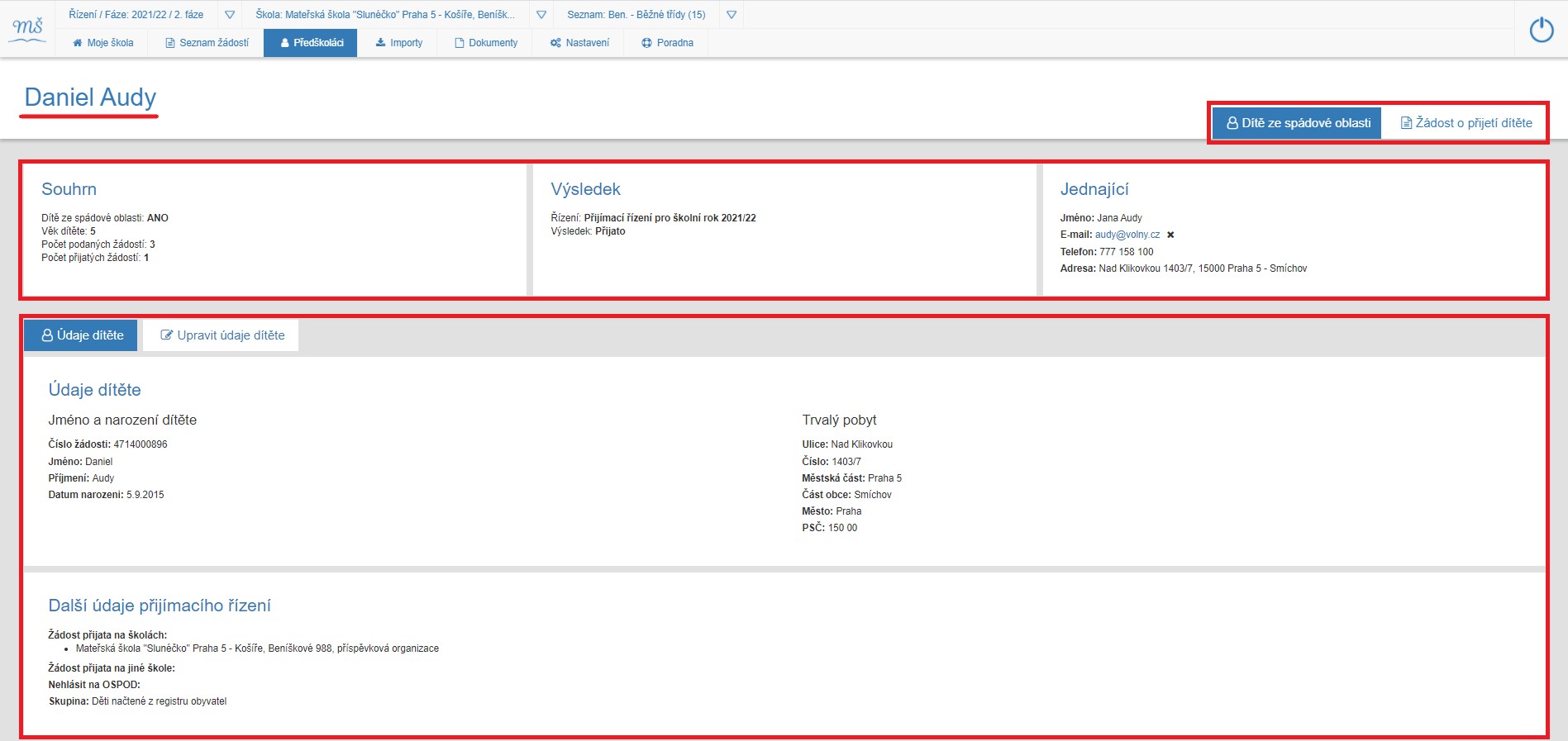
V hlavičce pracovní stránky detailu dítěte je přehledně zobrazeno celé jméno dítěte.
To je zásadní rozdíl oproti detailu žádosti, kde je v hlavičce pracovní stránky ID žádosti: jméno dítěte.
Do detailu dítěte se lze dostat i z dalších seznamů. Proklikem ID žádosti se přesuneme na pracovní stránku žádosti, kde si v sekundárním menu rozklikneme pole Evidované údaje.
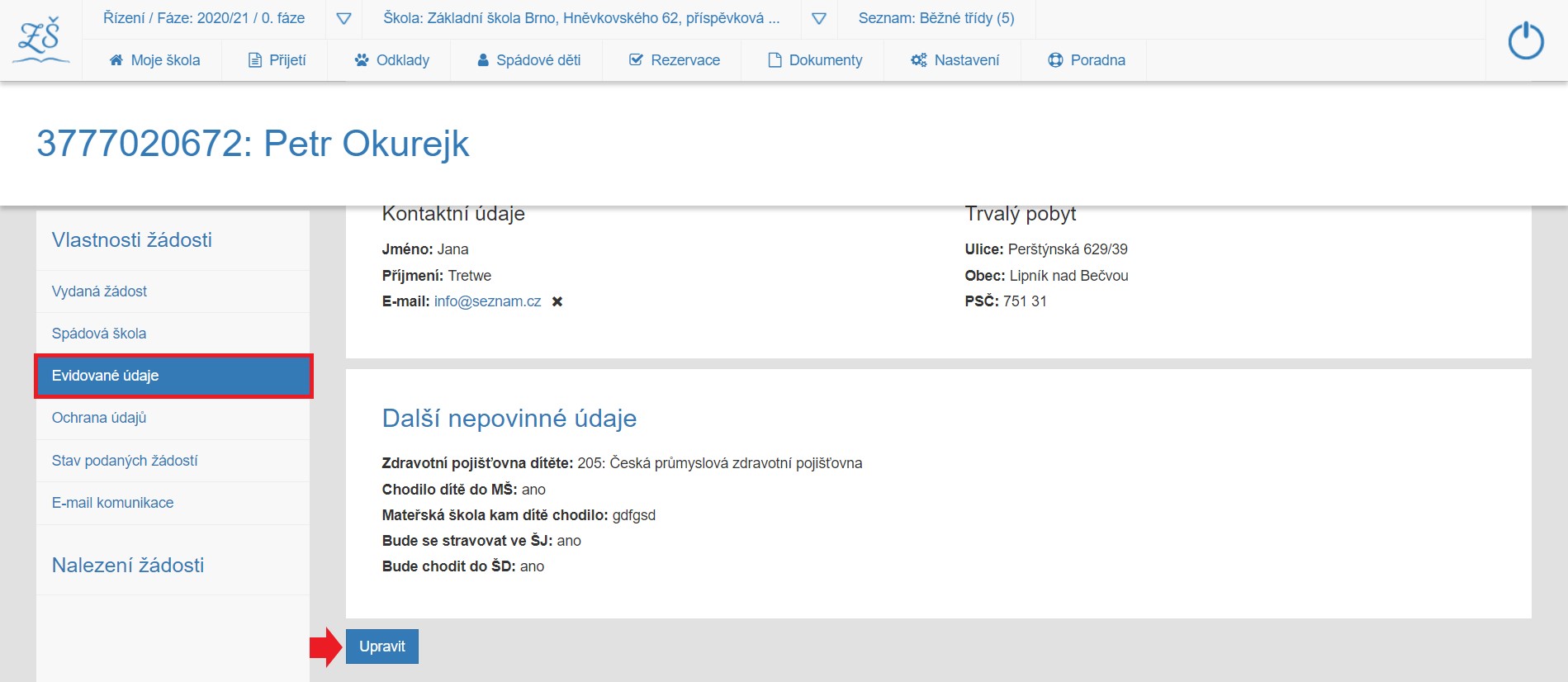
Seznamy v detailu dítěte
V detailu dítěte se vedle jména dítěte zobrazují kontextové odkazy na seznamy, ve kterých je dítě vedeno, a které se k danému dítěti v aplikaci vyskytují. Klikem na tato pole se dostanete do uvedených seznamů.
- V modrém poli s bílým písmem je seznam, ze kterého jste se na detail dítěte dostali.
- Modrým písmem je další seznam, kde je dítě vedeno (Žádost o přijetí dítěte).
Šedé písmo znamená, že dítě ještě nemá žádost podanou.
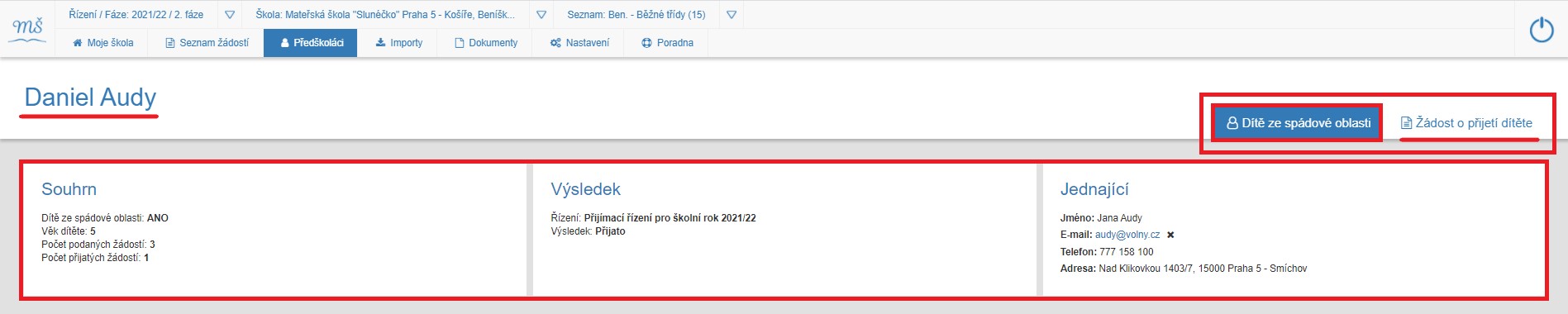
Pod hlavičkou této pracovní stránky vidíme souhrnné informace správního řízení tohoto dítěte, výsledek přijímacího řízení a osobu jednající.
[ Údaje dítěte ] zobrazuje evidované informace vázající se k přijímacímu řízení:
- číslo žádosti
- datum narození
- adresa trvalého pobytu.
[ Další údaje přijímacího řízení ] informuje o spádové škole, počtu podaných přihlášek a jejich stavu.
Současně zde zadáváme, víme-li že je dítě přijato na jiné škole (v aplikaci i mimo ni)
Po skončení přijímacího řízení zde řešíme případné hlášení na OSPOD.
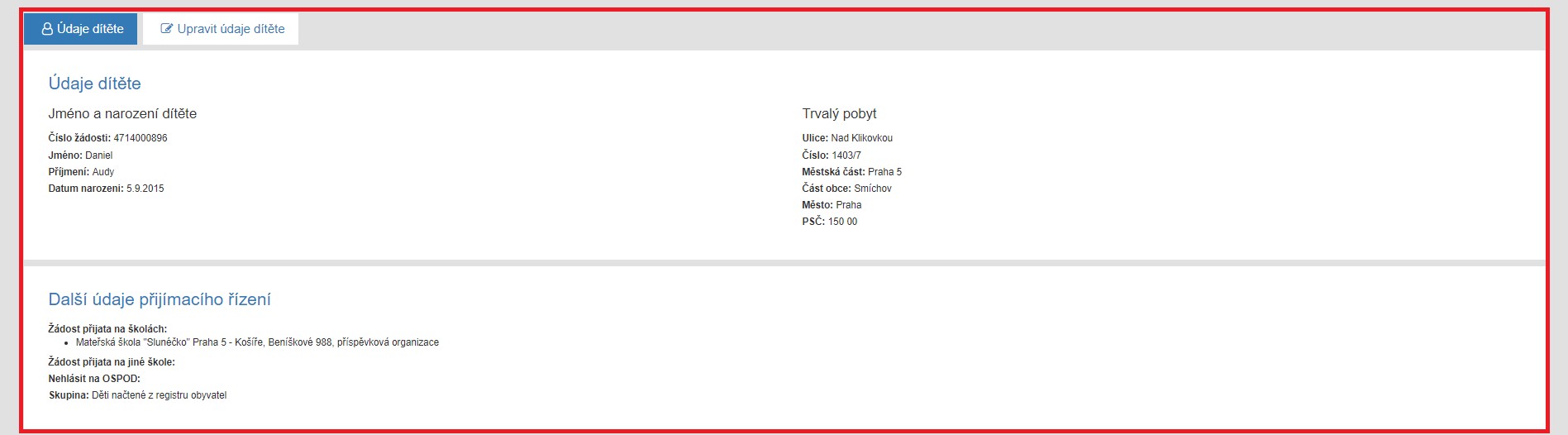
Seznam rezervací
Seznam rezervacíRezervace slouží k vygenerování přehledného systému časových intervalů pro zápis. Je to oboustranně výhodné řešení - pro školy i pro rodiče.
V den zápisu má škola k dispozici přesný seznam, kdo na školu k zápisu přijde a v kolik hodin, ve formě xls souboru.
Zákonný zástupce si čas pro zápis rezervuje jedním klikem (nepotřebuje již nic vyplňovat, údaje jsou v žádosti).
Rezervační systém doporučujeme všem školám využít, protože zápis pak proběhne v oboustranně příjemné atmosféře bez čekání. Výhody rezervací násobně převyšují běžný režim bez rezervací.
REZERVACE - ŠKOLA
Škola má díky rezervacím přehled, kolik se nahlásilo dětí na zápis. Na zápis s dítětem má vyhrazený vypsaný časový prostor a nedochází ke zkracování času a kumulování rodičů. Pro neregistrované rodiče je vyhrazeno samostatné stanoviště nad rámec Rezervačního systému.
Blíže o výhodách a možných nevýhodách rezervací v samostatné kapitole Rezervační systém.
Proklikem položky "Rezervace" v hlavním menu domovské stránky aplikace, se dostaneme na pracovní stránku rezervací. Zde se zobrazují seznam všech námi připravených rezervací na jednotlivých stanovištích v dílčích intervalech. Má-li nějaký rodič již rezervovaný termín na naší škole, zobrazí se v příslušné buňce ID žádosti a jméno dítěte.
Vybírání a plnění rezervací rodiči je možné nejpozději den před zápisem, resp. přesně 24 hodin před prvním termínem zápisu. Poté aplikace rezervace uzamyká a další změny (přihlášení) již nejsou možné.
Seznam rezervací exportujete do xls souboru a předem vytisknete k zápisu.
Podrobněji zde Seznam rezervací pro zápis.
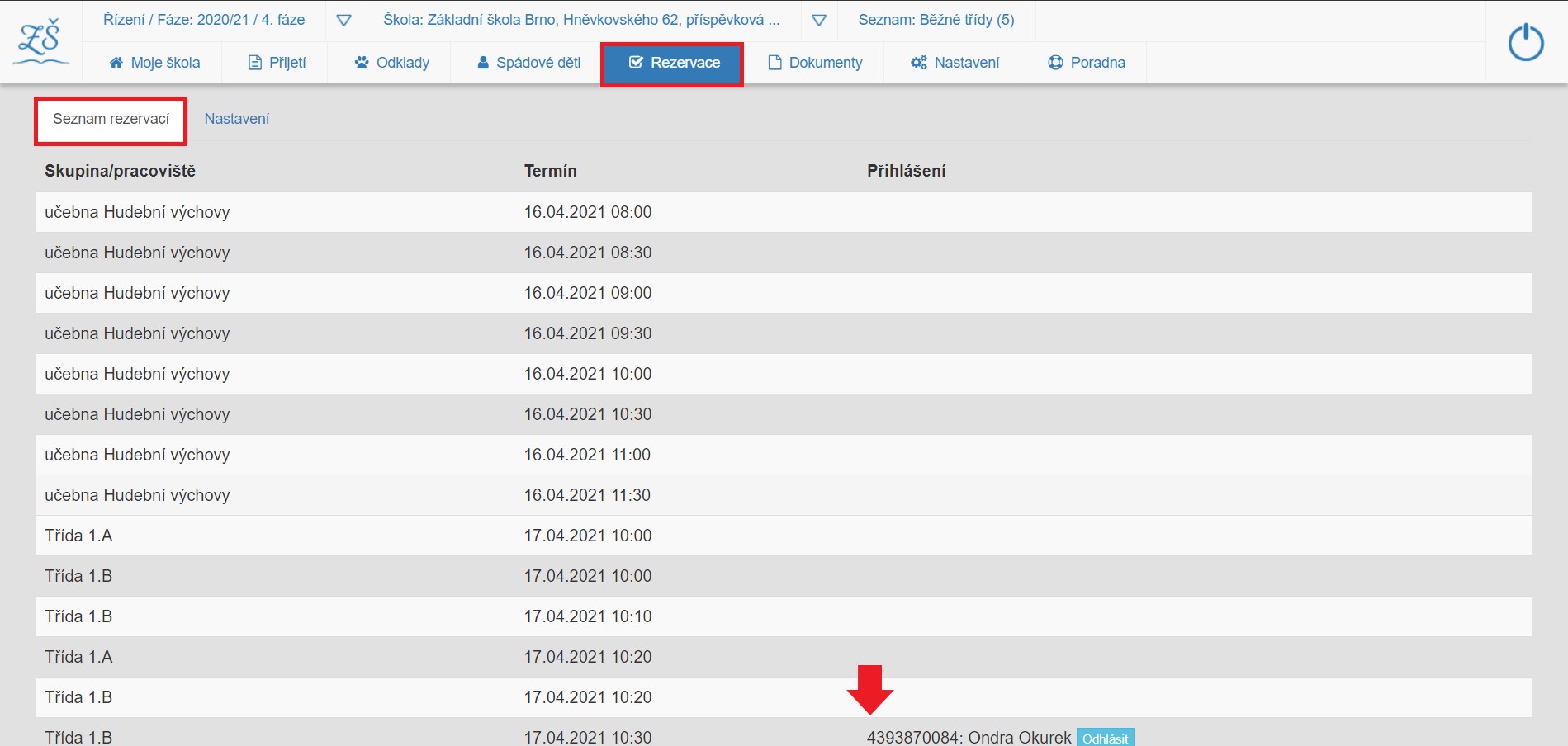
Nastavení rezervačního systému se provádí buď přes položku "Nastavení" (vedle Seznam rezervací) pracovní stránky rezervace anebo přes položku "Nastavení" hlavního menu a výběrem položky "Rezervační systém" v sekundárním menu. Obojí vás převede na pracovní stránku rezervací.
Zde si spravujete již založené rezervace a doplňujete nová stanoviště k zápisu. Určujete, zda půjde o třídu běžného zápisu nebo o speciální skupinu, která vyžaduje samostatnou skupinu pro zápis (např. jazykové, hudební, atd).
Nastavení je podrobně pospáno v kapitole Nastavení rezervačního systému.
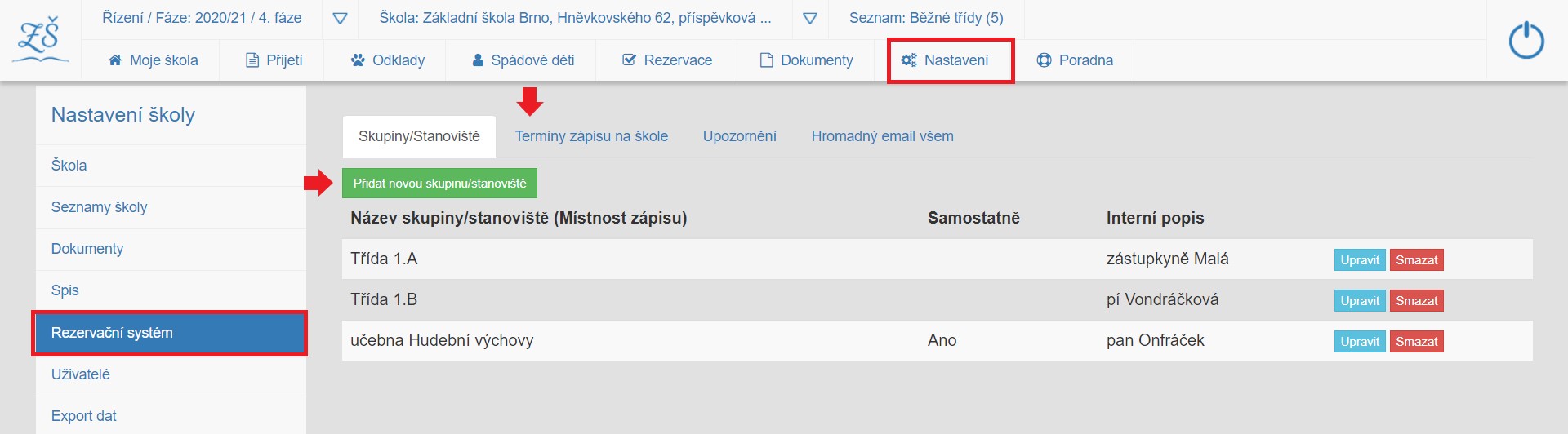
Jakmile se přihlásí na vypsaný termín první rodič, nelze již termíny zápisu měnit (posouvat v čase).
REZERVACE - ZÁKONNÝ ZÁSTUPCE
Zákonný zástupce se přihlášením do aplikace vybere a pomocí pole "Rezervace termínu zápisu" zarezervuje zvolený datum a čas pro vyzvednutí rozhodnutí. Den před rezervovaných termínem přijde mailová upomínka na zápis. Podrobně popsáno v samostatné kapitole Rezervace termínu zápisu.
Poslední možnost rezervace je 24 hodin před zápisem.
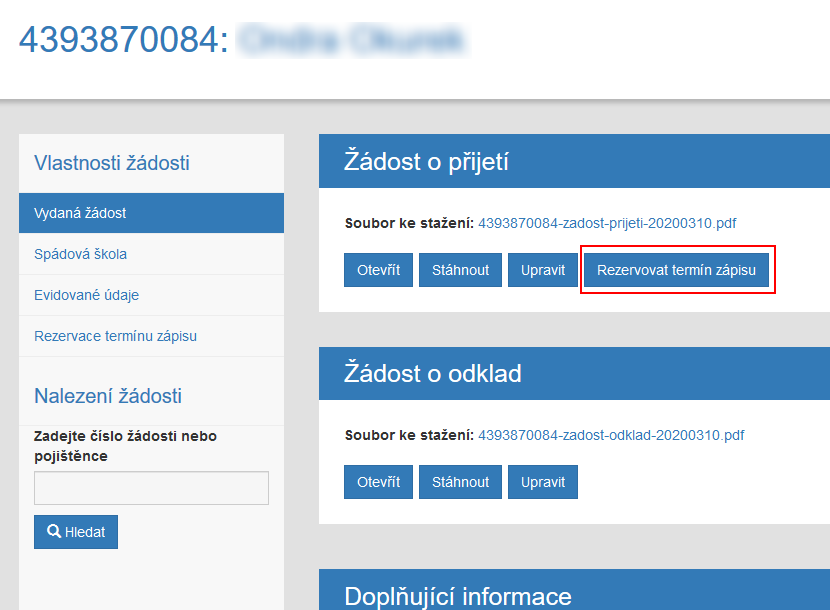
Rezervaci není možné vytvořit, jestliže dítě není evidováno. Pouze dítě přihlášené do aplikace, může využít rezervaci, která se prováže k ID jeho žádosti.
Obecné dokumenty
Obecné dokumentyV aplikaci jsou připraveny sady pomocných dokumentů, které budete během přijímacího řízení nejčastěji využívat.
Jedná se o obecné dokumenty, které se nevztahují ke konkrétní žádosti, tzn. můžete si je použít pro více žádostí současně.
Na pracovní stránku s obecnými dokumenty přijímacího řízení se dostaneme proklikem pole [ Dokumenty ] v hlavním menu ovládacího panelu domovské stránky Moje škola.
V aplikacích jsou připraveny:
- Ověření údajů z občasného průkazu
- Žádost o přijetí
- Žádost o odklad
Níže uvádíme seznam pomocných dokumentů, které při sběru žádostí můžete využít:
- Sdělení pro OSPOD - pomocný dokument pro generování hlášení na OSPOD
- Ověření údajů z OP - pomocný dokument pro ověření údajů z občasného průkazu; popsáno v samostatné kapitole
- Prázdná "bianko" žádost
V případě, že zjistíte potřebu dalšího pomocného dokumentu, vytvoříme na základě požadavku další šablonu. Úpravy šablon dokumentů jsou popsány v kapitole Implementace - Šablony dokumentů.
V samostatné kapitole se pak věnujeme i dokumentům vztahujícím se ke konkrétní žádosti a fázi řízení - Generování písemností. Tyto dokumenty jsou vedeny ve spisech.
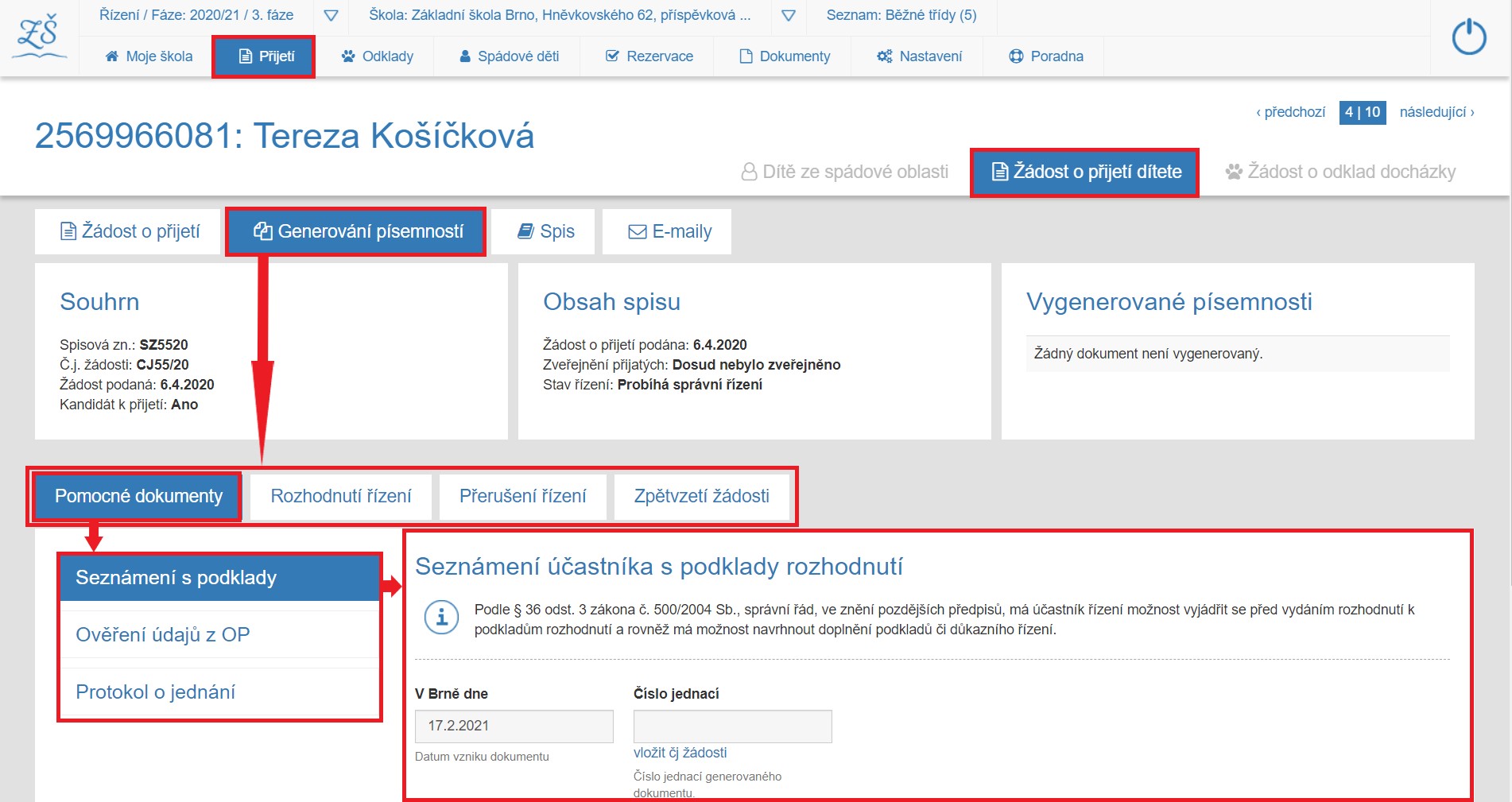
V aplikaci jsou připraveny sady pomocných dokumentů, které budete během přijímacího řízení nejčastěji využívat.
Jedná se o obecné dokumenty, které se nevztahují ke konkrétní žádosti, tzn. můžete si je použít pro více žádostí současně.
Na pracovní stránku s obecnými dokumenty přijímacího řízení se dostaneme proklikem pole [ Dokumenty ] v hlavním menu ovládacího panelu domovské stránky Moje škola.
V aplikacích jsou připraveny:
- Ověření údajů z občasného průkazu
- Žádost o přijetí dítěte
- Souhlas - Příloha k žádosti (GPDR)
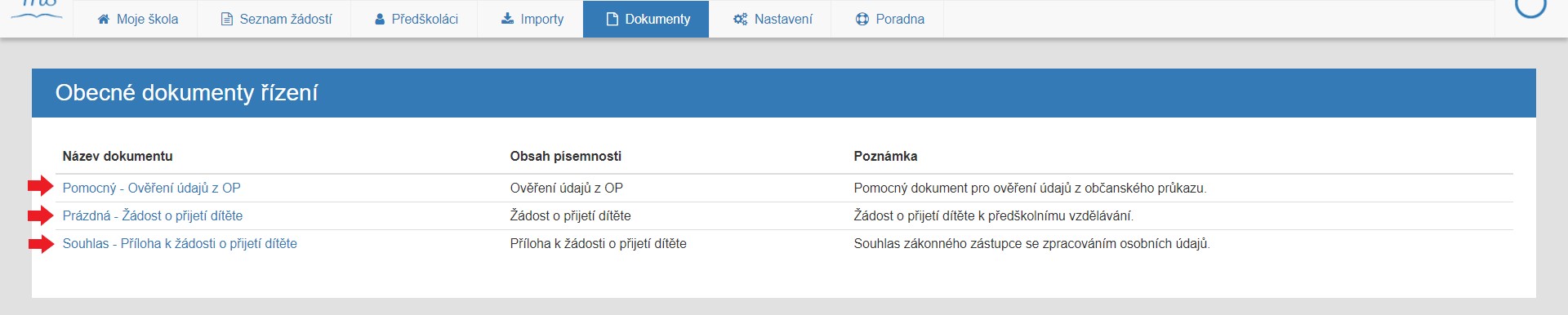
Níže uvádíme seznam pomocných dokumentů, které při sběru žádostí můžete využít:
- Sdělení pro OSPOD - pomocný dokument pro generování hlášení na OSPOD
- Ověření údajů z OP - pomocný dokument pro ověření údajů z občasného průkazu; popsáno v samostatné kapitole
- Oznámení o zahájení individuálního vzdělávání; stejně tak oznámení o ukončení indiv. vzdělávání
- Prohlášení o povinném očkování
- Prázdná "bianko" žádost
V případě, že zjistíte potřebu dalšího pomocného dokumentu, vytvoříme na základě požadavku další šablonu. Úpravy šablon dokumentů jsou popsány v kapitole Implementace - Šablony dokumentů.
V samostatné kapitole se pak věnujeme i dokumentům vztahujícím se ke konkrétní žádosti a fázi řízení - Generování písemností. Tyto dokumenty jsou vedeny ve spisech.
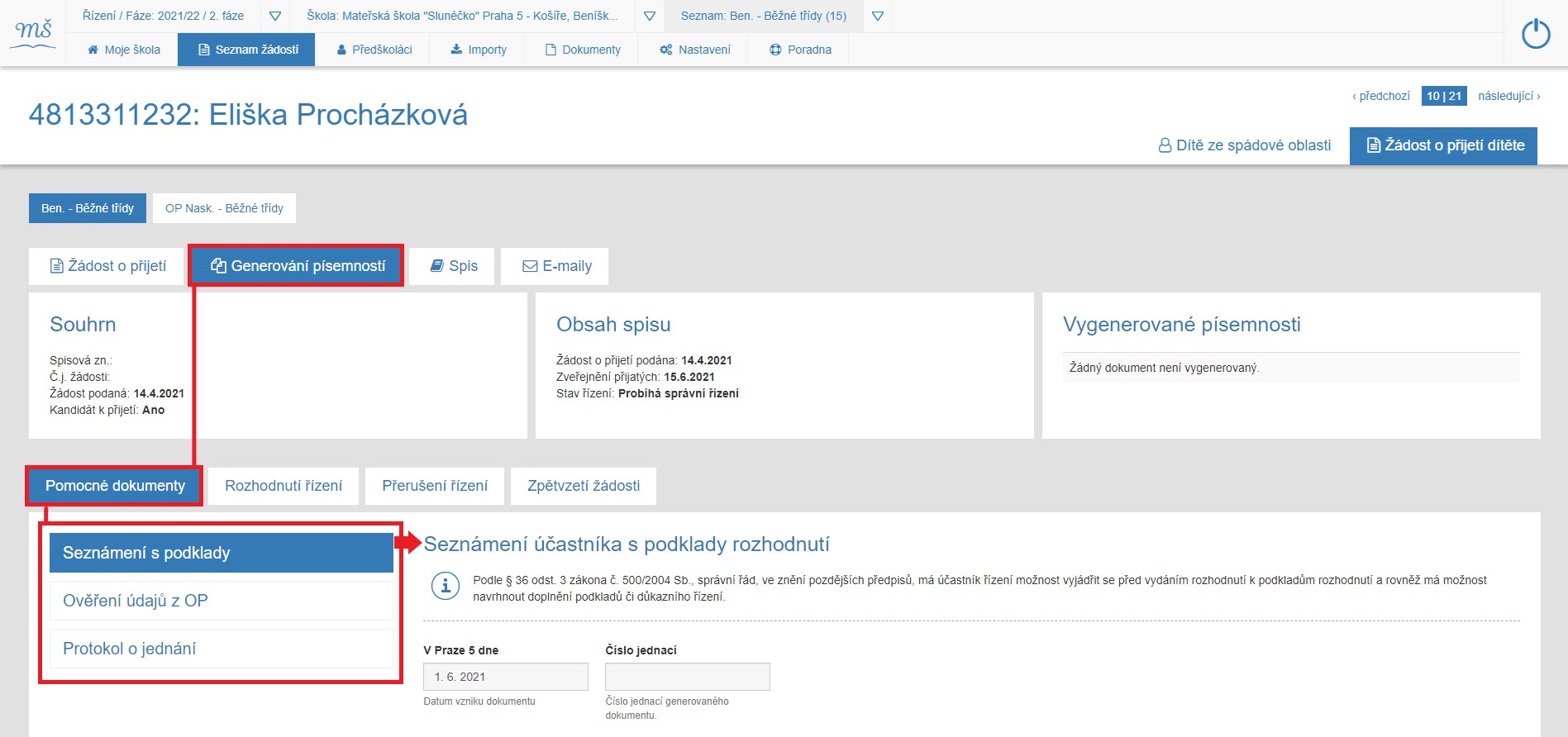
Nastavení
NastaveníNastavení je pole uživatelského přístupu sloužící k Nastavení vaší školy. Zde zadáváte a editujete aplikaci pro vaši školu.
Klikem na menu [ Nastavení ] se dostáváme na pracovní stránku, kde zadáváme a aktualizujeme veškeré údaje související s vaší školou v rámci aktuálního přijímacího řízení. Výběrem z nabídky sekundárního menu nastavujeme:
- Základních informací o škole (název, adresa, kontakt)
- Seznamů tříd
- Oslovování v dokumentech
- Spis
- Rezervační systém (je-li využíván)
- Práva jednotlivých uživatelů aplikace na vaší škole
- Informace k řízení
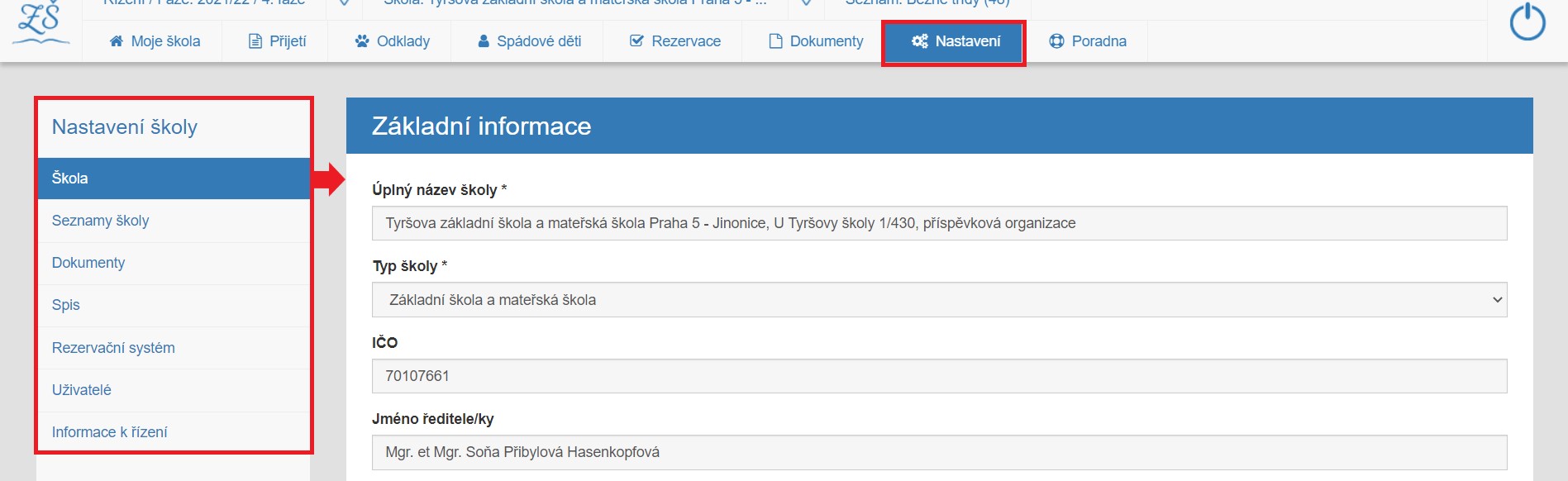
ZÁKLADNÍ NASTAVENÍ
- ŠKOLA
Toto pole je defaultně nastaveno jako prioritní pracovní stránka po kliku na pole "Nastavení".
Každá škola před začátkem přijímacího řízení zadává do aplikace údaje, které jsou důležité pro další průběh přijímacího řízení. Před vydáváním žádostí aktualizujeme údaje o škole.
Na této pracovní stránce zadáváme a editujeme informace:
- Základní informace o škole (úplný název školy, ředitel, atd)
- Adresa školy
- Kontakt
- Informativní popis průběhu řízení
- Pracoviště (pokud máte detašované pracoviště, tak je zde doplníte)
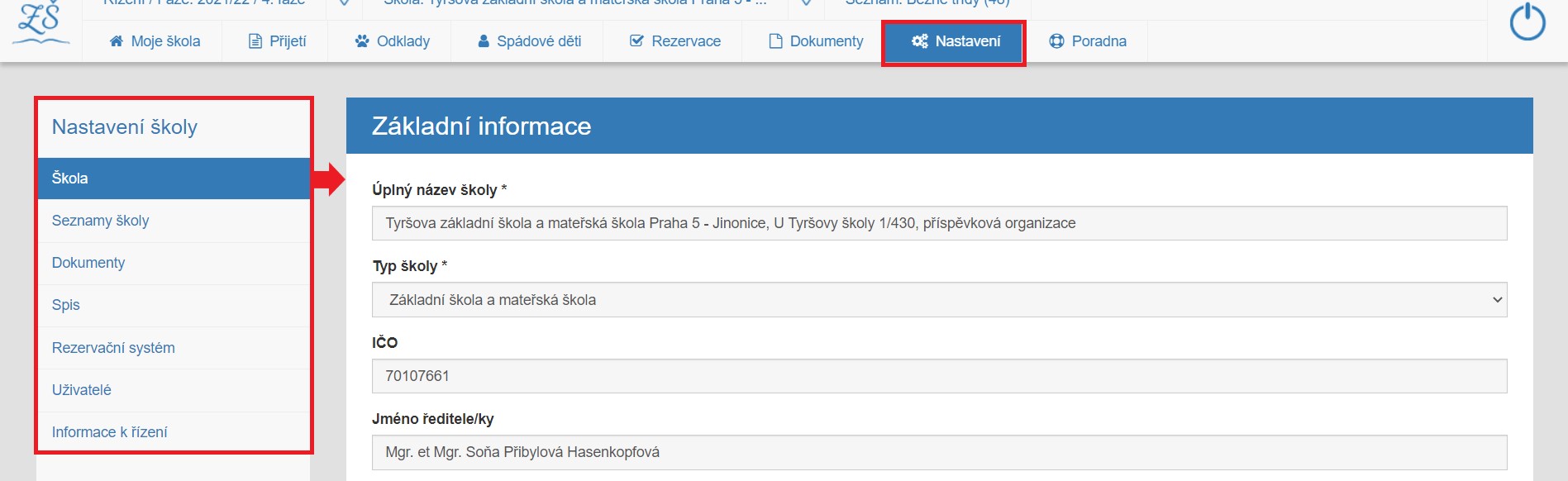
- SEZNAMY ŠKOLY
Před začátkem přijímacího řízení zadáváme do aplikace informaci o počtu volných míst na škole.
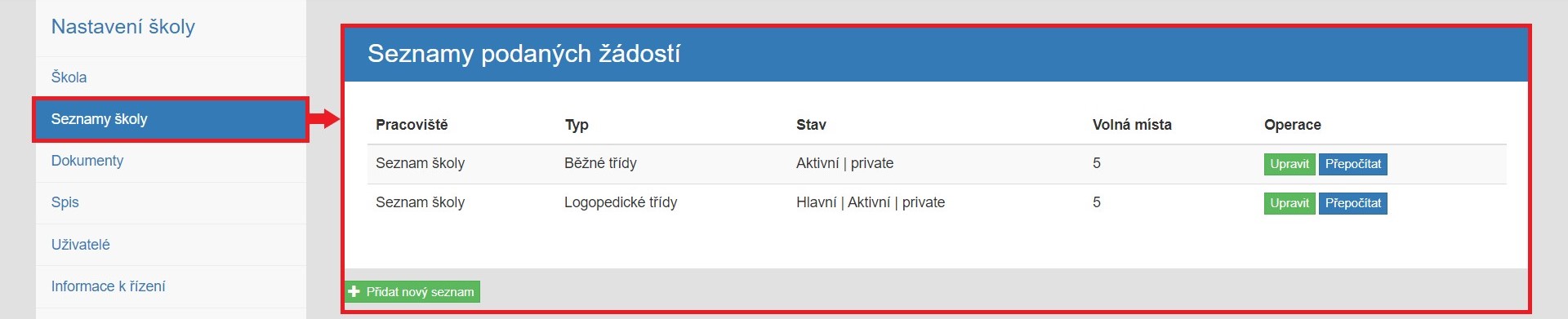
- DOKUMENTY
Pole slouží k nastavení textů do šablon v obecných dokumentech, aby jste je nemuseli při každé položce vyplňovat zvlášť. Jedná se tedy typicky podpis ředitele, příp. zástupce ředitele.
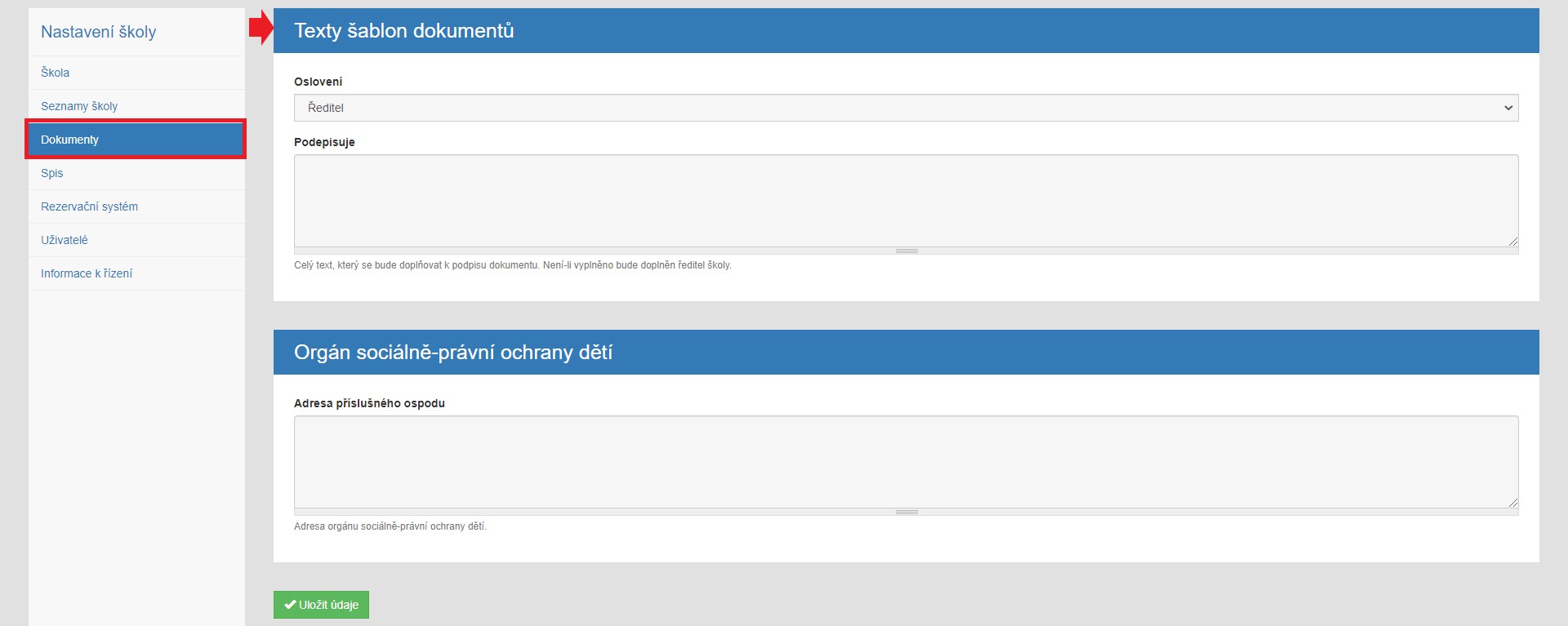
- SPIS
Pole slouží k nastavení údajů spisového archu k aktuálnímu přijímacímu řízení. Spis se objevuje v každém detailu žádosti. V záložce písemnosti spisu najdete všechny písemnosti, které byly v rámci řízení do spisu vloženy. Písemnosti můžete upravit, vytisknout či vyřadit, vše popsáno v kapitole Spis.
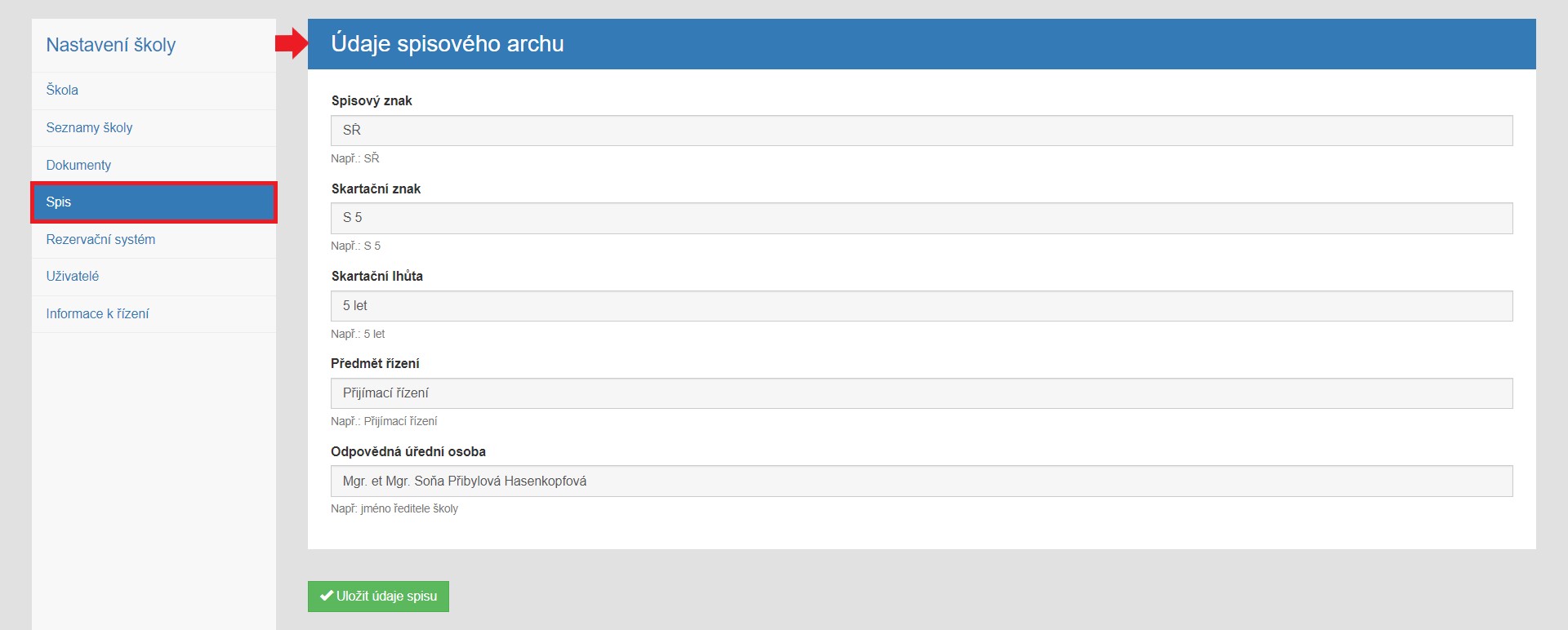
- UŽIVATEL
Uživatel získává prvotní přihlašovací údaje od správce aplikace na základě schválení zřizovatele školy. Změny a seznam dalších uživatelů aplikace ve vaší škole se spravují v poli Nastavení - uživatelé.
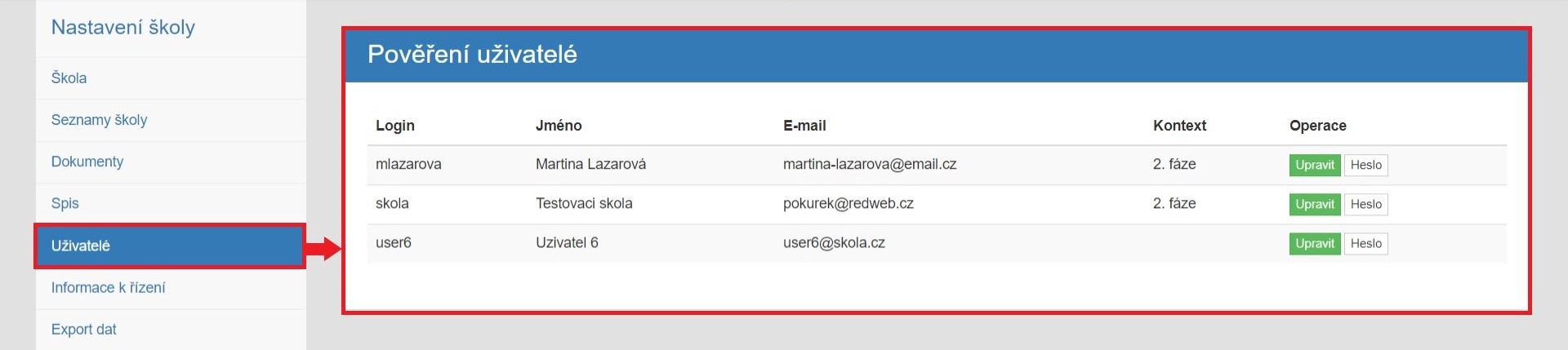
- REZERVACE
Rezervace slouží pro vytvoření rezervačního systému pro přijímací řízení, aby rodiče přicházeli postupně a nehromadili se. Podrobně pospáno v kapitole Rezervační systém.
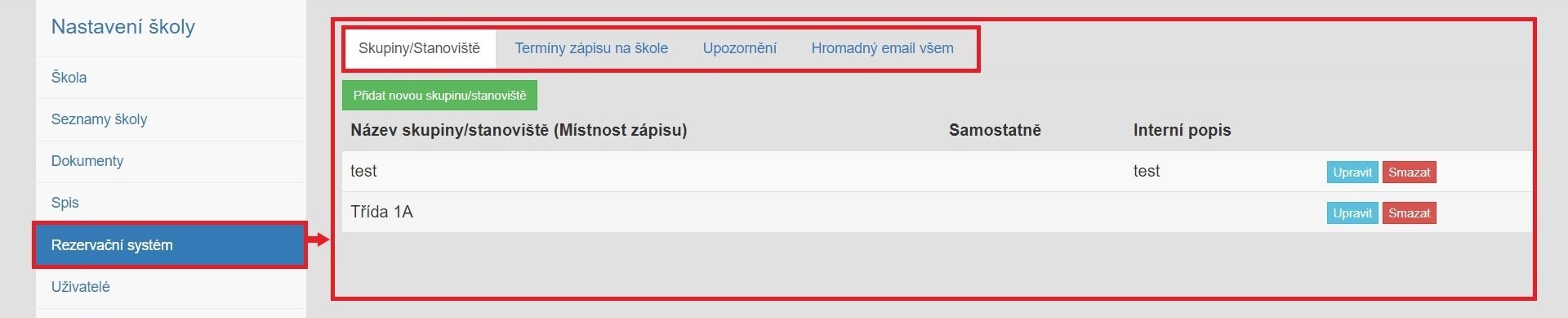
- INFORMACE K ŘÍZENÍ
Informace k řízení je pracovní stránka, která slouží pro hromadné informování rodičů o průběhu správního řízení. Informace zde uložená, se zobrazí rodičům po přihlášení do aplikace v kolonce Informace rodičům. Využíváno při losování.
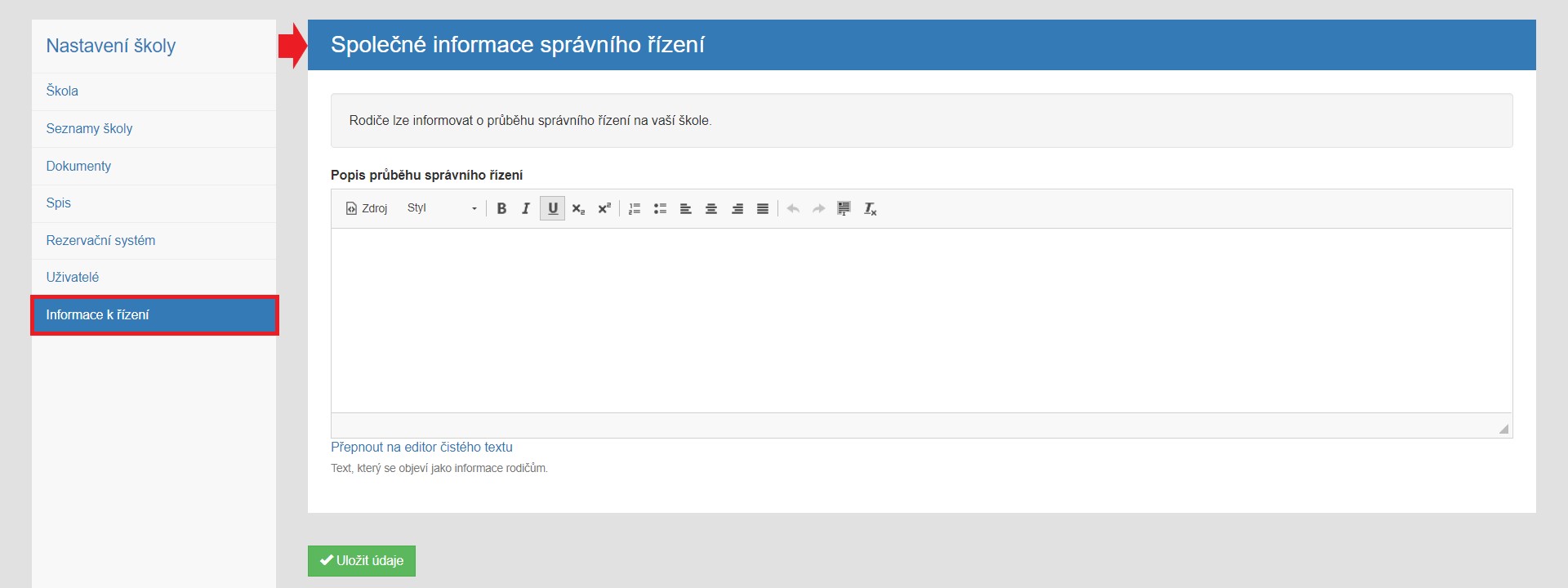
Nastavení stránky školy v aplikaci Zápis do škol provádíme pomocí "ozubeného kolečka".
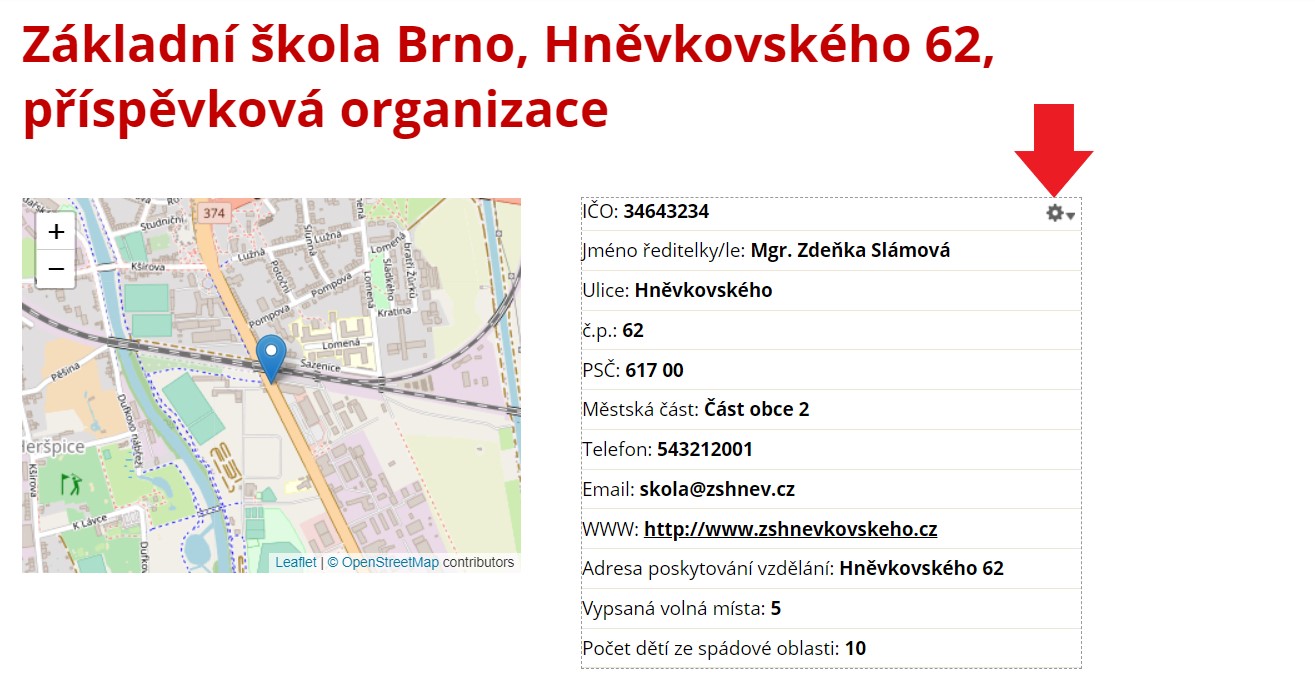
Nastavení je pole uživatelského přístupu sloužící k Nastavení vaší školy. Zde zadáváte a editujete aplikaci pro vaši školu.
Klikem na menu [ Nastavení ] se dostáváme na pracovní stránku, kde zadáváme a aktualizujeme veškeré údaje související s vaší školou v rámci aktuálního přijímacího řízení. Výběrem z nabídky sekundárního menu nastavujeme:
- Základní informace o škole (název, adresa, kontakt)
- Seznamy školy (třídy)
- Oslovování v dokumentech
- Spis
- Rezervační systém (je-li využíván)
- Práva jednotlivých uživatelů k užívání aplikace na vaší škole
- Informace k řízení
- Export dat (do jiných informačních systémů)
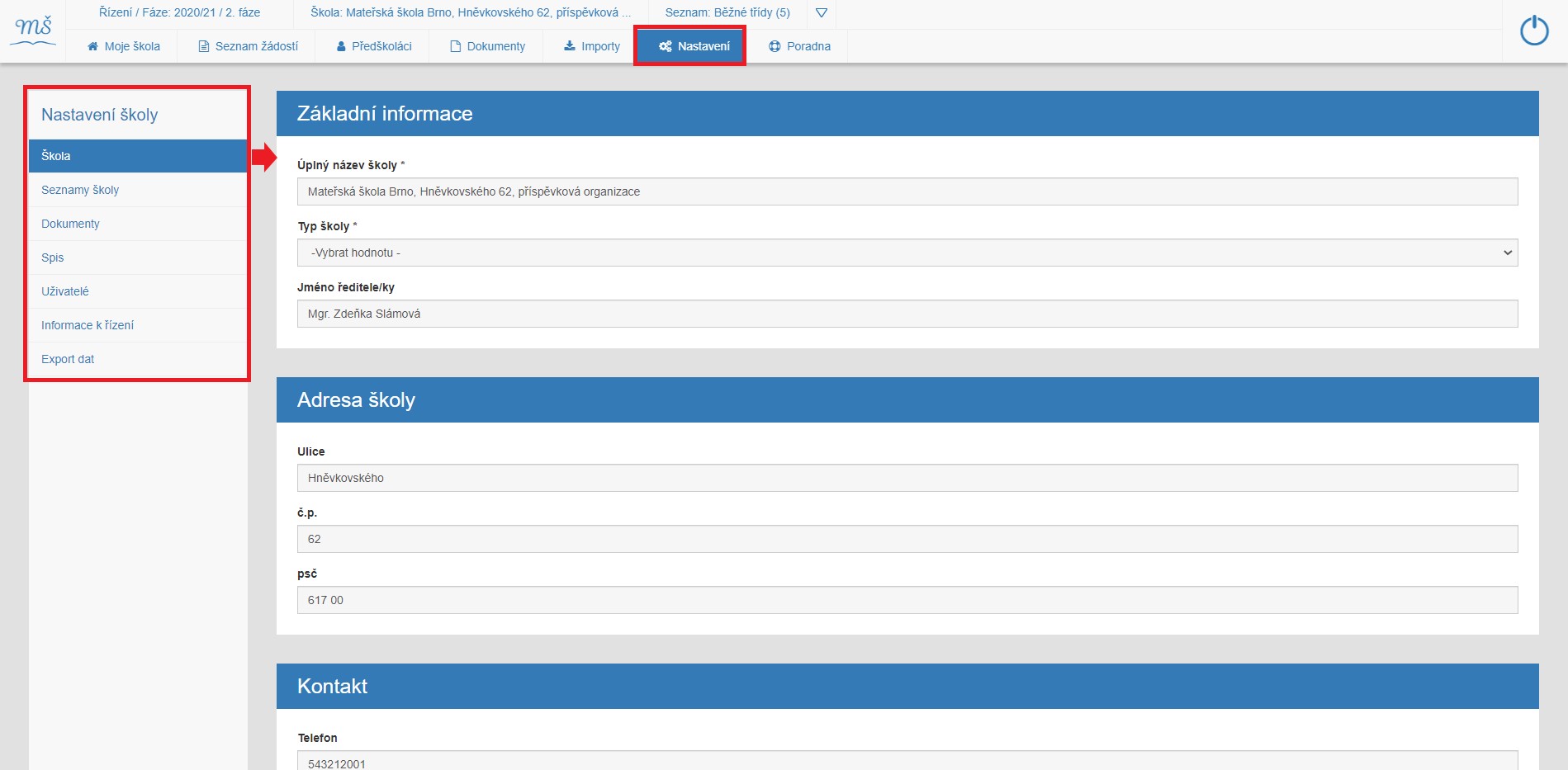
ZÁKLADNÍ NASTAVENÍ
- ŠKOLA
Toto pole je defaultně nastaveno jako prioritní pracovní stránka po kliku na pole "Nastavení".
Každá škola před začátkem přijímacího řízení zadává do aplikace údaje, které jsou důležité pro další průběh přijímacího řízení. Před vydáváním žádostí aktualizujeme údaje o škole.
Na této pracovní stránce zadáváme a editujeme informace:
- Základní informace o škole (úplný název školy, ředitel, atd)
- Adresa školy
- Kontakt
- Informativní popis průběhu řízení
- Pracoviště (pokud máte detašované pracoviště, tak je zde doplníte)
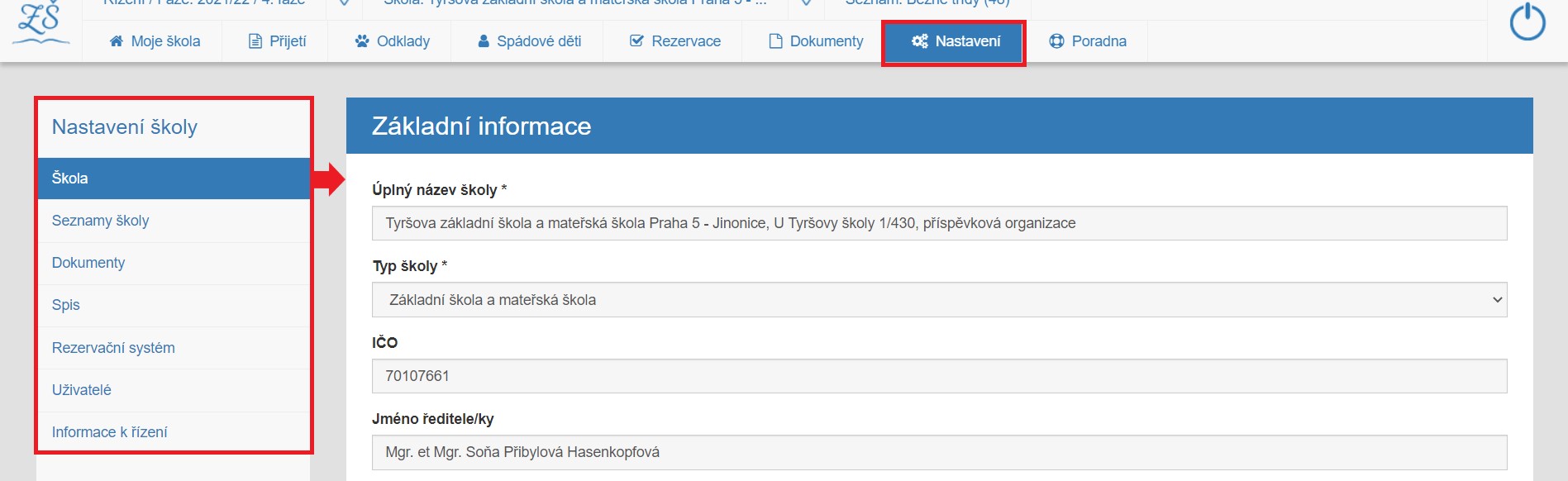
- SEZNAMY ŠKOLY
Před začátkem přijímacího řízení zadáváme do aplikace informaci o počtu volných míst na škole.
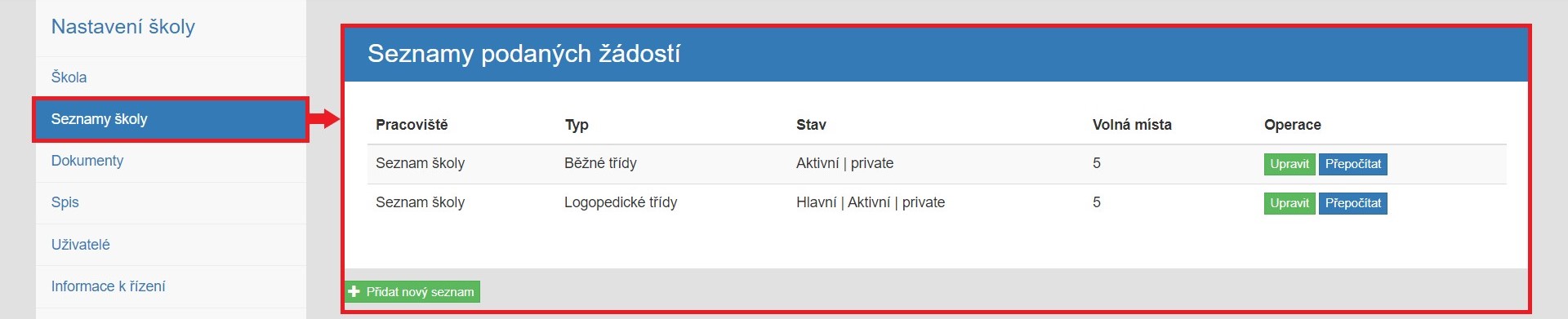
- DOKUMENTY
Pole slouží k nastavení textů do šablon v obecných dokumentech, aby jste je nemuseli při každé položce vyplňovat zvlášť. Jedná se tedy typicky podpis ředitele, příp. zástupce ředitele.
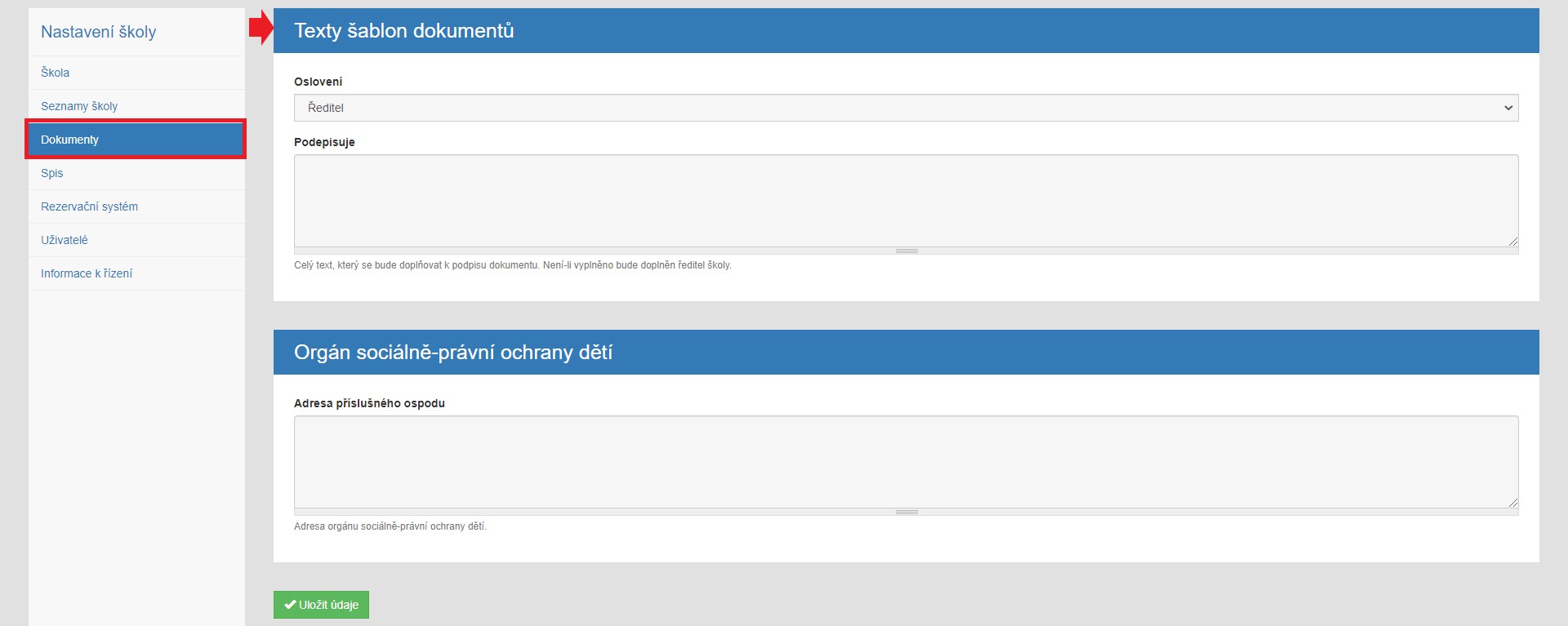
- SPIS
Pole slouží k nastavení údajů spisového archu k aktuálnímu přijímacímu řízení. Spis se objevuje v každém detailu žádosti. V záložce písemnosti spisu najdete všechny písemnosti, které byly v rámci řízení do spisu vloženy. Písemnosti můžete upravit, vytisknout či vyřadit, vše popsáno v kapitole Spis.
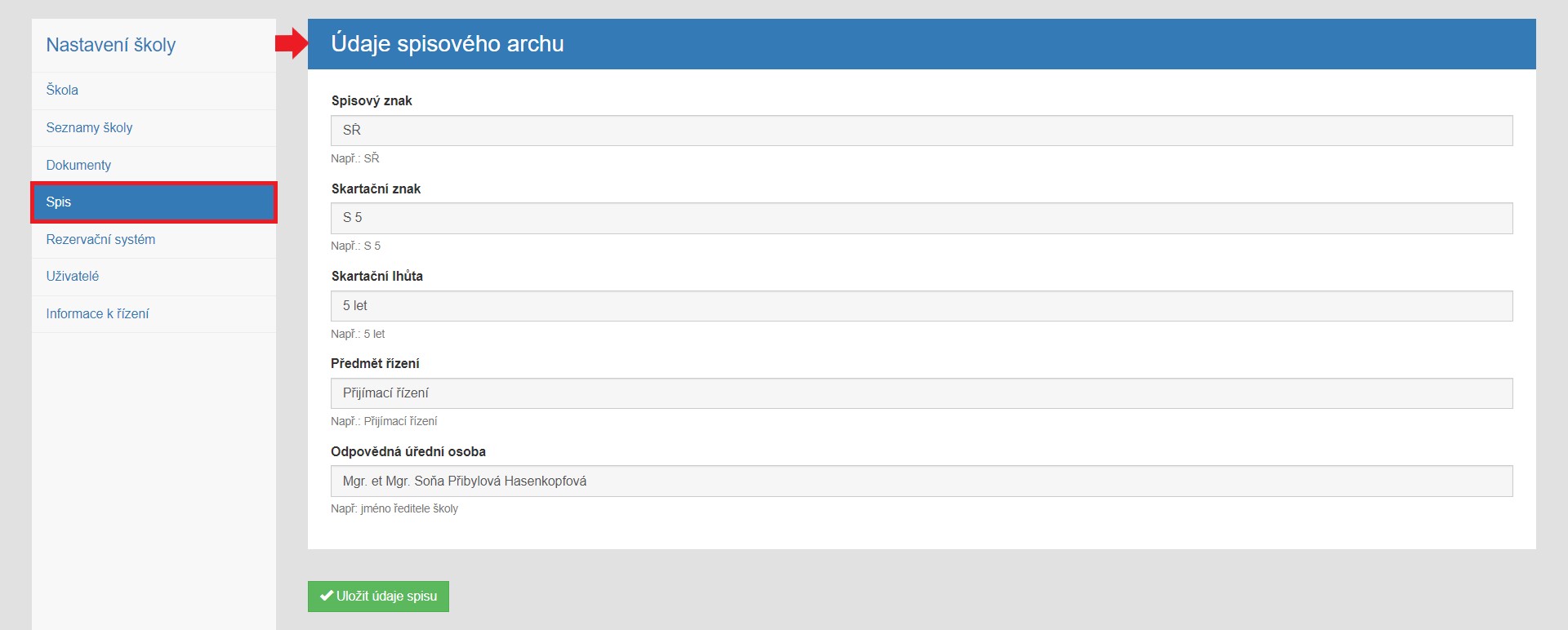
- UŽIVATEL
Uživatel získává prvotní přihlašovací údaje od správce aplikace na základě schválení zřizovatele školy. Změny a seznam dalších uživatelů aplikace ve vaší škole se spravují v poli Nastavení - uživatelé.
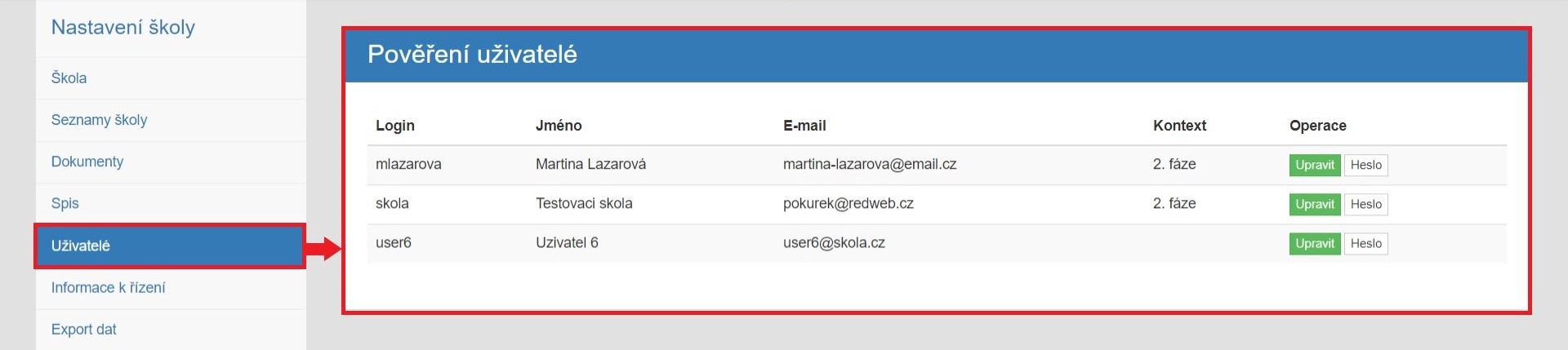
- REZERVACE
Rezervace slouží pro vytvoření rezervačního systému pro přijímací řízení, aby rodiče přicházeli postupně a nehromadili se. Podrobně pospáno v kapitole Rezervační systém.
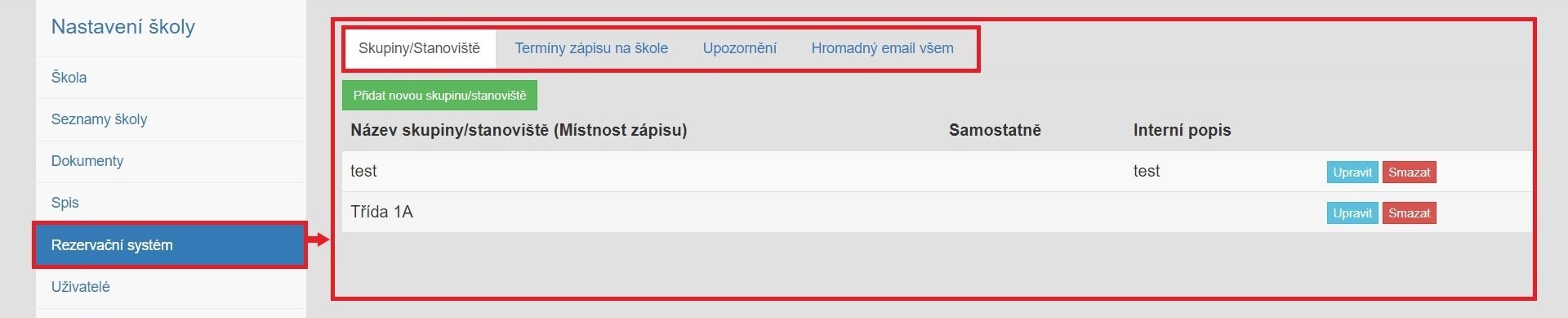
- INFORMACE K ŘÍZENÍ
Informace k řízení je pracovní stránka, která slouží pro hromadné informování rodičů o průběhu správního řízení. Informace zde uložená, se zobrazí rodičům po přihlášení do aplikace v kolonce Informace rodičům. Využíváno při losování.
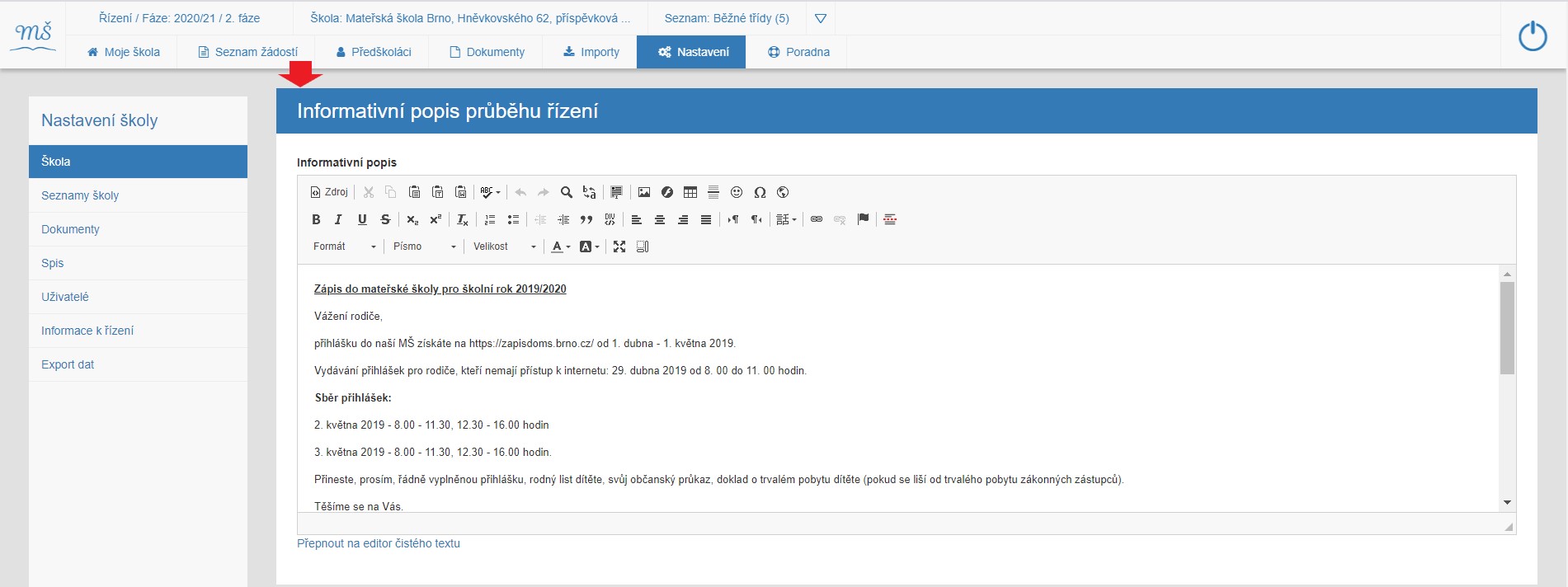
- EXPORT DAT
Tuto záložku sekundárního menu využijeme, jestliže potřebujeme výsledky přijímacího řízení nahrát do jiného informačního systému (např. bakaláři, škola on-line, edookit atp.).
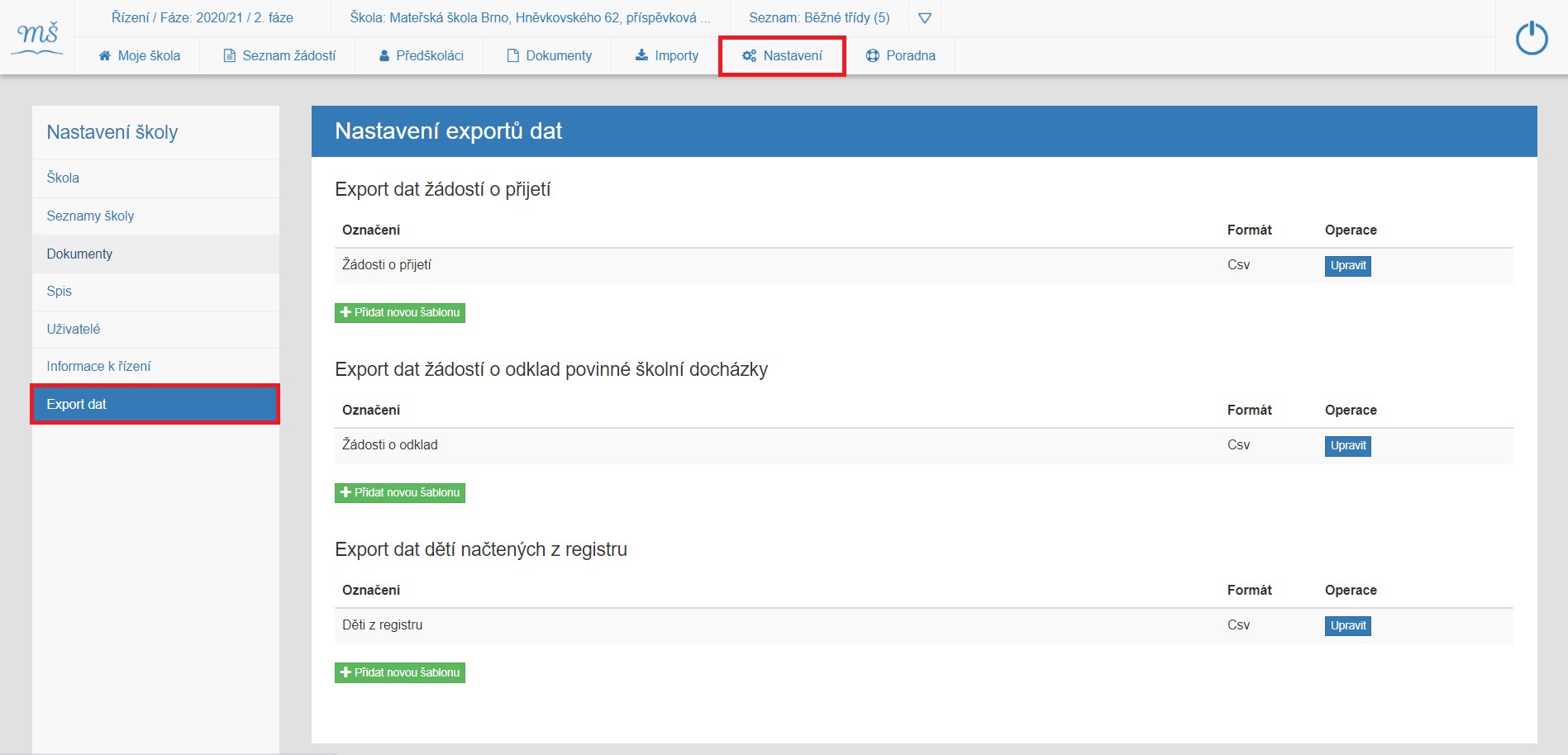
Nastavení stránky školy v aplikaci Zápis do škol provádíme pomocí "ozubeného kolečka".
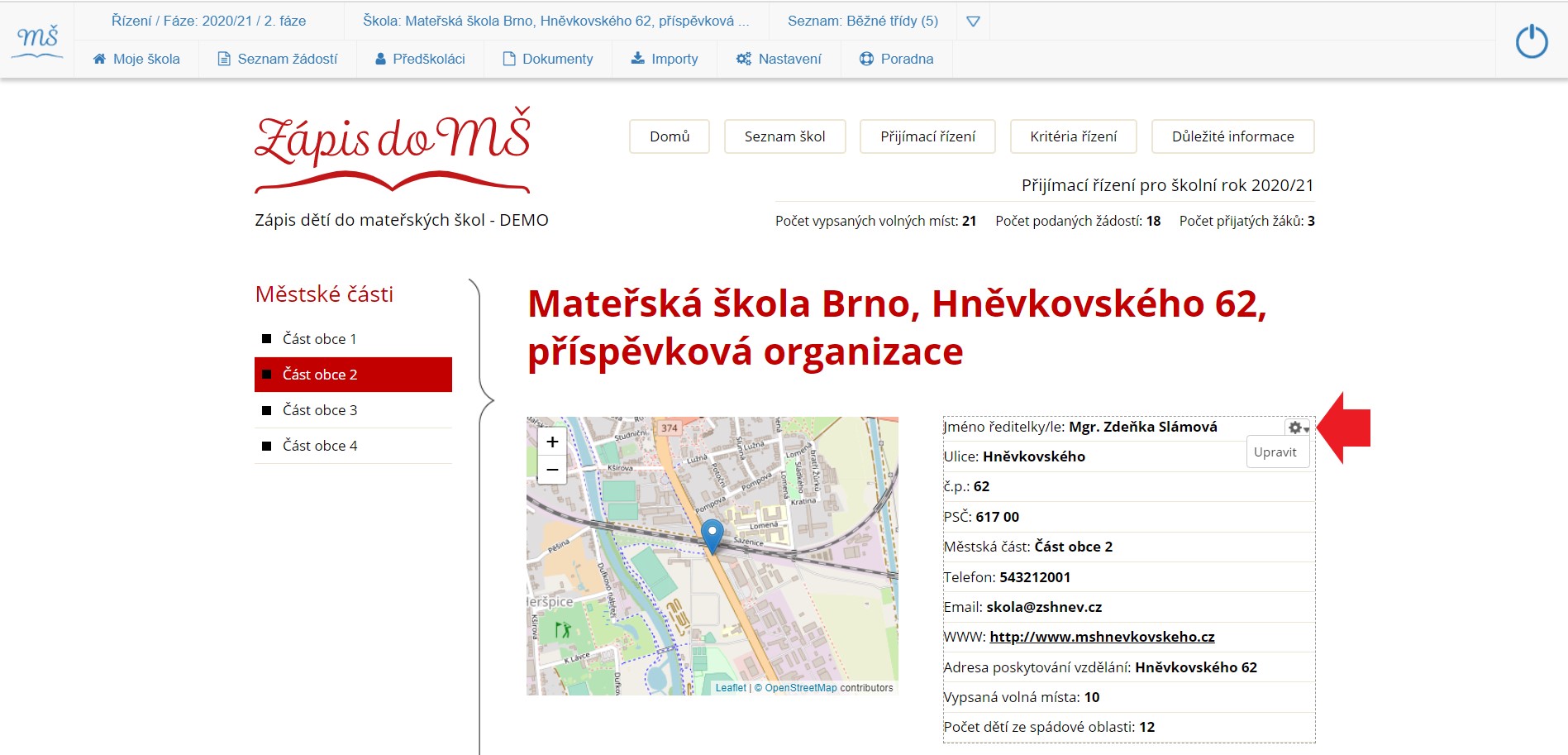
Poradna
PoradnaV naší aplikaci máme pro všechny uživatele připravenu podporu pod názvem PORADNA.
Proklikem pole [ Poradna ] v hlavním menu domovské stránky se dostáváme na pracovní stránku poradny, kde v sekundárním menu najdeme:
- Manuál
- Návody
- Aktuality
Defaultně je nastavena záložka [ Manuál ] s kontaktními informaci na podporu.
Pomocí sekundárního menu můžeme dále vybrat záložku [ Návody ], kde jsou popsány řešení u nejčastějších případů, které v praxi mohou nastat.
Záložka [ Aktuality ] je pracovní stránka, kde zveřejňujeme nejnovější informace týkající se nastavení aplikace.
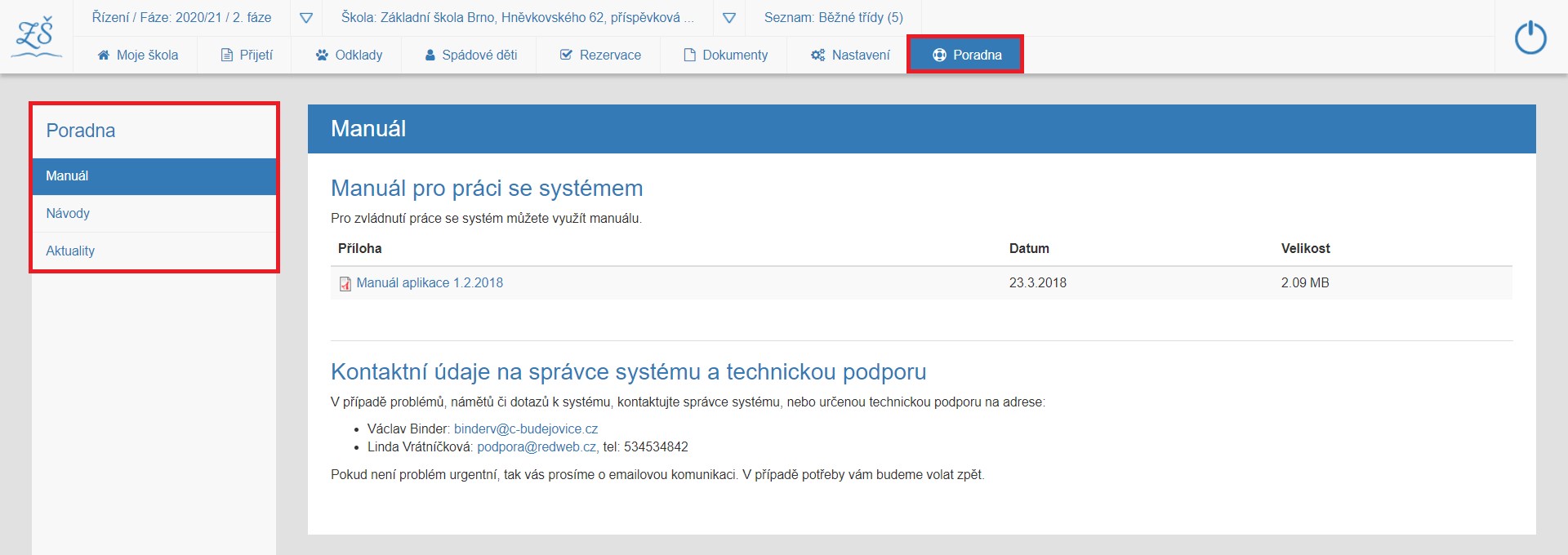
MANUÁL
Klikem na toto políčko sekundárního menu [ Manuál ] se zobrazí aktuální verze uživatelského manuálu pro práci s aplikací, kterou si můžete stáhnout do svého PC, a kontaktní informace na technickou podporu.
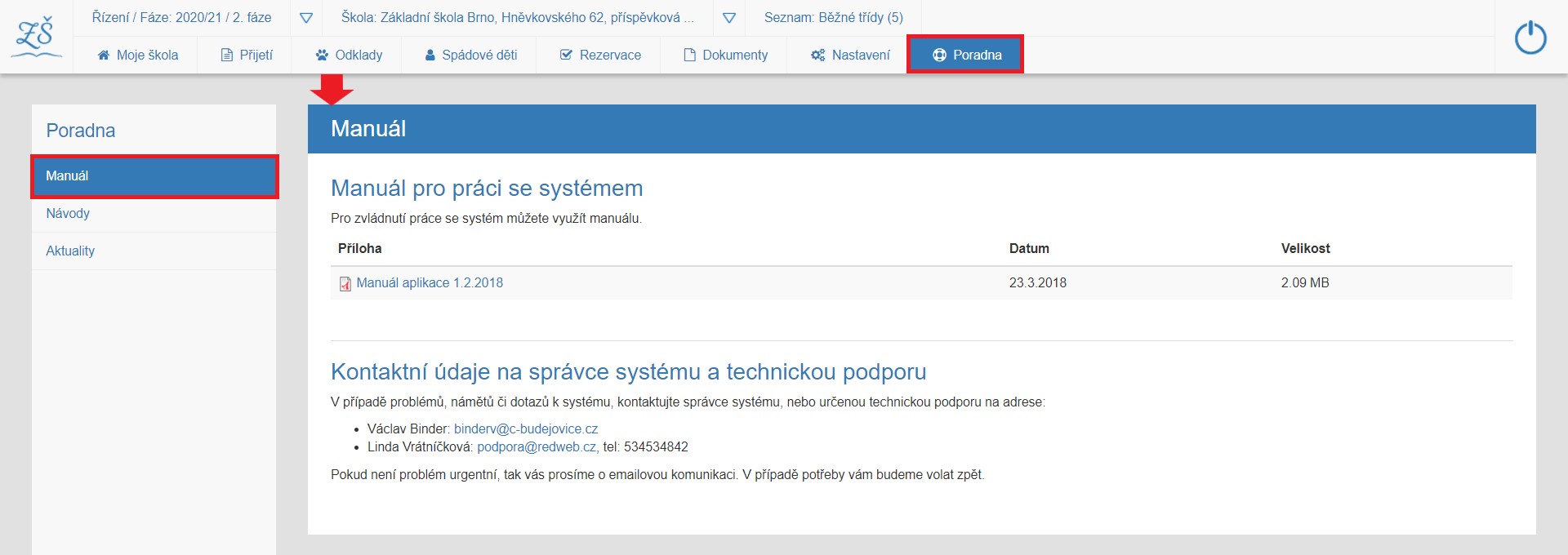
NÁVODY
Záložkou [ Návody ] se dostaneme na stránku, kde jsou popsány řešení u nejčastějších případů, které v praxi mohou nastat (takové naše FAQ). Jsou mírně odlišné v aplikaci pro MŠ a ZŠ, protože vycházejí z nejčastějších procesů v rámci školského zařízení.
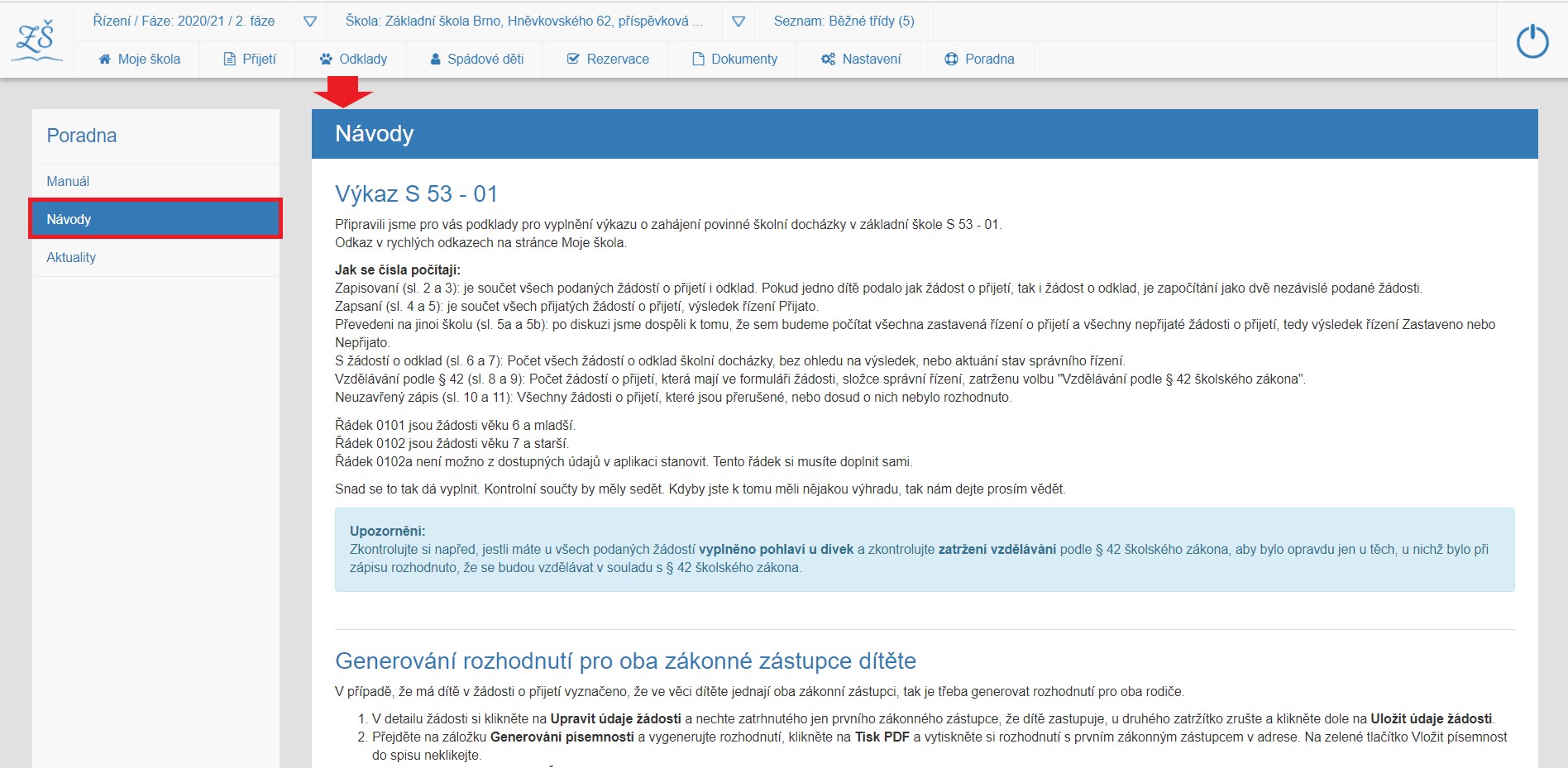
AKTUALITY
V aktualitách zveřejňujeme nejnovější informace týkající se nastavení aplikace v průběhu přijímacího řízení. Informujeme o založení nového přijímacího řízení v aplikaci, že jsme pro vás připravili podklady pro vyplnění výkazu o zahájení povinné školní docházky, aby jste je nemuseli sami formulovat anebo o novinkách , např. návodu k losování.

Defaultně je nastavena záložka [ Manuál ] s kontaktními informaci na podporu.
Pomocí sekundárního menu můžeme dále vybrat záložku [ Návody ], kde jsou popsány řešení u nejčastějších případů, které v praxi mohou nastat.
Záložka [ Aktuality ] je pracovní stránka, kde zveřejňujeme nejnovější informace týkající se nastavení aplikace.
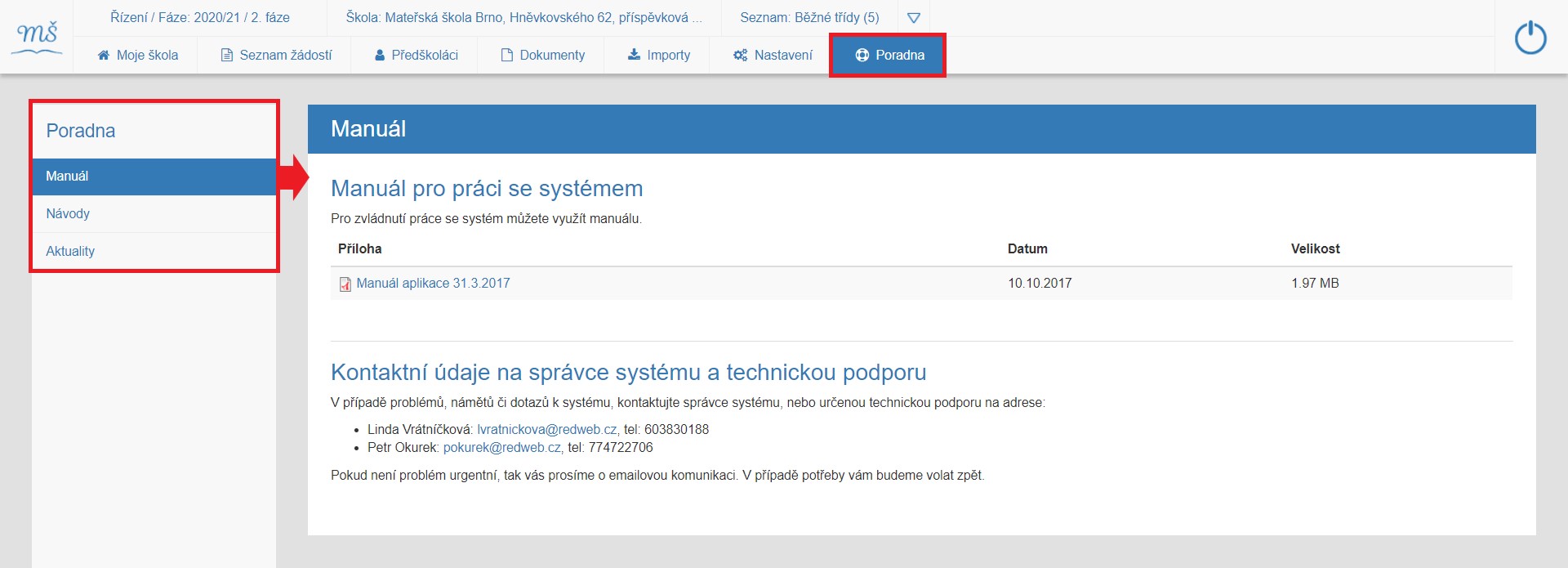
MANUÁL
Klikem na toto políčko sekundárního menu [ Manuál ] se zobrazí aktuální verze uživatelského manuálu pro práci s aplikací, kterou si můžete stáhnout do svého PC, a kontaktní informace na technickou podporu.
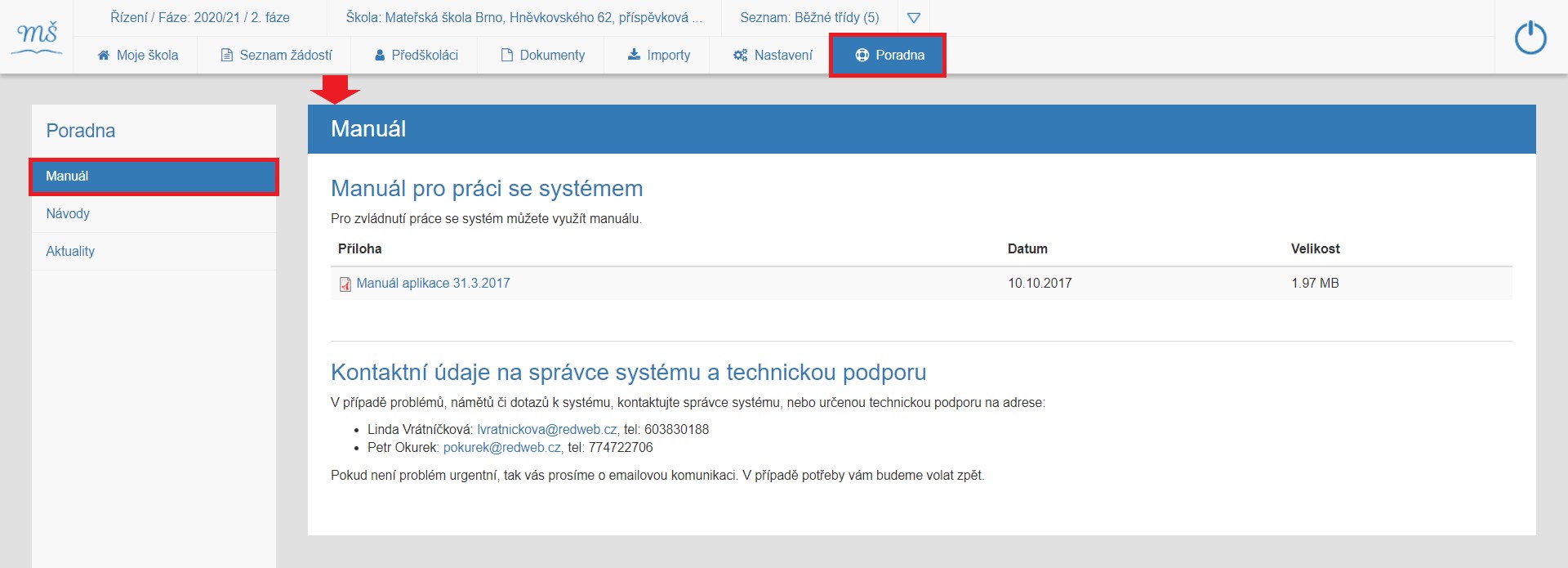
NÁVODY
Záložkou [ Návody ] se dostaneme na stránku, kde jsou popsány řešení u nejčastějších případů, které v praxi mohou nastat (takové naše FAQ). Jsou mírně odlišné v aplikaci pro MŠ a ZŠ, protože vycházejí z nejčastějších procesů v rámci školského zařízení.
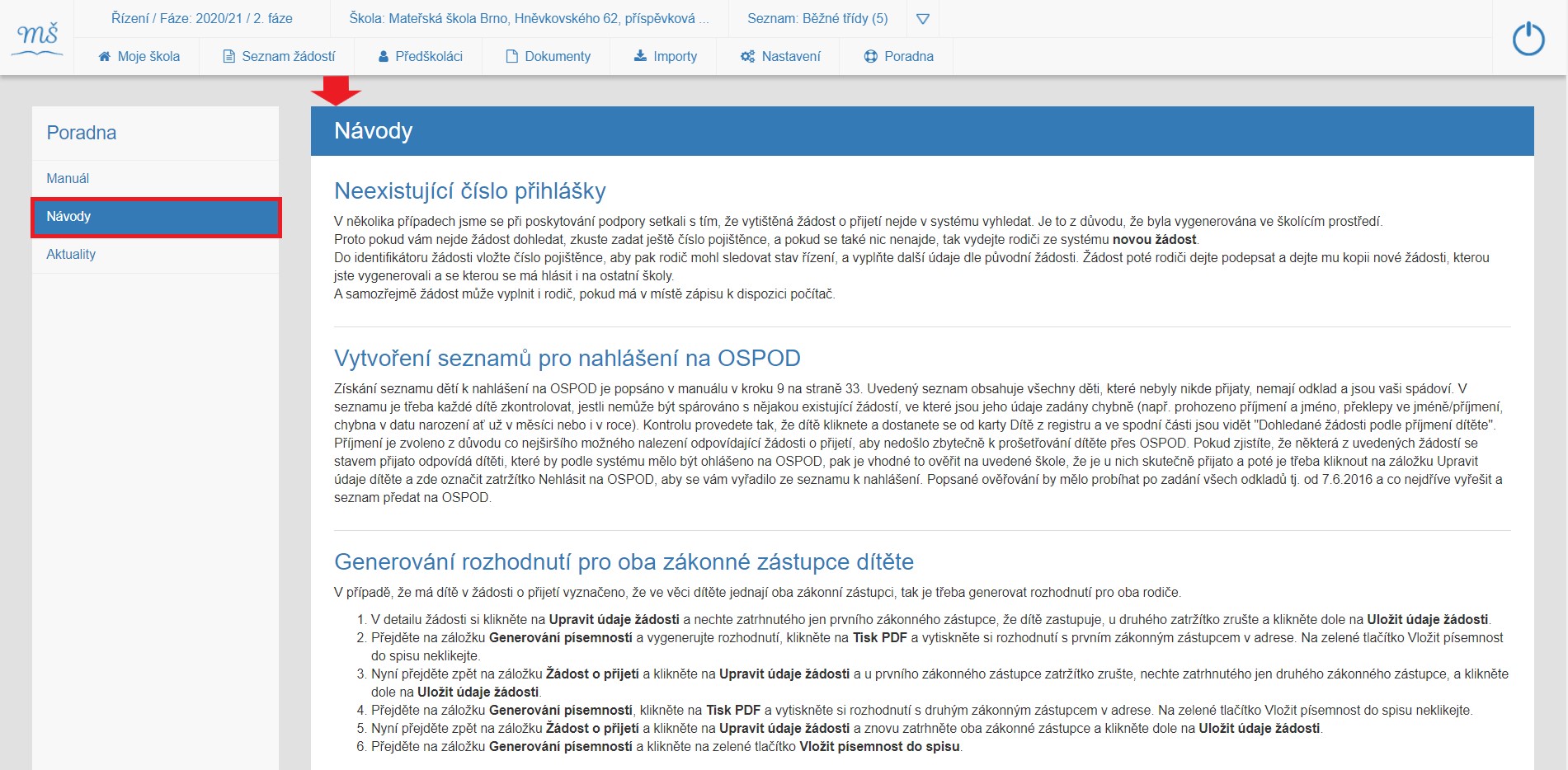
AKTUALITY
V aktualitách zveřejňujeme nejnovější informace týkající se nastavení aplikace v průběhu přijímacího řízení. Informujeme o založení nového přijímacího řízení v aplikaci, že jsme pro vás připravili podklady pro vyplnění výkazu o zahájení povinné školní docházky, aby jste je nemuseli sami formulovat anebo o novinkách , např. návodu k losování.
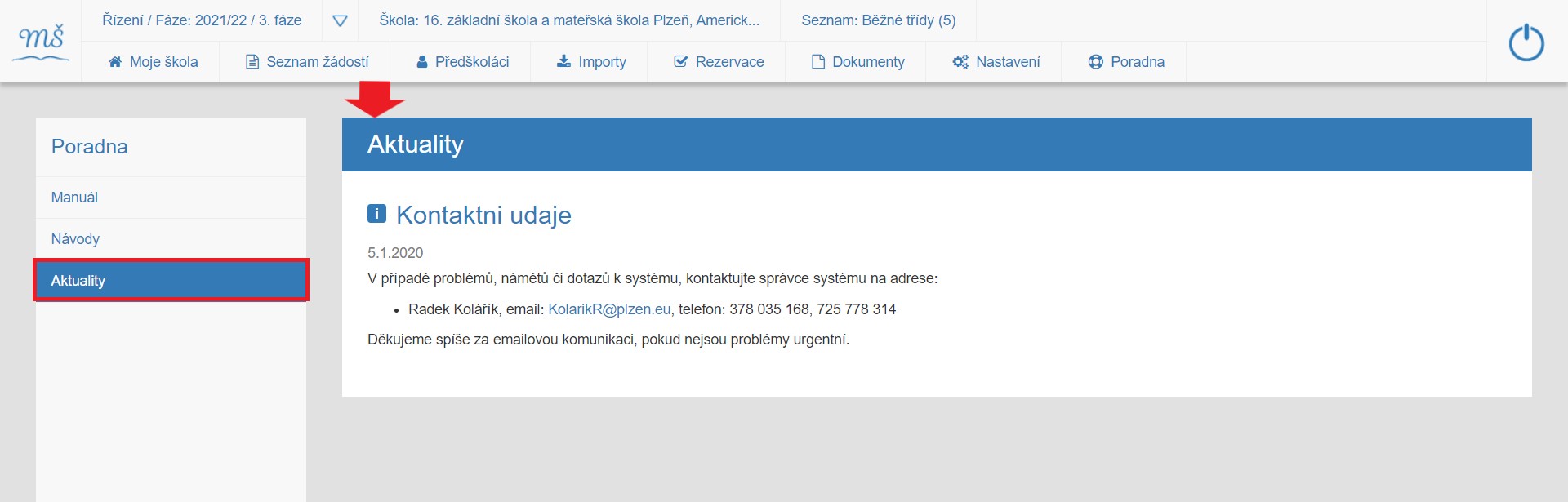
Nastavení
NastaveníKaždá škola před začátkem přijímacího řízení zadává do aplikace údaje, které jsou důležité pro další průběh přijímacího řízení.
Co se provádí před vydáváním žádostí
- Vyplnění nebo aktualizace údaje o škole.
- Nastavení počtu volných míst na škole.
- Nastavení oslovení v dokumentech a aktualizace spisu pro nové přijímací řízení.
- Import spádových dětí (provádí správce).
- Ruční doplnění dalších spádových dětí.
- Odklady loňského roku
- Nastavení rezervačního systému (pokud je používán).
- Nastavení aktuálního kontextu uživatele
Každá škola před začátkem přijímacího řízení zadává do aplikace údaje, které jsou důležité pro další průběh přijímacího řízení.
Co se provádí před vydáváním žádostí
- Vyplnění nebo aktualizace údaje o škole.
- Nastavení počtu volných míst na škole.
- Nastavení oslovení v dokumentech a aktualizace spisu pro nové přijímací řízení.
- Import spádových dětí (provádí správce).
- Import a hromadné označení spádových dětí, které školu již navštěvují.
- Ruční doplnění dalších spádových dětí.
- Nastavení rezervačního systému (pokud je používán).
- Nastavení aktuálního kontextu uživatele
Údaje o škole
Údaje o škole- Proveďte přihlášení do aplikace, pokud již nejste přihlášeni.
- Klikněte v hlavním menu na položku [ Nastavení ].
- Opravte či vyplňte údaje týkající se vaší školy, včetně adresy a kontaktu. Informace se zobrazují na detailu stránky školy.
Pozn: Název školy musí být totožný s názvem školy uvedeným v Rejstříku škol MŠMT.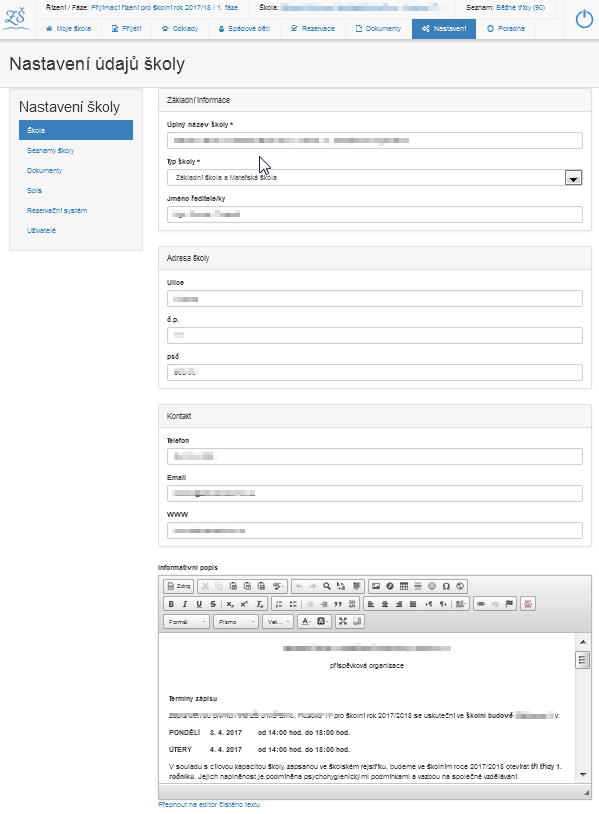
- Doplňte či aktualizujte Informativní popis ke sběru žádostí. Text by se měl týkat informací k přijímacímu řízení. Doporučujeme zde zveřejnit:
- termín pro vyzvednutí žádosti
- termín sběru přihlášek
- termín pro Den otevřených dveří
- popis školského zařízení, zaměření
Pozn: Text se zobrazí u detailu vaší školy - "Informace školy".
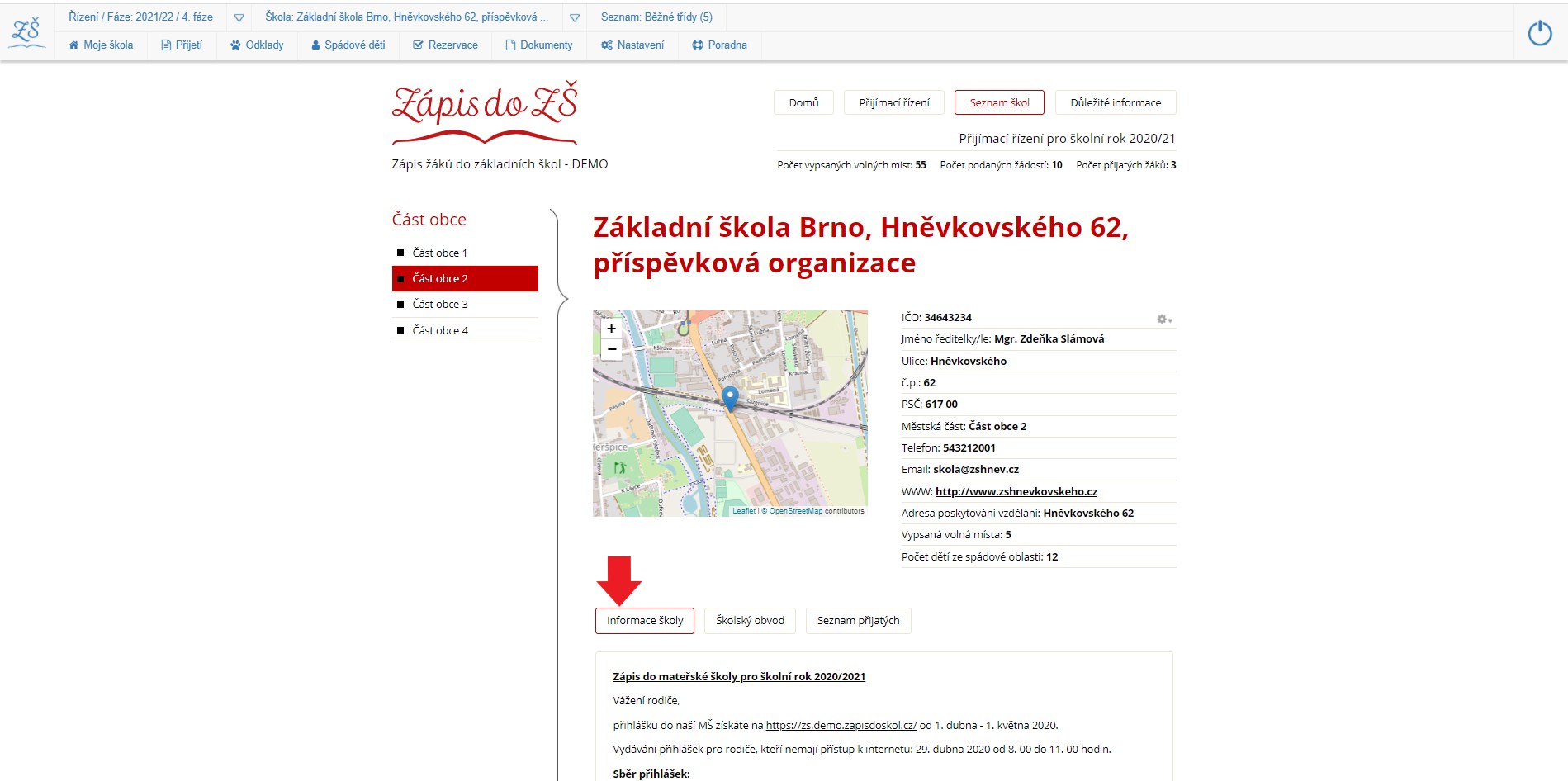
- Klikněte na tlačítko [ Uložit ] na konci formuláře.
Některé údaje jsou potřebné pro generování dokumentů správního řízení, jako např. typ školy nebo ředitel.
- Proveďte přihlášení do aplikace, pokud již nejste přihlášeni.
- Klikněte v hlavním menu na položku [ Nastavení ].
- Opravte či vyplňte údaje týkající se vaší školy, včetně adresy a kontaktu. Informace se zobrazují na detailu stránky školy.
Pozn: Název školy musí být totožný s názvem školy uvedeným v Rejstříku škol MŠMT.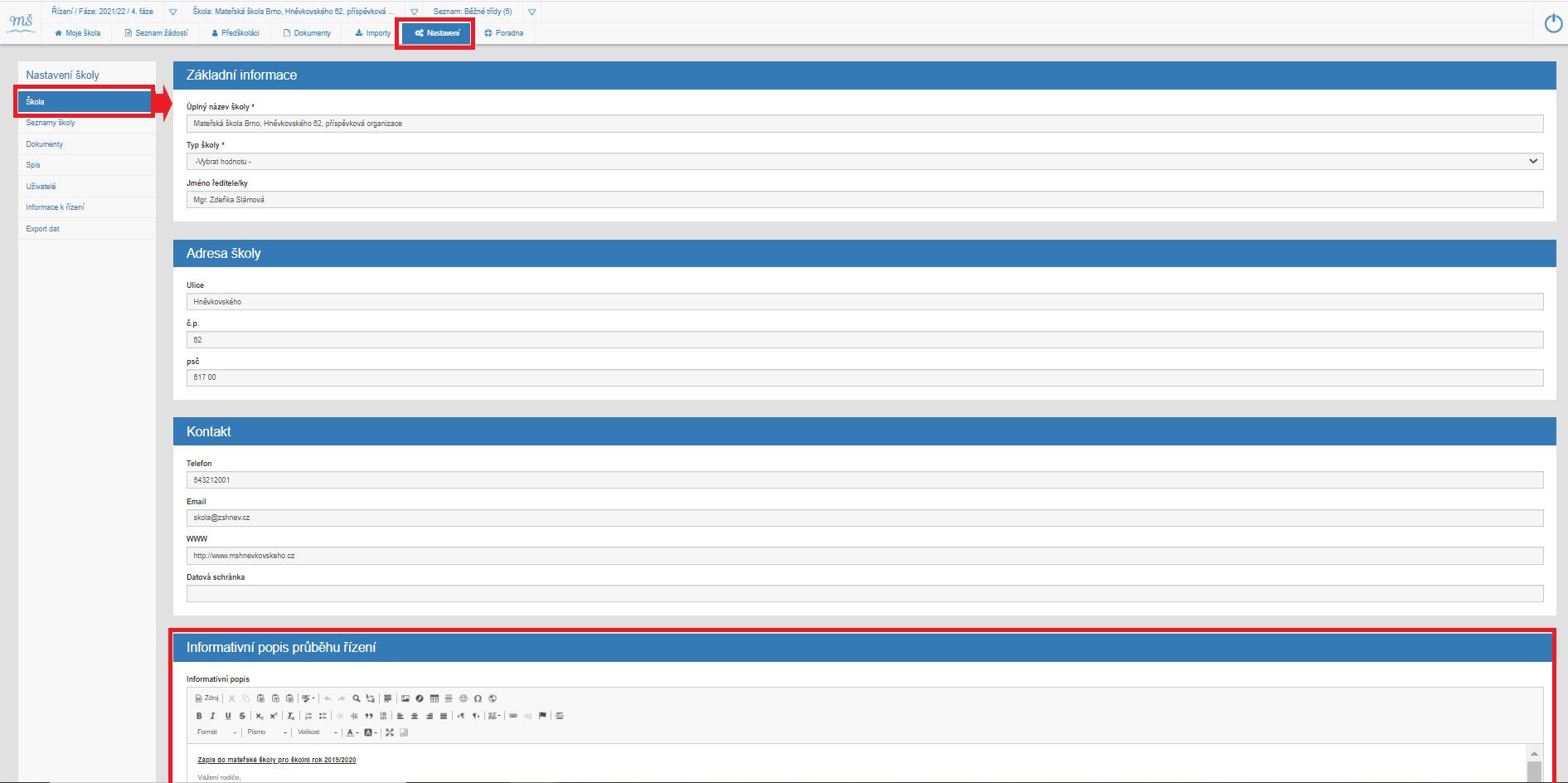
- Doplňte či aktualizujte Informativní popis ke sběru žádostí. Text by se měl týkat informací k přijímacímu řízení. Doporučujeme zde zveřejnit:
- termín pro vyzvednutí žádosti
- termín sběru přihlášek
- termín pro Den otevřených dveří
- popis školského zařízení, zaměření
Pozn: Text se zobrazí u detailu vaší školy - "Informace školy".
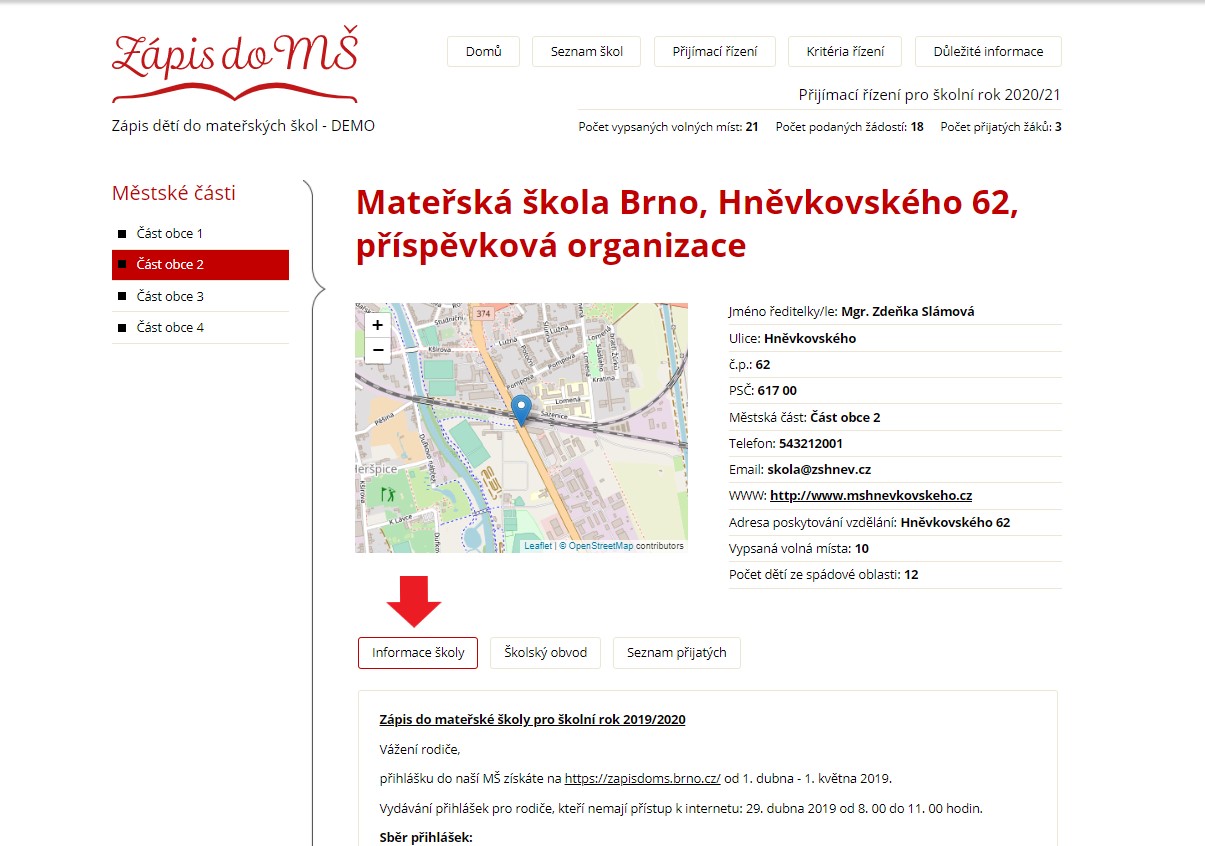
- Klikněte na tlačítko [ Uložit ] na konci formuláře.
Některé údaje jsou potřebné pro generování dokumentů správního řízení, jako např. typ školy nebo ředitel.
Vytvoření seznamu/počtu volných míst a období vydávání žádostí
Vytvoření seznamu/počtu volných míst a období vydávání žádostíPřed vytvořením seznamu volných míst je nutné upravit nastavení školy.
Defaultně je pro každou školu nastaven jeden běžný seznam. Další seznamy doplňujeme na základě žádosti.
Počet volných míst je možné změnit pouze v 1. a 2. fázi.
Jakmile nastane konec sběru žádostí, systém se automaticky přepne do 3. fáze, a žádosti již není možné do seznamu přidávat.
Vytvoření seznamu/počtu volných míst
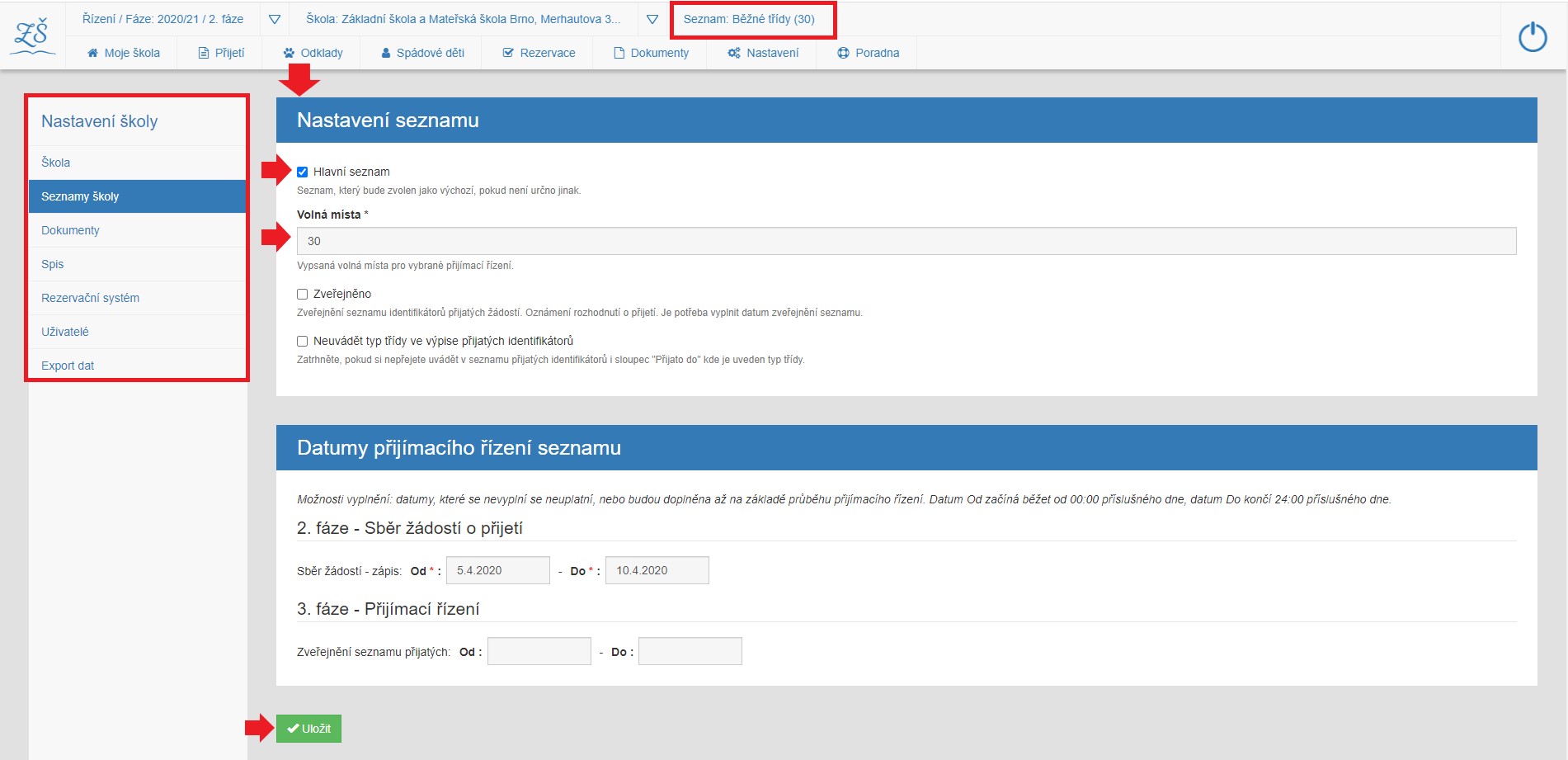
-
Proveďte přihlášení do aplikace, pokud již nejste přihlášeni.
-
Klikněte v hlavním menu na položku [ Nastavení ] a následně v sekundárním menu na položku [ Seznamy školy ].
-
Jestliže nastavujete poprvé, označte první seznam jako "Hlavní seznam". Je to primární seznam, který se zobrazuje v kontextové liště. Další zadané seznamy se budou řadit pod tento.
-
Nastavte počet volných míst v tomto seznamu: "Volná místa" (i číslo nula je platná hodnota v seznamu).
Doporučujeme nechat si 1 - 2 místa v rezervě, pro případ přistěhování spádového dítěte, odvolání, autoremeduru... -
POZOR: Zaškrtnutím pole Zveřejněno, se zveřejní seznam přijatých identifikátorů žádostí vč. pořadí.

-
Vyplňte období sběru a přijímání žádostí: [ Datumy přijímacího řízení seznamu ].
Vyplněním datumu dojde k automatickému přepnutí fází a zveřejnění přijatých identifikátorů v detailu Vaší školy na portálu Zápis do škol. -
Klikněte na tlačítko [ Uložit ]. Tím dojde k aktualizaci údajů seznamu volných míst školy.
Stejným postupem můžete upravit i další seznamy tříd (např. montessori ).
Seznamy poté doporučujeme nechat přepočítat aplikací.

-
Počet volných míst se současně zobrazí na webu Zápis do škol v přehledu Seznam škol.
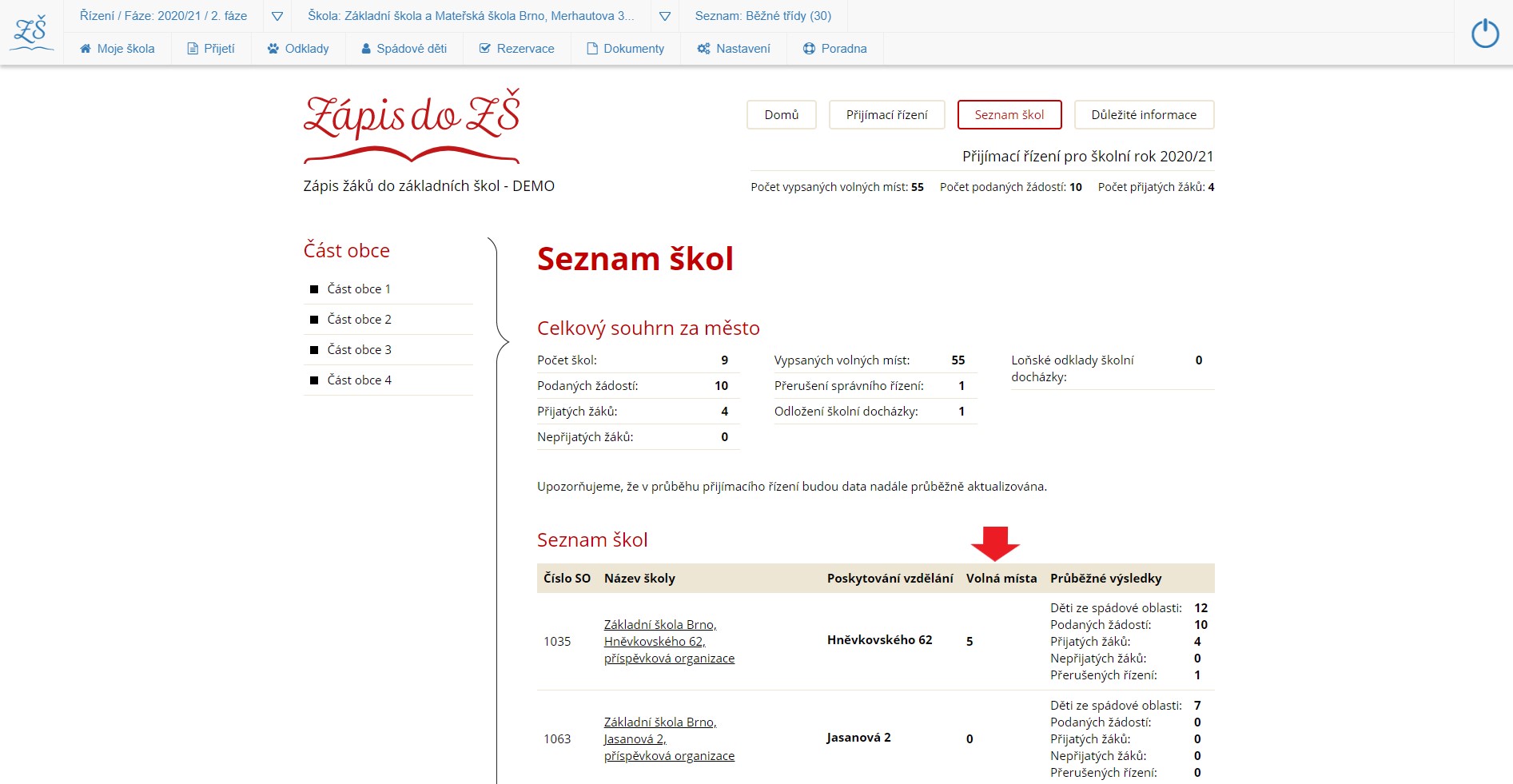
Seznamy školy mohou být běžné (primární), logopedické, běžné - montessori, běžné - jazykové atd.
Škole jsou na základě požadavku přidávány administrátorem systému.
Další podobné kapitoly:
Přiřazení / přeřazení žádosti do seznamu Běžné třídy, Logopedické ...
Výběr aktuálního seznamu (kontextu)
Před vytvořením seznamu volných míst je nutné upravit nastavení školy.
Defaultně je pro každou školu nastaven jeden běžný seznam. Další seznamy doplňujeme na základě žádosti.
Počet volných míst je možné změnit pouze v 1. a 2. fázi.
Jakmile nastane konec sběru žádostí, systém se automaticky přepne do 3. fáze, a žádosti již není možné do seznamu přidávat.
Vytvoření seznamu/počtu volných míst
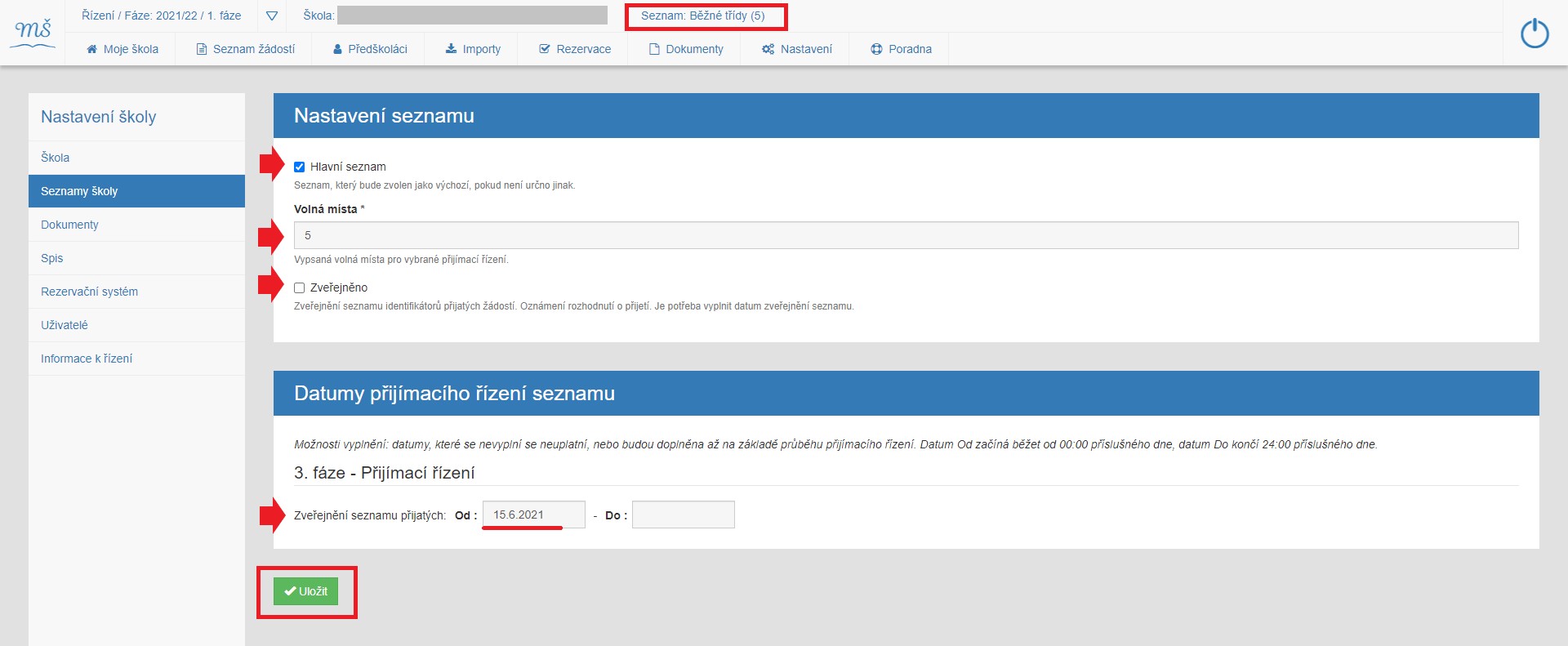
-
Proveďte přihlášení do aplikace, pokud již nejste přihlášeni.
-
Klikněte v hlavním menu na položku [ Nastavení ] a následně v sekundárním menu na položku [ Seznamy školy ].
-
Jestliže nastavujete poprvé, označte první seznam jako "Hlavní seznam". Je to primární seznam, který se zobrazuje v kontextové liště. Další zadané seznamy se budou řadit pod tento.
-
Nastavte počet volných míst: Volná místa (i číslo nula je platná hodnota) v seznamu.
Doporučujeme nechat si 2 - 3 místa v rezervě (schované), pro případ shody bodů (dvojčata, přistěhování, atp.). -
Zaškrtnutím pole Zveřejněno, se zveřejní seznam přijatých identifikátorů žádostí vč. pořadí.

-
Vyplňte období sběru a přijímání žádostí: Datumy přijímacího řízení seznamu
Vyplněním datumu doje k automatickému přepnutí fází a zveřejnění přijatých identifikátorů v detailu Vaší školy na portálu Zápis do škol. -
Klikněte na tlačítko [ Uložit ]. Tím dojde k aktualizaci údajů seznamu volných míst školy.
Stejným postupem můžete upravit i další seznamy tříd (logopedické, montessori atd.)
Seznamy poté doporučujeme nechat přepočítat aplikací.

-
Počet volných míst se současně zobrazí na webu Zápis do škol v přehledu Seznam škol.
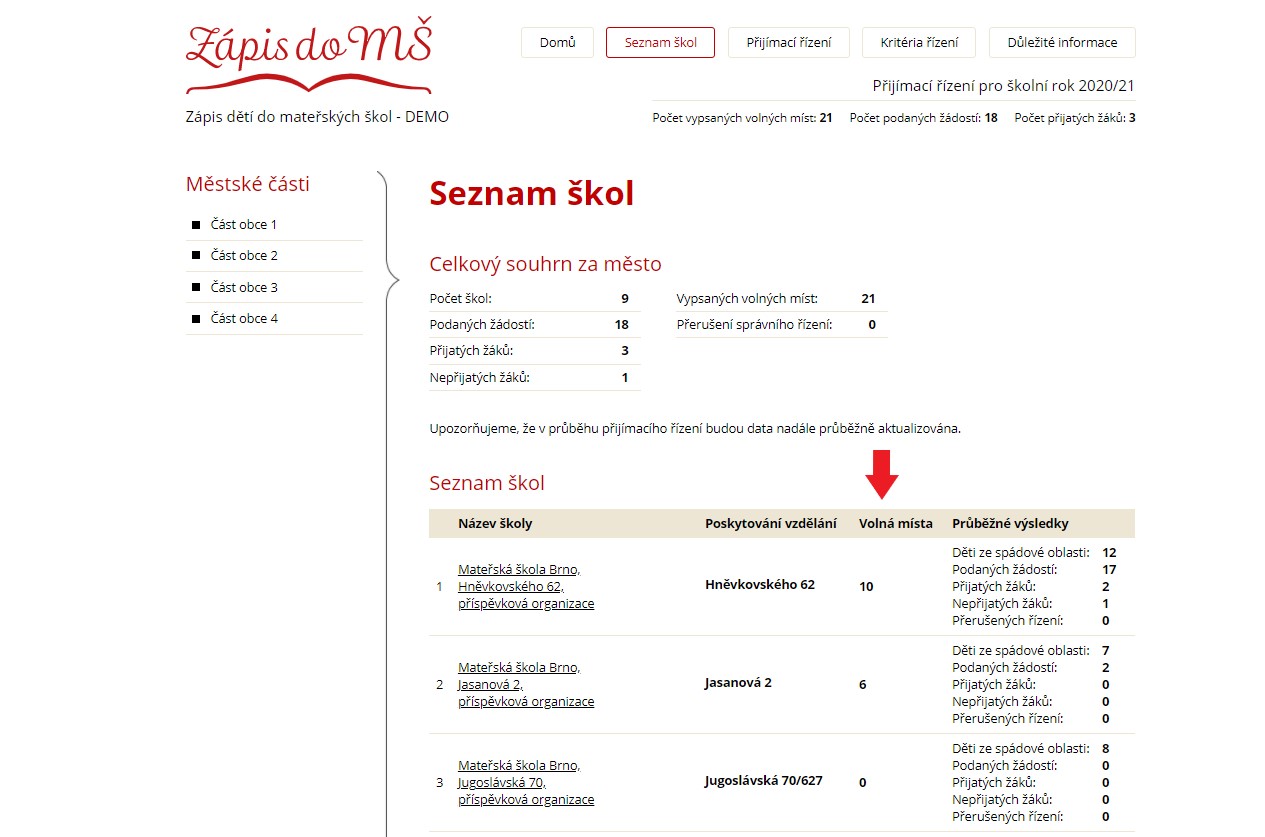
Seznamy školy mohou být běžné (primární), logopedické, běžné - montessori, běžné - jazykové, atd.
Škole jsou přidávány na základě požadavku administrátorem systému.
Další podobné kapitoly:
Přiřazení / přeřazení žádosti do seznamu Běžné třídy, Logopedické ...
Výběr aktuálního seznamu (kontextu)
Doplnění dítěte do seznamu spádových dětí
Doplnění dítěte do seznamu spádových dětíJestliže aplikace Zápis do škol funguje na vaší škole první rok, a dítě mělo na vaší škole vyřízený odklad školní docházky v loňském roce, je potřeba toto dítě do systému přidat.
- Proveďte přihlášení do aplikace, pokud již nejste přihlášeni.
- Klikněte v hlavním menu na položku [ Spádové děti ].
- Klikněte na rychlý odkaz [ Nové spádové dítě ].
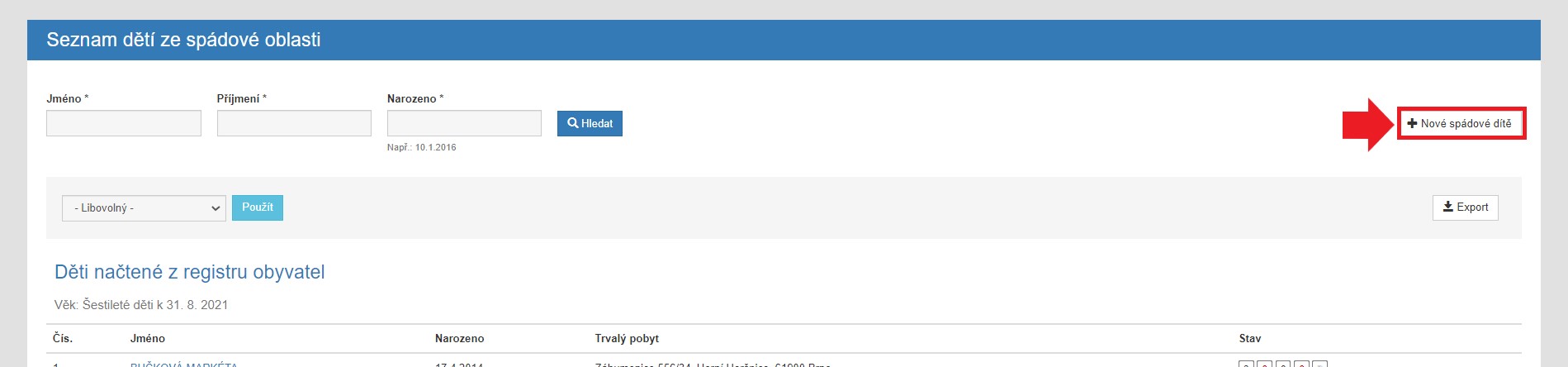
4. Vyplňte požadované údaje.
Je třeba vyplnit: Jméno, Příjmení, Datum narození a Trvalý pobyt tak, aby se k dítěti dohledala spádová škola. U trvalého pobytu využijte služeb "našeptávače", aby se dítě přiřadilo ke spádové škole.
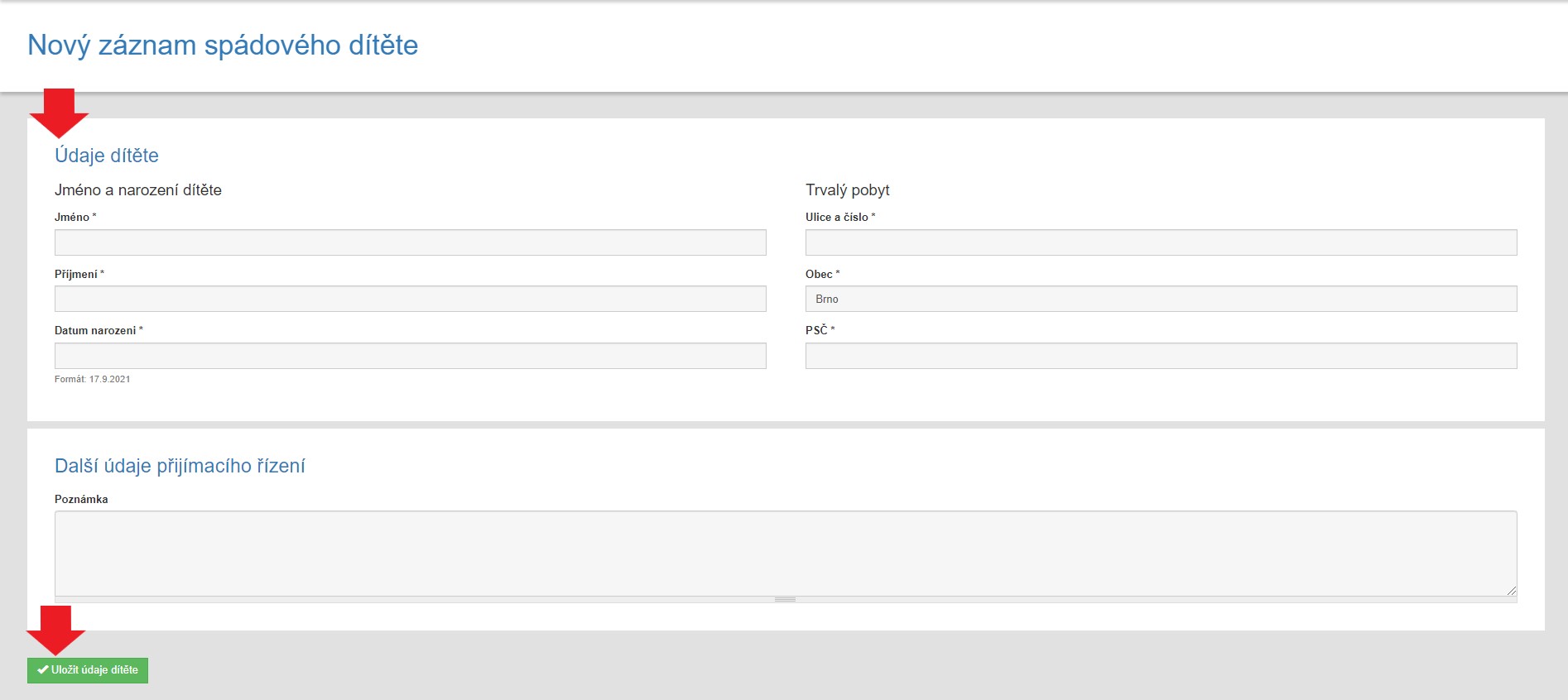
Návod správného zadání adresy je v kapitole Jak vyplnit trvalý pobyt dítěte.
Pokud se spádová škola nedohledá, jste na to upozorněni.
Jestliže jde skutečně o spádové dítě, tak je i v tomto případě možné dítě uložit do seznamu spádových dětí i bez spádové školy.
Pokud si nevíte rady, zavolejte či napište administrátorovi aplikace.
Do poznámky můžete napsat č.j. rozhodnutí o odkladu a datum rozhodnutí z minulého roku, aby bylo zřejmé, proč jste do seznamu spádových dítě přidali.
5. Poté klikněte na [ Uložit údaje dítěte ]. Zobrazí se vám karta dítěte, kde můžete zkontrolovat vložené údaje, a případně je znovu upravit.
6. Nyní máte také možnost kliknout vpravo nahoře v části Operace na [ Nové spádové dítě ], abyste mohli zadat další dítě.
7. V seznamu [ Spádové děti ] se vámi zadané dítě přiřadí buď ke spádové škole nebo, že jste dítě zadali do seznamu jiné školy, kam spádově patří:
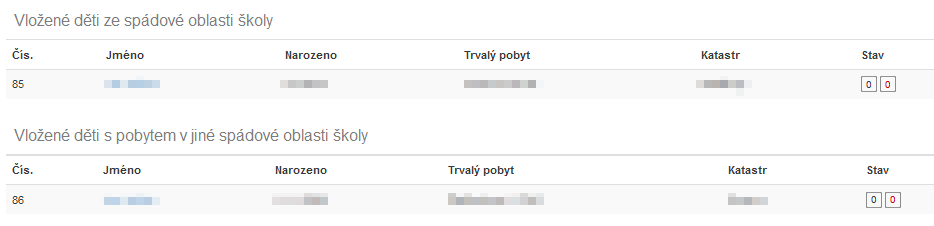
Aplikace automaticky páruje spádové děti se seznamem podaných žádostí.
Data dětí z registru budou aktualizována k domluvenému datu.
Základní školy by měly doplnit vyřízené/nevyřízené odklady do 3.6 viz kapitola Evidence dětí s odkladem a oznámení ostatním spádovým školám zapojeným v systému o odkladu jejich spádového dítěte. Na OSPOD budete děti, které se nikam nehlásily, posílat kolem 10.6 (přesný termín sdělí koordinující odbor školství), a to až po zadání všech odkladů
k 31.5 ze všech škol.
Při úpravě spádového dítěte je v části „Další údaje přijímacího řízení“ navíc zatržítko Odklad školní docházky určené pro aktuální školní rok.
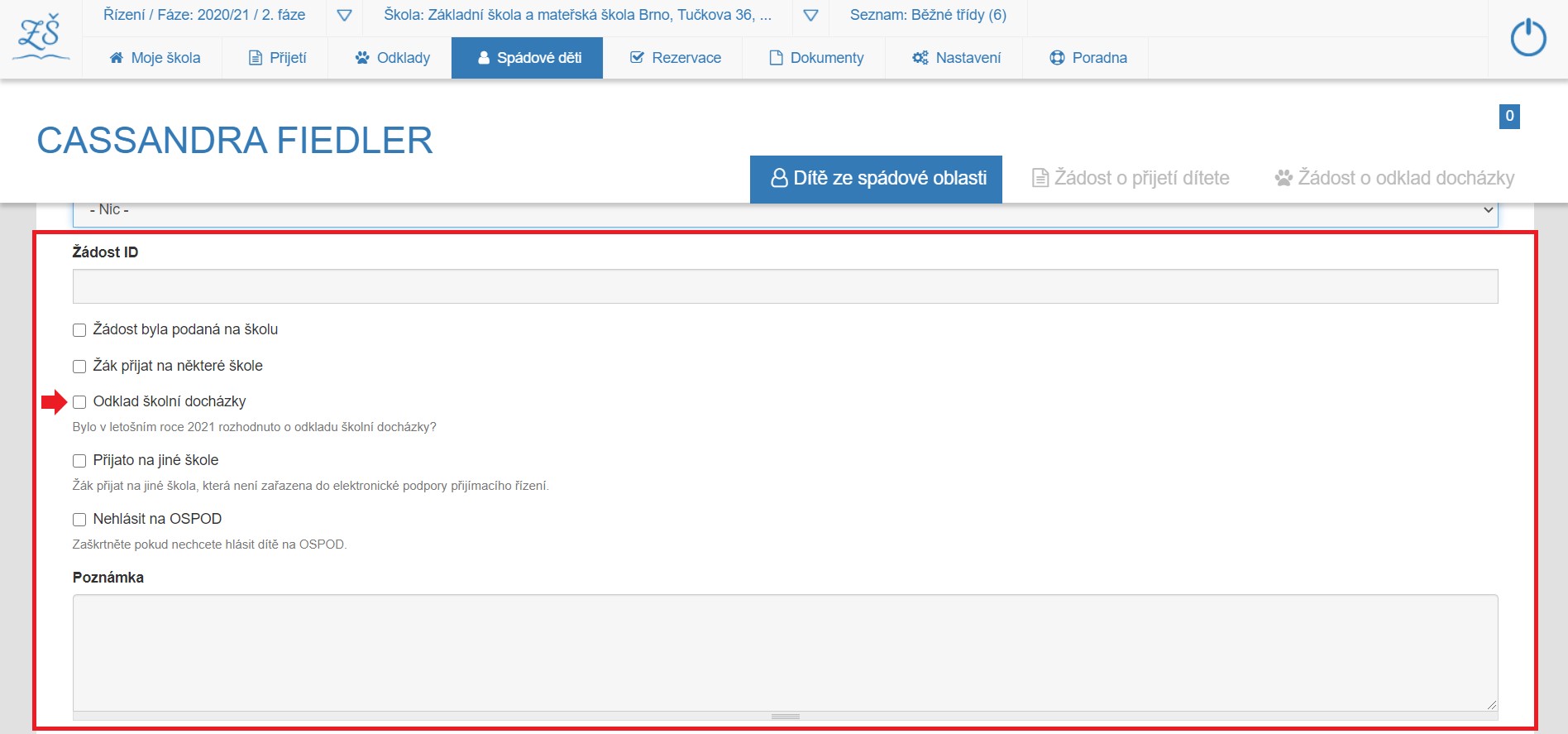
Doplnění dítěte do seznamu spádových dětí, např. z důvodu přistěhování.
- Proveďte přihlášení do aplikace, pokud již nejste přihlášeni.
- Klikněte v hlavním menu na položku [ Spádové děti ].
- Klikněte na rychlý odkaz [ Nové spádové dítě ].
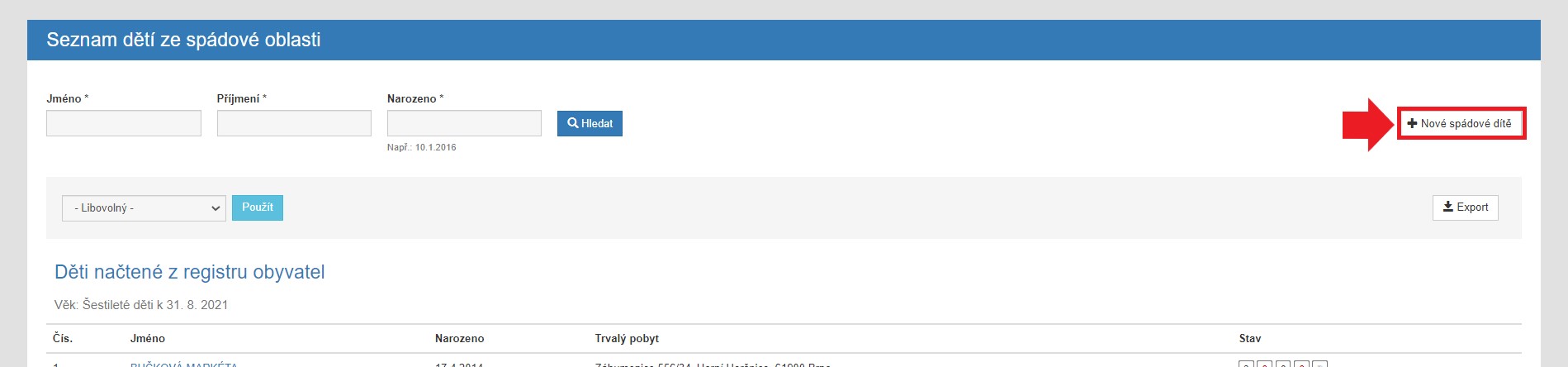
4. Vyplňte požadované údaje. Je třeba vyplnit: Jméno, Příjmení, Datum narození a Trvalý pobyt tak, aby se k dítěti dohledala spádová škola. U trvalého pobytu využijte služeb "našeptávače", aby se dítěti se započetli body za spád.
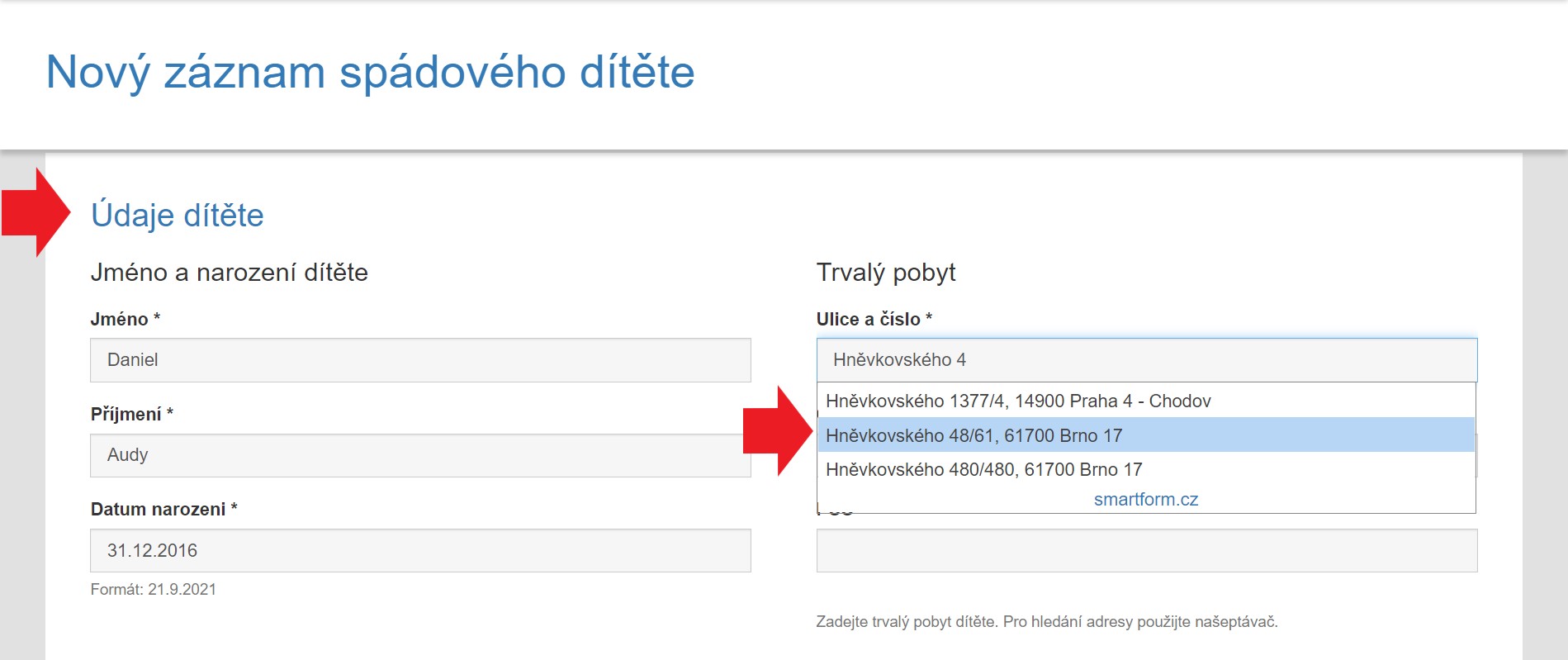
5. Do poznámky můžete napsat přistěhování nebo č.j. rozhodnutí o odkladu a datum rozhodnutí z minulého roku, aby bylo zřejmé, proč jste do seznamu spádových dítě přidali. Poté klikněte na [ Uložit údaje dítěte ].
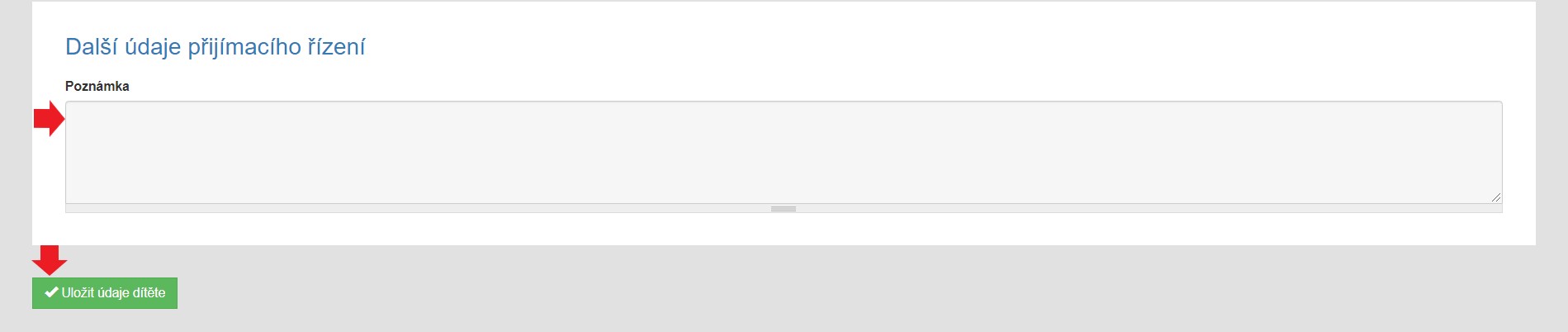
7. Po uložení se zobrazí karta dítěte, kde můžete zkontrolovat vložené údaje, a případně je znovu upravit.
Údaje opět uložte potvrzení zelením tlačítka [ Uložit údaje dítěte ].
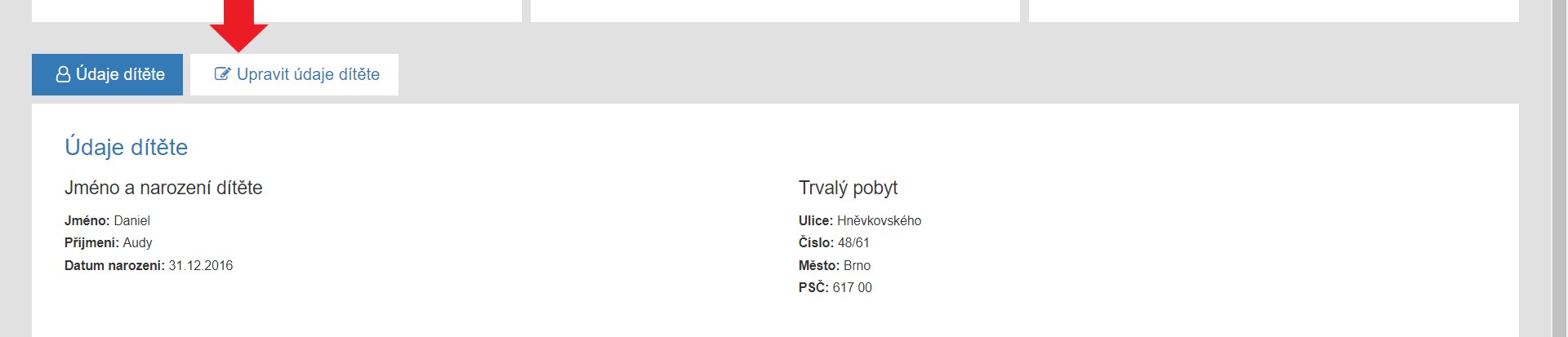
Návod jak si zadání adresy ulehčit, je v kapitole Jak vyplnit trvalý pobyt dítěte.
Pokud se spádová škola nedohledá, jste na to upozorněni. Jestliže jde skutečně o spádové dítě, tak je i v tomto případě možné dítě uložit do seznamu spádových dětí i bez spádové školy.
Pokud si nevíte rady, zavolejte či napište administrátorovi aplikace.
5. Nyní máte také možnost kliknout vpravo nahoře v části Operace na [ Nové spádové dítě ], abyste mohli zadat další dítě.
6. V seznamu Spádové děti pak vámi zadané dítě uvidíte buď, že patří vám jako spádové škole nebo, že jste dítě zadali do seznamu jiné školy, kam spádově patří:
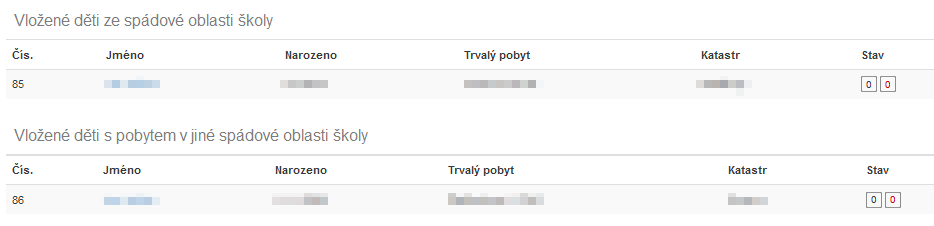
Aplikace automaticky páruje spádové děti se seznamem podaných žádostí.
Data dětí z registru budou aktualizována k domluvenému datu.
Na OSPOD budete děti, které se nikam nehlásily, posílat kolem 15. 6. (přesný termín sdělí koordinující odbor školství).
V případě, že spádové dítě je již zaevidováno aplikace na to upozorní.
Rezervační systém
Rezervační systémRezervační systém doporučujeme všem školám využít, protože zápis pak proběhne v oboustranně příjemné atmosféře bez čekání a kumulování rodičů. Rezervace zajistí lepší rozložení příchozích rodičů a současné dodržení bezpečnostních požadavků.
Nastavení rezervačního systému
Pro ty, kteří se ještě rozhodují zda systém využít, shrnujeme výhody oproti zápisu bez rezervačního systému:
- rodič si čas pro zápis rezervuje jedním klikem; nepotřebuje již nic vyplňovat, všechny údaje vyplnil v žádosti,
- v den zápisu má škola k dispozici přesný seznam, kdo k vám na školu k zápisu přijde a v kolik hodin,
- na zápis s dítětem máte vždy vyhrazený vypsaný časový prostor a nedochází tak ke zkracování času, když přijde více dětí najednou bez objednacího systému,
- rodiče s dětmi chodí průběžně v celém čase navrženém pro zápis, nedojde tak najednou 10 dětí a nevznikají fronty,
- rodič je informován e-mailem, že následující den probíhá zápis, aby se dostavil i s dítětem (pravděpodobně nezapomene),
- lze vyplnit i specializované skupiny pro zápis, které umožní již předem děti rozdělit, aby:
- nečekali na talentové zkoušce
- skupina pro děti, které navštěvovali MŠ při škole a jsou lépe připraveny; čas zápisu může být kratší.
Možné nevýhody:
- na rezervovaný čas rodič nedorazí.
Toto se ale děje i bez rezervačního systému, kdy např. v 16 hodin nepřijde nikdo a v 16:30 třeba 5 dětí současně, - obsazení všech volných termínů.
To se stává i bez rezervačního systému. Přijde tolik dětí, že už nemůžete každému dítěti věnovat potřebných 20 minut času. Ale jelikož předem nevíte, kolik jich přijde, tak ani nemůžete přidat další volné termíny, - dostaví se rodič bez rezervace.
Toto se také děje i bez rezervačního systému. Zápis tohoto rodiče vyřídíte v nějaké volnější chvíli, do té doby bude muset počkat. Nebo můžete mít ještě jednu rezervní pracovní skupinu, která nebude vypsaná.
Náhodného příchozího zkrátka můžete vyřídit ve stejném režimu, jako jste dělali zápis bez rezervačního systému, kdy přišlo 10 dětí na jeden čas do 3 skupin. Výhodou rezervace však je, že jich nebude devět navíc, ale jen jeden.
Nastavení rezervačního systému
Nastavení rezervačního systémuNastavení rezervačního systému znamená:
- Definování zápisových skupin na vaší škole
- Definování termínů zápisových skupin
- Nastavení informací o škole, které vaše škola rodiči poskytuje při potvrzením rezervace
Jakmile máte nastavené výše uvedené parametry, zobrazí se v položce Rezervace seznam rezervací, které má vaše škole pro rodiče k dispozici.
Definování zápisových skupin
Definování zápisových skupinPřed nastavením jednotlivých času je třeba definovat jednotlivé zápisové skupiny, do kterých budou děti přicházet.
- Vyberte v hlavním menu položku [ Nastavení ] a v sekundárním menu záložku Rezervační systém
- Vyberte záložku Skupiny/Stanoviště a klikněte na tlačítko Přidat novou skupinu/stanoviště.
- Vyplňte název skupiny.
Název se zobrazí rodiči - proto by měl obsahovat i označení místnosti zápisu. Rodič pak ví, kam má ve škole jít.
Do interní poznámky můžete vyplnit např. jméno učitele, který bude mít skupinu na starosti, nebo něco jiného - k této informaci se rodič nedostane. - V případě, že má být v rezervačním systému skupina samostatně, zatrhněte Skupinu ponechat pro objednání samostatně
a uložte. Využívá se pro zápis spojený s talentovou zkouškou anebo pro děti, které chodili na vaší škole do přípravky (zvládnou zápis v rychlejším čase).
Plánujete-li v jedné třídě 2 - 3 pracoviště ( stolky, kde reálně zápis s dětmi probíhá), nastavujeme to v následujícím kroku.
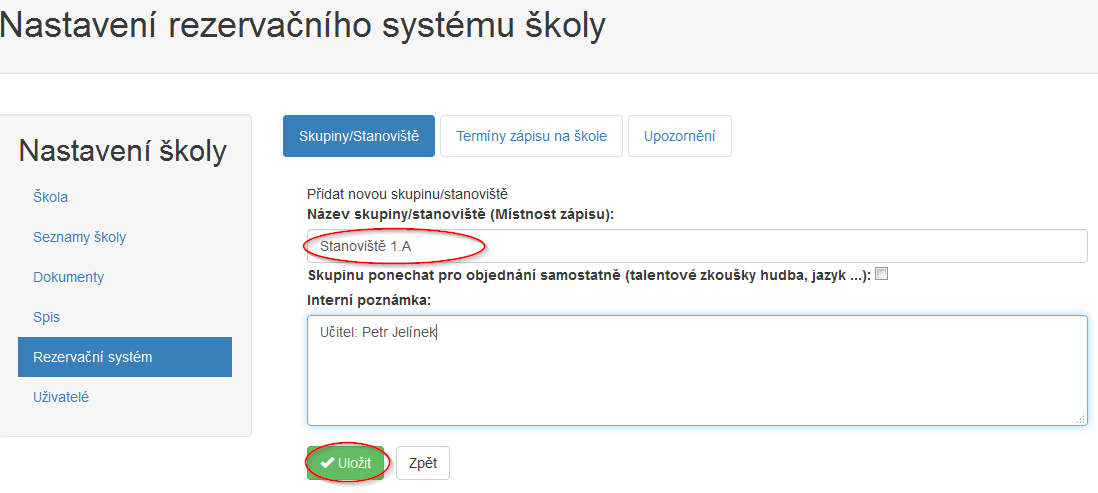
Tento postup zopakujte pro vytvoření potřebného počtu stanovišť (tříd), které k zápisu máte k dispozici.
Doporučujeme vytvořit navíc jednu třídu pro neregistrované rodiče.
Zajistíte tak potřebné rozložení příchozích rodičů v čase a dodržení případných bezpečnostních požadavků.
Definování termínů zápisů
Definování termínů zápisůDalším krokem v nastavení rezervačního systému je určení časového plánu pro skupinu. Pro každou skupinu je nutné definovat termíny zápisu zvlášť.
- V hlavním menu vyberte položku [ Nastavení ] a v sekundárním menu vyberte položku Rezervační systém
- Klikněte na záložku Termíny zápisu na škole
- Klikněte na tlačítko Přidat nový čas zápisu
- Vyberete skupinu, pro kterou je časový plán učen.
- Poté zadejte Den zápisu (klikem na ikonu kalendáře se zobrazí možnost výběru termínu z kalendáře) a čas Začátku zápisu.
Čas konce zápisu je uvedený vč. dokončení posledního zápisu, tj. když uvedeme konec na 18:00h, tak rodič uvidí dle našeho příkladu s 20 min. intervaly jako poslední vypsaný čas k rezervaci ve 17:40h. - Vyplňte Počet dětí, které mohou do skupiny na jeden čas zápisu/rezervace přijít, obvykle 1.
Někdy se používá skupinový zápis, poté uveďte počet dětí, které budou pracovat ve skupině. - Vyplňte Délku zápisu v minutách (obvykle 15 - 20 minut)
V případě, že se jedná o třídu speciální (talentová), zvolte si delší časový úsek. Naopak, pro děti, které chodili do přípravky, můžete nastavit kratší úsek. - Jako poslední vyplňte Upozornění rodiče při objednání. Je to důležité, protože se tento text zobrazuje rodiči při objednávání termínu, viz Pohled rodiče na vypsané termíny.
Současně se toto upozornění automaticky pošle na e-mail rodiči při potvrzení rezervace. Poslání e-mailu se zopakuje den před zápisem.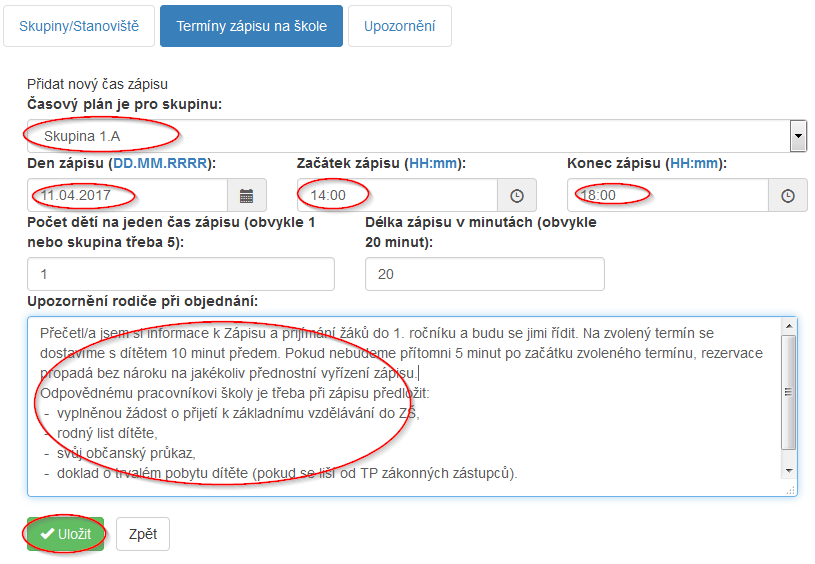
- Termín a časové rozložení je potřeba nastavit pro každou skupinu zvlášť. V případě, že chcete mít v poledne pauzu na oběd, je potřeba vytvořit dva termíny pro jednu skupinu - dopolední (8.00 - 12.00) a odpolední (13.00 - 17.00).
Časový plán skupiny nejde smazat a upravovat, pokud je již na nějaký čas objednán rodič s dítětem.
Nastavení informací o škole
Nastavení informací o školePosledním krokem je nastavení Informací školy pro rezervační systém.
Text uvedený v poli Informace školy pro rodiče se zobrazí rodiči v přehledu rezervací škol hned pod názvem školy. Využívá se pro konkrétní pokyny, na co nemá rodič zapomenout - co je opravdu hodně důležité.
Pole je nepovinné.
- Klikněte v hlavním menu na položku [ Nastavení ] a v sekundárním menu vyberte položku Rezervační systém
- Klikněte na záložku Upozornění.
- Vložte krátký text
- Potvrďte přes [ Uložit ]
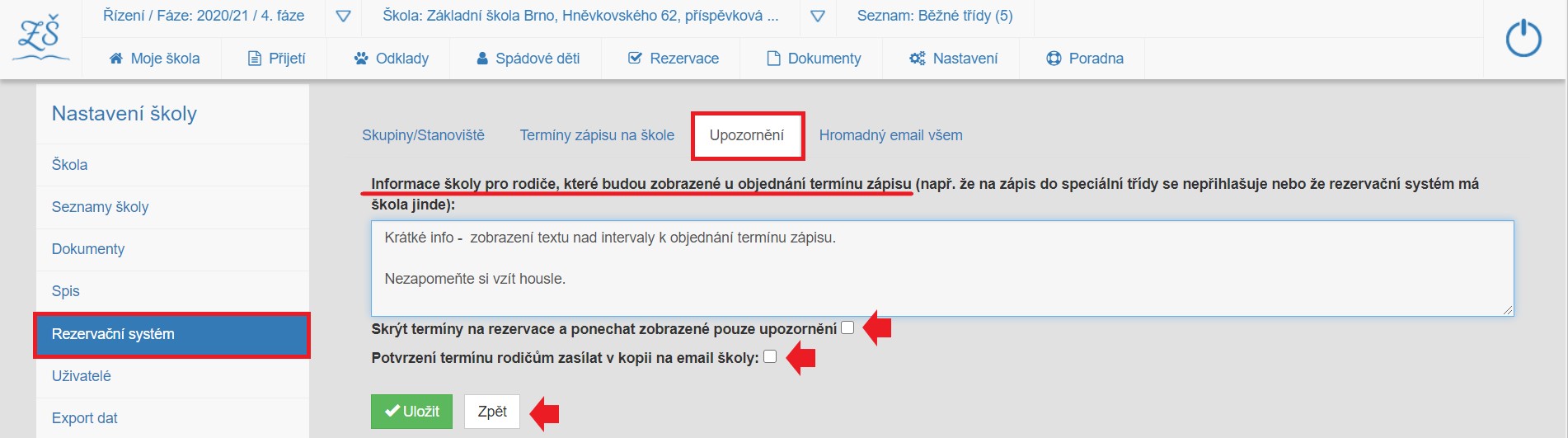
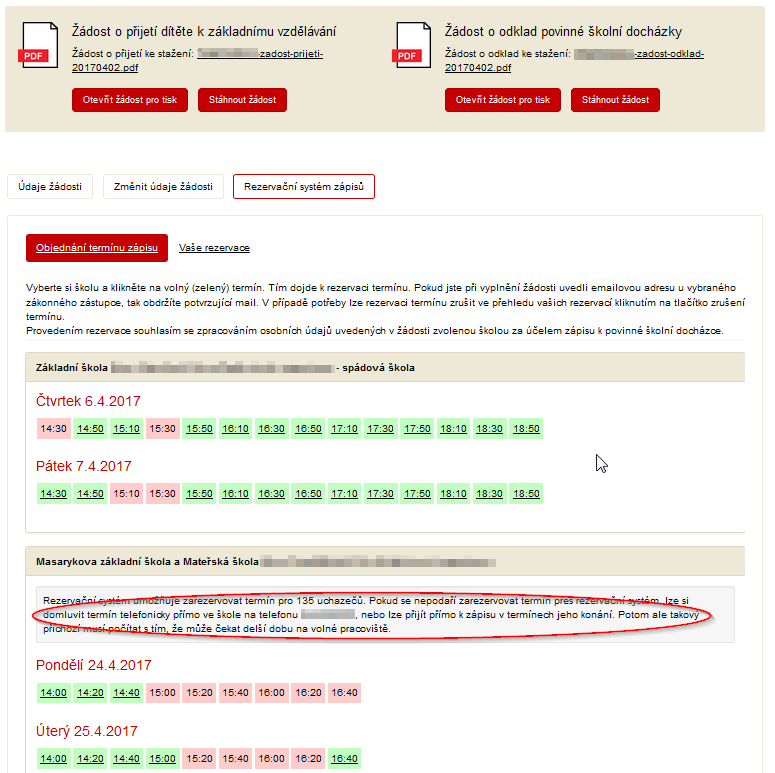
Upozornění může být školou využito jako odkaz na vlastní (jiný) rezervační systém.
Zaškrtnutím pole Skrýt termíny rodičům... lze zcela zakrýt jakékoliv termíny k rezervaci zápisu na vaší škole.
Využívá se pouze v případech, kdy se zvažuje přeložení zápisu na zcela jiný termín (např. přesunutí termínů zápisů
v roce 2020).
Volba Potvrzení termínu rodičům zasílat v kopii na email školy zajistí, že každý potvrzující e-mail na rodiče přijde
na e-maily školy.
Po kliku na políčko Uložit dojde k nastavení údajů do rezervačního systému.
Hromadný e-mail všem přihlášeným zástupcům
Jestliže chceme rodiče hromadně informovat o nějaké změně či aktualitě k připravovanému zápisu, např. omezení vstupu do budovy školy, využijeme k tomu záložku Hromadný e-mail všem.
Postup:
- Klikněte v hlavním menu na položku [ Nastavení ] a v sekundárním menu vyberte položku Rezervační systém
- Klikněte na záložku Hromadný e-mail všem
- Vložte krátký text, který chcete rodičům poslat
- Zatrhněte políčko Ano, odeslat hromadný ......
- Potvrďte přes Odeslat e-mail všem přihlášeným zástupcům
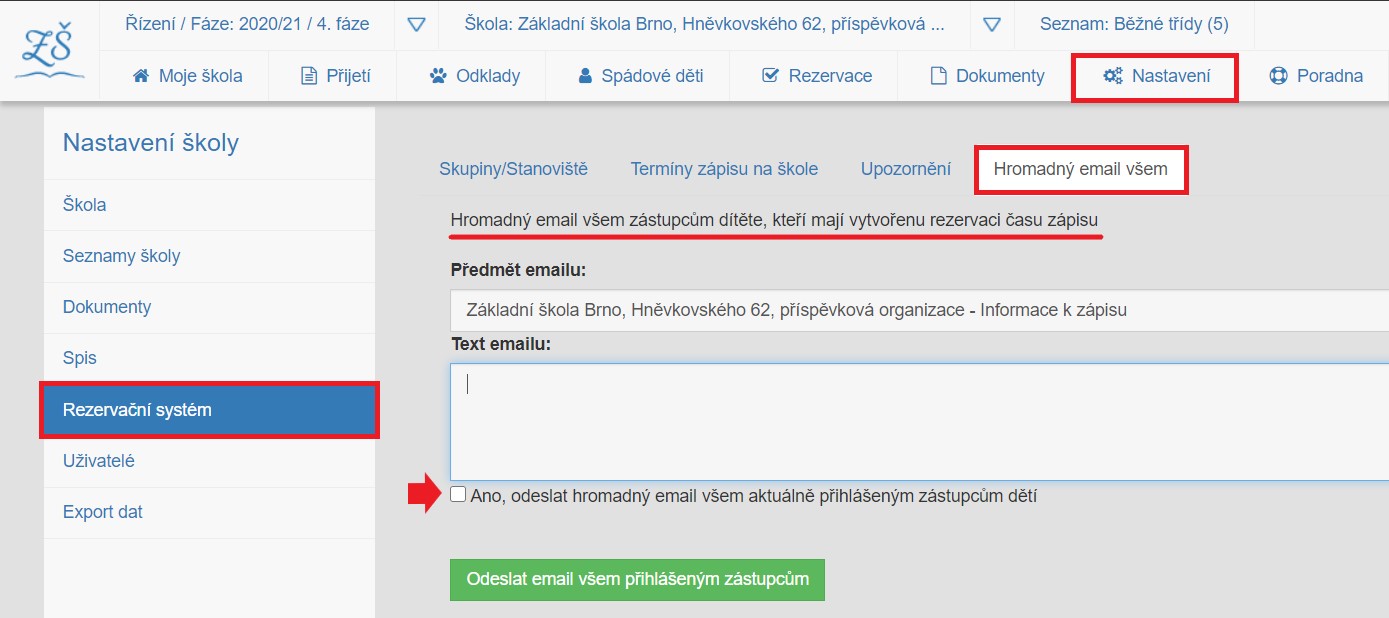
Seznam rezervací
Seznam rezervacíSeznam rezervací se plní rezervacemi rodičů do dne určeného pro zápis.
Poslední rezervace rodiče je možná nejpozději 24 hodin před termínem zápisu.
Poté se již rezervace neuskuteční a rodič případně musí přijít neobjednaný, mimo rezervační systém.
Škola si seznam rezervací může jednoduše vytisknout a připravit pro jednotlivá stanoviště. Tímto se významně zrychlí práce sběru a současně máte přehled o příchozích rodičích.
- Vyberte položku Rezervace v hlavním menu domovské stránky
- Zobrazí se pracovní stránka rezervací se seznamem aktuálních rezervací pro zápisové skupiny. Jsou seřazeny chronologicky, podle času. Je-li již některý termín obsazen (rezervován rodičem), je v rezervaci uvedeno ID žádosti a jméno dítěte. Rezervace dítěte je možná nejpozději 24 hodin před zápisem.

- Seznam si stáhnete volbou tlačítko xls. Vytvoří se excelový soubor.

- Excelový soubor můžete editovat, upravovat a vytisknout pro jednotlivé skupiny.
První list je seznam všech rezervací, na dalších listech je pak seznam rezervací pro danou skupinu.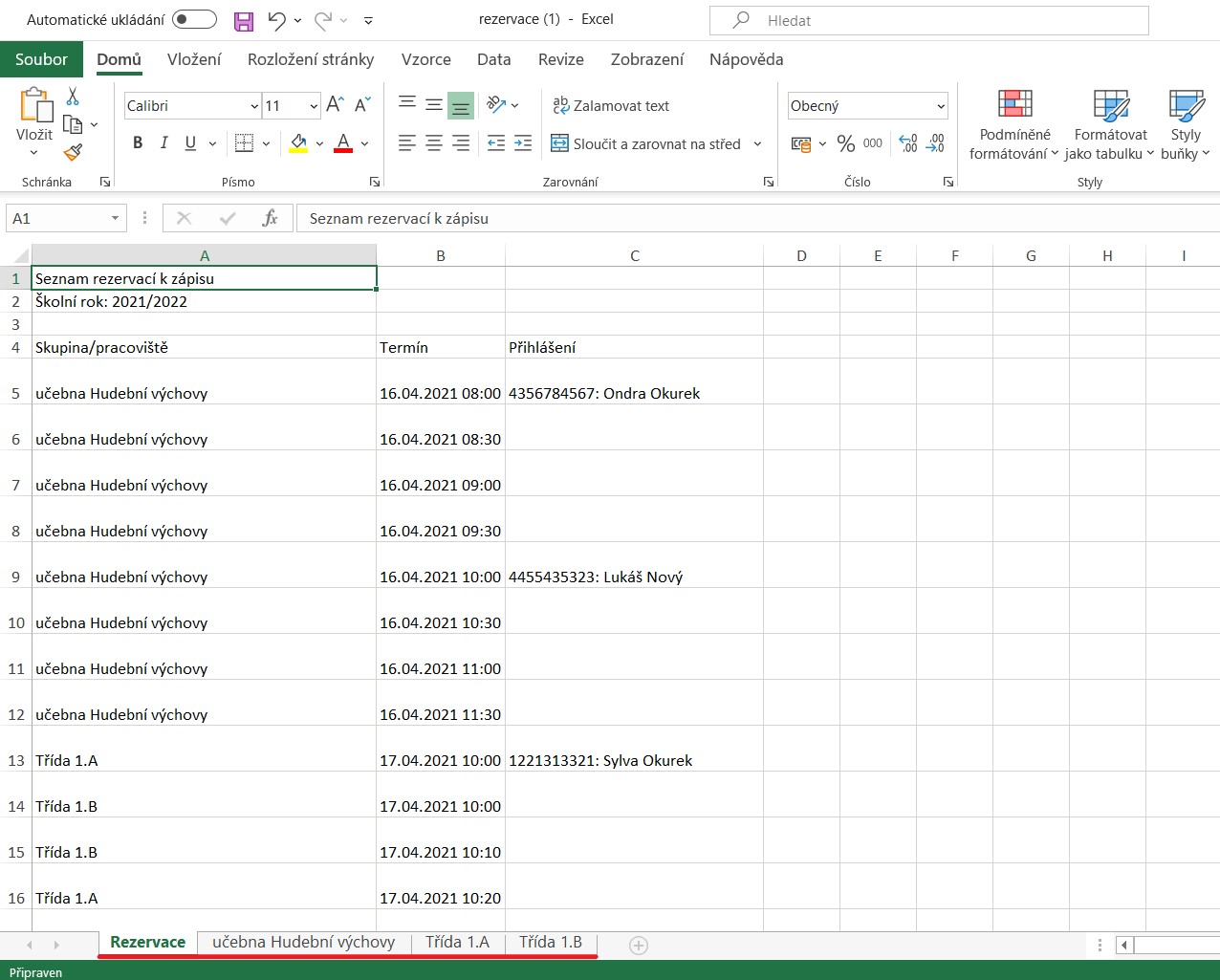
Pohled rodiče na vypsané termíny
Pohled rodiče na vypsané termínyRodič po zaregistrování žádosti může využít taktéž rezervační systém, pomocí pár jednoduchých kroků.
- Kliknout na položku Rezervační systém zápisů
- Kliknout na Objednání termínu zápisu
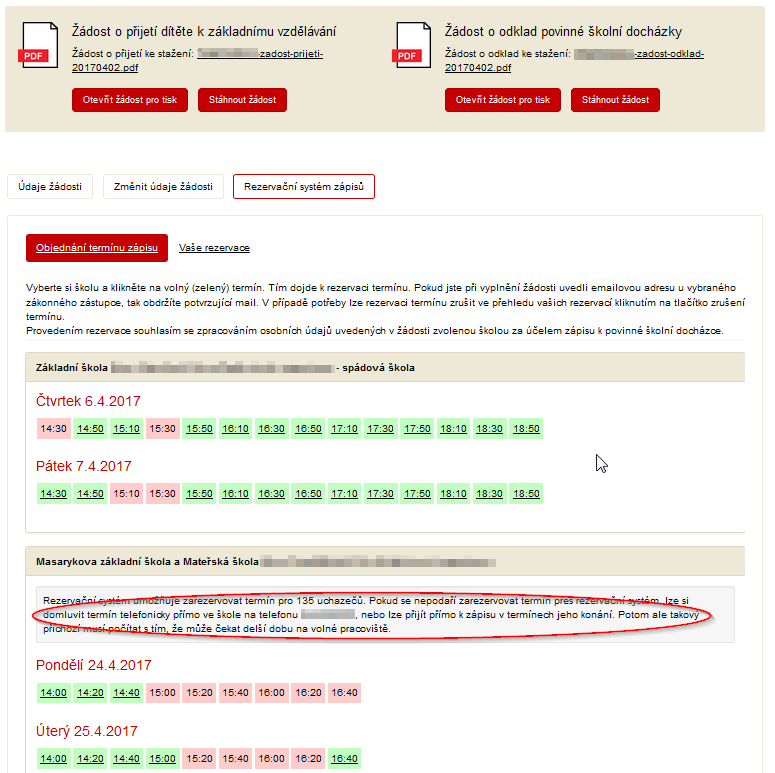
- Zobrazí se školy, které rezervační systém mají nastaven, a jejich rezervace. Jako první se nabízí spádová škola a ostatní jsou seřazeny podle abecedy.
Na příkladu je u druhé školy zakroužkován text, který si škola může individuálně nastavit přes záložku [ Upozornění ]. - Po najetí myší na konkrétní čas se zobrazí aktuální stav - kolik lze rezervovat (zelené)a kolik je obsazeno (červené).
- Po kliknutí na zelený čas se provede rezervace času. Tím je místo rezervováno.
Rodiči se zobrazí Upozornění rodiče při objednání, tj. Informace školy rodičům k zápisu, kterou jste zadávali při vytváření rezervace v záložce [ Termín zápisu na škole ]. Tato informace jim současně přijde na e-mail.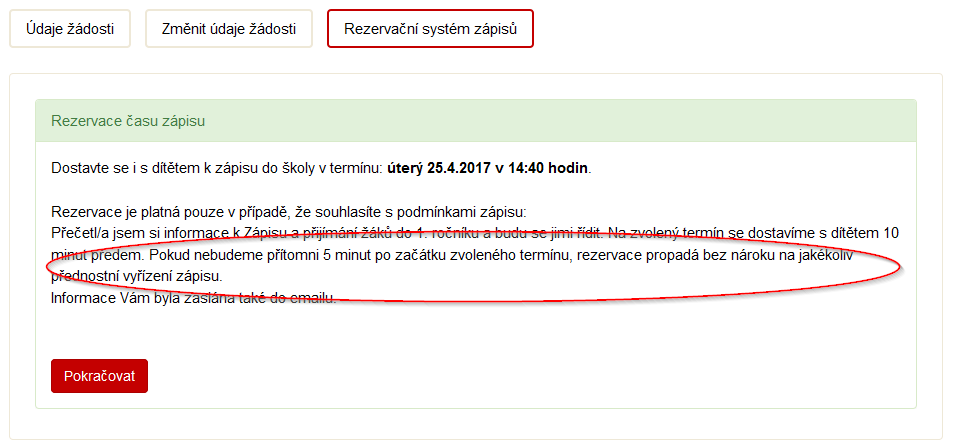
- Kliknutím na pole Pokračovat potvrdí rodič rezervaci. ID žádosti se potvrzením objednání zobrazí v Seznamu rezervací vaší školy, v příslušné buňce stanoviště a termínu.
- Pokud chce rodič rezervaci zrušit, musí se přihlásit přes úvodní stránku (Domů > Vstup do systému a zadat číslo pojištěnce) a dostat se k tisku žádosti.
Zde klikne na Rezervační systém zápisů a má automaticky vybránu volbu Vaše rezervace, ve které je možno klikem na tlačítko Zrušit rezervaci termínu uvolnit pro jiného zájemce.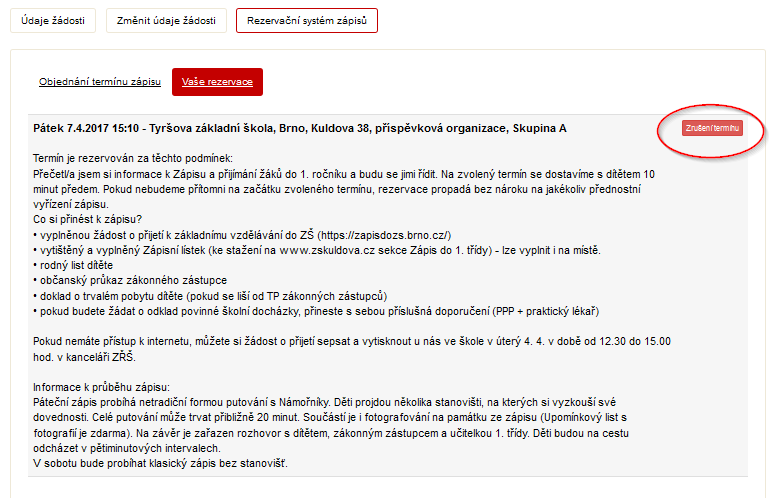
Rodič může vystavit pouze jednu rezervaci na školu, tzn. nemůže si rezervovat více termínů na stejné škole.
Zjednodušený návod je pro rodiče na webu v části Důležité informace položka Rezervační systém.
Vydávání žádostí
Vydávání žádostíVydávání žádostí probíhá v 1. a 2. fázi procesu zápisu. První fáze týkající se vydávání žádostí je zahájena od 1.3. a trvá maximálně do 30.4.
Co se provádí ve fázi vydávání žádostí
- Pro rodiče, kteří nemají tiskárnu a dostaví se do příslušné školy, je možné vytvořit bianco nebo lépe již vyplněný formulář žádosti o přijetí, se kterým mohou chodit do ostatních škol. Jediný potřebný údaj pro vydání žádosti, který rodič sdělí pracovníkům školy pro vygenerování žádosti, je číslo pojištěnce.
- Návod jak dohledat ve formuláři trvalý pobyt dítěte.
- Rezervace termínu zápisu.
- Jaký způsob ochrany osobních údajů při vytváření žádosti je možné zvolit.
Ochrana dat
Ochrana datPři vytváření žádosti je možné zvolit způsob ochrany osobních údajů.
Uživatelské heslo
Při výběru ověření pomocí hesla je nutné do formuláře zadat heslo a zároveň e-mail, který bude sloužit pro zaslání zapomenutého hesla.
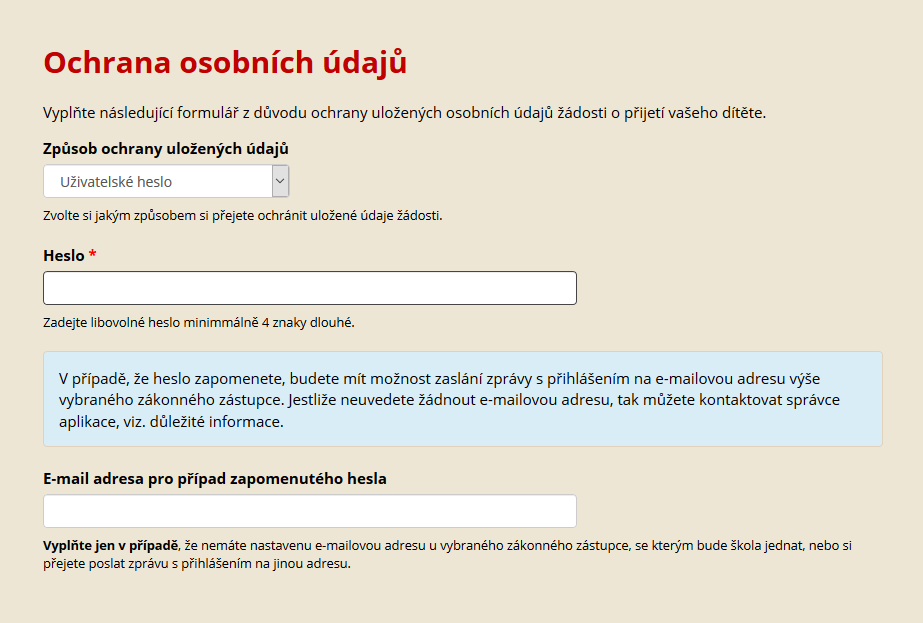
E-mail s jednorázovým kódem
Při výběru možnosti e-mail s jednorázovým kódem vám při přihlašování dojde na e-mail jednorázový kód, který následně použijete jako heslo.
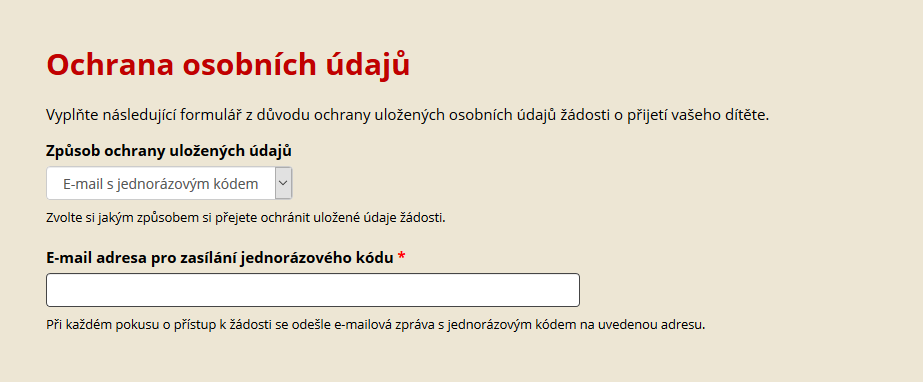
Bez ochrany osobních údajů
Pokud zvolíte volbu bez ochrany osobních údajů, bude stačit pro přihlášení pouze znalost čísla pojištěnce.
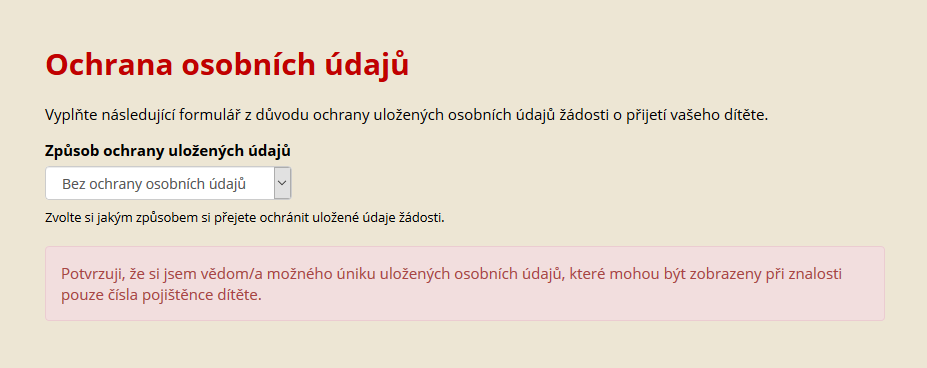
Číslo pojištěnce a identifikátor žádosti
Číslo pojištěnce a identifikátor žádostiČíslo pojištěnce
I v případě, že rodič není občan ČR, pak by mělo dítě mít číslo pojištěnce také:
• Pokud je občanem ČR či jiného státu EU/EHP/Švýcarska, pak vlastní průkaz pojištěnce zdravotní pojišťovny svého dítěte, na kterém je uvedeno číslo pojištěnce, které se používá pro účel přijímacího řízení do ZŠ.
• Pokud je cizinec mimo EU/EHP/Švýcarsko, pak nárok na vydání Evropského průkazu zdravotního pojištění nemá, ale můžete vlastnit obdobný zelený průkaz, který je vydáván pojištěncům ZP ČR a obsahuje také číslo pojištěnce.
Pokud rodič nemá číslo pojištění dítěte, pak je možné použít jako unikátní identifikátor libovolné více než 8 místné číslo. Pokud byste se trefili do již existujícího, pak vás na to systém upozorní. Použitý identifikátor by si měl rodič poznačit, aby se pak mohl přihlásit do systému a podívat se na stav žádosti.
Identifikátor žádosti o přijetí
Na základě čísla pojištěnce je automaticky vygenerován jedinečný identifikátor žádosti o přijetí.
Jak zadat na škole novou žádost
Jak zadat na škole novou žádost- Proveďte přihlášení do aplikace, pokud již nejste přihlášeni.
- V bloku [ Rychlé odkazy ] na domovské stránce Moje škola klikněte na odkaz [ Nová žádost o přijetí ].
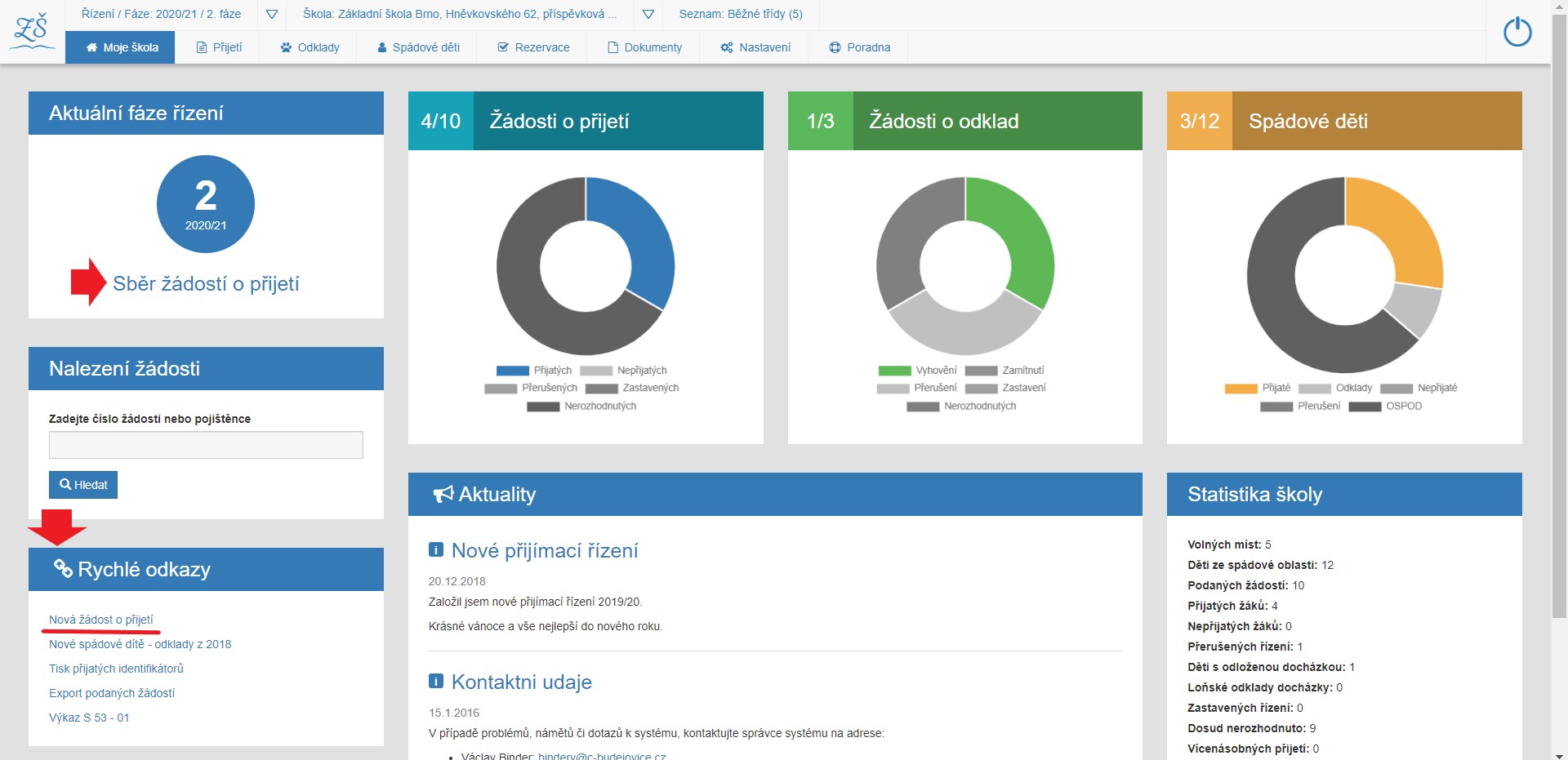
Novou žádost lze vygenerovat POUZE v 1. a 2. fázi. Po ukončení fáze sběru již aplikace neumožňuje zakládat nové žádosti.
- Vyplňte Identifikátor žádosti zadejte číslo pojištěnce. Ostatní údaje zadávat nemusíte.
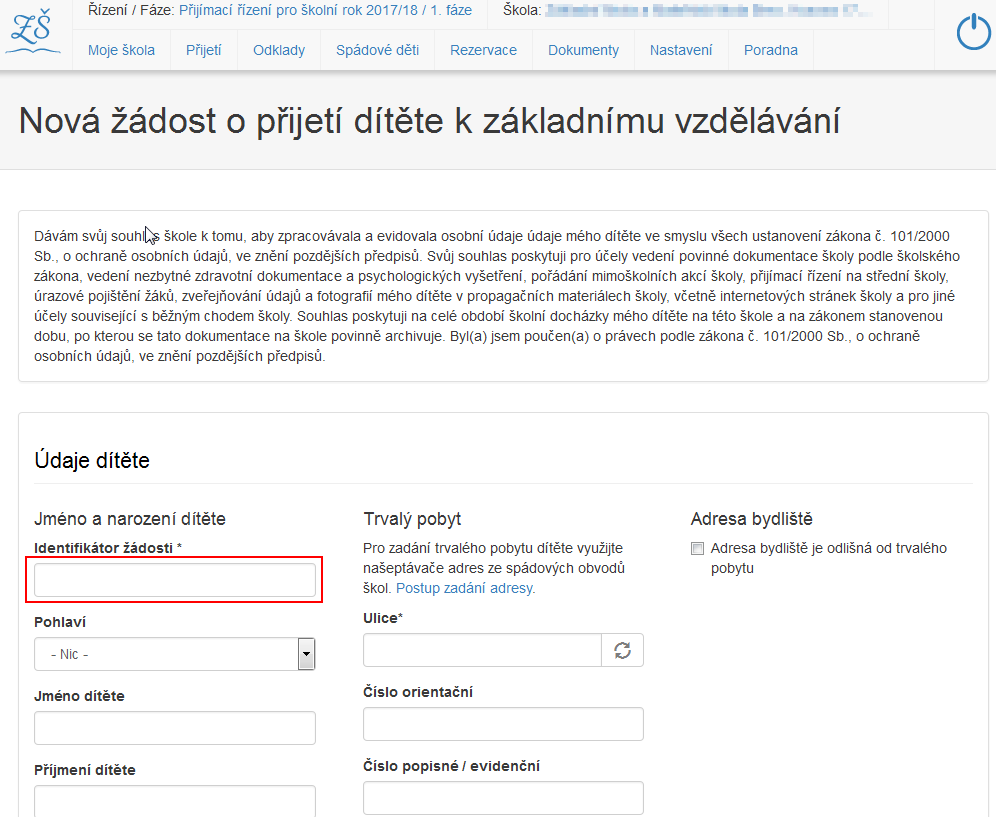
- Vyplňování přihlášek není povinností pracovníků školy.
Nicméně doporučujeme v této fázi vyplnit alespoň údaje, které se používají pro určení spádové školy dítěte, tj. trvalý pobyt dítěte (návod Jak vyplnit trvalý pobyt dítěte). Vyplnění údajů vám ulehčí následné přijetí žádosti do vašeho seznamu přihlášených dětí a nebudete muset nic vyplňovat.
Pokud má dítě trvalý pobyt v zahraničí a nemá trvalý pobyt určený v ČR, tak do trvalého pobytu vyplňte zahraniční adresu. Stát zadávat nemusíte. Důležité je, aby bylo vyplněno políčko obec a nebylo tam vyplněno město vaší školy. - V případě, že zadáte již existující identifikátor, systém na to upozorní a je třeba zadat jiný.
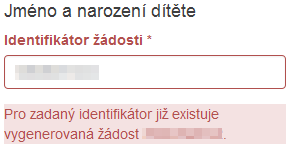
- Po kliknutí na tlačítko [ Uložit novou žádost o přijetí ] dojde k vytvoření formuláře s vygenerovaným jedinečným číselným identifikátorem dítěte(dále ID), který zajišťuje anonymitu dítěte a pod tímto čísle bude také zveřejněn výsledek řízení.
Do tohoto formuláře je možné vyplnit údaje, jež budou součástí vytvořené žádosti.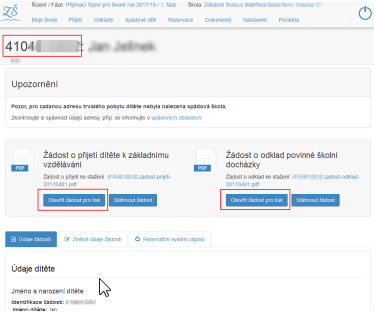
- Po kliku na tlačítko [ Otevřít žádost pro tisk ] je možné formulář žádost pro rodiče vytisknout.
V případě, že chce podávat i žádost o odklad je možné ji také vytisknout klikem na tlačítko [ Otevřít žádost pro tisk ] ve sloupečku Žádost o odklad povinné školní docházky.
- Proveďte přihlášení do aplikace, pokud již nejste přihlášeni.
- V bloku [ Rychlé odkazy ] na domovské stránce Moje škola klikněte na odkaz [ Nová žádost o přijetí ].
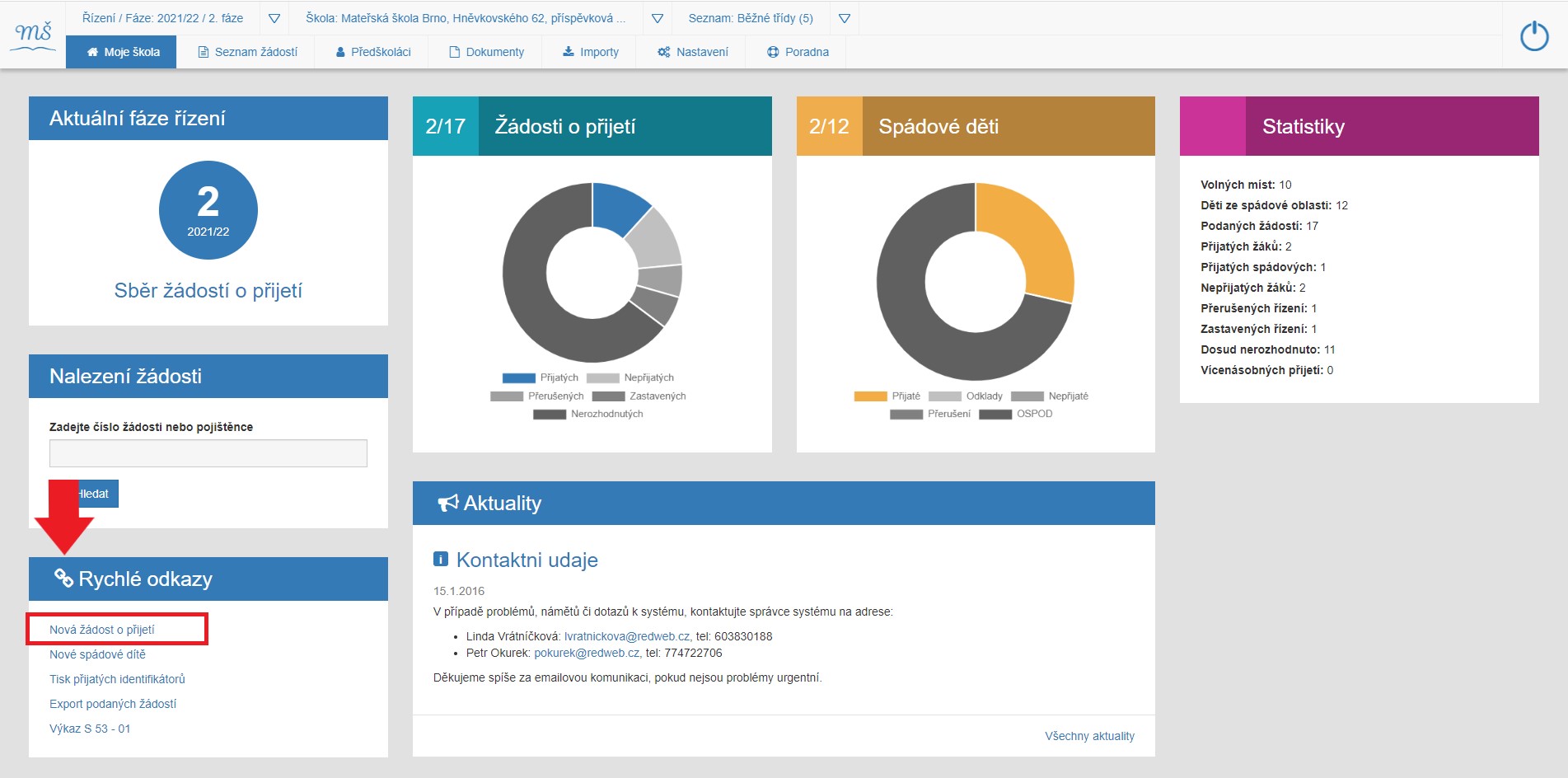
Novou žádost lze vygenerovat POUZE v 1. a 2. fázi. Po ukončení fáze sběru již aplikace neumožňuje zakládat nové žádosti.
- Vyplňte Identifikátor žádosti zadejte číslo pojištěnce.
Ostatní údaje zadávat nemusíte.
Vyplňování přihlášek není povinností pracovníků školy.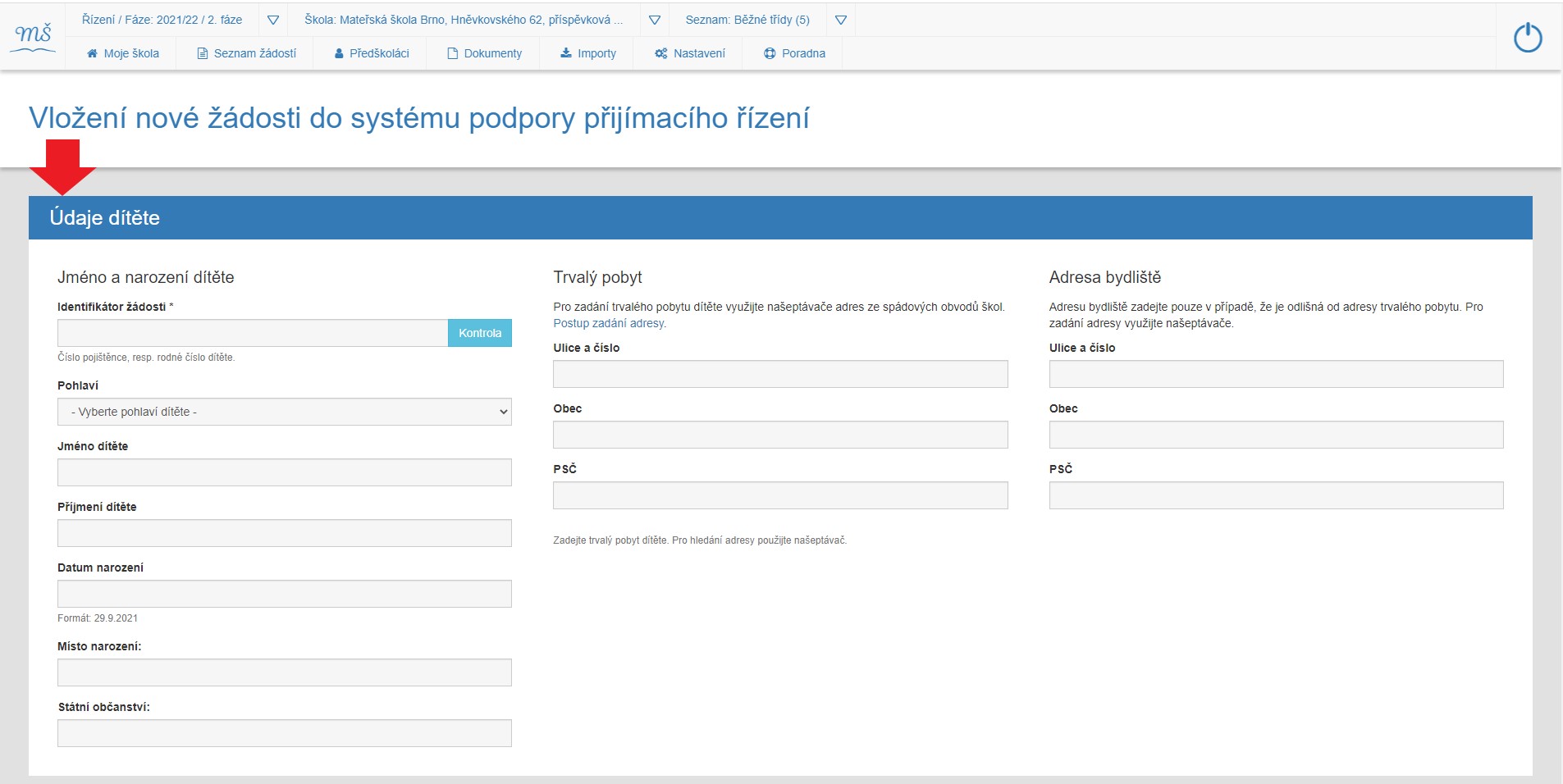
Nicméně doporučujeme v této fázi vyplnit alespoň údaje, které se používají pro určení spádové školy dítěte, tj. trvalý pobyt dítěte (návod Jak vyplnit trvalý pobyt dítěte).
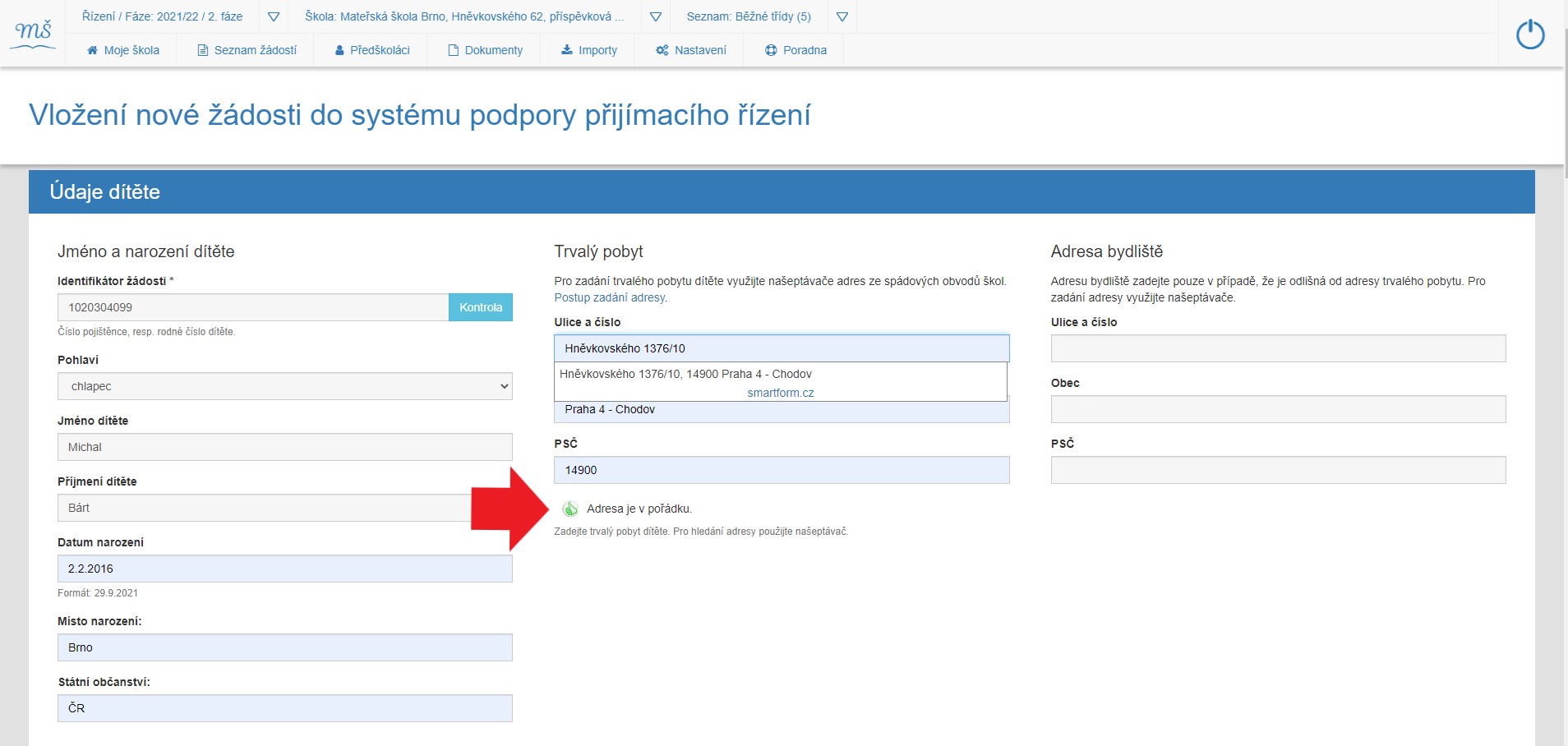
- Pokud má dítě trvalý pobyt v zahraničí a nemá trvalý pobyt určený v ČR, tak do trvalého pobytu vyplňte zahraniční adresu. Stát zadávat nemusíte. Důležité je, aby bylo vyplněno políčko obec a nebylo tam vyplněno město vaší školy.
- V případě, že zadáte již existující identifikátor, systém na to upozorní a je třeba zadat jiný.
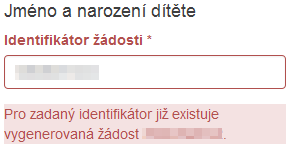
- Po kliknutí na tlačítko [ Uložit novou žádost o přijetí ] dojde k vytvoření formuláře s vygenerovaným jedinečným číselným identifikátorem dítěte (dále ID), který zajišťuje anonymitu dítěte. Pod tímto čísle bude také zveřejněn výsledek řízení.
Ve vyhledávacím poli školy zvolte Vaši školu.
Po kliku na políčko [ Otevřít ] můžete žádost otevřít a zkontrolovat, [ Stáhnout ] umožní žádost stáhnout do počítače a případně vytisknout, [ Upravit ] umožňuje ještě změnit či opravit údaje v žádosti.
Pozn. Použitím výběrového menu můžete rodiči vytvořit žádosti i na další školy zapojené v systému, kam by chtěl rodič další žádosti podat.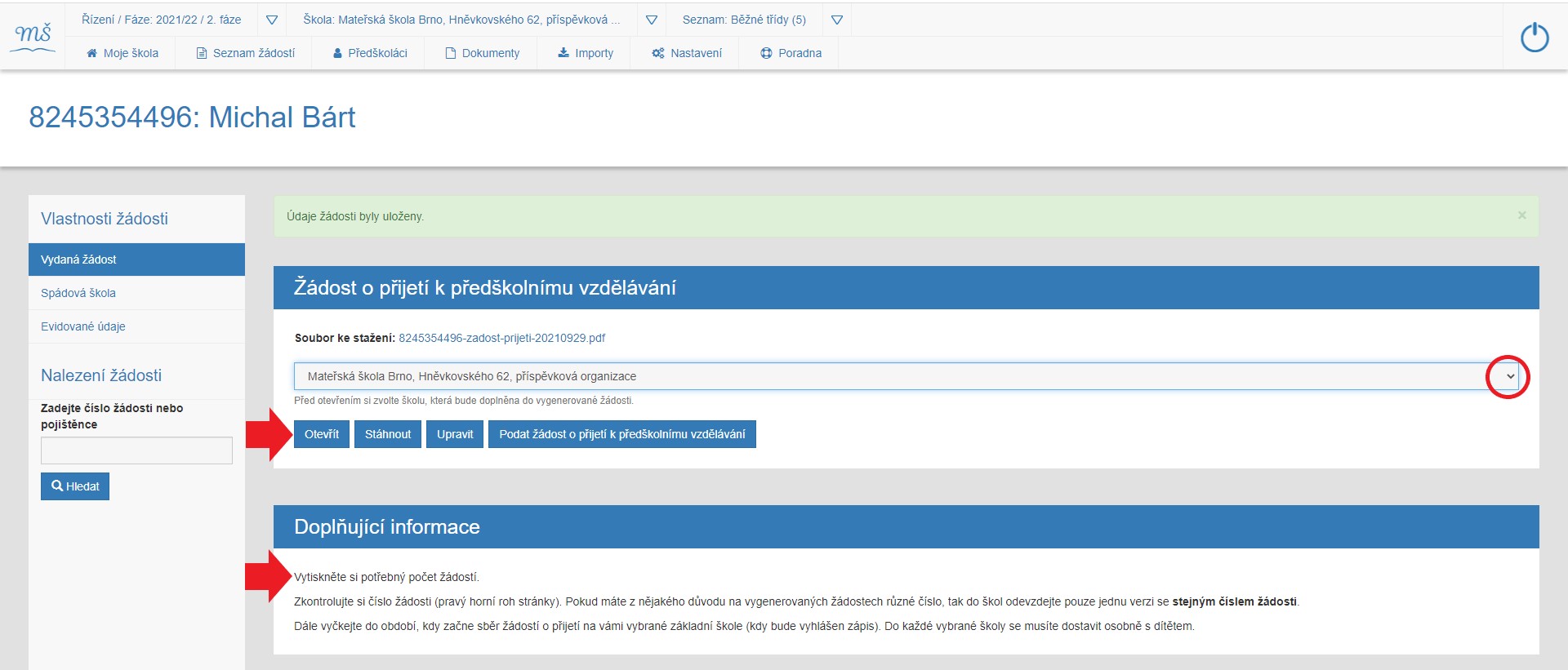
-
Zvolením políčka [ Podat žádost o přijetí k předškolnímu vzdělávání ] podáte žádost na vybrané škole.
Aplikace Vás přesune na pracovní stránku vkládání žádostí k přijímacímu řízení na Vaší škole.
Vyplňte požadovaná pole a žádost uložte.
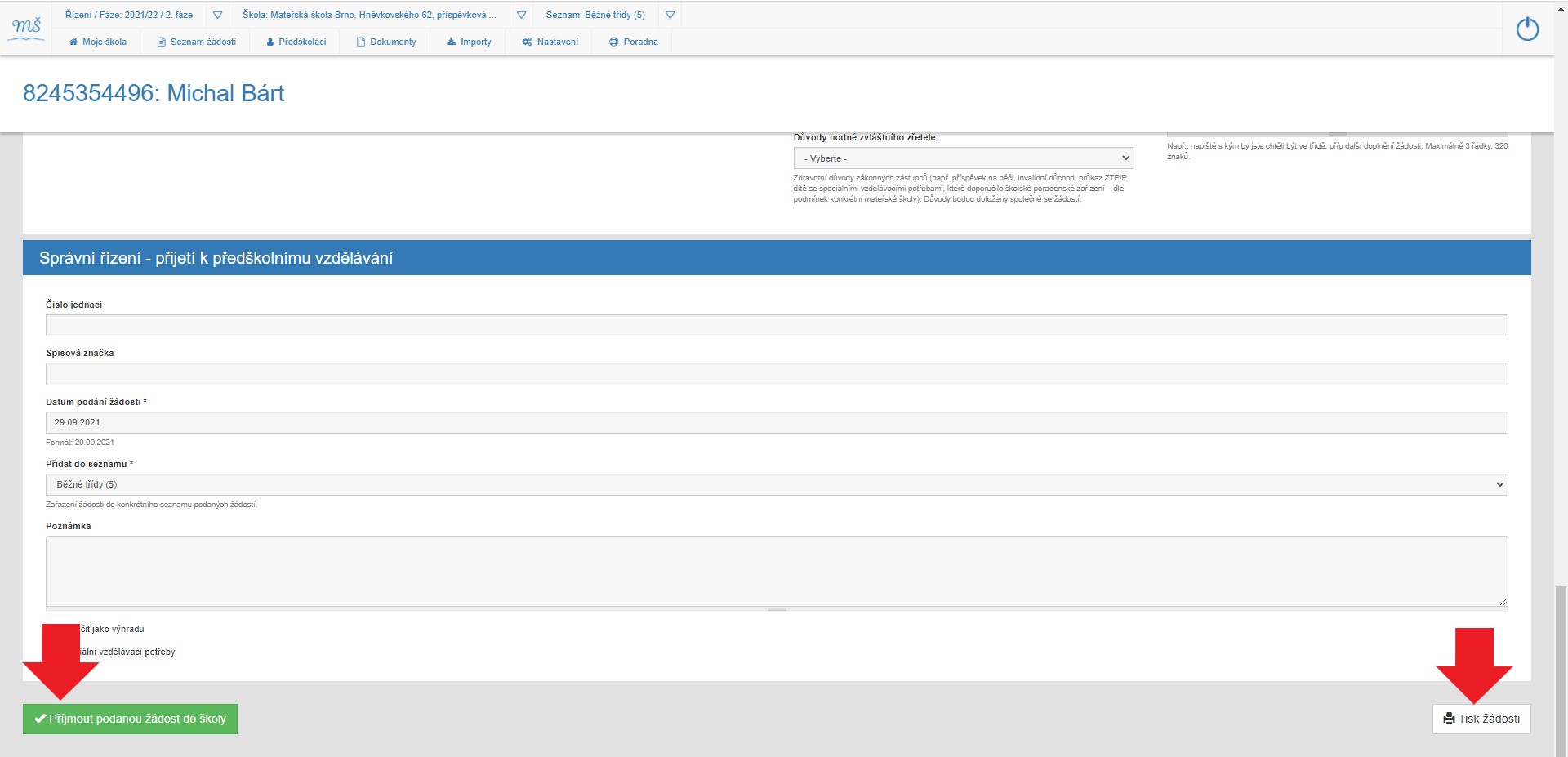
- Doporučujeme žádost překontrolovat a rodiči vytisknout zvolením pole [ Tisk žádosti ]. Po kliku na tlačítko [ Přijmout podanou žádost do školy ] se žádost uloží a zařadí do seznamu žádostí.
Jak vyplnit trvalý pobyt dítěte
Jak vyplnit trvalý pobyt dítěteSprávně zadaný trvalý pobyt dítěte je důležitý pro zjištění spádové školy. Při zadání lze využít tzv. našeptávač ulic, příp části obce.
- Do formulářového pole "Ulice, příp. část obce" začněte psát adresu tak, jak jste zvyklí.
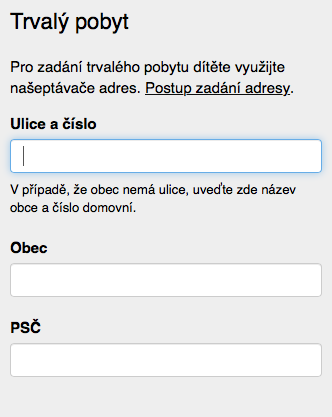
- Objeví se našeptávač, ve kterém lze vybrat odpovídající položku, případně pokračujte v psaní, dokud se tato v našeptávači neobjeví. V případě, že obec nemá ulice, uveďte zde název obce a číslo domovní.
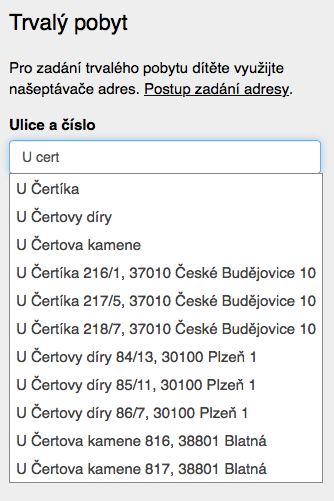
- Kliknutím na požadovanou adresu potvrdíte svůj výběr.
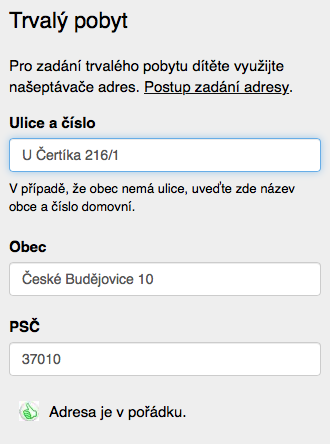
- Po kliknutí na správnou adresu se automaticky doplní Obec a PSČ. Správnost zadané adresy potvrzuje zpráva pod formulářovými poli adresy.
Rezervace termínu zápisu - pomoc rodiči
Rezervace termínu zápisu - pomoc rodiči- Proveďte přihlášení do aplikace, pokud již nejste přihlášeni.
- Klikněte na úvodní stránku pro zápisy (logo v hlavním menu).
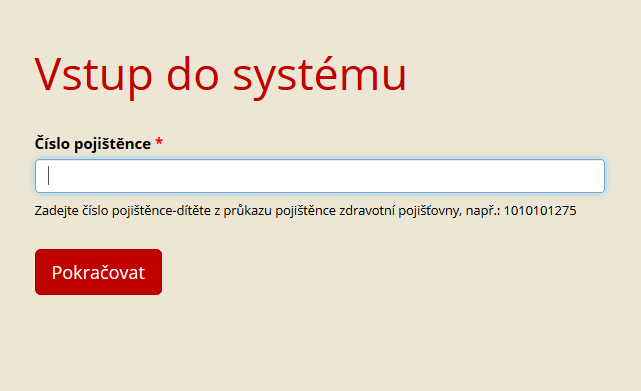
- Dohledejte žádost přes číslo pojištěnce. Klikněte na tlačítko [ Rezervovat termín zápisu ].
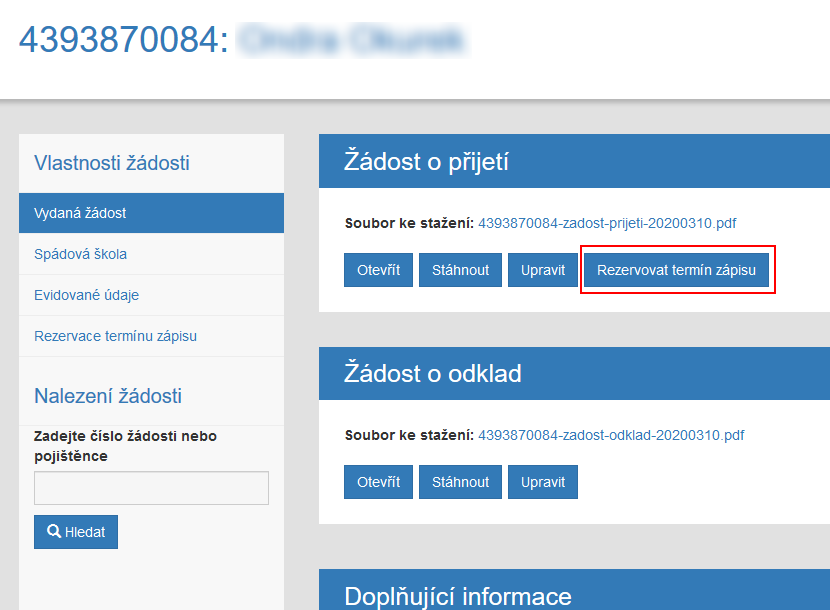
- Klikněte na tlačítko [ Objednat termín zápisu ].
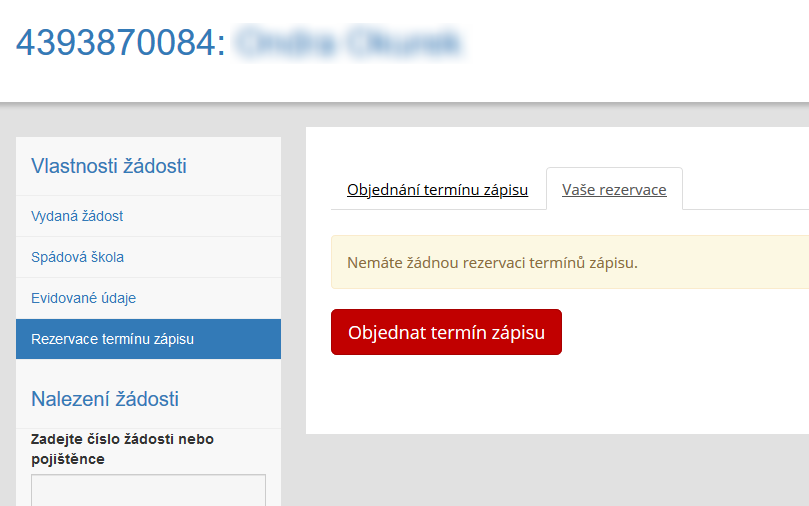
- Klikněte na zelené (volné pole) pro termín rezervace.
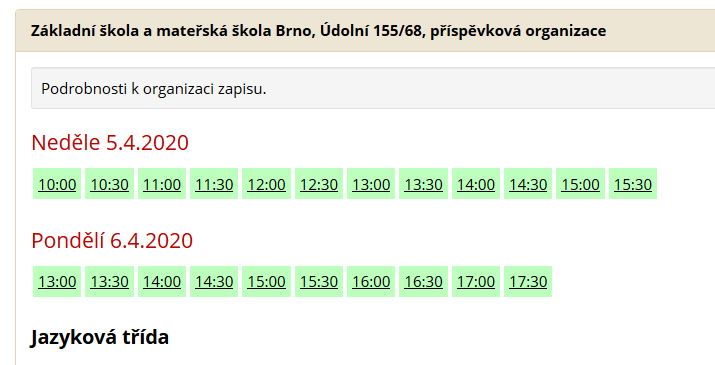
- Po kliku se objeví potvrzení rezervace.
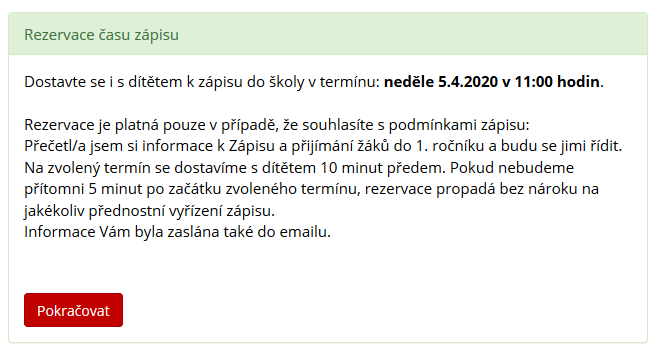
Příjem žádostí
Příjem žádostíDruhá fáze přijímacího řízení začíná nejdříve od 1.4. a probíhá dle nastavení termínu sběru žádostí o přijetí u každé školy individuálně. Postup nastavení období sběru žádostí je uveden v kapitole Vytvoření seznamu/počtu volných míst a období vydávání žádostí.
Termín sběru žádostí dle legislativy: 1.4. - 30. 4.
Co se provádí ve fázi příjmu žádostí
- Přiřazení žádosti do seznamu Běžné třídy, Logopedické…
- Tisk pomocného dokumentu pro ověření údajů z OP.
- Seznam rezervací pro zápisové skupiny.
- Sběr žádostí
- Sběr žádostí pomocí IBAN kódu
- Sběr žádosti bez identifikátoru.
- Sběr žádostí vygenerovaných v dřívějších letech.
- Tisk žádosti pro rodiče, když nemají vytištěno.
- Seznamy přijatých žádostí.
- Odhlášení žádosti ze seznamu žádostí.
- Nedoložený trvalý pobyt.
Co se provádí ve fázi příjmu žádostí
- Přiřazení žádosti do seznamu Běžné třídy, Logopedické…
- Tisk pomocného dokumentu pro ověření údajů z OP.
- Seznam rezervací pro zápisové skupiny
- Sběr žádostí
- Sběr žádostí pomocí IBAN kódu
- Sběr žádosti bez identifikátoru
- Sběr žádostí vygenerovaných v dřívějších letech
- Tisk žádosti pro rodiče, když nemají vytištěno
- Seznamy přijatých žádostí
- Odhlášení žádosti ze seznamu žádostí
- Nedoložený trvalý pobyt
- Změna docházky
Přiřazení/přeřazení žádosti do seznamu Běžné třídy, Logopedické…
Přiřazení/přeřazení žádosti do seznamu Běžné třídy, Logopedické…V případě, že jste při zaevidování žádosti zapomněli vybrat správný seznam
- Proveďte přihlášení do aplikace, pokud už nejste přihlášeni.
- Zvolte v hlavním menu položku [ Přijetí ].
- Klikněte na ID žádosti (modré číslo).
- V detailu žádosti zvolte [ Správní řízení ].
- Vyberte seznam školy, do kterého chcete žádost zařadit. Vyberte jednu z možností.
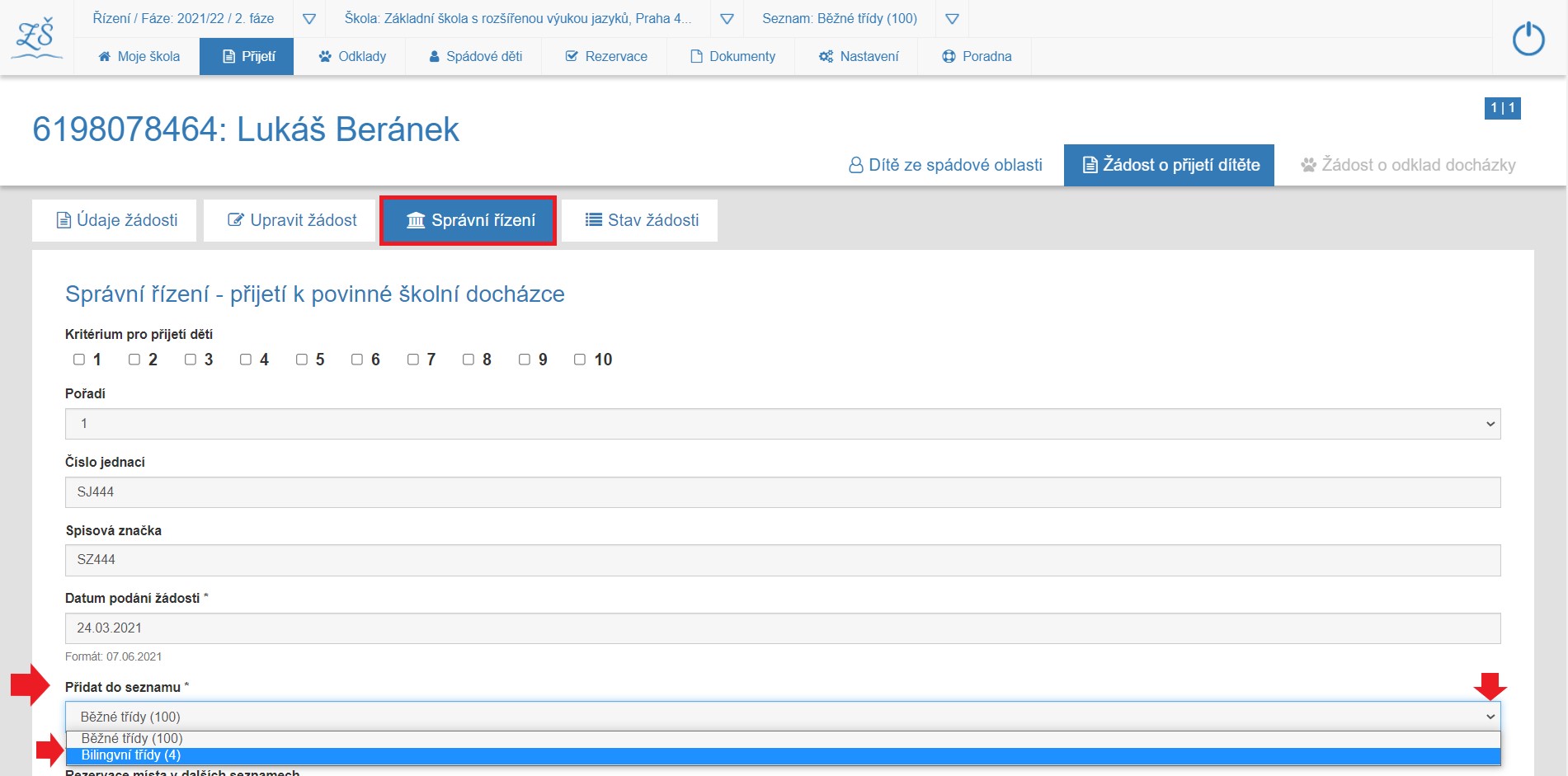
- V případě, že má škola více seznamů, zobrazí se v další záložce nabídka [ Rezervace místa v dalších seznamech ]. Zatrhnutím dalších seznamů se žádost automaticky zařadí i do těchto seznamů.
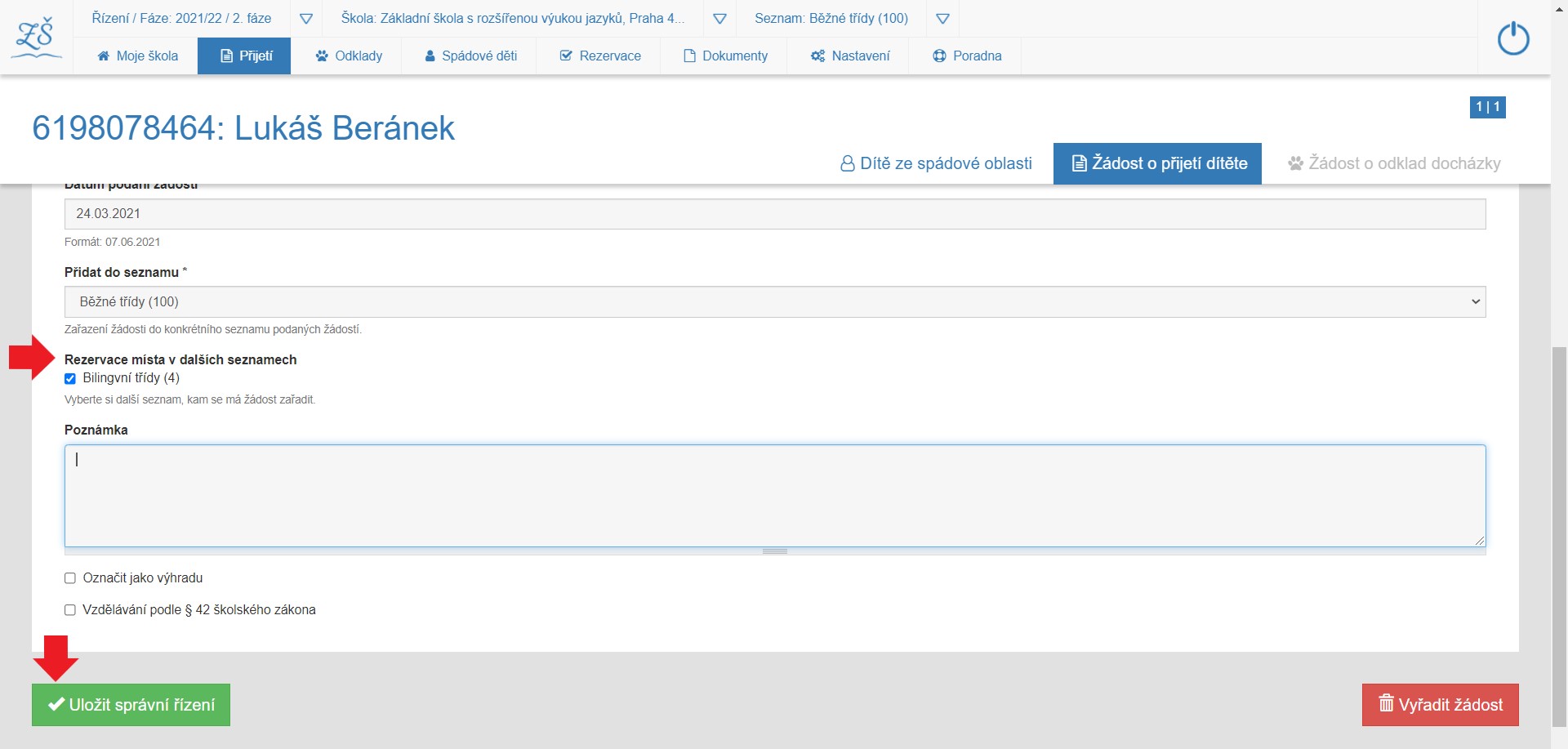
- Klikněte na tlačítko [ Uložit správní řízení ] a žádost bude přiřazena do patřičných seznamů.
Ve správním řízení můžeme stejným postupem i žádost z vybraného seznamu vyřadit. Tato akce je ale nevratná.
V případě, že chcete upravit rezervaci žádosti ve více seznamech
- Proveďte přihlášení do aplikace, pokud už nejste přihlášeni.
- Zvolte v hlavním menu položku [ Přijetí ].
- Klikněte na ID žádosti (modré číslo).
- V detailu žádosti zvolte [ Správní řízení ].
POZN. V případě, že nejste v hlavním seznamu školy, aplikace vás vyzve, aby jste se přesunuli na primární žádost v hlavním seznamu školy. "Výzva" je současně prolinkem na primární žádost.
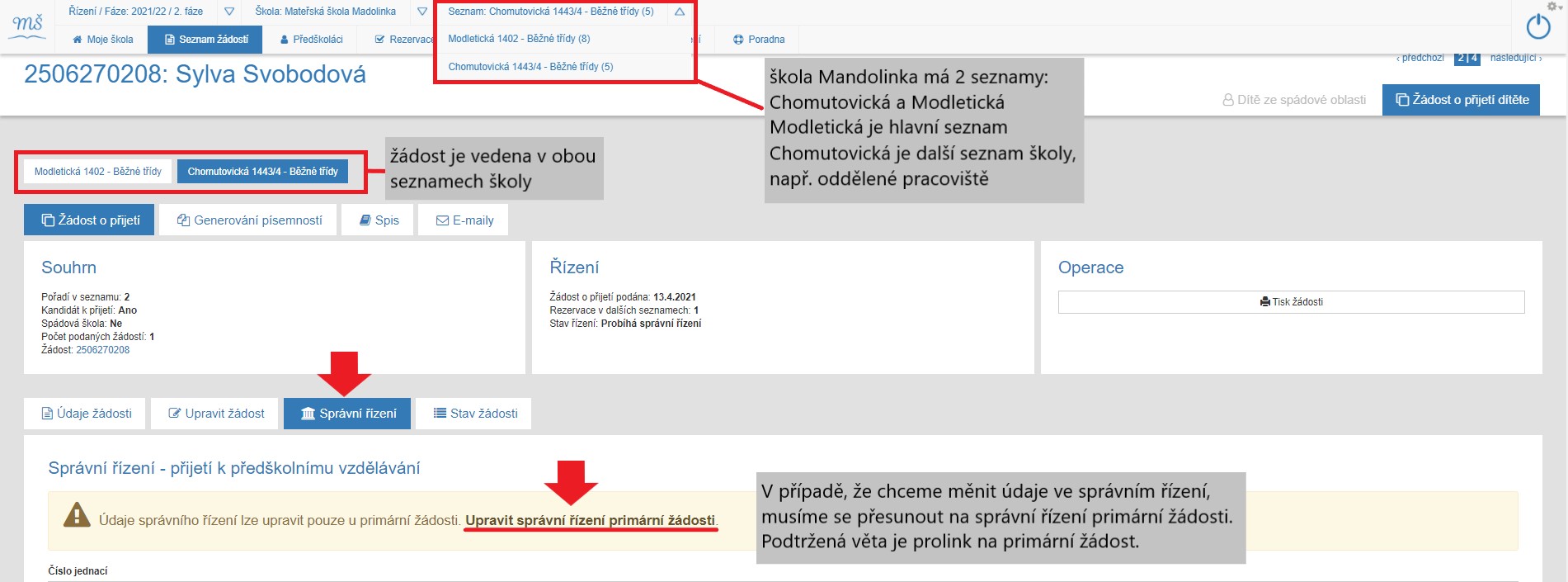
- Zde vyberte seznamy školy, do kterých chcete žádost zařadit anebo vyřadit.
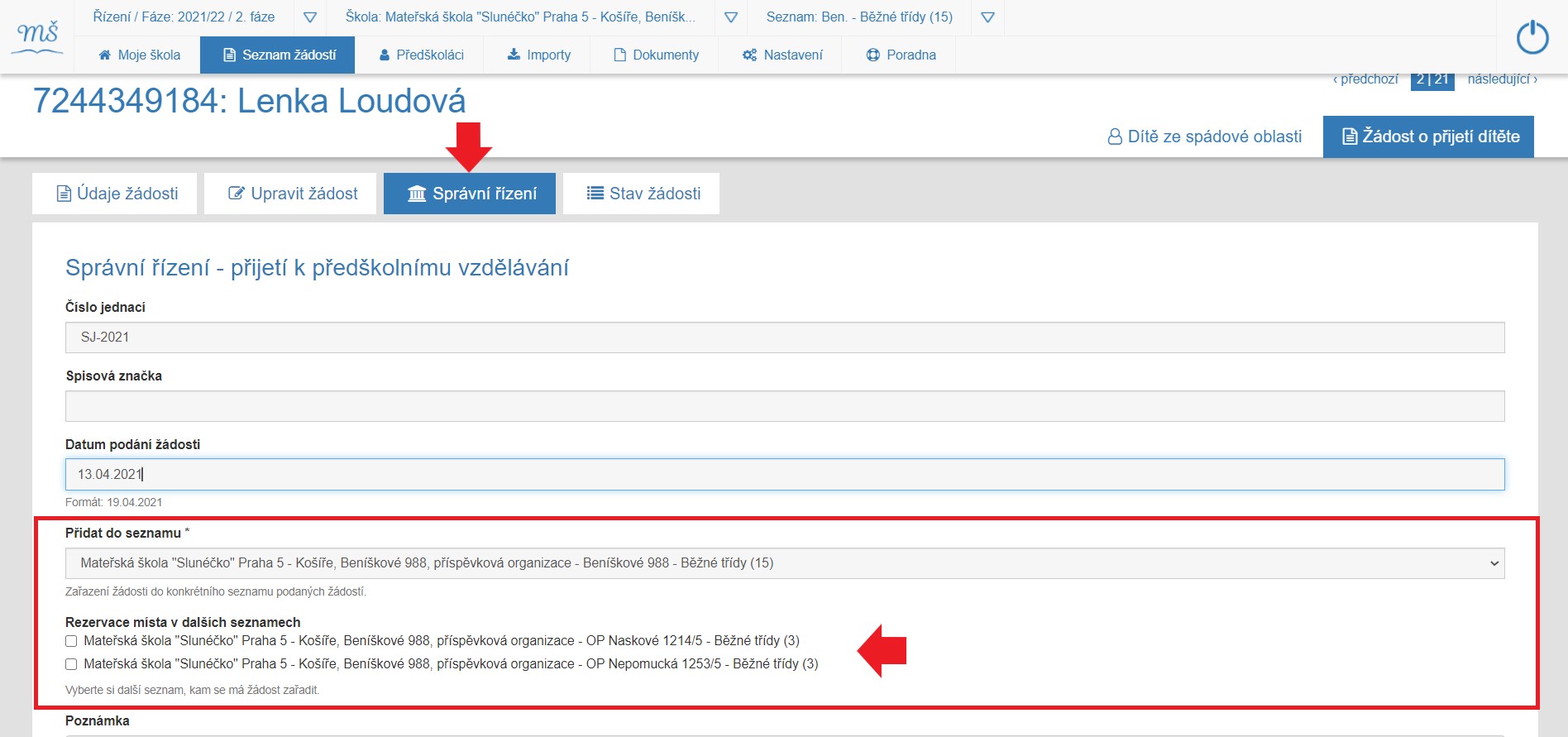
- Klikněte na tlačítko [ Uložit správní řízení ] a žádost bude uložena anebo vyřazena z vybraných seznamů.
Další podobné kapitoly:
V případě, že jste při zaevidování žádosti zapomněli vybrat správný seznam
- Proveďte přihlášení do aplikace, pokud už nejste přihlášeni.
- Zvolte v hlavním menu položku [ Seznam žádostí ].
- Klikněte na ID žádosti - identifikátor žádosti (modré číslo).
- V detailu žádosti zvolte [ Správní řízení ].
- Vyberte seznam školy, do kterého chcete žádost zařadit. Vyberte jednu z možností.
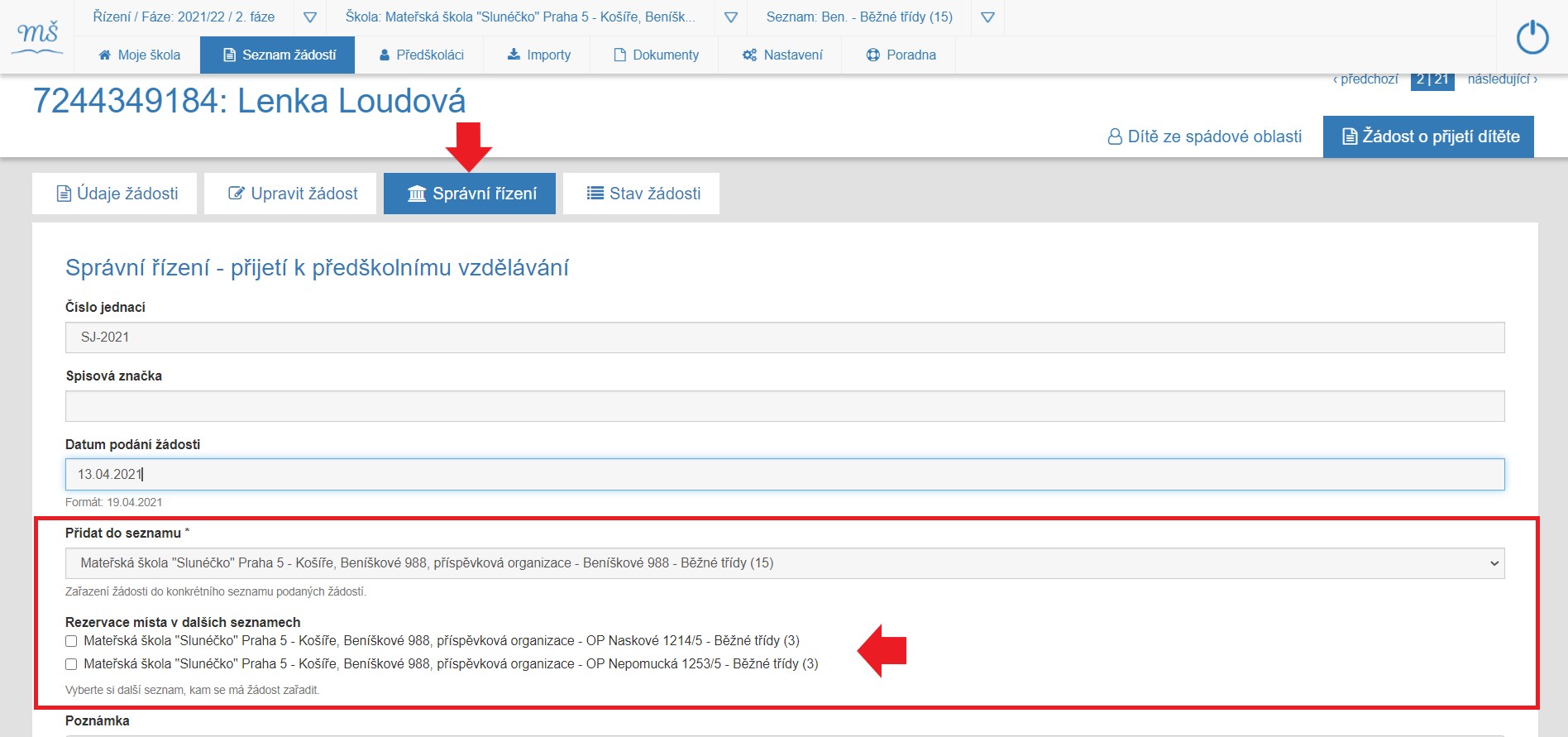
- V případě, že má škola více seznamů, zobrazí se v další záložce nabídka [ Rezervace místa v dalších seznamech ]. Zatrhnutím dalších seznamů se žádost automaticky zařadí i do těchto seznamů.
- Klikněte na tlačítko [ Uložit správní řízení ] a žádost bude přiřazena do patřičných seznamů.
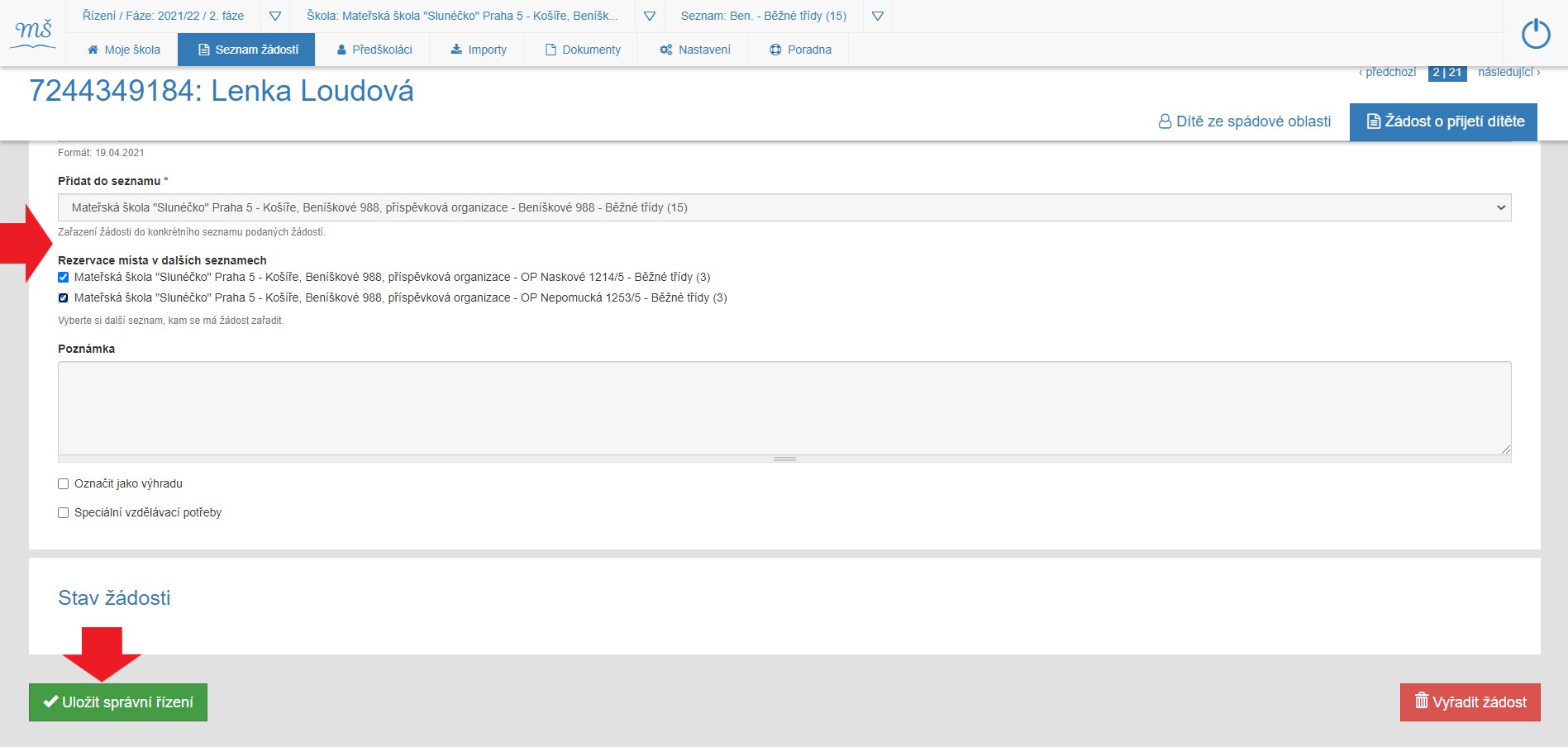
Ve správním řízení můžeme stejným postupem i žádost z vybraného seznamu vyřadit. Tato akce je ale nevratná.
V případě, že chcete upravit rezervaci žádosti ve více seznamech
- Proveďte přihlášení do aplikace, pokud už nejste přihlášeni.
- Zvolte v hlavním menu položku [ Seznam přijetí ].
- Klikněte na ID žádosti (modré číslo).
- V detailu žádosti zvolte [ Správní řízení ].
V případě, že nejste v hlavním seznamu školy, aplikace vás vyzve, aby jste se přesunuli na primární žádost v hlavním seznamu školy. "Výzva" je současně prolinkem na primární žádost.
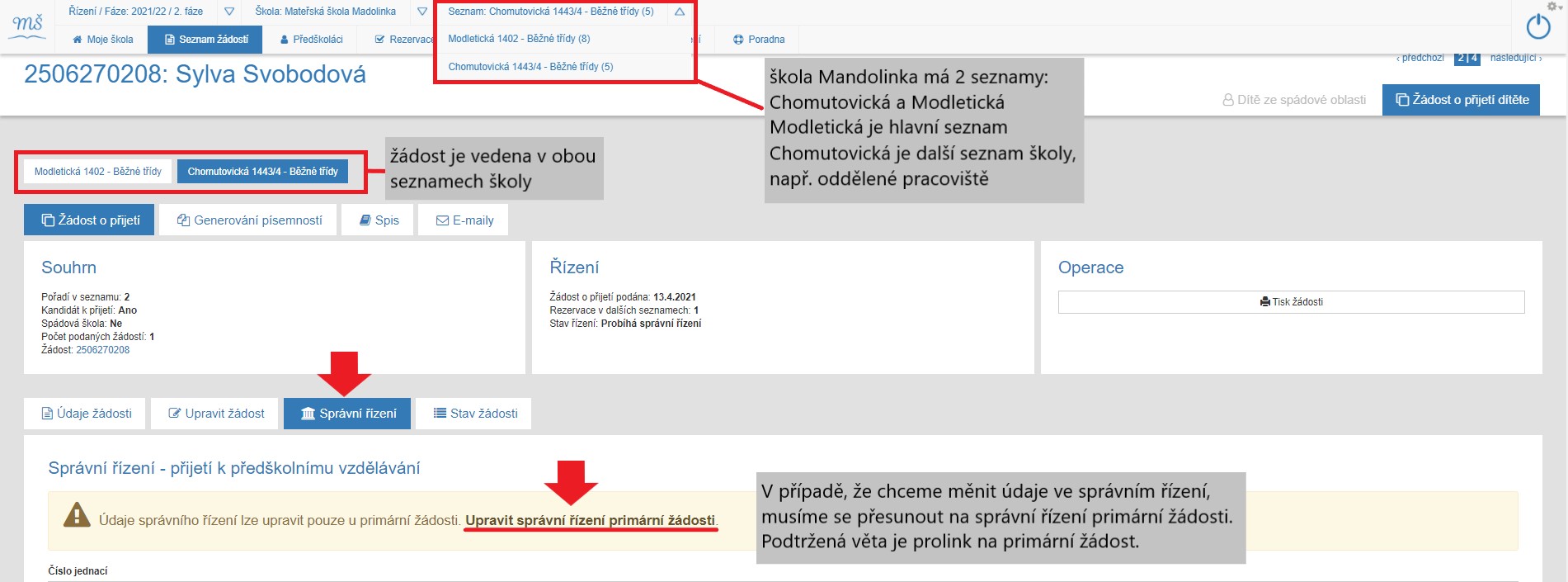
- Zde vyberte seznamy školy, do kterých chcete žádost zařadit anebo vyřadit.
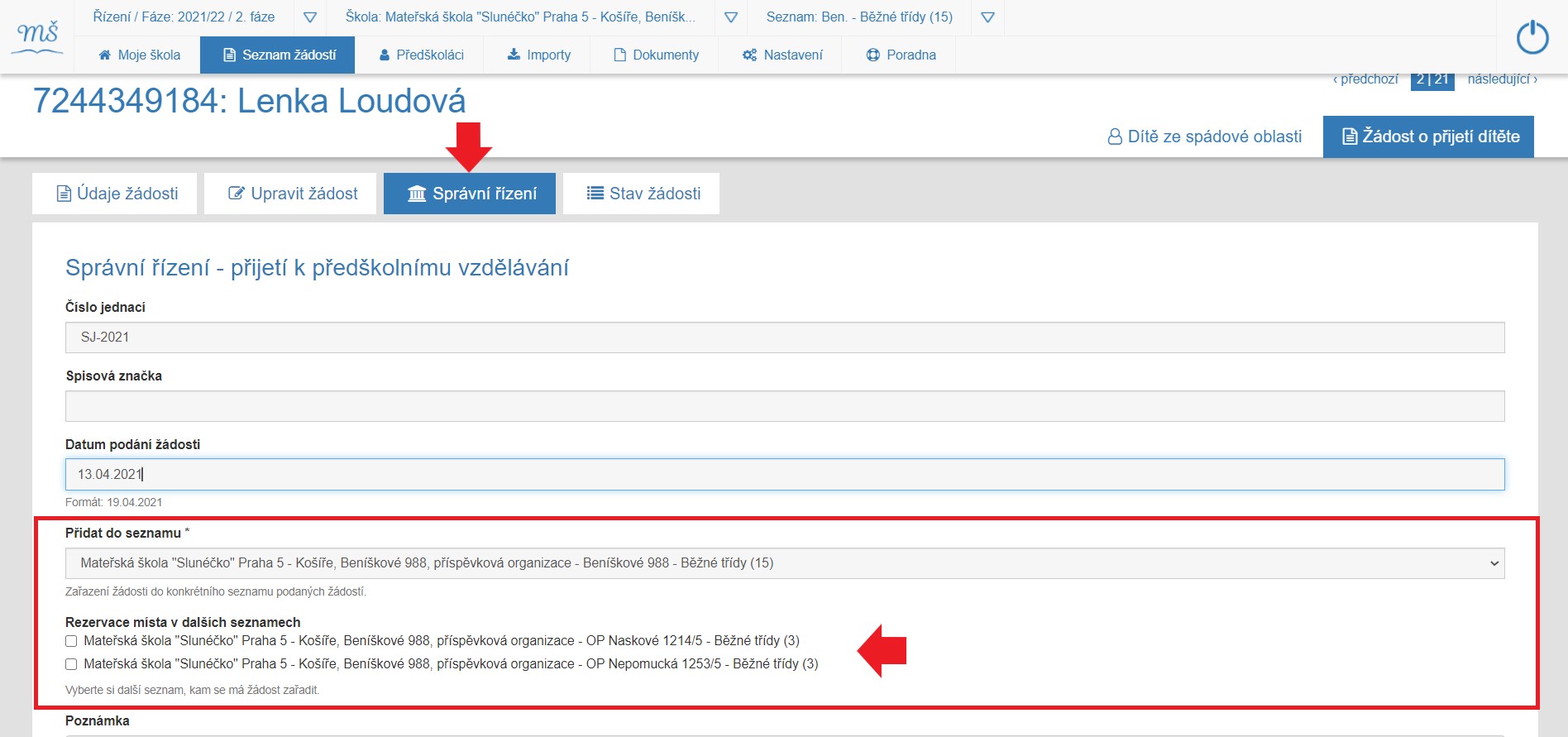
- Klikněte na tlačítko [ Uložit správní řízení ] a žádost bude uložena i do dalších vybraných seznamů.
Další podobné kapitoly:
Sběr žádosti
Sběr žádostiZkontrolujte vyplněné údaje na podepsané tištěné přihlášce:
- údaje zákonného zástupce dle OP
- trvalé bydliště (musí mít potvrzenou adresu aplikací = zelený palec)
- a další údaje přihlášky
Jestliže ve formuláři některý údaj chybí, nebo je vyplněn chybně, údaj v aplikaci opravte. Na formulář jej doplňte a nechte upravený údaj parafovat rodičem, že s tím souhlasí.
- Proveďte přihlášení do aplikace, pokud již nejste přihlášeni.
- Podle typu přijímané žádosti zvolte v hlavním menu položku, do kterého budete žádost přidávat. Pro zaevidování:
- žádosti o přijetí zvolte menu položku [ Přijetí ].
- žádosti o odklad zvolte menu položku [ Odklady ] - Do políčka "Zadejte číslo přihlášky nebo pojištěnce" napište identifikátor dítěte (ID žádosti) z přinesené žádosti.
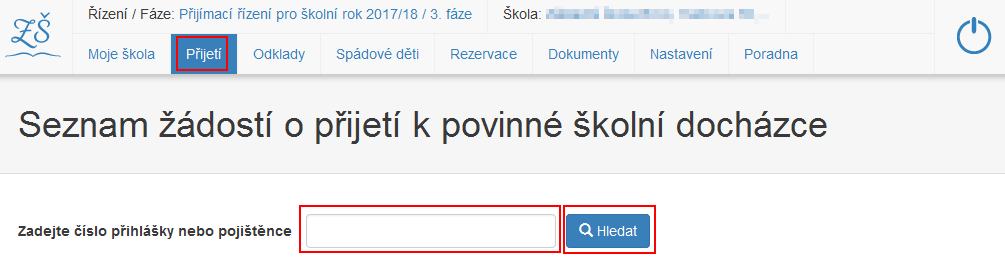
- Klikněte na tlačítko [ Hledat ].
Pokud by se nic nenašlo, můžete zadat číslo pojištěnce, a znovu zvolit [ Hledat ]. - Jakmile dojde k nalezení žádosti dítěte, zobrazí se formulář žádosti vyplněné rodičem a s informací, zda má přiřazenu spádovou školu.
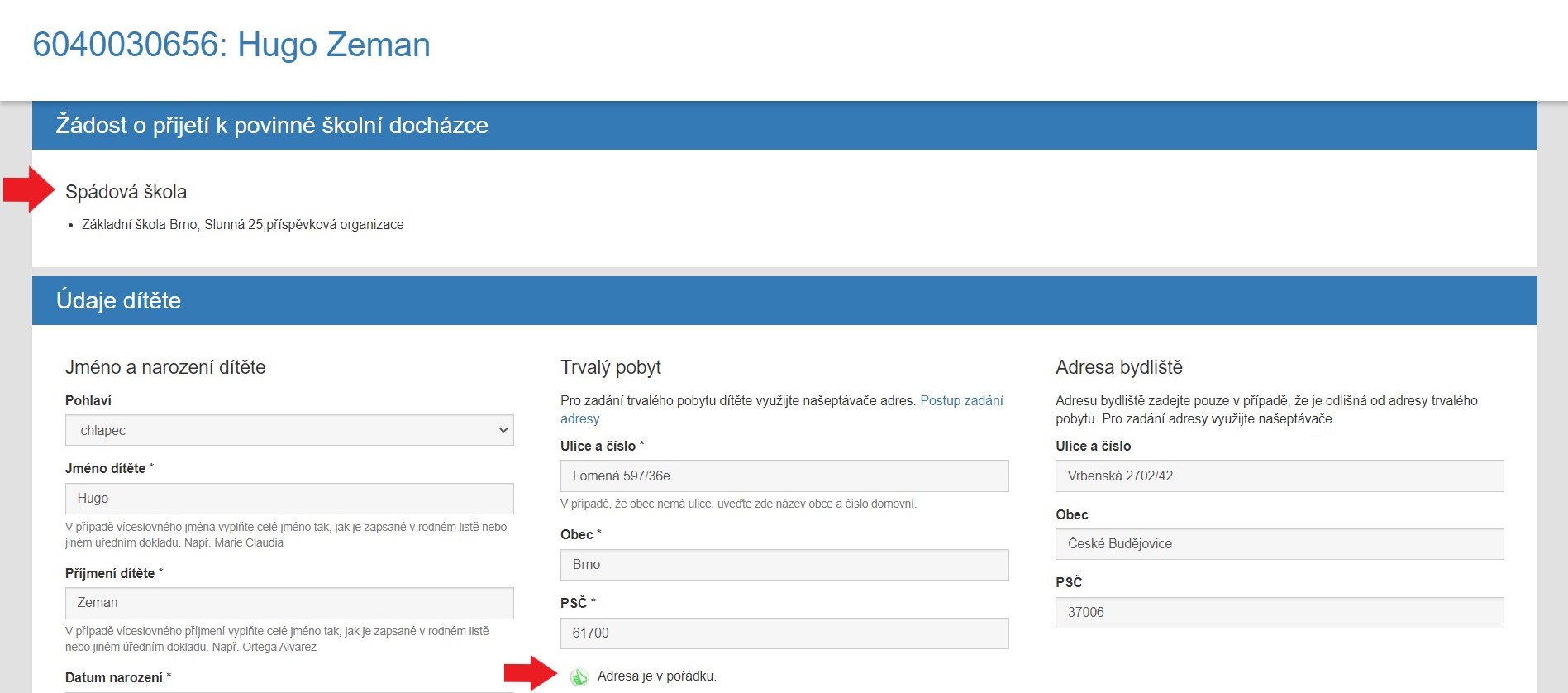
Je nutné, aby v seznamu podaných žádostí bylo správně uvedeno:
- křestní jméno a příjmení dítěte dle rodného listu
- datum narození
- adresa trvalého pobytu dítěte ověřená zeleným palcem
Jen tak se určí spádová škola a žádost se přiřadí k dítěti z registru. - V případě, že spádová škola není určena, může být problém s vyplněnou trvalou adresou dítěte, podle které se spádová škola dohledává. Proto ji zkontrolujte a opravte. Správně zadaná adresa se potvrdí zeleným palcem (like).
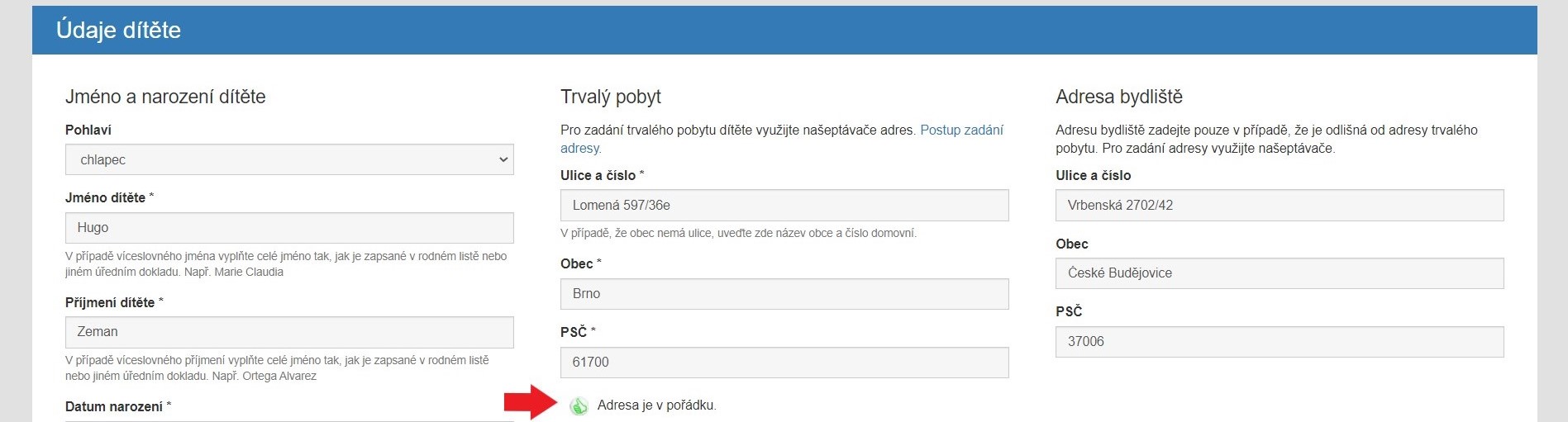
Dále zkontrolujte vyplněné údaje na podepsané tištěné přihlášce, údaje zákonného zástupce dle OP, trvalé bydliště apod. Jestliže ve formuláři některý údaj chybí, nebo je vyplněn chybně, tak jej v aplikaci opravte a na formulář doplňte a nechte upravený údaj parafovat rodičem, že s tím souhlasí.
- V poslední části formuláře [ Správní řízení ] zadejte:
- vaše číslo jednací
- vaši spisovou značku ze spisové služby
- datum podání žádosti, tj. kdy k vám rodič s dítětem přišli. Je nastaveno automaticky na den, kdy žádost vkládáte.
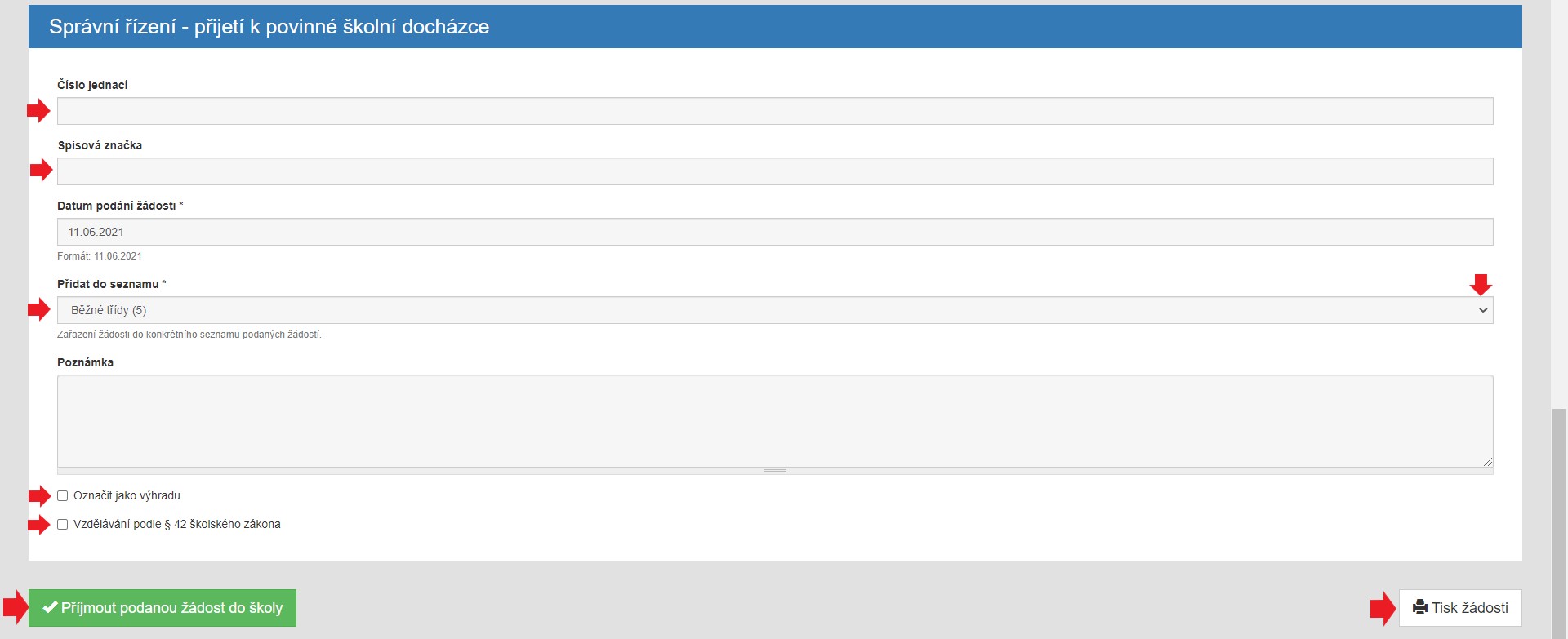
- V případě, že máte v kolonce "Přidat do seznamu" více seznamů, tak vyberte seznam, do kterého žádost patří.
Můžete si vyplnit i další nepovinné informace do políčka „Poznámka“, která je jen interní. -
Klikněte na "Tisk žádosti", chcete-li mít žádost v papírové podobě.
-
Poté klikněte na tlačítko [ Přihlásit podanou žádost do školy ].
Tím dojde k uložení údajů a přijetí žádosti do vybraného seznamu podaných žádostí školy. Současně se žádost automaticky zařadí:
- do Seznam žádostí - k přijetí v případě, že jde o žádost o přijetí do spádové školy
- nebo v ostatních případech do Seznamu žádostí - k nepřijetí.
Zároveň dojde k založení žádosti do elektronického spisu.
Zkontrolujte vyplněné údaje na podepsané tištěné přihlášce:
- údaje zákonného zástupce dle OP
- trvalé bydliště (musí mít potvrzenou adresu aplikací = zelený palec)
- a další údaje přihlášky
Jestliže ve formuláři některý údaj chybí, nebo je vyplněn chybně, údaj v aplikaci opravte. Na formulář jej doplňte a nechte upravený údaj parafovat rodičem, že s tím souhlasí.
- Proveďte přihlášení do aplikace, pokud již nejste přihlášeni.
- V hlavním menu zvolte položku [ Seznam žádostí ].
- Do políčka "Zadejte číslo přihlášky nebo pojištěnce" napište identifikátor dítěte (ID) z přinesené žádosti.

- Klikněte na tlačítko [ Hledat ].
Pokud by se nic nenašlo, můžete zadat číslo pojištěnce, a znovu zvolit [ Hledat ]. - Jakmile dojde k nalezení žádosti dítěte, zobrazí se formulář žádosti vyplněné rodičem a s informací, zda má přiřazenu spádovou školu.
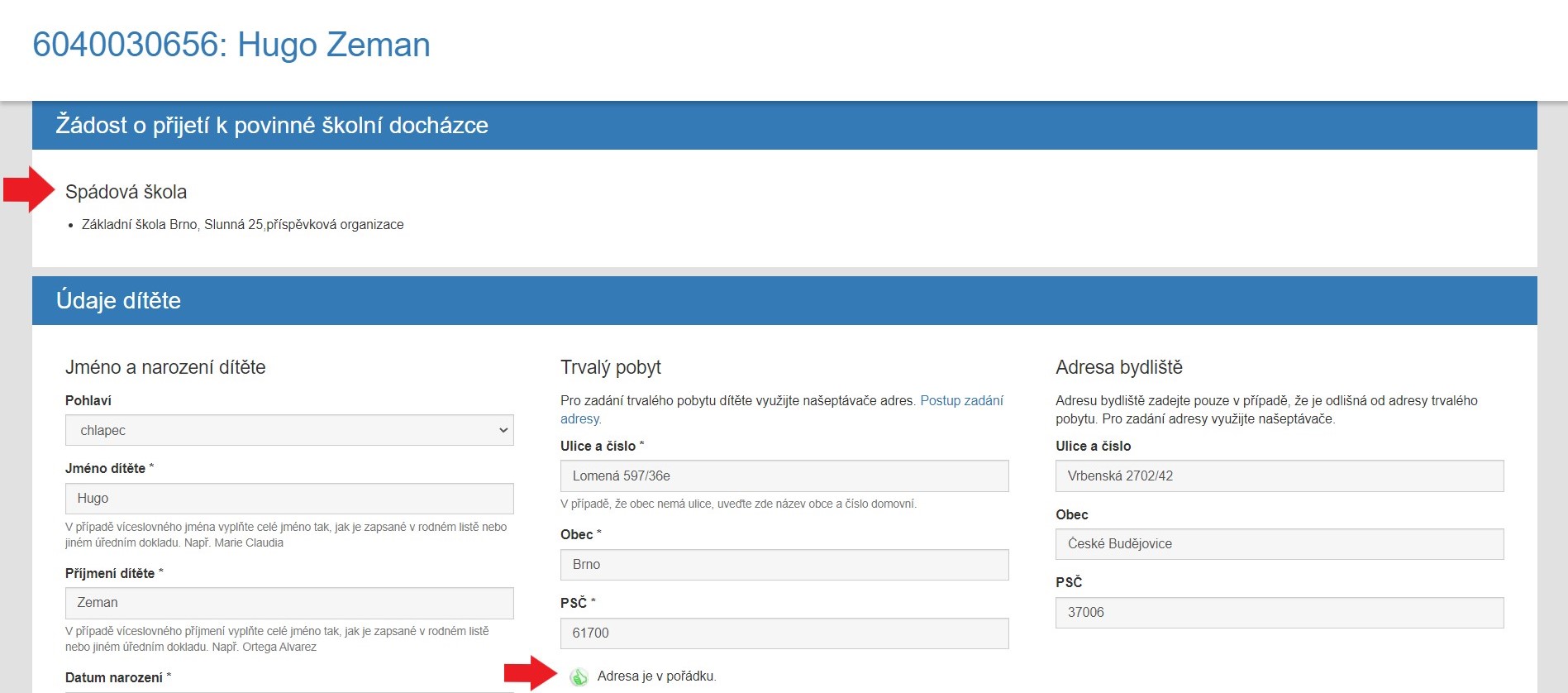
Je nutné, aby v seznamu podaných žádostí bylo správně uvedeno:
- křestní jméno a příjmení dítěte dle rodného listu
- datum narození
- adresa trvalého pobytu dítěte ověřená zeleným palcem
Jen tak se určí spádová škola a žádost se přiřadí k dítěti z registru. - V případě, že spádová škola není určena, může být problém s vyplněnou trvalou adresou dítěte, podle které se spádová škola dohledává. Proto ji zkontrolujte a opravte. Správně zadaná adresa se potvrdí zeleným palcem (like).
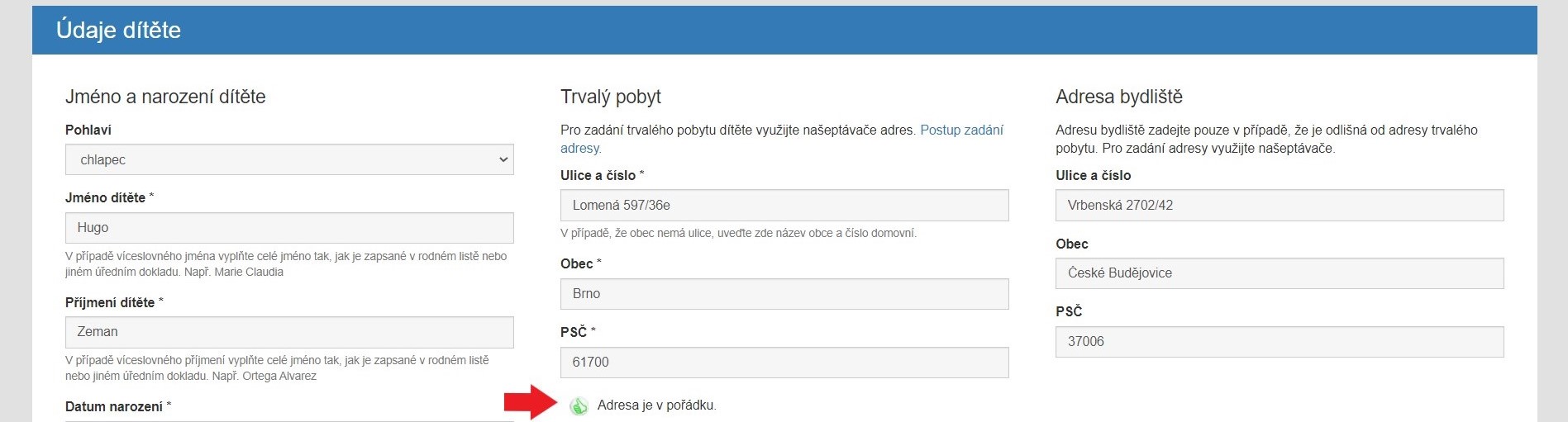
Dále zkontrolujte vyplněné údaje na podepsané tištěné přihlášce, údaje zákonného zástupce dle OP, trvalé bydliště apod. Jestliže ve formuláři některý údaj chybí, nebo je vyplněn chybně, tak jej v aplikaci opravte a na formulář doplňte a nechte upravený údaj parafovat rodičem, že s tím souhlasí.
- Zkontrolujte zvolenou "Docházku" a "Sourozence", případně doplňte nebo opravte.
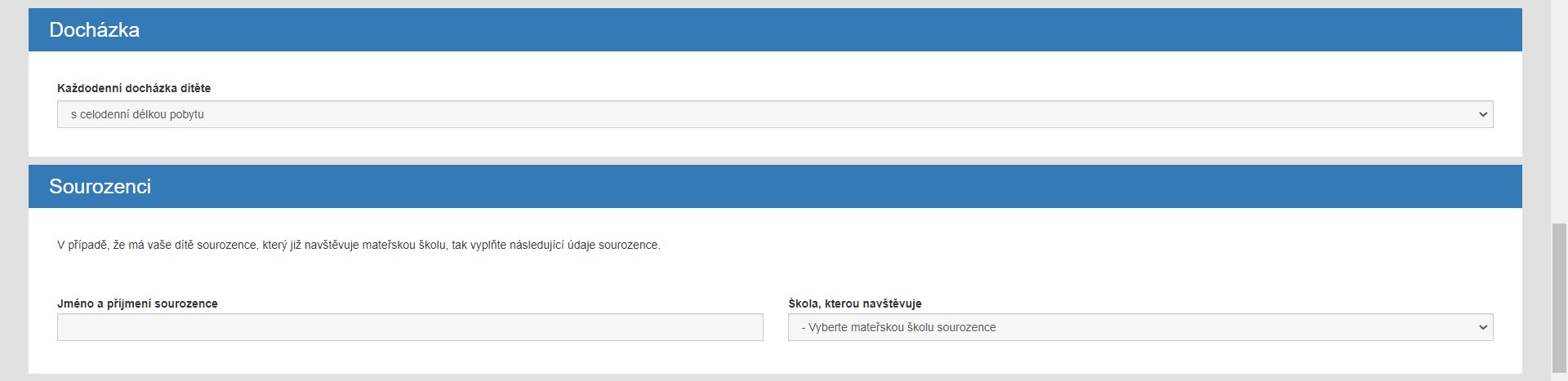
- Zkontrolujte "Preference" a "Další údaje žádosti".
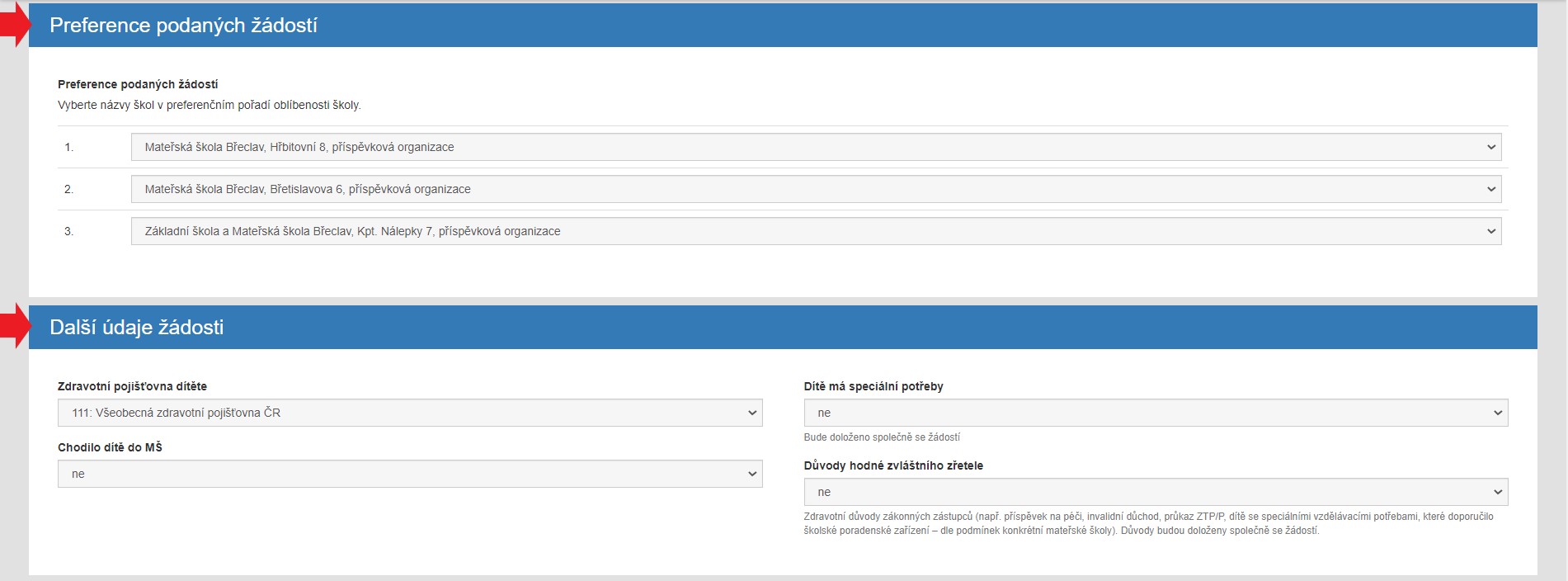
- V poslední části formuláře [ Správní řízení ] zadejte:
- vaše číslo jednací
- vaši spisovou značku ze spisové služby
- datum podání žádosti, tj. kdy k vám rodič s dítětem přišli. Je nastaveno automaticky na den, kdy žádost vkládáte.
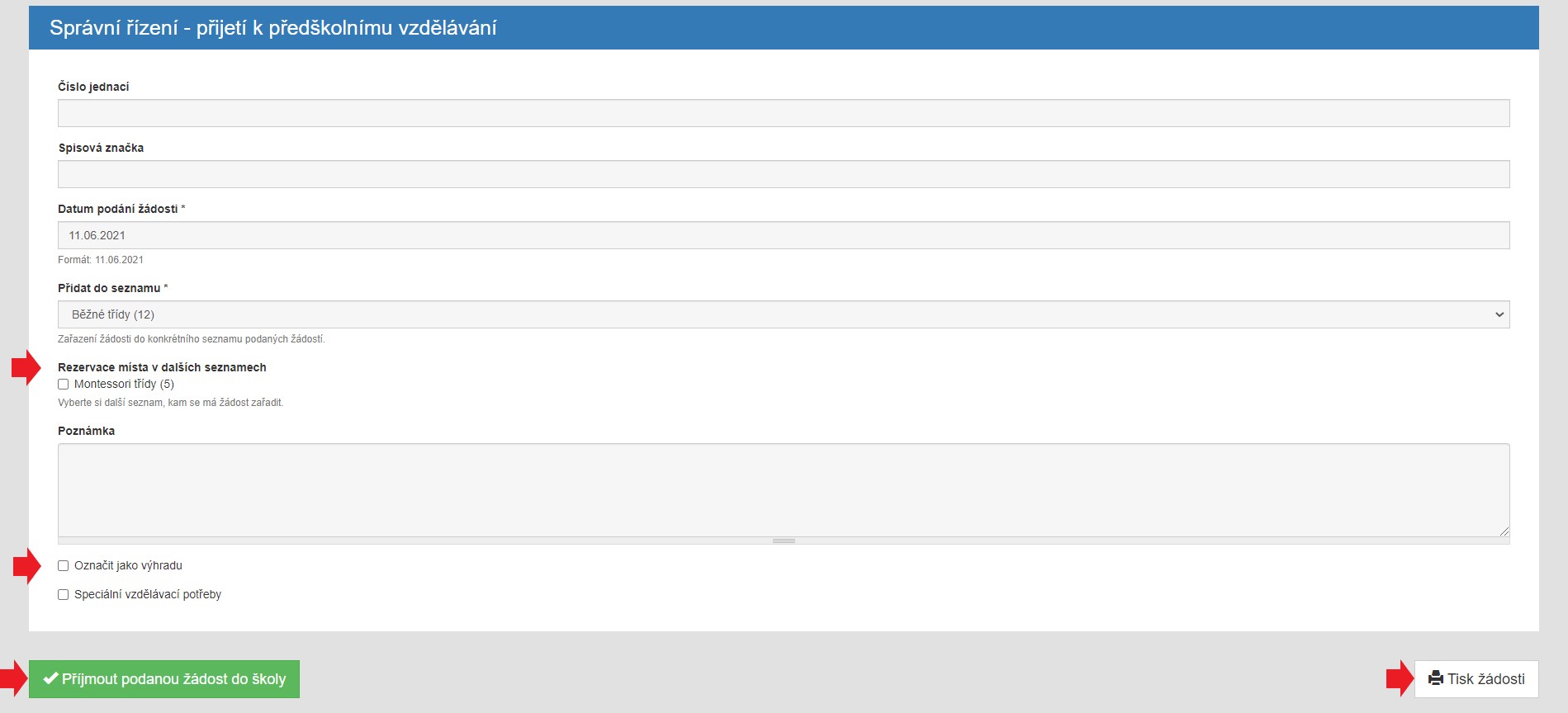
- V případě, že máte v kolonce "Přidat do seznamu" více seznamů, tak vyberte seznam, do kterého žádost patří.
Můžete žádost přiřadit i do dalších seznamů vaší školy pomocí kolonky "Rezervace místa v dalších seznamech". - Můžete si vyplnit i další nepovinné informace do políčka „Poznámka“, která je jen interní.
-
V případě, že například nemáte k žádosti potvrzení o očkování, zaškrtněte kolonku "Označit jako výhrada".
Žádost zůstane v seznamu dle bodového hodnocení, jen bude označena ikonou výhrada. -
Klikněte na "Tisk žádosti", chcete-li mít žádost v papírové podobě.
-
Poté klikněte na tlačítko [ Přihlásit podanou žádost do školy ].
Tím dojde k uložení údajů a přijetí žádosti do vybraného seznamu podaných žádostí školy. Současně se žádost automaticky zařadí:
- do Seznam žádostí - k přijetí v případě, že jde o žádost o přijetí do spádové školy a má potřebné bodové hodnocení.
- nebo v ostatních případech do Seznamu žádostí - k nepřijetí.
Zároveň dojde k založení žádosti do elektronického spisu.
Načtení čísla žádosti pomocí IBAN kódu
Načtení čísla žádosti pomocí IBAN kóduNa žádosti je umístěn EAN128C čarový kód, který je možno načíst pomocí čtečky čarového kódu.

Pro načtení čárového kódu z žádosti můžete použít i mobilní telefon. Je potřeba naistalovat aplikaci pro čtení čarových kódů do vašeho počítače a na mobilní telefon.
Postup:
- Nainstalujte na telefon aplikaci Wifi Barcode scanner.
- Na počítači spustit WBSReceiver-1.3.1.exe.
Pokud je na počítači dostupná java, tak WBSReceiver-1.4.jar. - V telefonu zapněte aplikaci Wifi Barcode scanner a propojte obě aplikace pomocí IP adresy.
- V počítači umístěte kurzor na vyhledávací políčko a na telefonu zahajte scannování potvrzením modrého nápisu "scanner". Tím dojde k automatickému načtení čárového kódu.

- V místě kurzoru (vyhledávacím poli) se objeví ID žádosti. Potvrďte výběr klikem na pole [ Hledat ].
- Dále postupujte obvyklým způsobem přijetí žádosti.
Sběr žádosti bez identifikátoru
Sběr žádosti bez identifikátoruJe možné, že rodič nebude mít řádnou žádost s jedinečným identifikátorem. Nebo bude rodič mít chybný identifikátor (identifikátor z žádostí z minulého roku při vyřizování odkladu nebo si ho tam napsal sám), který nebude v systému dohledán. V tomto případě je nutné žádost dodatečně vygenerovat.
Je potřeba, aby zástupce dítěte znal číslo pojištěnce svého dítěte. Postupuje se dle kapitoly Jak zadat na škole novou žádost.
Sběr žádostí vygenerovaných v dřívějších letech
Sběr žádostí vygenerovaných v dřívějších letechV případě sběru žádosti, která byla vytvořena v loňském roku, vás systém na tuto skutečnost upozorní po zadání čísla žádosti při vyhledávání.
Žádosti o přijetí z loňských let není možné používat.
Je třeba vytvořit novou žádost. Zákoný zástupce dítěte musí znát číslo pojištěnce svého dítěte.
Tisk žádosti pro rodiče, když nemají vytištěno
Tisk žádosti pro rodiče, když nemají vytištěnoJsou dvě možnosti jak rodiči žádost vytisknout.
Přes účet rodiče
- Rodič se přihlásí na stránce zápisů ke své žádosti.
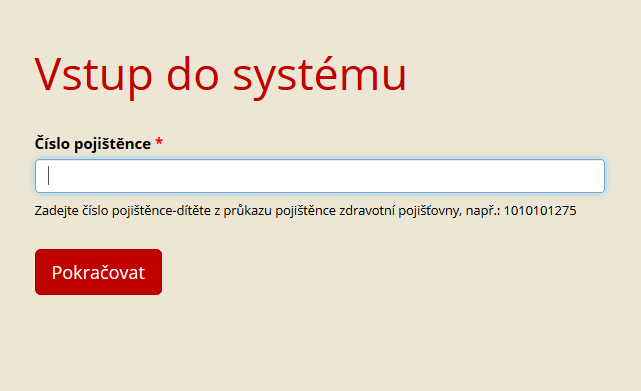
- Vytiskne se dohledaná žádost.
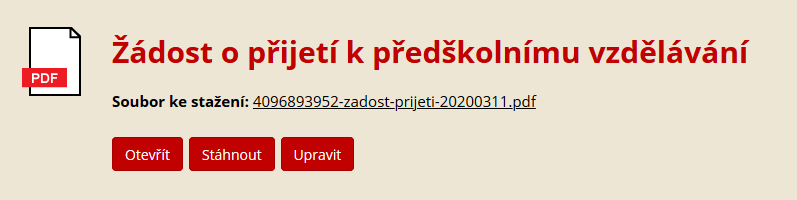
Dohledání žádosti v seznamu
Dělá se, pokud rodič nezná přihlašovací údaje ke své žádosti.
- Proveďte přihlášení do aplikace, pokud již nejste přihlášeni.
- Podle typu žádosti zvolte v hlavním menu položku [ Příjetí ] nebo [ Odklady ].
- Vyhledejte žádost přes identifikátor/číslo pojištěnce (popsáno také v kapitole Sběr žádosti o přijetí/odklad s jedinečným identifikátorem ID).
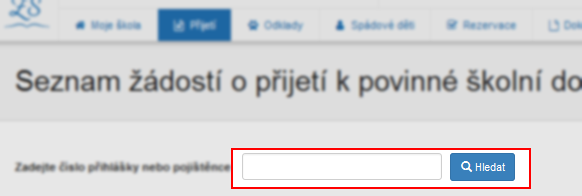
- Zadejte identifikátor a klikněte na [ Hledat ].
- Na konci stránky najdete tlačítko [ Tisk žádosti ].

Seznamy podaných žádostí
Seznamy podaných žádostíProstředí seznamu podaných žádostí je podrobně popsán v kapitole Seznamy žádostí.
Seznam přijatých žádostí Přijetí a Odklady:
- Proveďte přihlášení do aplikace, pokud již nejste přihlášeni.
- Zvolte v hlavním menu položku [ Přijetí ] nebo [ Odklady ].
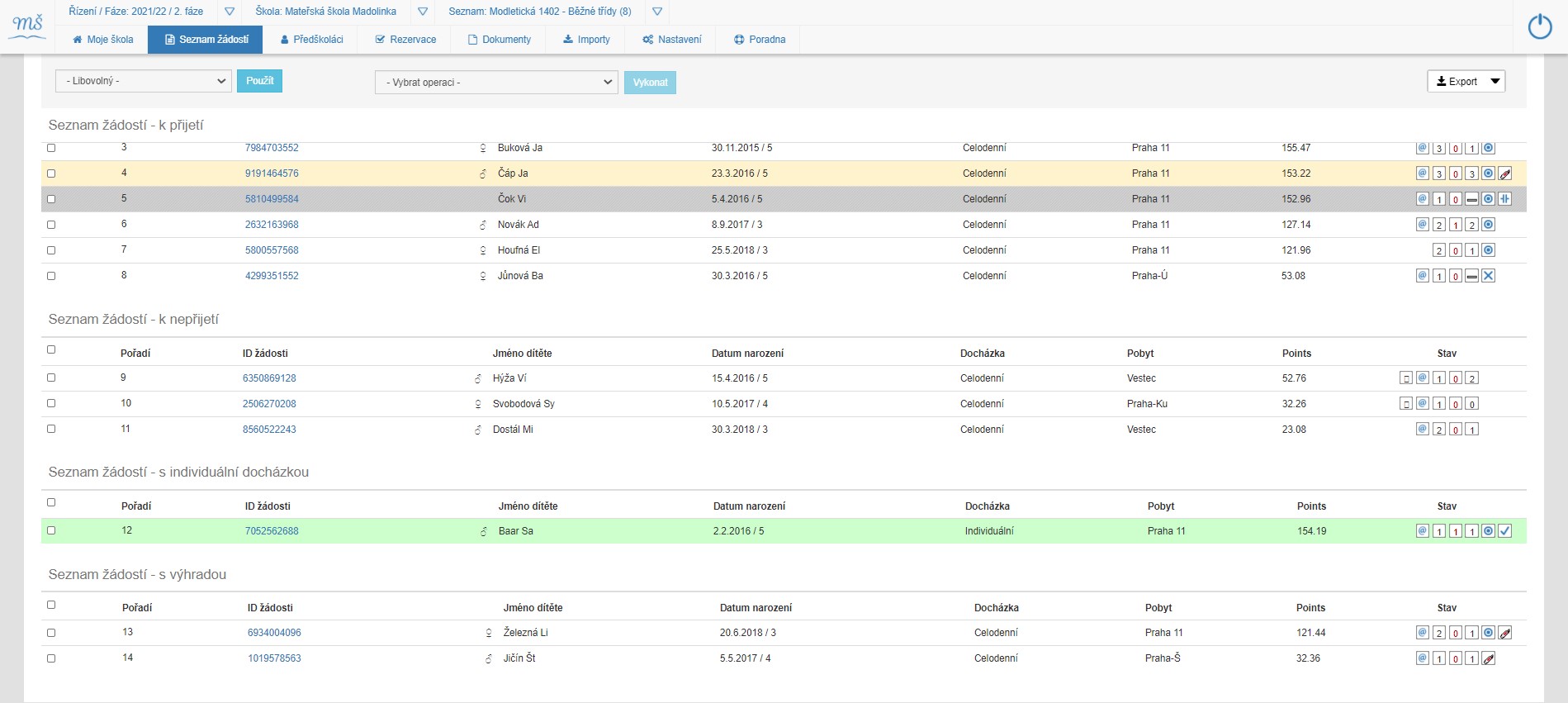
Seznam přijatých žádostí školy je rozdělen na dvě základní části:
Seznam žádostí k přijetí a Seznam žádostí k nepřijetí
Oba seznamy obsahují žádosti seřazené podle abecedně podle vytvořených kritérií.
V seznamu žádosti k přijetí se po vyčerpání volných míst zobrazí text Kapacita volných míst. To znamená, že jste dosáhli vypsané kapacity volných míst.
Pokud je možnost, navyšte kapacitu (Vytvoření seznamu/počtu volných míst a období vydávání žádostí).
Není-li možné navýšit kapacitu, budou další přijaté žádosti dle kritérií přiřazeny do seznamu k přijetí či nepřijetí. Pokud se dle kritérií žádost dostane do seznamu přijatých, poslední žádost v seznamu přijatých spadne do seznamu k nepřijetí. Případně je možné žádost ze seznamu vyřadit (Odhlášení žádosti ze seznamu Přijetí/Odklady).
Během přijímacího řízení se budou v seznamu Přijetí vytvářet i další podseznamy žádostí:
- žádosti s výhradou
- žádosti zastavené
- žádosti zpětvzaté
- žádosti s individuální docházkou
Ve sloupci "ID žádosti" je identifikátor žádosti (modré číslo), které je prolinkem na Detail žádosti.
Ve sloupci „Narození“ je za lomítkem automaticky spočítaný věk dítěte k datu 31.8.
Ve sloupci "Stav" jsou uvedeny piktogramy znázorňující informace, které se vztahují ke konkrétní žádosti. Najetím myší na vybranou ikonu se zobrazí její význam.
Odhlášení žádosti ze seznamu žádostí
Odhlášení žádosti ze seznamu žádostíV případě, že máte v seznamu žádostí o přijetí/odklad nějakou žádost, kterou potřebujete ze seznamu vyřadit:
- Proveďte přihlášení do aplikace, pokud již nejste přihlášeni.
- Zvolte v hlavním menu položku [ Přijetí ]
- Klikněte na identifikátor žádosti (modré číslo) a zobrazí se vám její detail.
-
V detailu klikněte na záložku [ Správní řízení ].
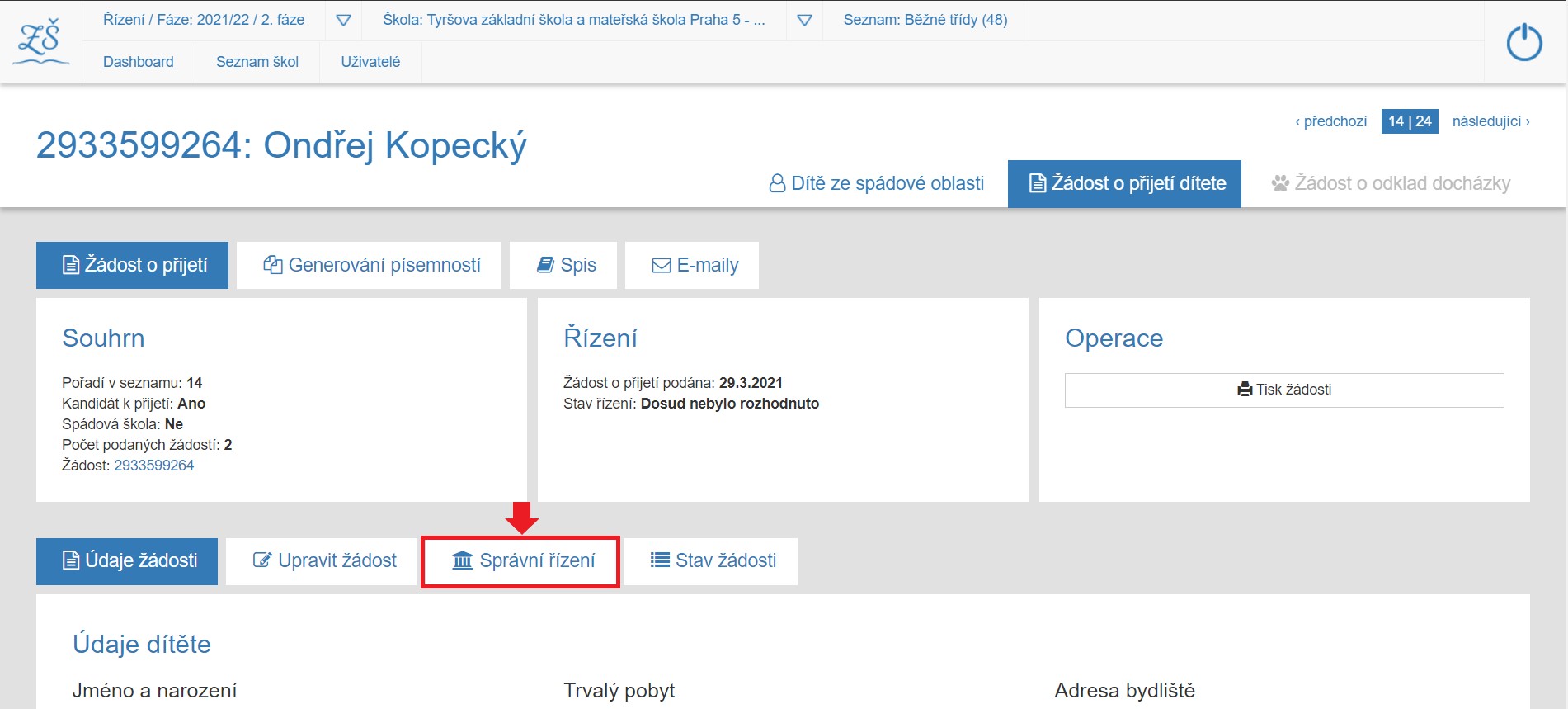
- Klikněte na tlačítko [ Vyřadit žádost ] na konci formuláře.
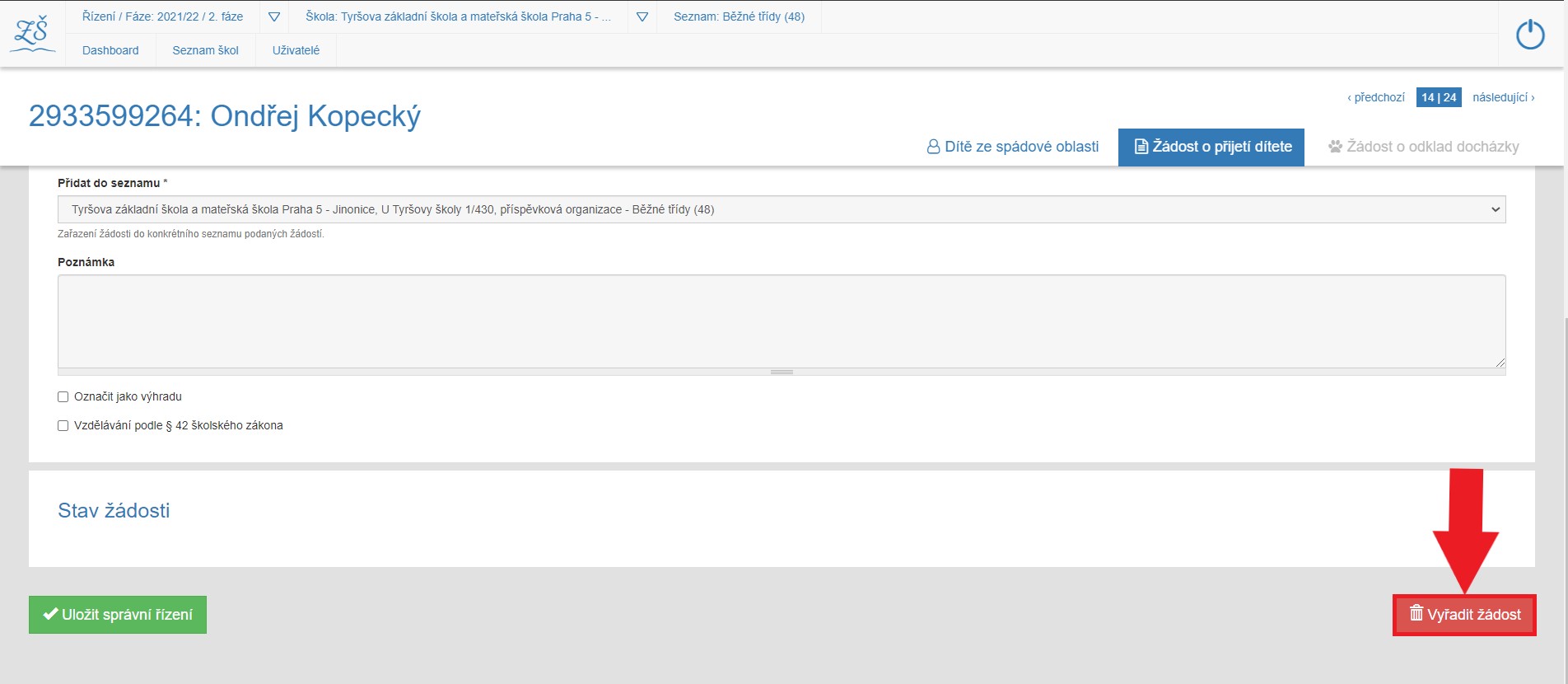
- Po kliku na tlačítko [ Potvrdit ] dojde k vyřazení žádosti.
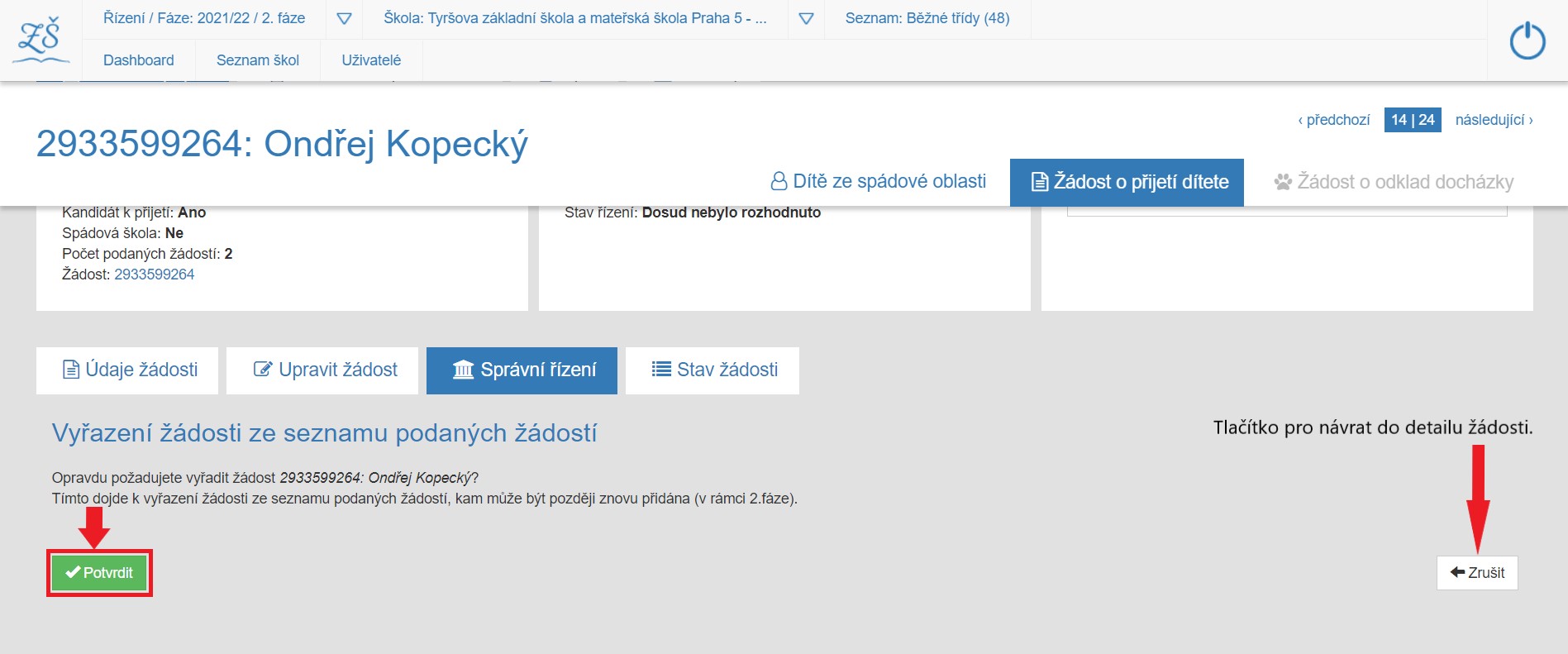
- Po potvrzení se ještě zobrazí informace o úspěšném smazání žádosti.
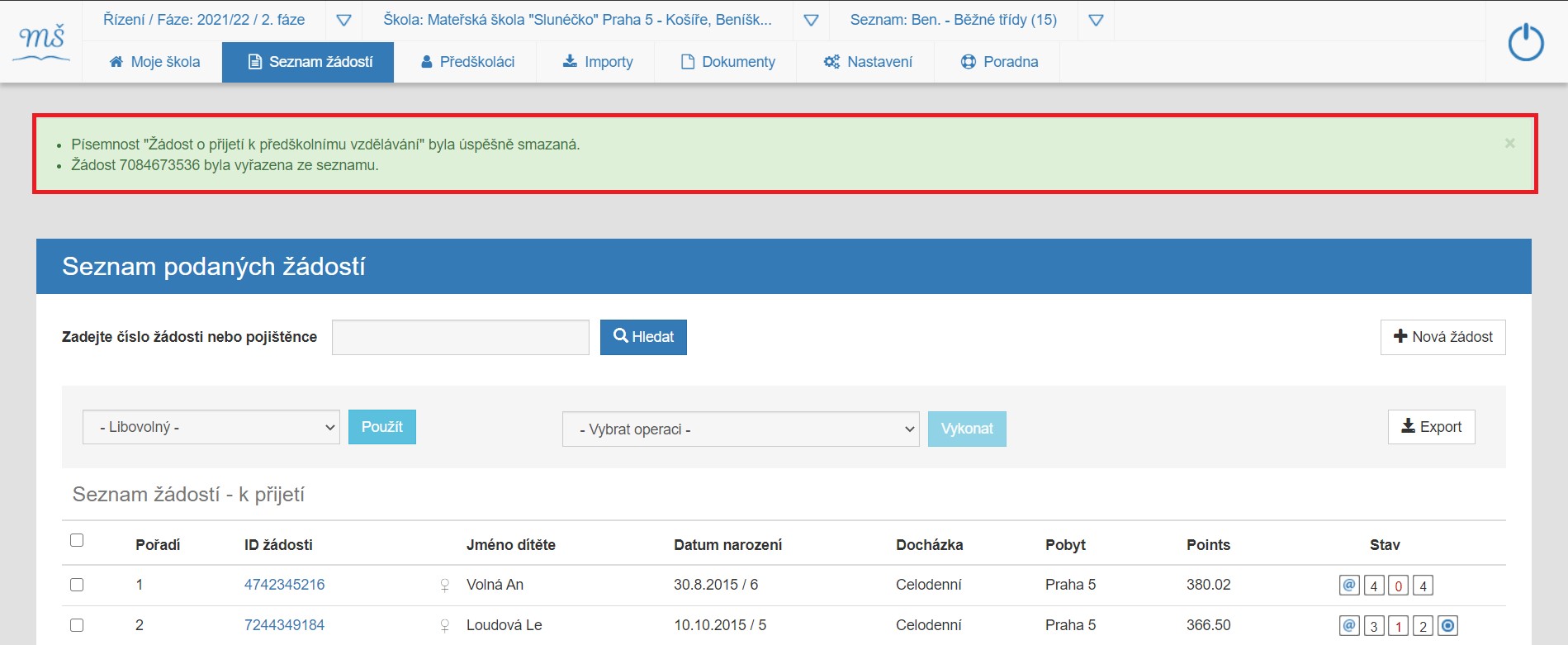
Stejný postup aplikujeme i v případě vyřazení žádosti ze seznamu Odkladů, např. kdyby někdo omylem přijal
žádost o přijetí do seznamu Odklady.
Přijímací řízení
Přijímací řízeníPřijímací řízení je zahájeno hned po sběru přihlášek (den zápisu) a trvá po dobu 30-ti dnů.
Pozor: Před zahájením práce nezapomeňte mít vloženy spádové děti s odklady z minulého roku, aby se vám správně umístily do seznamu přijatých na základě toho, že jsou spádové.
Každé dítě s loňským odkladem musí mít novou žádost o přijetí, i když mělo v loňském roce odklad a chce se hlásit na školu, kde si vyřídilo odklad. To, že má dítě na škole vyřízen odklad, nemůže znamenat žádnou výhodu v pořadí, protože to je loňské správní řízení.
Pokud si dítě nepodá žádost o přijetí na spádovou školu, a nedostane se na školu, kam podalo žádost, pak toto dítě nemůže po vypsaném termínu zápisu spádovou školou (nejpozději do 30.4) již dojít na svoji spádovou školu s naplněnou kapacitou a dožadovat se přijetí. Rodiče se musí obrátit na odbor školství, aby určil pro toto dítě novou spádovou školu s volnou kapacitou.
Práce se seznamy a detailem žádosti
Generování písemností
- Postup jak generovat písemnosti
- Vytvoření seznamů přijatých a nepřijatých žáků
- Rozhodnutí o přijetí dítěte
- Zastavení řízení (zpětvzetí žádosti)
- Zpětvzetí na vaší škole
- Zastavení řízení na ostatních školách (Ověření svolení)
- Zpětvzetí na vaší škole a současné zastavení řízení na ostatních školách - při výjimečných případech - Přerušení řízení
- Na základě požadavku rodiče
- Z moci úřední
- Přerušení řízení o odkladu z důvodu nedoložení podkladů pro odklad - Ukončení přerušení
- Kompletní odklad s vytvořením výroku o odkladu
- Zamítnutí odkladu
- Emailová výzva k seznámení se s podklady pro žádosti k nepřijetí
- Rozhodnutí o nepřijetí dítěte
- Duplicity - vícenásobné přijetí
- Autoremedura
- Doplňující dokumenty přijímacího řízení
- Dodatečné přijímací řízení
Spis
Pohled rodiče
Popis toho, co vidí rodič po přihlášení u své žádosti v průběhu přijímacího řízení.
Přijímací řízení je zahájeno hned po sběru přihlášek (den zápisu) a trvá po dobu 30-ti dnů.
Pokud si dítě nepodá žádost o přijetí na spádovou školu, a nedostane se na školu, kam podalo žádost, pak toto dítě nemůže po vypsaném termínu zápisu spádovou školou (nejpozději do 30.4) již dojít na svoji spádovou školu s naplněnou kapacitou a dožadovat se přijetí. Rodiče se musí obrátit na odbor školství, aby určil pro toto dítě novou spádovou školu s volnou kapacitou.
Práce se seznamy a detailem žádosti
Generování písemností
- Postup jak generovat písemnosti
- Vytvoření seznamů přijatých a nepřijatých žáků
- Rozhodnutí o přijetí dítěte
- Vícenásobné přijetí
- Rozhodnutí o přijetí dítěte
- Zastavení řízení (zpětvzetí žádosti)
Zpětvzetí na vaší škole
Zastavení řízení na ostatních školách - Přerušení řízení
Na základě požadavku rodiče
Z moci úřední - Ukončení přerušení
- Emailová výzva k seznámení se s podklady pro žádosti k nepřijetí
- Rozhodnutí o nepřijetí dítěte
- Individuální výuka
- Duplicity - vícenásobné přijetí
- Autoremedura
- Losování
- Doplňující dokumenty přijímacího řízení
- Tisk sestavy pro odvolání
- Dodatečné přijímací řízení
Spis
Pohled rodiče
Popis toho, co vidí rodič po přihlášení u své žádosti v průběhu přijímacího řízení.
Detail žádosti
Detail žádostiVe fázi přijímacího řízení se nejvíce pracuje s jednotlivými detaily žádostí.
- Proveďte přihlášení do aplikace, pokud již nejste přihlášeni.
- V hlavním menu klikněte na položku seznamu [ Seznam žádostí / Přijetí / Odklady / ... ].
- Klikněte v seznamu na identifikátor žádosti, se kterou potřebujete pracovat.
- Mezi jednotlivými žádostmi se můžete pohybovat pomocí navigace vpravo nahoře klikem na předchozí, následující a zároveň vidíte pozici žádosti v seznamu, který je zvýrazněn. Tato navigaci urychlí práci v systému, abyste se nemuseli vracet do přehledu žádostí, a z něj znovu do detailu žádosti.
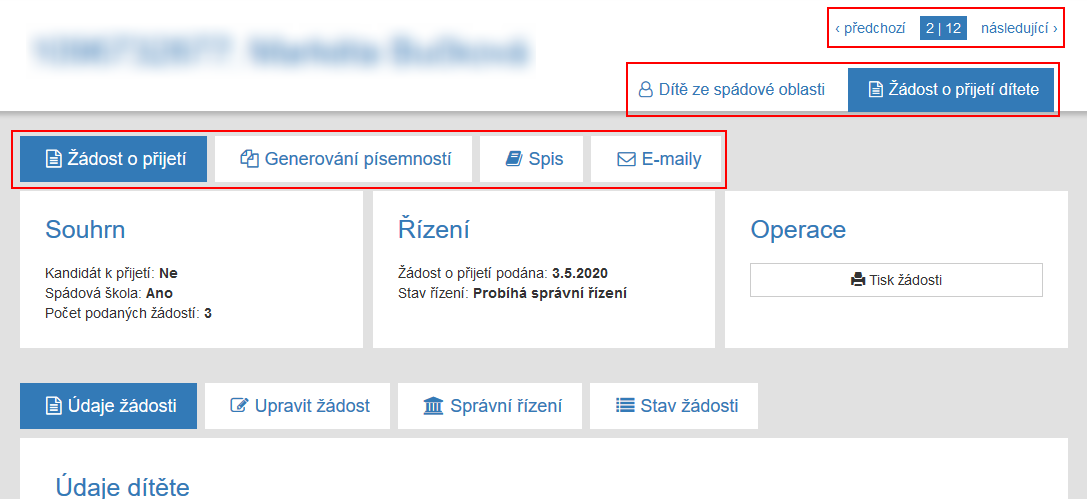
V záložce Generování písemností získáte přístup k tvorbě písemností a komunikaci s účastníkem řízení. Písemnost můžete vygenerovat dopředu a nevkládat do spisu, když čekáte až na návštěvu rodiče.
V záložce „Spis“ jsou dostupné všechny dokumenty, které jste v průběhu správního řízení v aplikaci vygenerovali, příp. jste si doplnili dokument ručně.
Seznamy žádostí
Seznamy žádostíPři práci budete využívat různé seznamy žádostí, které mohou být navázané na další operace.
- Proveďte přihlášení do aplikace, pokud již nejste přihlášeni.
- V hlavním menu klikněte na položku [ Seznam žádostí ]
- Otevře se pracovní stránka s vybraným seznamem.
Na stejném principu pracuje také seznam [ Přijetí ] a [ Odklady ] v případě aplikace pro ZŠ.
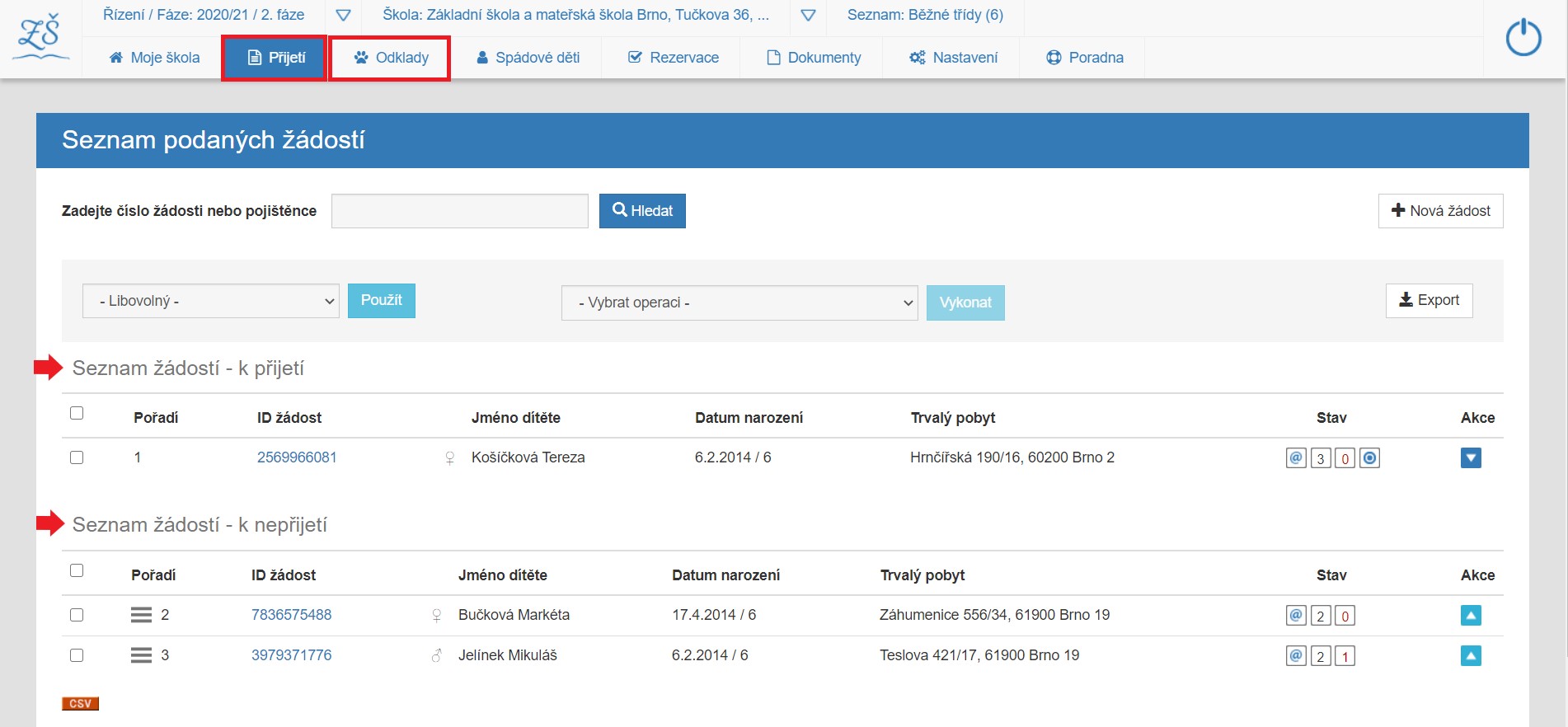
Hledání žádostí - pole pro rychlé dohledání detailu žádosti.
Filtrace - seznam je možné filtrovat podle různých kritérií.
Hromadné operace - nad vybranými položkami je možné provádět různé operace hromadně.
Nová žádost - součástí seznamu je odkaz na tvorbu nové žádosti.
Identifikátor žádosti - po kliku na identifikátor se dostanete k detailu vybrané žádosti.
Přepínání mezi seznamy
Přepínání mezi seznamyV případě, že máte více seznamů tříd (správních řízení) pro přijímání žádostí o přijetí, rozdělených na Běžné třídy, Logopedické, Jazykové, Montessori, atd., pak je třeba vždy vybrat, ve kterém seznamu budete právě pracovat.
- Proveďte přihlášení do aplikace, pokud již nejste přihlášeni.
- Klikněte v kontextové liště u položky [ Seznam: ...... ] na šipku, čímž se rozbalí okno všech vašich seznamů tříd

- Vyberte požadovaný seznam a klikněte na něj.
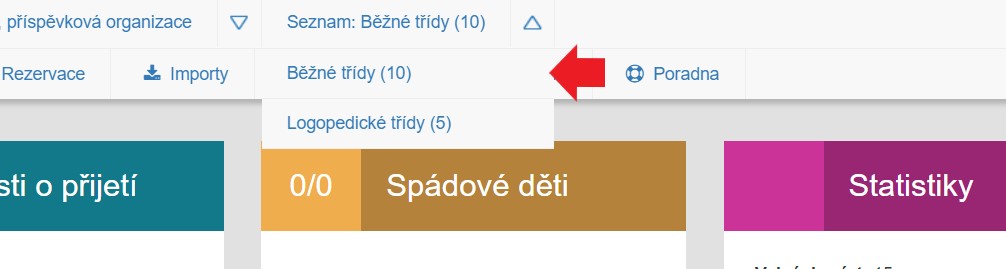
-
Kliknutím na vybraný seznam se přesunete do nově zvoleného seznamu. Jeho jméno se zobrazí v kontextové liště vedle pole "Seznam:".

Když máte pro přijímací řízení připraveno více tříd, a rodič podá žádosti do těchto seznamů
- přijmete dítě v seznamu, který rodič preferuje - žádost se v dalších seznamech tříd k přijetí zruší
- můžete přijmout do obecného seznamu tříd, ale rodič čeká na místo v preferovaném - necháte dítě v obou seznamech a čekáte na konec přijímacího řízení
- rodič chce mít dítě jen j jednom vybraném (preferovaném) seznamu.
- dítě přijato na jiné škole, rodič podepíše zpětvzetí - žádost se ze všech seznamů tříd k přijetí vyřadí
Na vícenásobné žádosti v seznamech vaší školy upozorní ikona v seznamech žádostí:
![]()
Další podobné kapitoly:
Přeřazení žádosti do jiného seznamu
Vytvoření seznamu/počtu volných míst
Generování písemností
Generování písemnostíVygenerované písemnosti je možné ze spisu vyřadit, vytisknout a upravit, jestliže ještě není doručena zák. zástupci.
- Proveďte přihlášení do aplikace, pokud již nejste přihlášeni.
- V hlavním menu klikněte na položku seznamu [ Přijetí / Odklady ].
- Klikněte na identifikátor vybrané žádosti.
- Pro vytvoření písemnosti je třeba kliknout na záložku [ Generování písemností ].
Otevře se nabídka všech možných písemností, které v rámci přijímacího řízení potřebujete.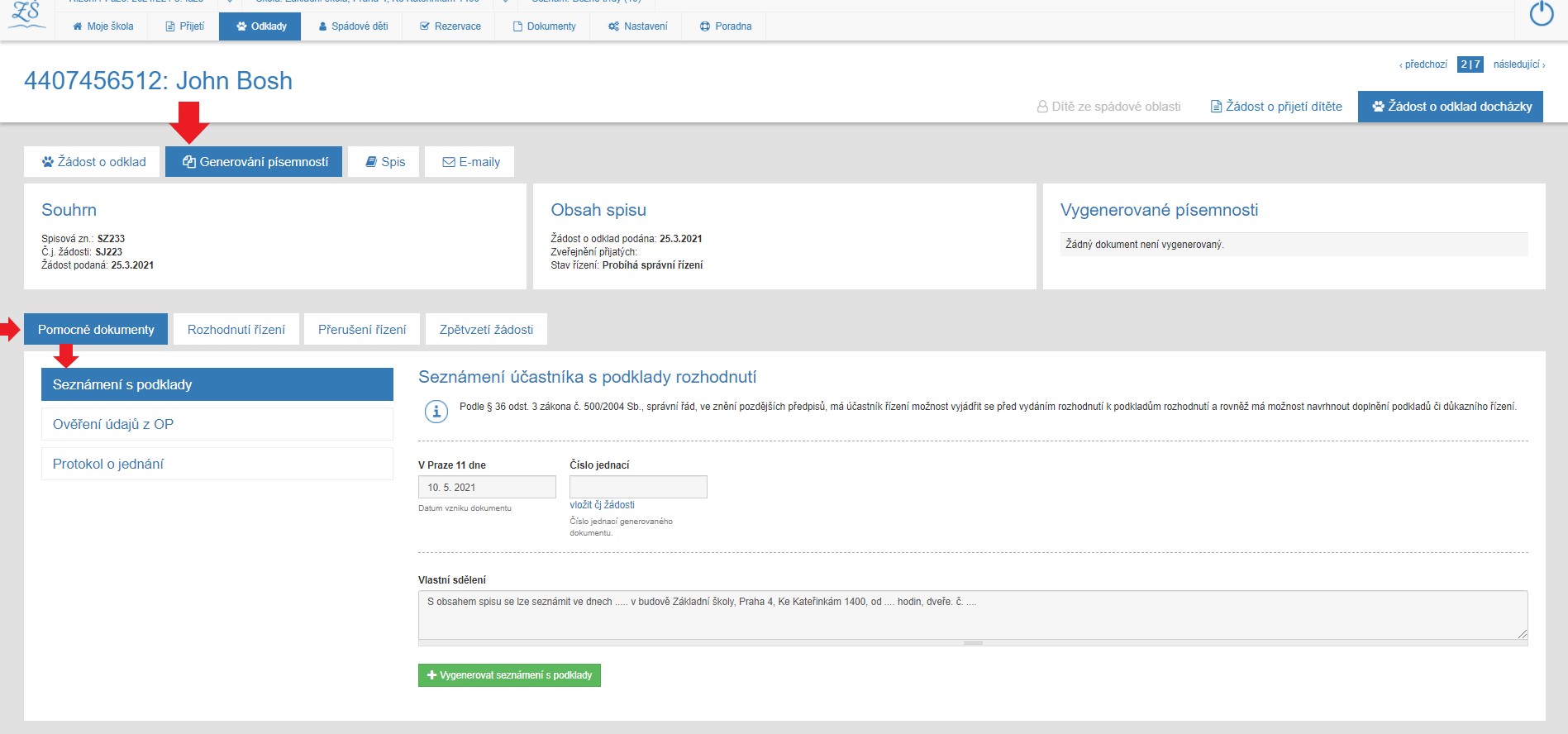
- Zvolíte si záložku: [ Pomocné dokumenty / Rozhodnutí řízení / Přerušení řízení / Zpětvzetí žádosti ]
a následně požadovaný dokument k vygenerování:
a) Pomocné dokumenty
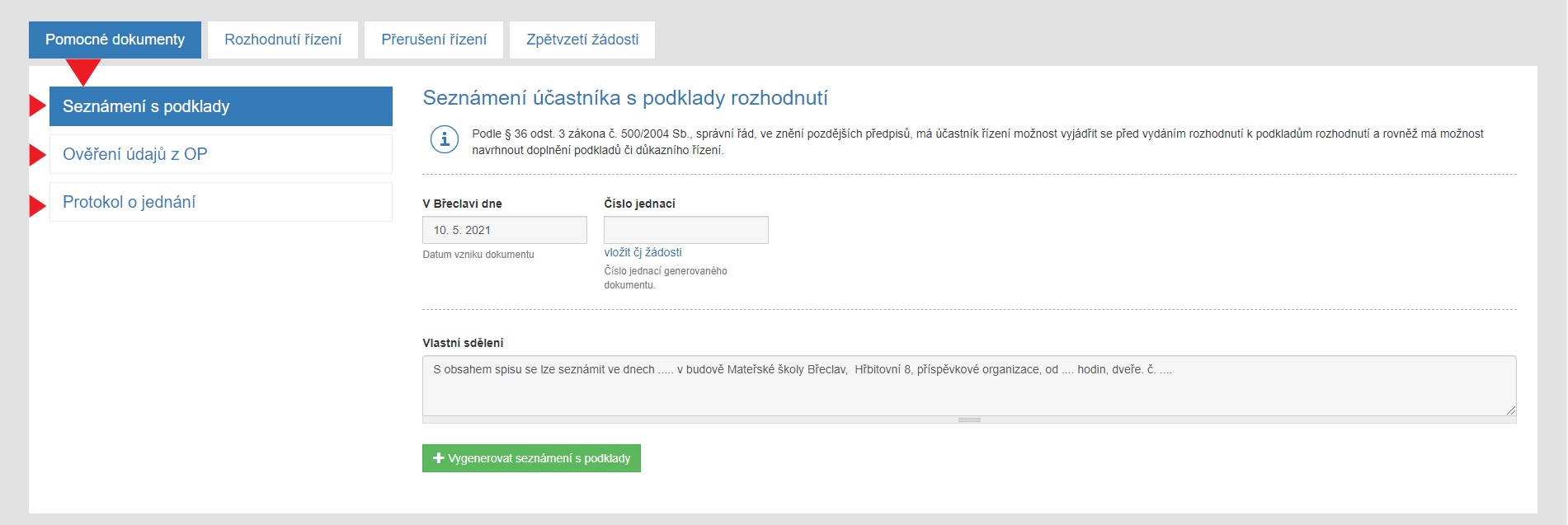
b) Rozhodnutí řízení
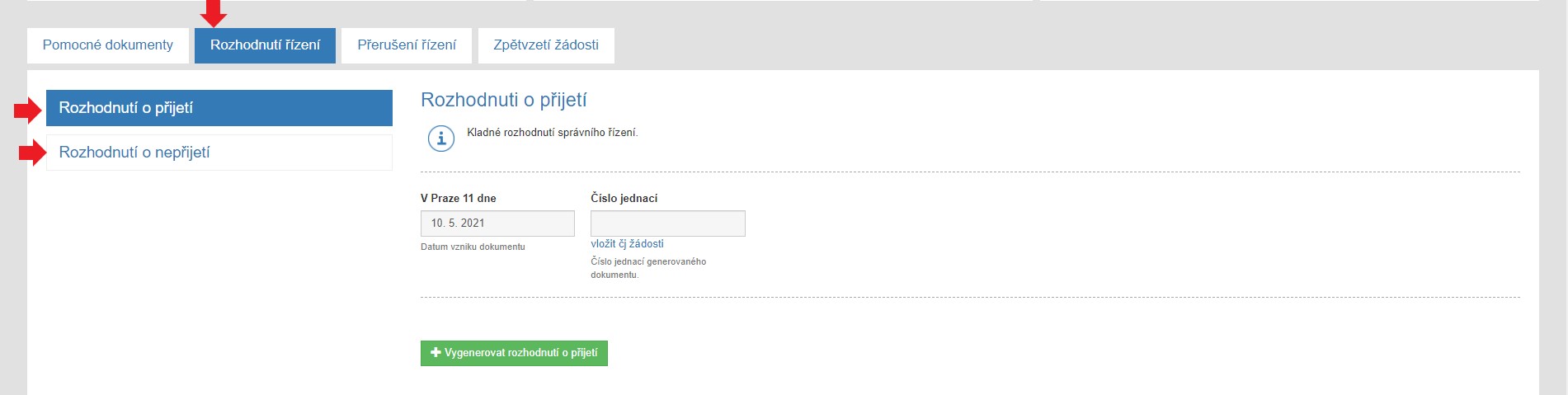
c) Přerušení řízení
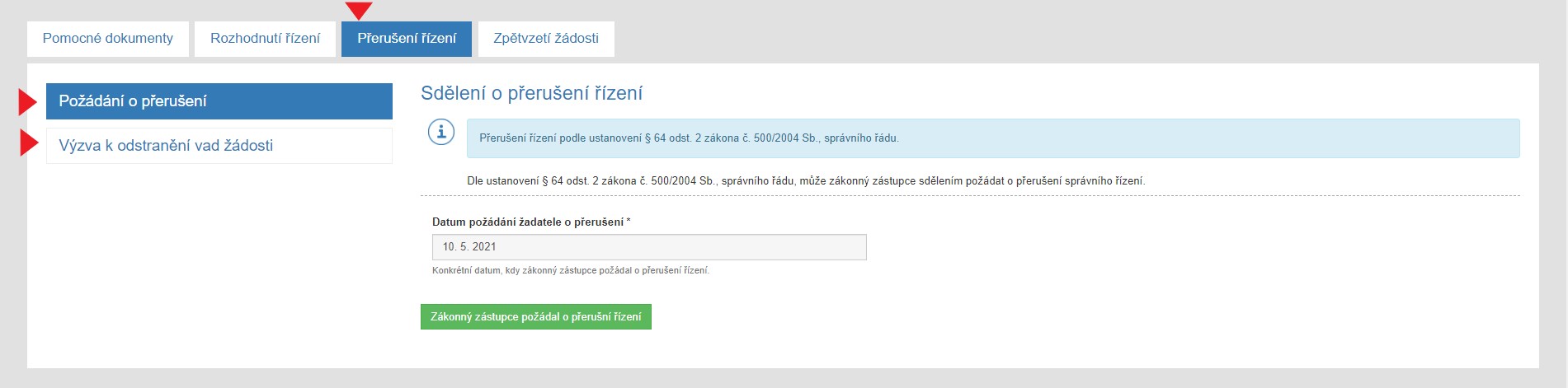
d) Zpětvzetí žádosti
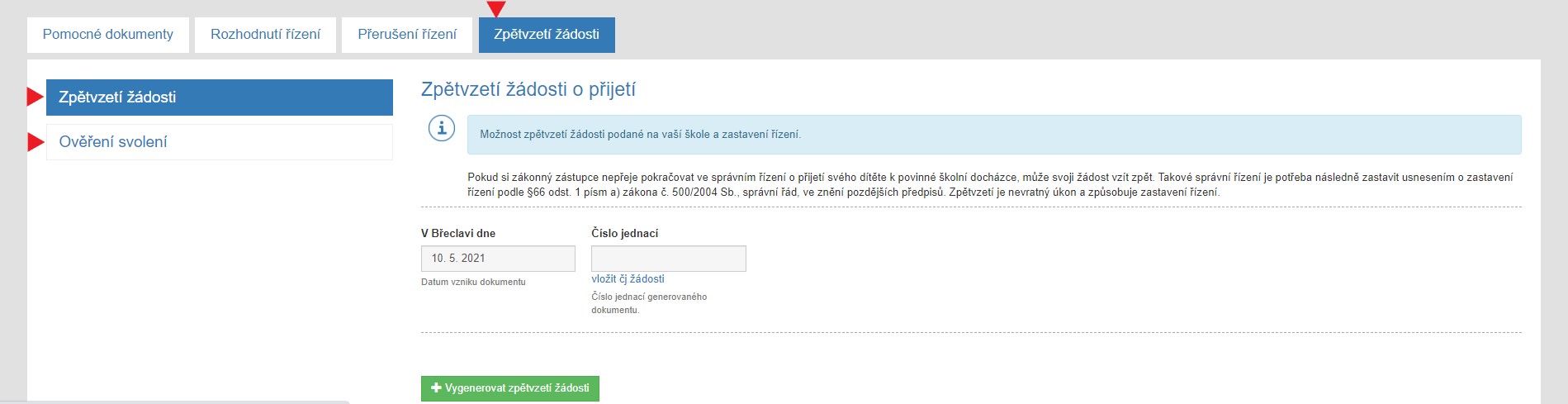
- Z nabídky si vyberete požadovaný dokument a vyplníme požadované údaje.
Zvolte [ Vygenerovat rozhodnutí o přijetí ]
V našem příkladu jsme vybrali "Rozhodnutí o přijetí" a doplnili číslo jednací. - Aplikace automaticky vygeneruje vybranou písemnost a oznámí to v zeleném proužku.
Po vygenerování se písemnost uloží, ale ještě není součástí spisu. - Písemnost je potřeba vytisknout, podepsat a vložit do spisu.
8. 1. Zvolte „Tisk PDF“ a písemnost zkontrolujte.
Pokud potřebujete ještě něco upravit, tak stačí opravit údaje v políčcích písemnosti a po úpravě klikněte na [ Upravit rozhodnutí o přijetí ], čímž se vygeneruje nový tisk a znovu zvolte „Tisk PDF“.
Pokud písemnost nechcete evidovat, tak klikněte na tlačítko [ Smazat ].
8. 2. Jakmile je písemnost vytištěná, podepište ji
8. 3. Zvolte [ Vložit písemnost do spisu ] -
Po vložení písemnosti se dokument stává součástí Spisu správního řízení.
Poznámka: Písemnosti je možné ze spisu vyřadit, vytisknout a upravit.
Při generování určitých písemností vás aplikace vyzve k dalším krokům, které v přijímacím řízení automaticky navazují. Týká se to především činností spojených s přerušením a zpětvzetím řízení.
- Proveďte přihlášení do aplikace, pokud již nejste přihlášeni.
- V hlavním menu klikněte na položku seznamu [Seznam žádostí ].
- Klikněte na identifikátor vybrané žádosti.
- Pro vytvoření písemnosti je třeba kliknout na záložku [ Generování písemností ].
Otevře se nabídka všech možných písemností, které v rámci přijímacího řízení můžete potřebujete.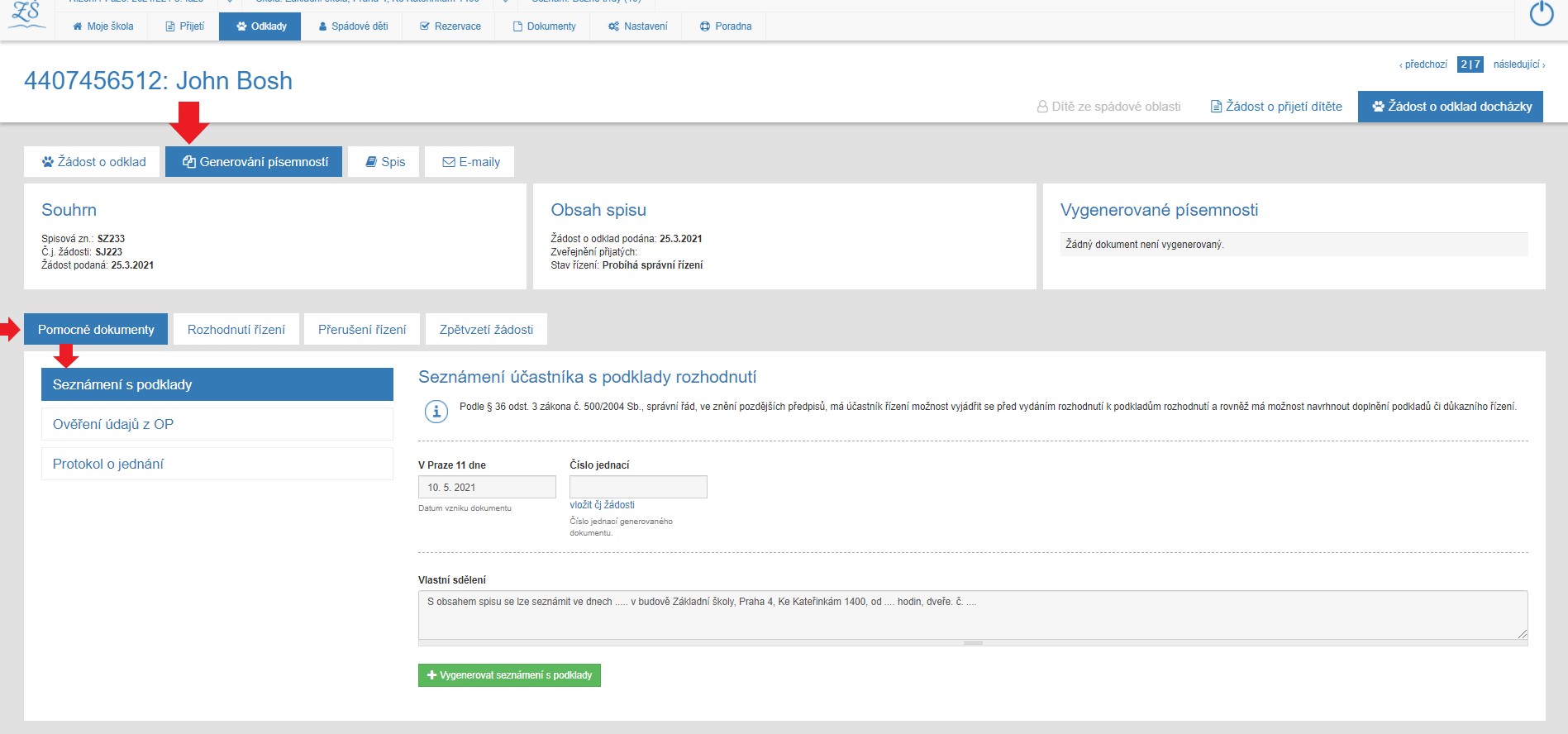
- Zvolíte si záložku [ Pomocné dokumenty / Rozhodnutí řízení / Přerušení řízení / Zpětvzetí žádosti ] a následně požadovaný dokument k vygenerování:
a) Pomocné dokumenty
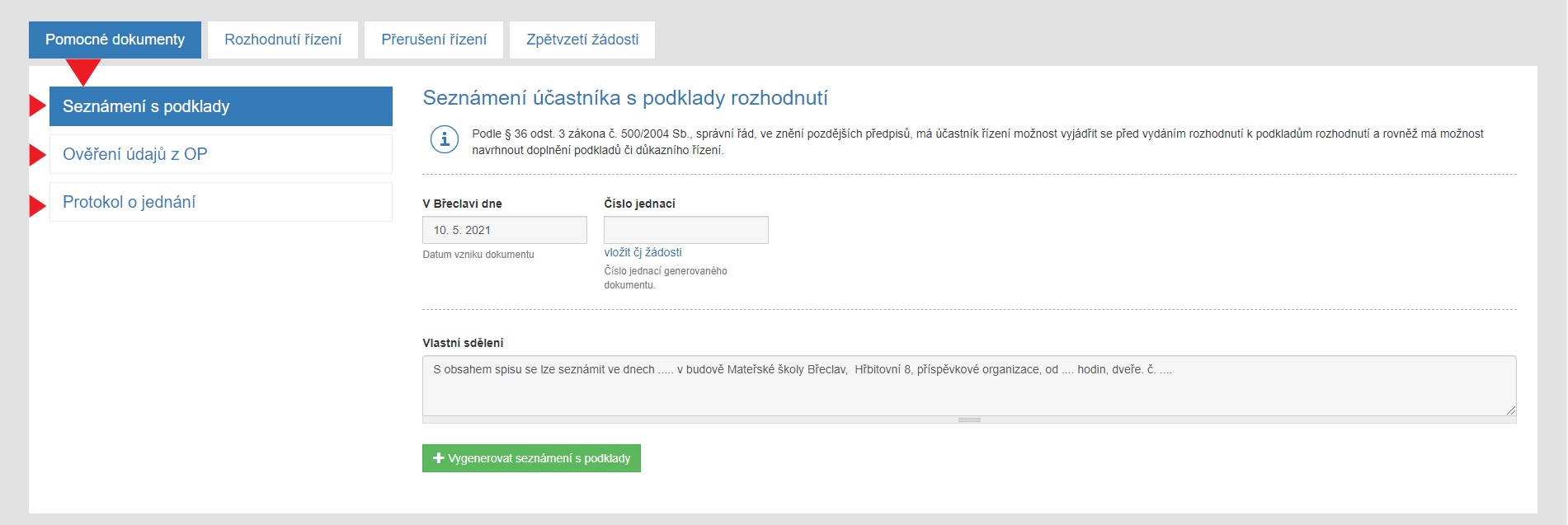
b) Rozhodnutí řízení
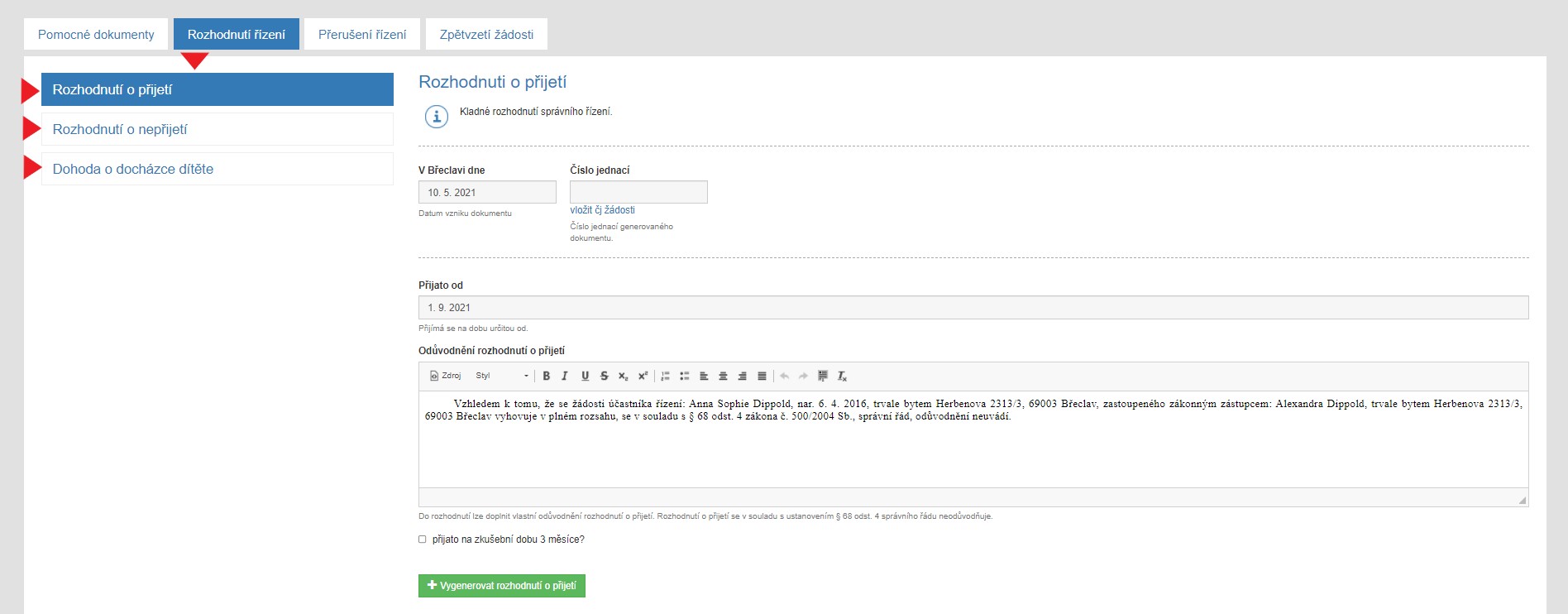
c) Přerušení řízení
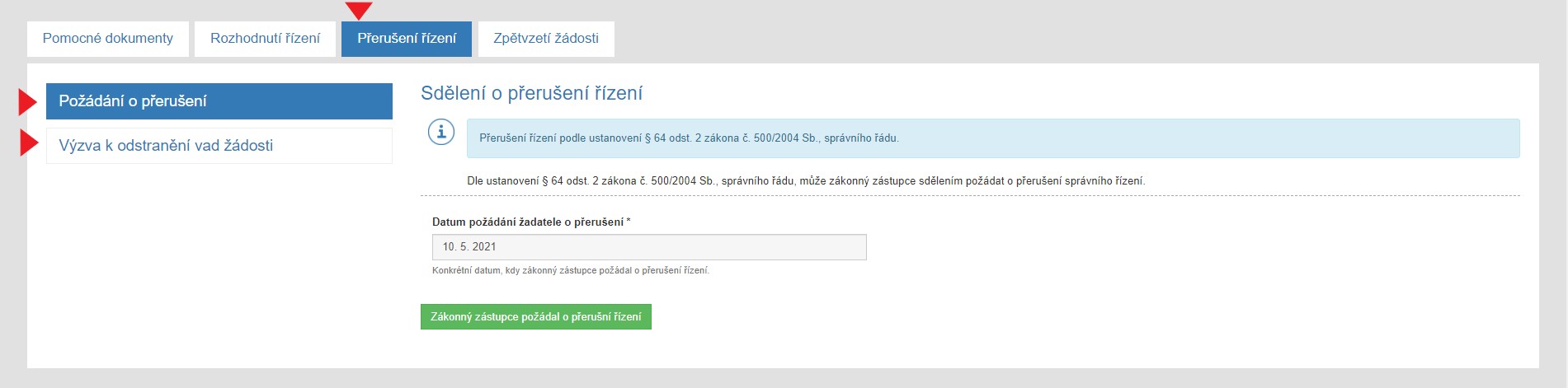
d) Zastavení řízení - tj. Zpětvzetí žádosti
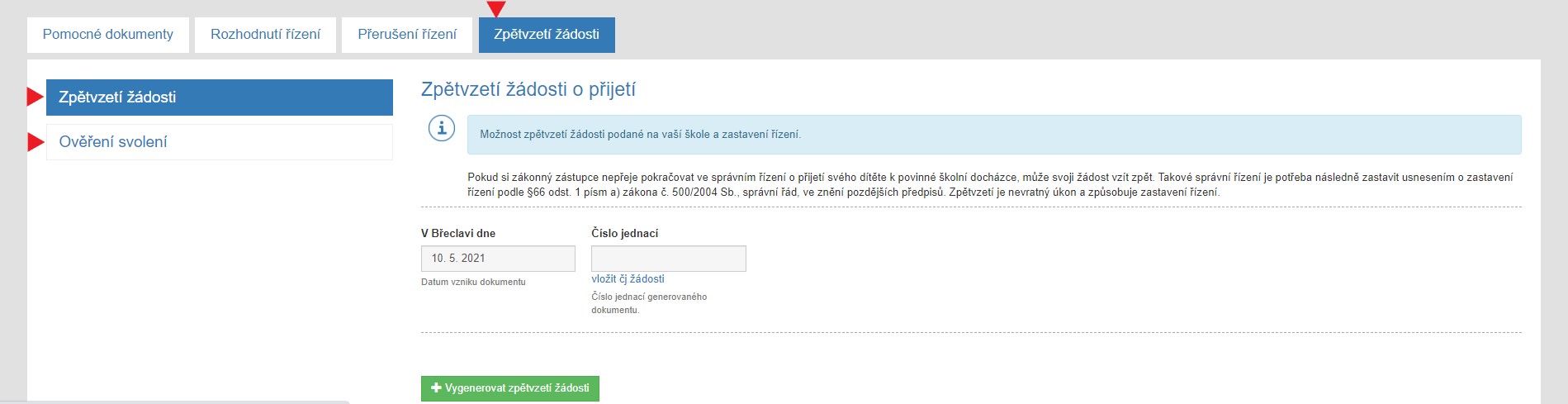
- Z nabídky si vyberete požadovaný dokument a vyplníme požadované údaje.
Zvolte [ Vygenerovat rozhodnutí o přijetí ]
V našem příkladu jsme vybrali "Rozhodnutí o přijetí" a doplnili číslo jednací. - Aplikace automaticky vygeneruje vybranou písemnost a oznámí to v zeleném proužku.
Po vygenerování se písemnost uloží, ale ještě není součástí spisu. - Písemnost je potřeba vytisknout, podepsat a vložit do spisu.
8. 1. Zvolte „Tisk PDF“ a písemnost zkontrolujte.
Pokud potřebujete ještě něco upravit, tak stačí opravit údaje v políčcích písemnosti a po úpravě klikněte na [ Upravit rozhodnutí o přijetí ], čímž se vygeneruje nový tisk a znovu zvolte „Tisk PDF“.
Pokud písemnost nechcete evidovat, tak klikněte na tlačítko [ Smazat ].
8. 2. Jakmile je písemnost vytištěná, podepište ji
8. 3. Zvolte [ Vložit písemnost do spisu ] -
Po vložení písemnosti se dokument stává součástí Spisu správního řízení.
Poznámka: Písemnosti je možné ze spisu vyřadit, vytisknout a upravit.
Při generování určitých písemností vás aplikace vyzve k dalším krokům, které v přijímacím řízení automaticky navazují. Týká se to především činností spojených s přerušením a zpětvzetím řízení.
Vytvoření seznamů přijatých a nepřijatých žáků
Vytvoření seznamů přijatých a nepřijatých žáků- Proveďte přihlášení do aplikace, pokud již nejste přihlášeni.
- V hlavním menu klikněte na položku seznamu [ Seznam žádostí ], čímž se dostáváme na pracovní stránku seznamu přijatých žádostí.
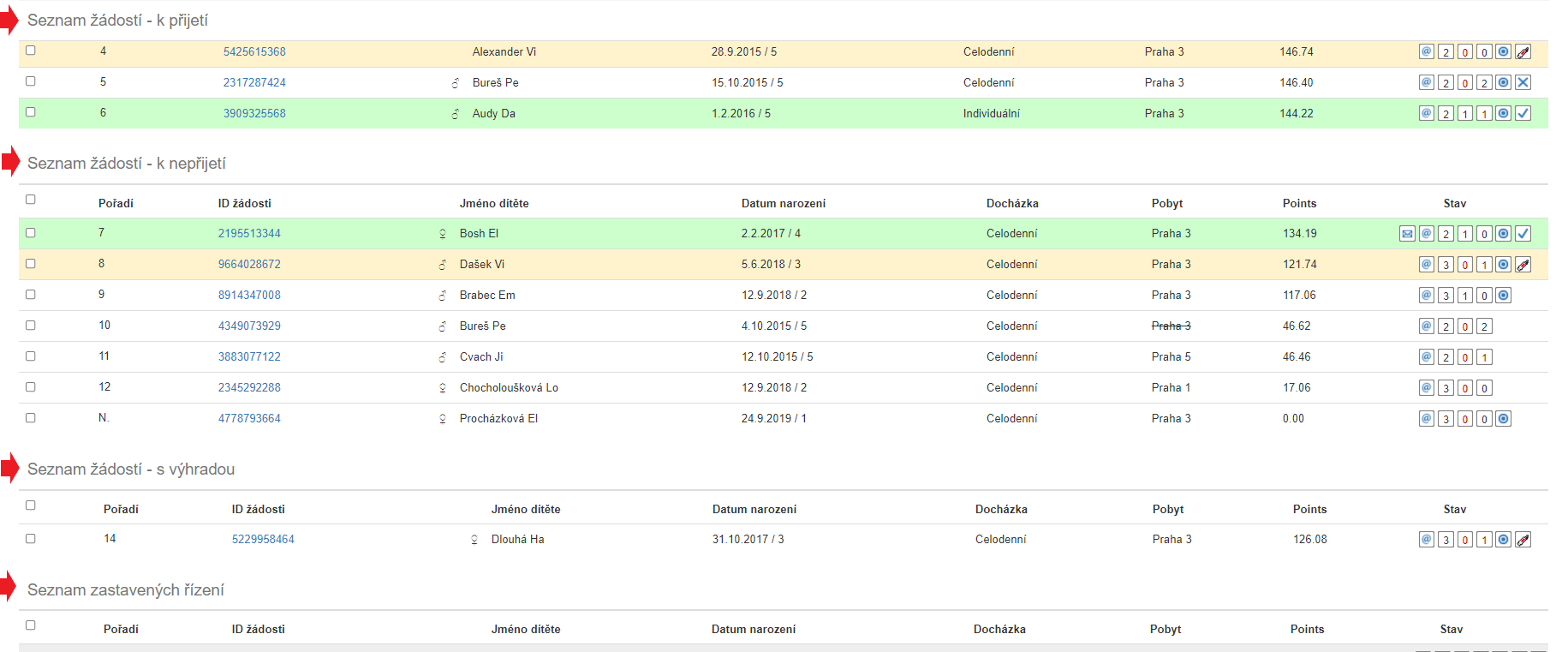
- Zde se zobrazí seznamy všech podaných žádostí na vaší škole:
A) Seznam žádostí - k přijetí - řazený tak, že nejprve jsou děti příslušející do spádové oblasti vaší školy řazené podle bodových kritérií. Následují ostatní přijaté děti, jejichž pořadí se určuje sesbíranými body.
Nastává tedy situace, kdy jsou děti 4 - leté nespádové děti pod tříletými ve spádu .
B) Seznam žádostí - k nepřijetí, řazený dle kritérií, tj. bodového hodnocení.
C) Seznam žádostí - s výhradou, tj. seznam žádostí, u kterých jste při sběru anebo ve správním řízení zatrhli vyřazení do samostatného seznamu s výhradou (nikoliv jen "označit jako výhradu").
Zde si můžeme takto selektovat žádosti s označeným vzdělávání podle § 42 školského zákona.
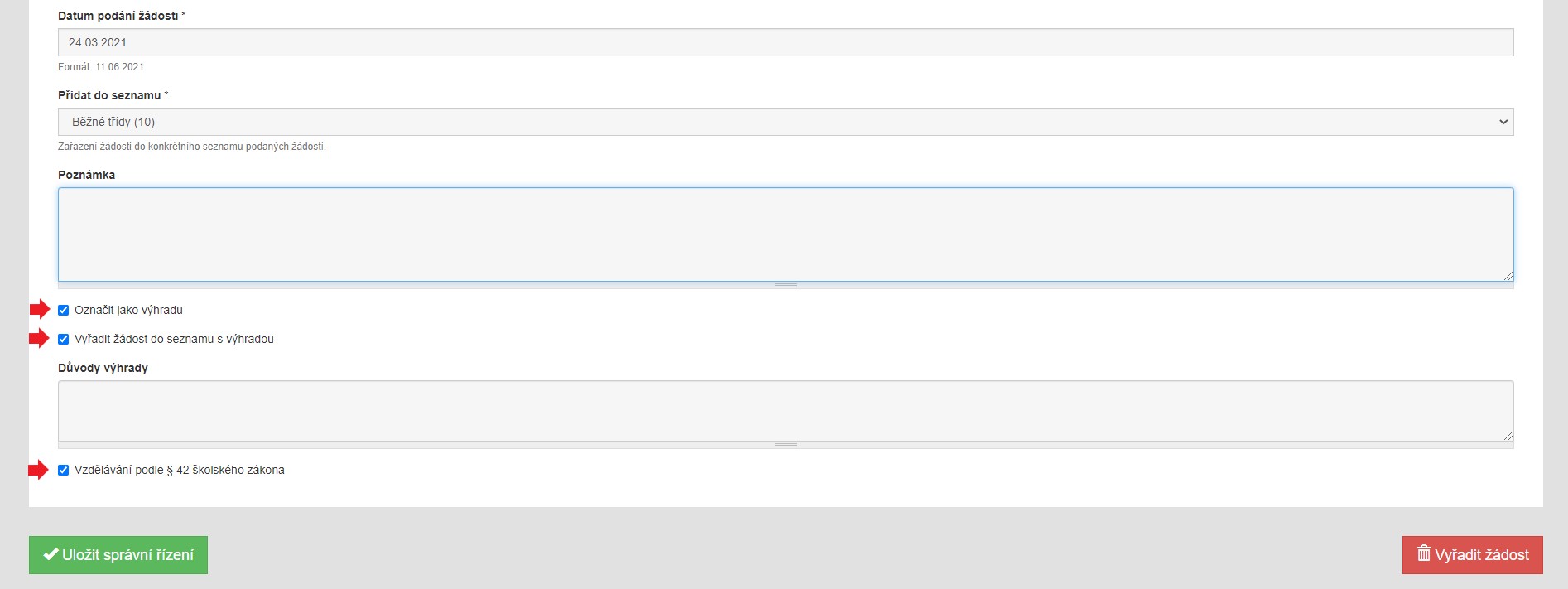
V případě, že máte více typů seznamů podaných žádostí (běžné, logopedické, běžné-montesori ...), pak je třeba, abyste si vždy vybrali, ve kterém seznamu se budete pohybovat viz. kapitola Přepínání mezi seznamy.
4. Jestliže chcete do seznamu žádosti - k přijetí zařadit žádost ze Seznam žádostí - k nepřijetí, stačí na řádku žádosti k nepřijetí kliknout na šipku, čímž se žádost dostane nakonec seznamu žádostí k přijetí.
![]()
Další možností je přesun provést hromadně, pomocí hromadné operace nad seznamem a tlačítka [ Vykonat ].
V seznamu žádostí k nepřijetí vybereme na začátku zatržítko u žádostí, které chcete přesunout do seznamu žádostí k přijetí a nad seznamem zvolte operací Přemístit nahoru do seznamu přijatých žádostí a klikněte na tlačítko Vykonat. Poté je třeba chvíli vyčkat a žádosti se v aplikaci automaticky přesunou.
Podobně jde hromadně přesunout žádosti ze seznamu "k přijetí" do seznamu žádostí "k nepřijetí".
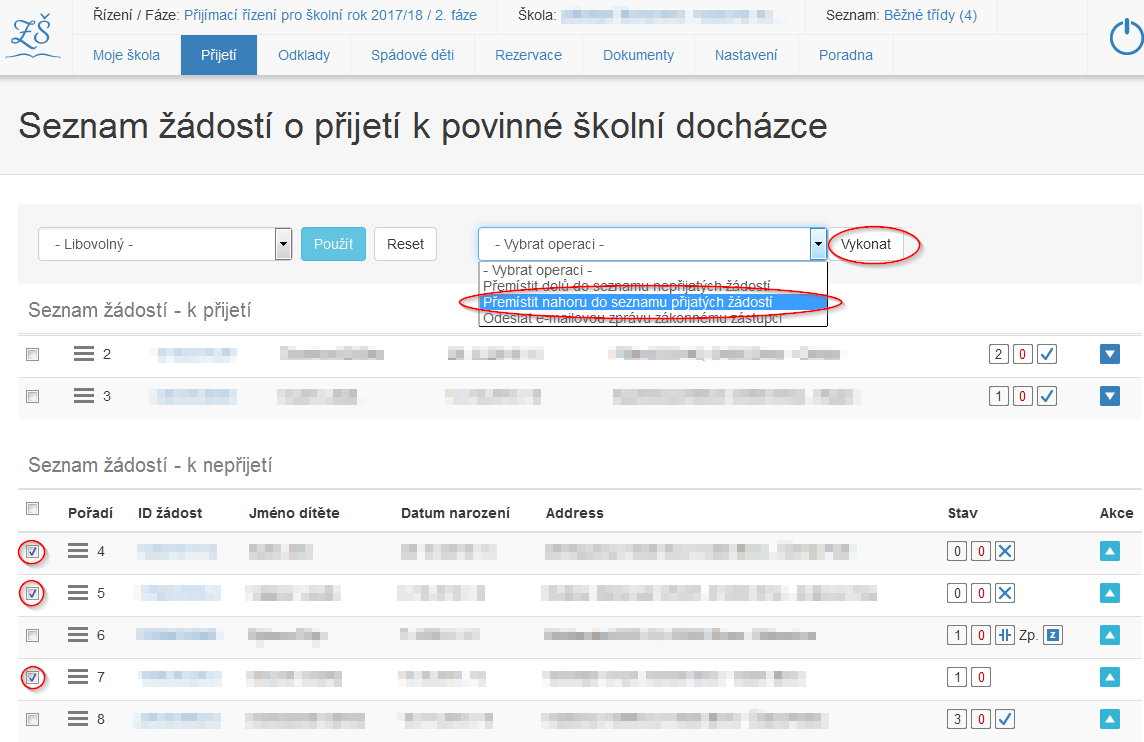
5. V rámci seznamu je možné pohybovat pořadím žádostí kliknutím myši na ikonu "hamburger" levým tlačítkem myši, které necháte stisknuté a pohybujete s řádkem nahoru či dolů. Jakmile najdete to správné místo, tak tlačítko myši pustíte. Nyní je třeba opět chvíli počkat na uložení a nové seřazení seznamu aplikací. Poté je možné změnit pořadí dalšího žáka. Opakovaným postupem si vytvoříte pořadí žádostí tak, jak jste je vyhodnotili při zápisu, dle vašich podmínek přijetí.
Pořadí je možné také změnit v kartě žádosti v Upravit žádost v záložce Správní řízení je možnost vybrat Pořadí v seznamu žádostí k přijetí/nepřijetí, ve kterém žádost je.
U spádových dětí pořadí měnit nelze, je to vždy řazeno podle abecedy.
Ve sloupci [ Stav ] se vyskytují informace k žádosti formou čísel a piktogramů. Jde o rychlý přehled informací k této konkrétní žádosti. Vidíme stav řízení o němž rozhodujeme, zda je žádost spádová, má vícenásobné přijetí, preference školy, jaké byly odeslané maily, atd.
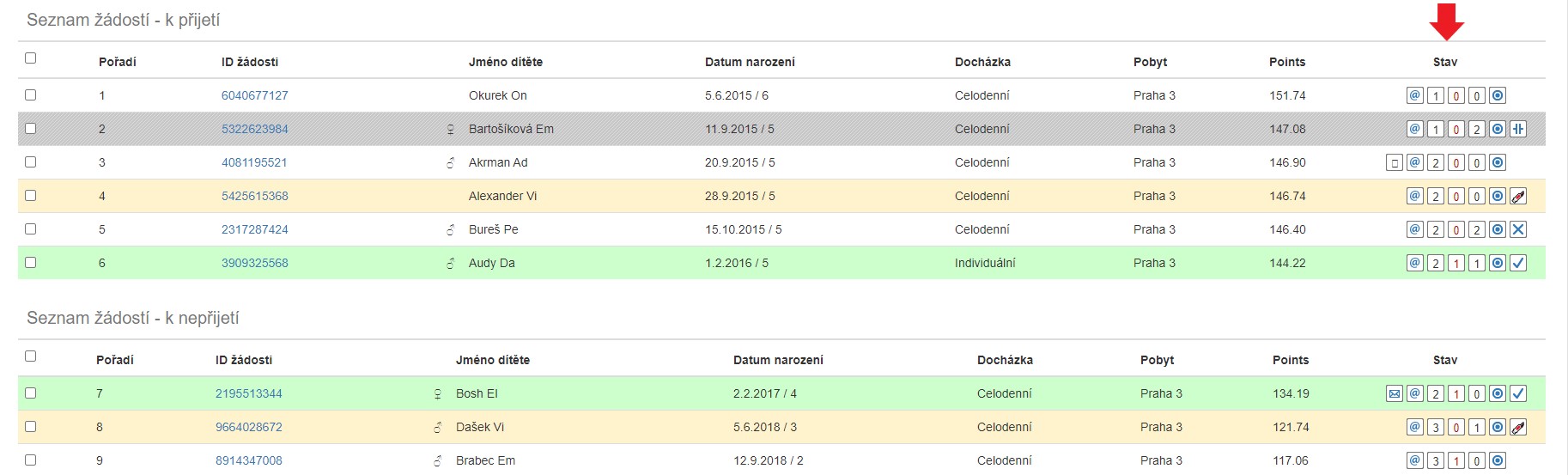
6. Pokud máte více spádových žádostí než je kapacita školy
U spádové žádosti, kterou jste se rozhodli vyřadit, klikněte na ikonu modré šipky a spádová žádost se dostane do seznamu žádostí k nepřijetí.
![]()
U některých ZŠ může existovat pro jedno dítě více spádových oblastí.
Je třeba se pak domluvit s odborem školství po dohodě se školami, která z nich bude spádovou.
Nicméně pokud jsou ve vyhlášce uvedeny ulice na více ZŠ, tak v případě, že by rodič chtěl jít na jednu ze spádových škol, má tu možnost, a je třeba požádat o změnu vyhlášky.
- Proveďte přihlášení do aplikace, pokud již nejste přihlášeni.
- V hlavním menu klikněte na položku seznamu [ Přijetí ] , čímž se dostáváme na pracovní stránku seznamu přijatých žádostí.
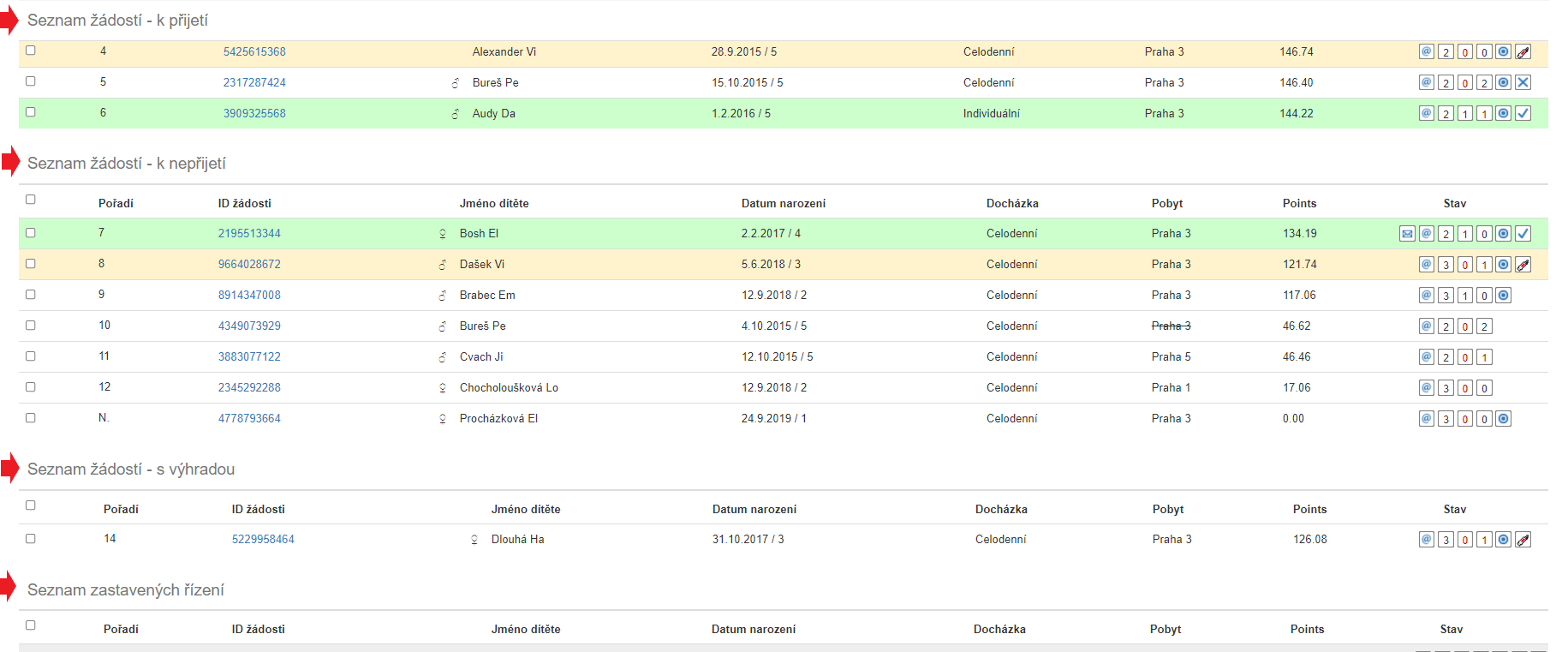
- Zde se zobrazí seznamy všech podaných žádostí na vaší škole:
A) Seznam žádostí - k přijetí - řazený tak, že nejprve jsou děti příslušející do spádové oblasti vaší školy řazené podle bodových kritérií. Následují ostatní přijaté děti, jejichž pořadí se určuje sesbíranými body.
Nastává tedy situace, kdy jsou děti 4 - leté nespádové děti pod tříletými ve spádu .
B) Seznam žádostí - k nepřijetí, řazený dle kritérií, tj. bodového hodnocení.
C) Seznam žádostí - s výhradou, tj. seznam žádostí, u kterých jste při sběru anebo ve správním řízení zatrhli vyřazení do samostatného seznamu s výhradou (nikoliv jen "označit jako výhradu").
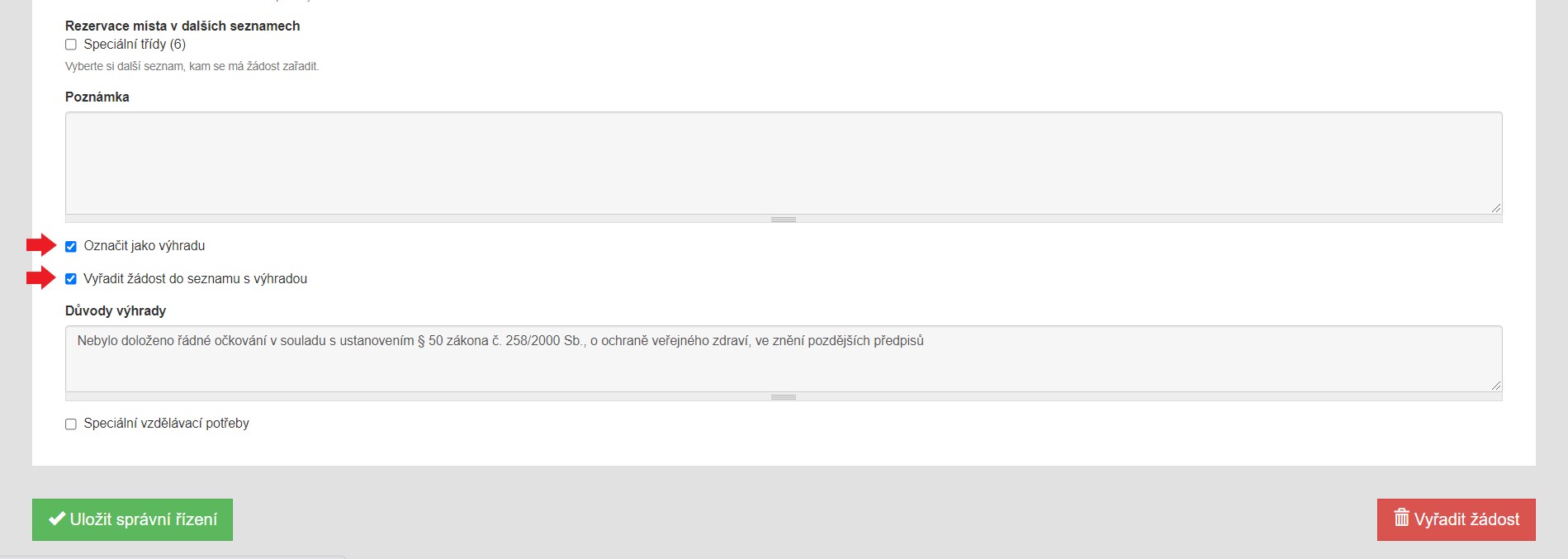
V případě, že máte více typů seznamů podaných žádostí (běžné, logopedické, běžné-montesori ...), pak je třeba, abyste si vždy vybrali, ve kterém seznamu se budete pohybovat viz. kapitola Přepínání mezi seznamy.
Ve sloupci [ Stav ] se vyskytují informace k žádosti formou čísel a piktogramů, tj. zda je žádost spádová, jaké byly odeslané maily, zda má vícenásobné přijetí, stav řízení o němž rozhodujeme a to, co je ve spisu atd.
6. Pokud máte více spádových žádostí se stejným bodovým hodnocením v seznamu k přijetí i k nepřijetí
U spádových žádostí, které mají stejné bodové hodnocení a některé z nich jsou v Seznamu žádostí - k přijetí a některé z nich v Seznamu žádostí - k nepřijetí, bude nutné přistoupit k losování.
Rozhodnutí o přijetí
Rozhodnutí o přijetí- Proveďte přihlášení do aplikace, pokud již nejste přihlášeni.
- V hlavním menu klikněte na položku seznamu [ Přijetí ].
- V části „Seznam žádostí - k přijetí“ klikněte na ID žádosti, pro kterou chcete rozhodnutí vygenerovat.
- V detailu žádosti klikněte na záložku [ Generování písemností ] a pak na [ Rozhodnutí o přijetí ].
- Vyplňte jednotlivá políčka a klikněte na [ Vygenerovat rozhodnutí o přijetí ]. Aplikace vygeneruje písemnost a postupujte dle kapitoly Generování písemností,
5. 1. Zvolte „Tisk PDF“ a podepište.
Písemnost lze upravit pomocí zeleného políčka v dolní části stránky [ Upravit ].
5. 3. Zvolte zelené políčko [ Vložit písemnost do spisu ] - Aplikace vás poté automaticky vyzve vygenerovat Seznámení účastníka s podklady rozhodnutí.
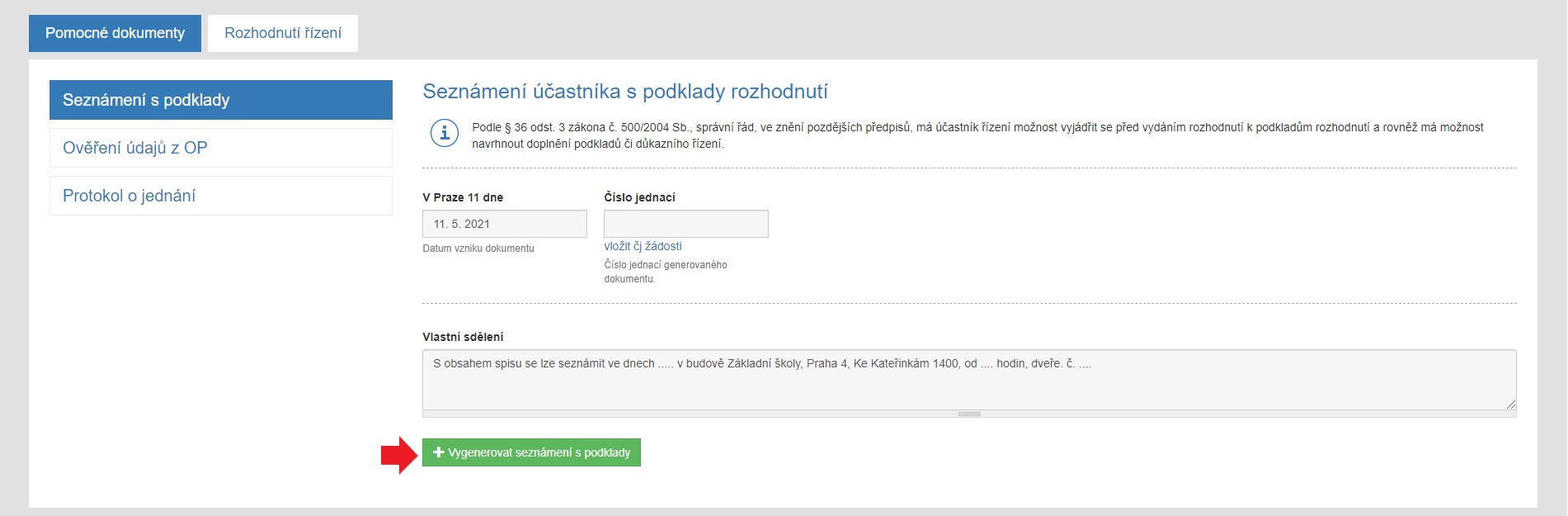
- Jakmile máte písemnost vygenerovanou, můžete Rozhodnutí o přijetí Vložit písemnost do spisu a řízení je ukončeno.
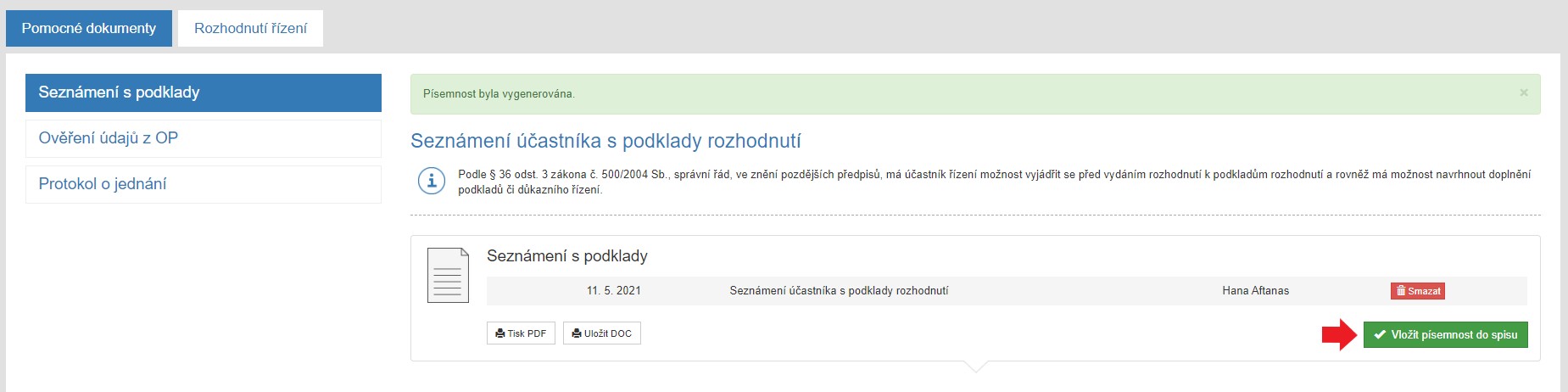
Pozor: Operaci přijetí dítěte do školy lze vrátit zpět. Postup v kapitole Smazání písemnosti ze spisu.
- V menu Přijetí v Seznamu podaných žádostí je Rozhodnutí o přijetí signalizováno ve sloupci Stav ikonou a podbarveno zeleně.

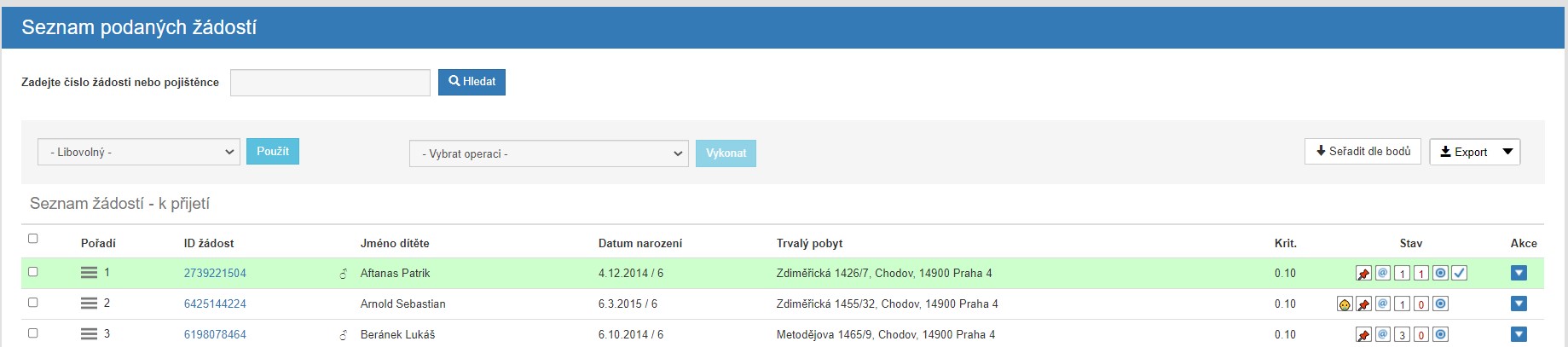
-
V případě, že je podáno více žádostí, aplikace vás automaticky vyzve k operaci Zpětvzetí žádosti na ostatních školách (Ověření svolení).
-
Je-li dítě přijato i na jiné škole, tzn. je již vygenerováno Rozhodnutí o přijetí:
a) Po tomto kroku lze operaci přijetí dítěte do školy vrátit zpět jen v případě, že zák. zástupce s tímto krokem souhlasí, tzn. dítě je přijato na vaší škole, kterou preferuje, a současně je přijato i na jiné škole, kterou rodič nepreferuje, a nebylo mu ještě doručeno Rozhodnutí o přijetí. Po domluvě s rodičem, ředitel/ka druhé školy tuto písemnost vyřadí ze spisu a ředitel/ka preferované školy vygeneruje s Rozhodnutím o přijetí a současně i Zpětvzetí na ostatních školách, které rodič hned podepíše. Tímto se zastaví řízení na druhé škole.
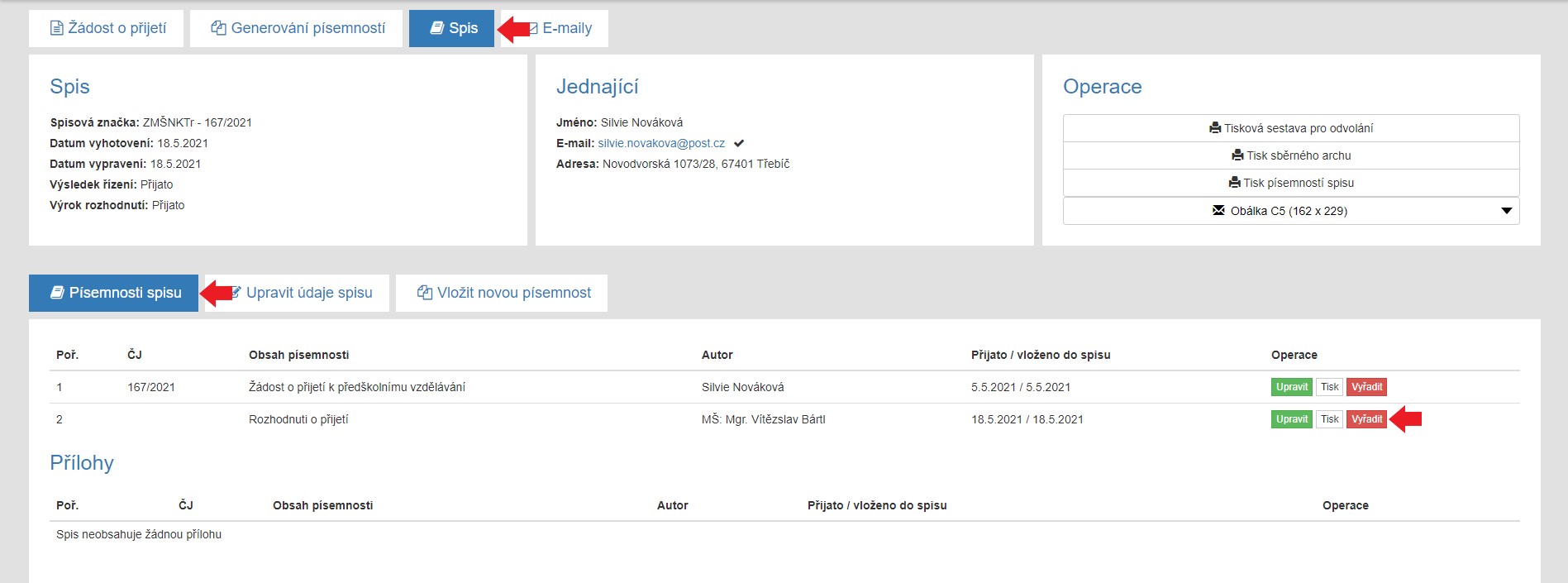
b) Je-li Rozhodnutí o přijetí již předáno zák. zástupci a nabylo právní moci, postupujte podle kapitoly Duplicitní přijetí.
Rozhodnutí o přijetí generujete u žádostí, které jsou seřazeny v seznamu podaných žádostí v oddíle Seznam žádostí - k přijetí, a současně jsou nad čarou (vyjma případů losování)
- Proveďte přihlášení do aplikace, pokud již nejste přihlášeni.
- V hlavním menu klikněte na položku seznamu [ Seznam žádostí ].
- V části „Seznam žádostí - k přijetí“ klikněte na identifikátor žádosti (modré číslo), kterému chcete rozhodnutí vygenerovat.
- V detailu žádosti klikněte na záložku [ Generování písemností ] a pak na [ Rozhodnutí o přijetí ].
- Vyplňte jednotlivá políčka a klikněte na [ Vygenerovat rozhodnutí o přijetí ] a postupujte dle kapitoly Generování písemností, Aplikace vygeneruje písemnost.
5. 1. Zvolte „Tisk PDF“ a podepište.
Písemnost lze upravit pomocí zeleného políčka v dolní části stránky [ Upravit ].
5. 3. Zvolte zelené políčko [ Vložit písemnost do spisu ] - Důležité je Rozhodnutí o přijetí doručit zákonnému zástupci, aby se případně mohli zastavit ostatní řízení na dalších školách. Písemnost předejte k podpisu zák. zástupci dle vašich zvyklostí.
Pozor: Operaci přijetí dítěte do školy lze vrátit zpět jen v případě, že ještě není rozhodnutí o přijetí předáno zák. zástupci
(Spis - Písemnosti spisu - Vyřadit ze spisu).
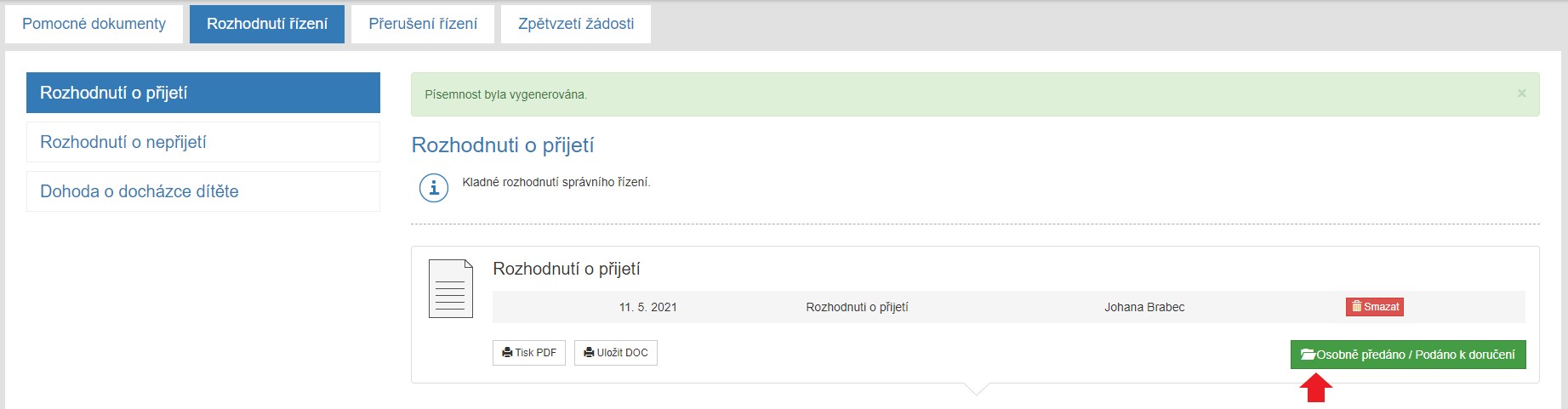
- Jakmile máte Rozhodnutí doručeno, můžete Rozhodnutí o přijetí [ Vložit písemnost do spisu ] a řízení je ukončeno.
- V menu Přijetí v Seznamu podaných žádostí je Rozhodnutí o přijetí signalizováno ve sloupci Stav ikonou.

-
V případě, že je podáno více žádostí, aplikace vás automaticky vyzve k operaci Zpětvzetí žádosti na ostatních školách (Ověření svolení).
- Je-li dítě přijato i na jiné škole, tzn. je již vygenerováno Rozhodnutí o přijetí:
a) Po tomto kroku lze operaci přijetí dítěte do školy vrátit zpět jen v případě, že zák. zástupce s tímto krokem souhlasí, tzn. dítě je přijato na vaší škole, kterou preferuje, a současně je přijato i na jiné škole, kterou rodič nepreferuje, a nebylo mu ještě doručeno Rozhodnutí o přijetí. Po domluvě s rodičem, ředitel/ka druhé školy tuto písemnost vyřadí ze spisu a ředitel/ka preferované školy vygeneruje s Rozhodnutím o přijetí a současně i Zpětvzetí na ostatních školách, které rodič hned podepíše. Tímto se zastaví řízení na druhé škole.
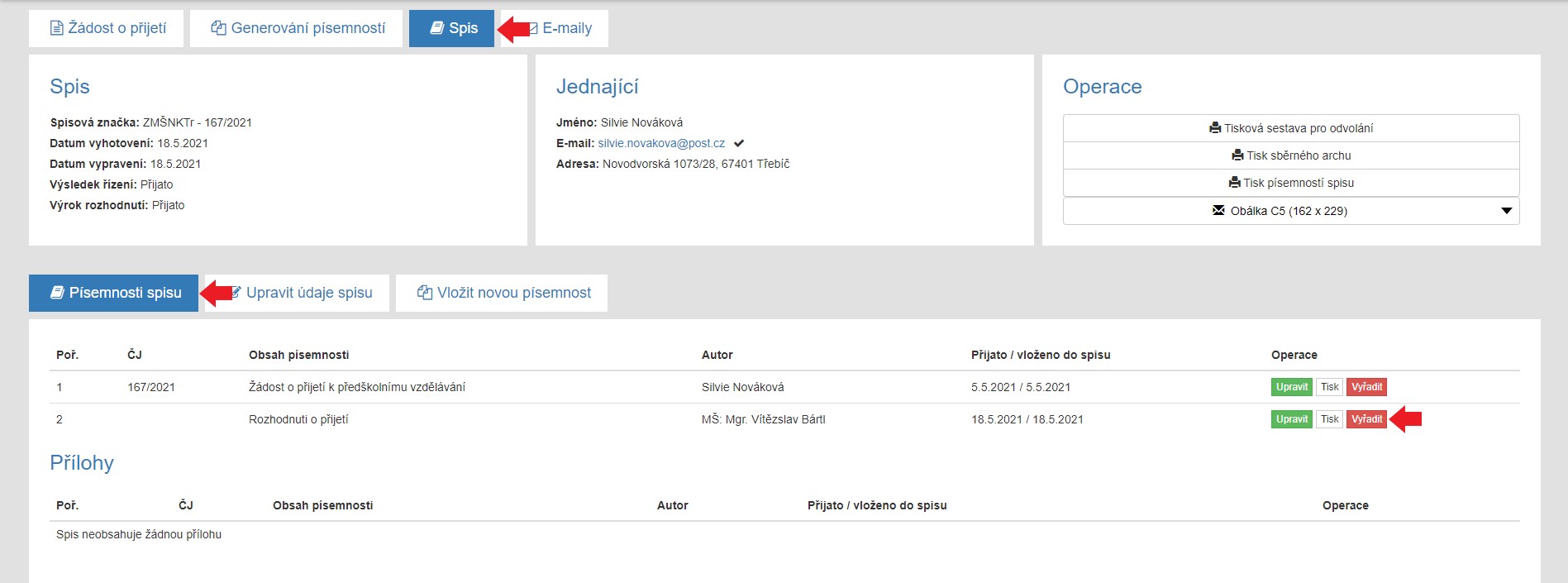
b) Je-li Rozhodnutí o přijetí již předáno zák. zástupci a nabylo právní moci, postupujte podle kapitoly Duplicitní přijetí.
Zastavení řízení (zpětvzetí)
Zastavení řízení (zpětvzetí)Zastavení řízení zpětvzetím žádosti řešíme:
A) zastavení řízení u vás ve škole, tj. zpětvzetí na vaší škole
B) zastavení řízení u ostatních škol, tj. u vícenásobného podání žádostí, kdy po vydání Rozhodnutí o přijetí na vaší škole vykonáte zpětvzetí na ostatních školách (Ověření svolení)
C) zastavení řízení u vás i u ostatních škol, v případě, že se zák. zástupce rozhodl jinak a to i bez Rozhodnutí o přijetí
(např. se stěhuje jinam, má dítě přijato na jiné školce, např. lesní školky, které nejsou v aplikaci).
Zpětvzetí žádosti na vaší škole
Zpětvzetí žádosti na vaší školePokud pominuly důvody a zákonný zástupce již nechce nadále pokračovat v přijímacím řízení u vás ve škole, je možné takové řízení ukončit tzv. zpětvzetím žádosti z vaší školy.
Zpětvzetí žádosti vždy řešte za osobní přítomnosti zák. zástupce.
- Proveďte přihlášení do aplikace, pokud již nejste přihlášeni.
- V hlavním menu vyberte na položku [ Seznam žádostí ].
- Klikněte na identifikátor vybrané žádosti (modré číslo).
- Pro vytvoření písemnosti zvolte záložku [ Generování písemností ] a vyberte položku [ Zpětvzetí žádosti ].
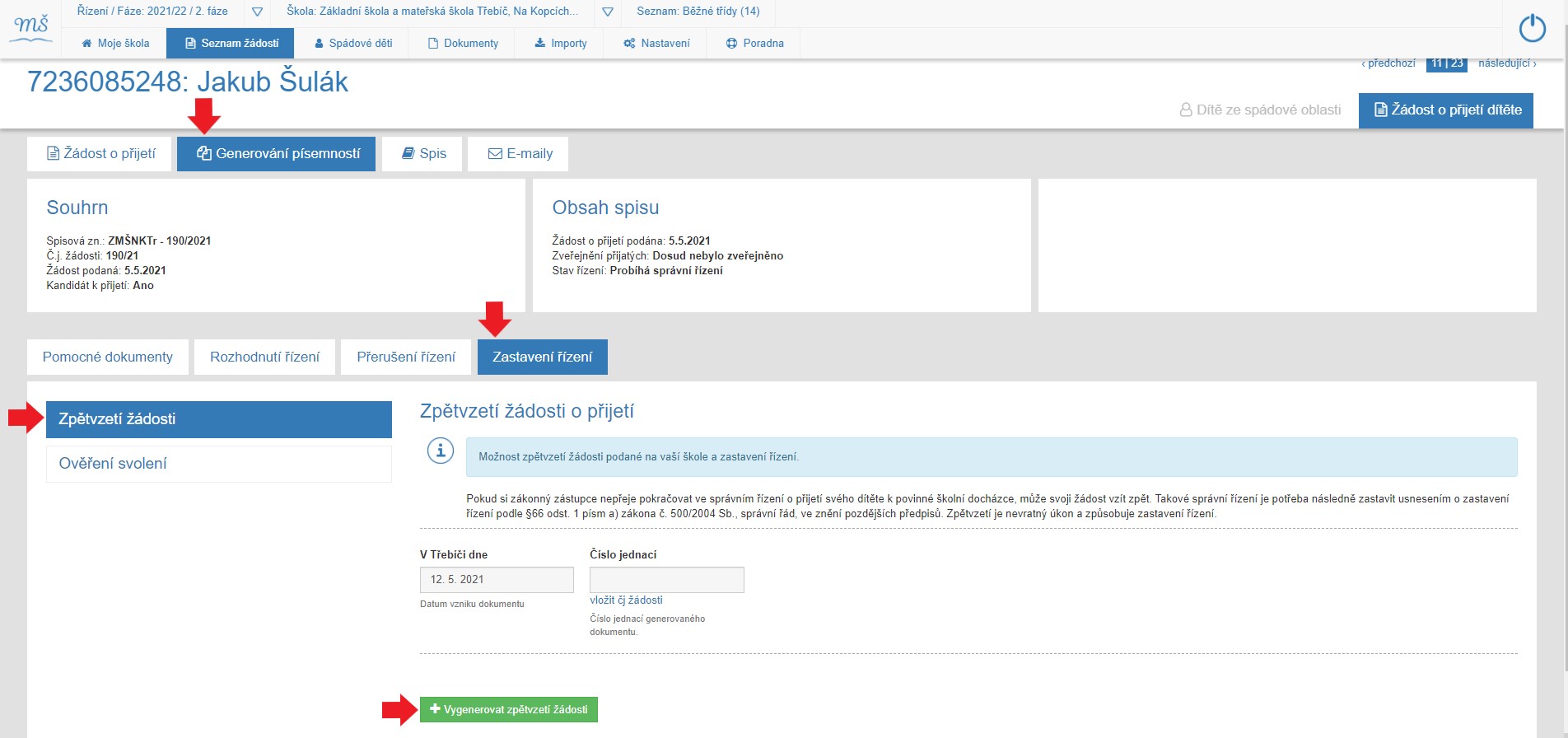
- Po vygenerování se písemnost uloží, ale ještě není součástí spisu.
5. 1. Klikněte na možnost na „Tisk PDF“
5. 2. Nechte písemnost podepsat zákonným zástupcem. Případně lze text upravíte zvolením [ Upravit zpětvzetí žádosti ].
5. 3. Jakmile je písemnost podepsaná zákonným zástupcem, zvolte [ Zpětvzetí je podepsané zák. zástupcem ].
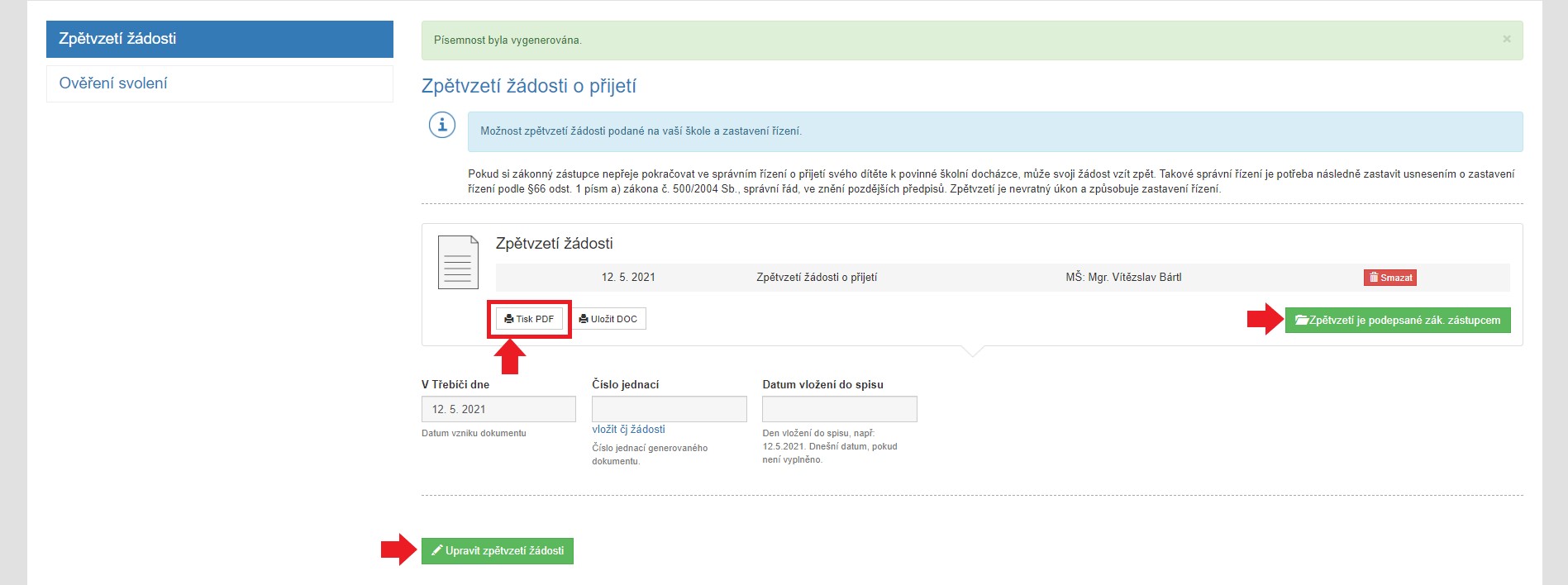
-
Po tomto kroku se v žádost v seznamu v seznamu podaných žádostí "propadne" do seznamu [ Seznam žádostí - zastavená řízení] doplní ikonou zpětvzetí.

Současně se aplikace automaticky posune do dalšího potvrzovacího kroku. Celou akci ještě potvrdíte klikem na zelené políčko [ Vložit podepsané zpětvzetí do spisu ].
Případně lze text upravíte zvolením [ Upravit zpětvzetí žádosti ].
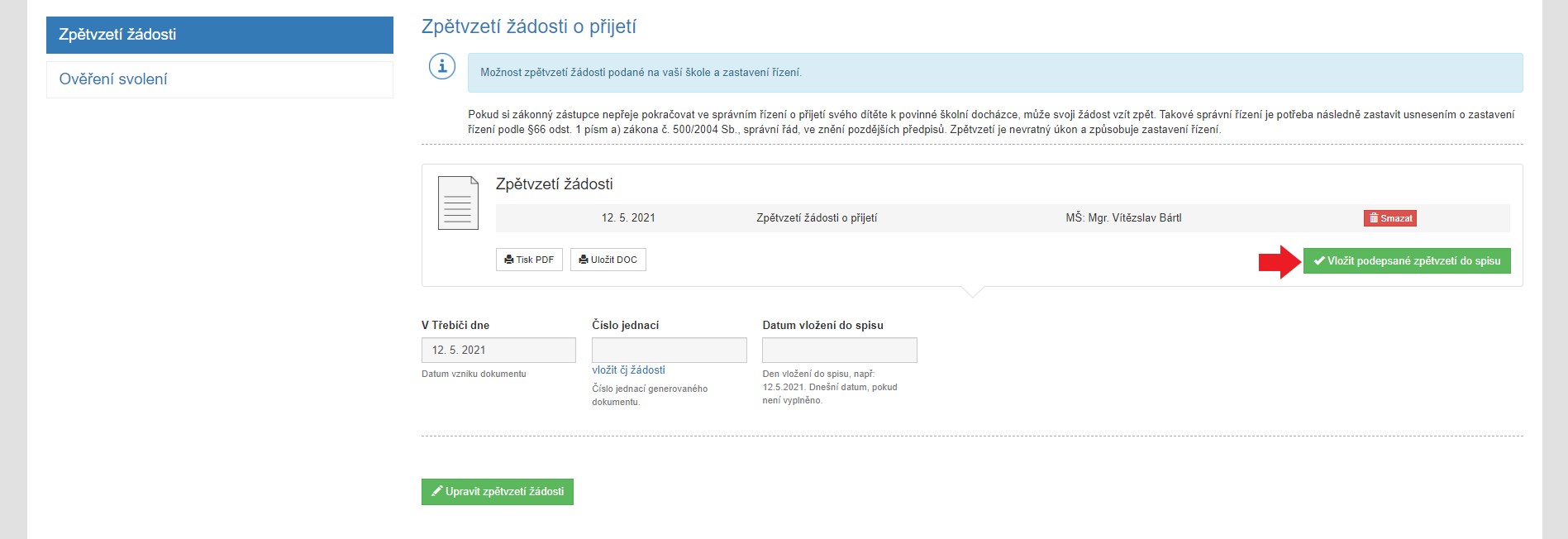
-
Posledním krokem této operace je vygenerování Usnesení o zastavení správního řízení, které aplikace automaticky nabídne, a to ihned v dalším kroku, po vložení Zpětvzetí do spisu.
Zobrazí se kolonka [ Zastavení řízení ] a položka [ Usnesení o zastavení správního řízení ].
Zvolte zelené políčko Usnesení o zastavení správního řízení
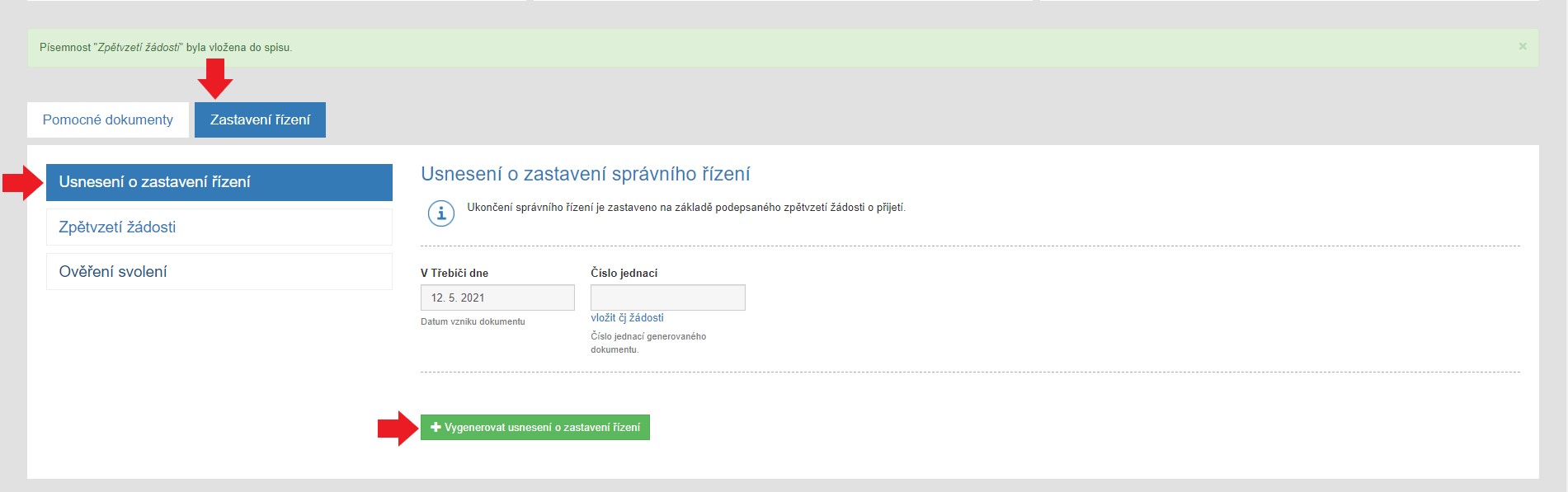
-
Po vygenerování Usnesení o zastavení správního řízení je nutné tuto písemnost také vložit do spisu a předat zákonnému zástupci.
8. 1. Zvolte [ Usnesení o zastavení správního řízení ]. Opět lze text upravit zvolením [ Upravit zpětvzetí žádosti ].
8. 2. Klikněte na „Tisk PDF“
8. 3. Opět nechte písemnost podepsat zákonným zástupcem.
8. 4. Jakmile je písemnost podepsaná zákonným zástupcem, zvolte [ Vložit písemnost do spisu].
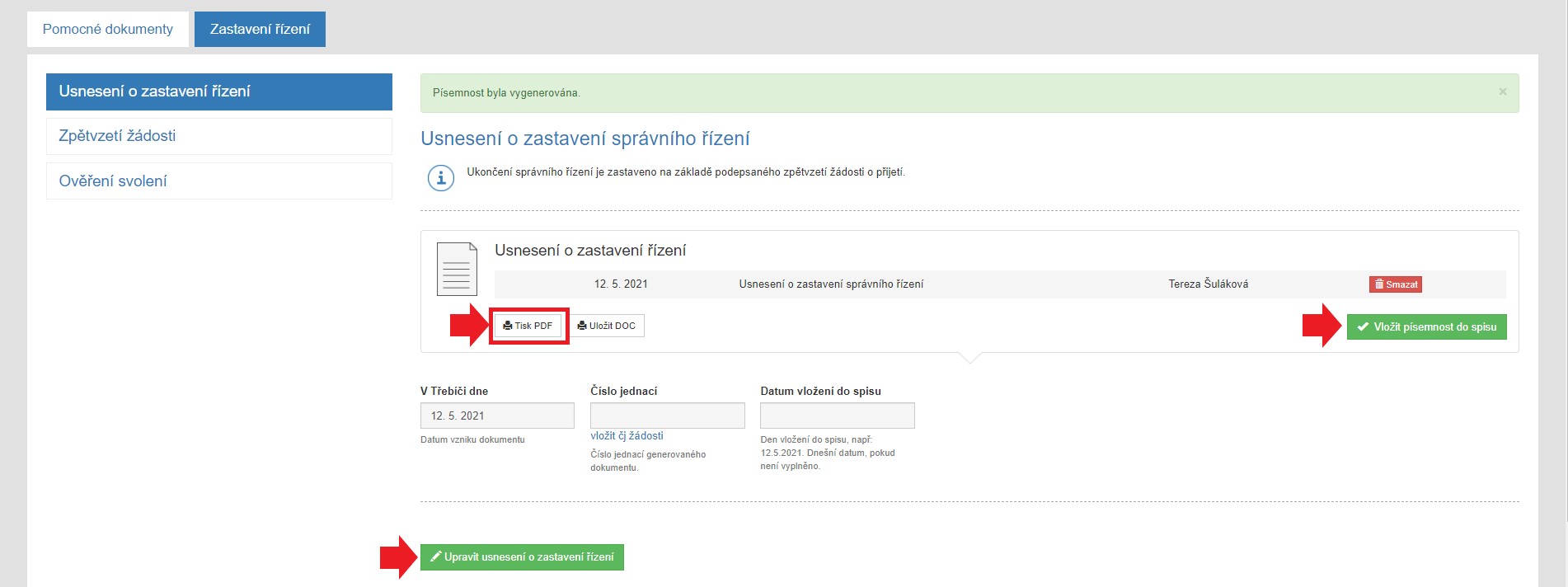
-
Po tomto kroku se žádost v seznamu podaných žádostí [ Seznam žádostí - zastavená řízení] doplní ikonou písmene z označujícím zastavení řízení.
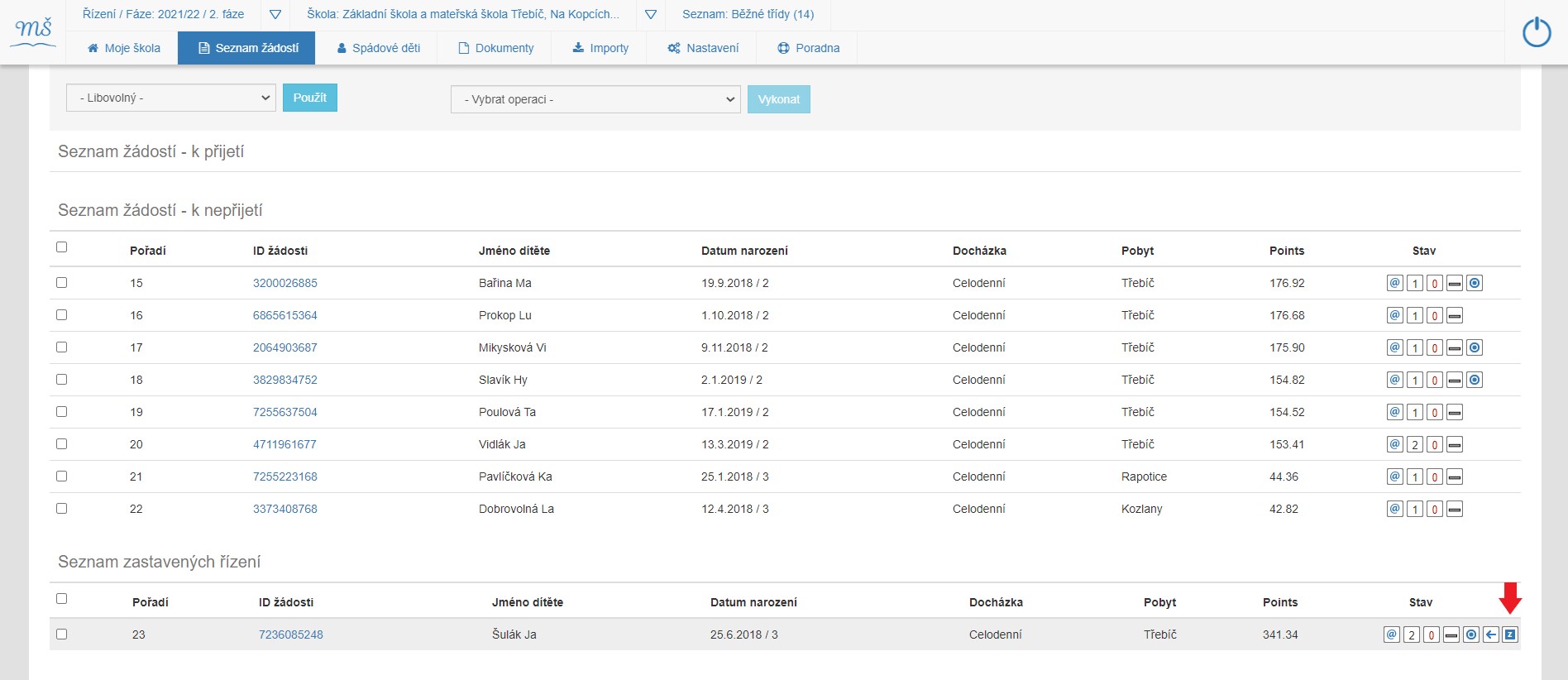
Zastavení řízení na ostatních školách (Ověření svolení)
Zastavení řízení na ostatních školách (Ověření svolení)V případě, kdy máme u žádosti Rozhodnutí o přijetí na vaší škole (vygenerováno a uloženo ve spisu), můžeme zastavit řízení na ostatních školách.
Zastavení řízení nelze řešit bez přítomnosti zákonného zástupce. Tento krok řešte v momentě, kdy si rodič přijde převzít Rozhodnutí o přijetí.
ZPĚTVZETÍ ŽÁDOSTÍ NA OSTATNÍCH ŠKOLÁCH
- Proveďte přihlášení do aplikace, pokud již nejste přihlášeni.
- V hlavním menu klikněte na položku seznamu přijatých žádostí [ Seznam žádostí ].
- Klikněte na ID žádosti dítěte, modré číslo v seznamu podaných žádostí.
- Rozhodněte o přijetí a vložte písemnost do spisu.
Situace, kdy rodič chce vzít všechny žádosti o přijetí zpět např. z důvodu stěhování do jiného města nebo má již dítě umístěné v jiné škole mimo státní, anebo si přijetí rozmyslel, tzn. nechce Rozhodnutí o přijetí, přeskočte na bod 6. Generování písemností. - Jakmile je Rozhodnutí o přijetí uloženo ve spisu (oznámení v zelené liště), aplikace vás automaticky vyzve k vygenerování zpětvzetí žádostí na ostatních školách, kde je žádost také podána (Ověření svolení).
ZASTAVENÍ ŘÍZENÍ NA OSTATNÍCH ŠKOLÁCH JE TŘÍKROKOVÉ A VYŽADUJE PŘÍTOMNOST ZÁK. ZÁSTUPCE.
- V záložce [ Generování písemností ] klikněte na [ Zpětvzetí žádosti ] a otevře se kolonka [ Ověření svolení ].
Nyní potřebujeme fyzickou přítomnost zákonného zástupce - sdělí nám číslo pojištěnce dítěte, bez kterého nemůžeme zastavit ostatní řízení.
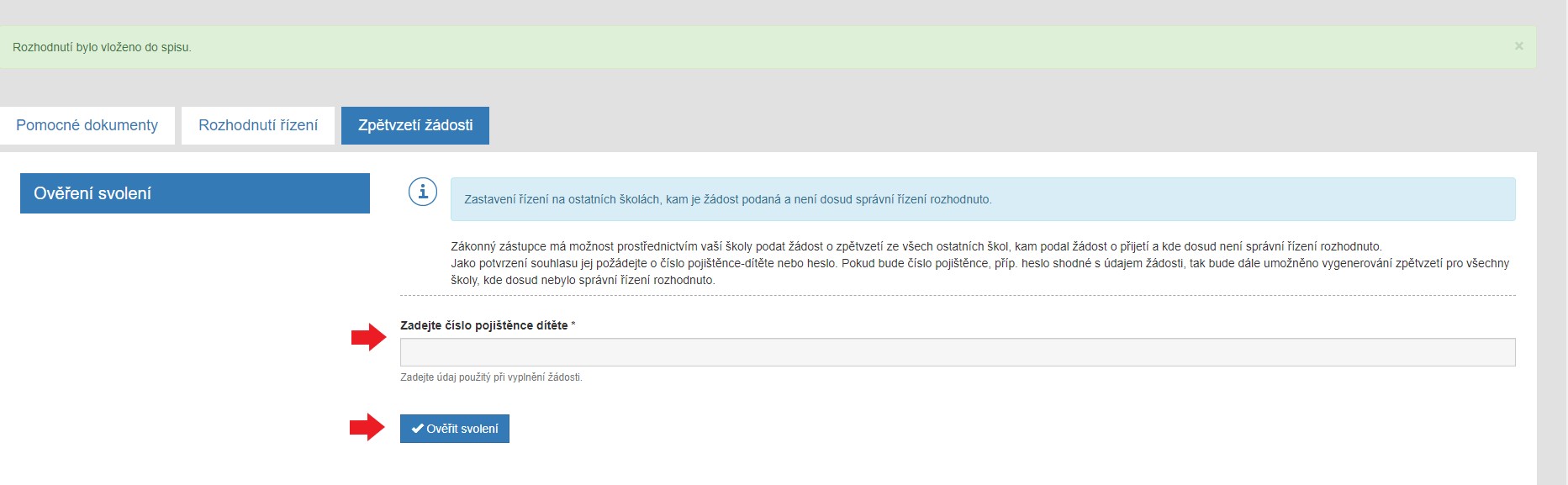
- Klikněte na [ Ověřit svolení ].
V případě, že jste zadali číslo špatně (rodič si nepamatuje), aplikace vás znovu vyzve zda chcete zadat. Nevíte-li, zatrhněte Zákonný zástupce opravdu vyjádřil svolení... a znovu klikněte [ Ověřit svolení ].
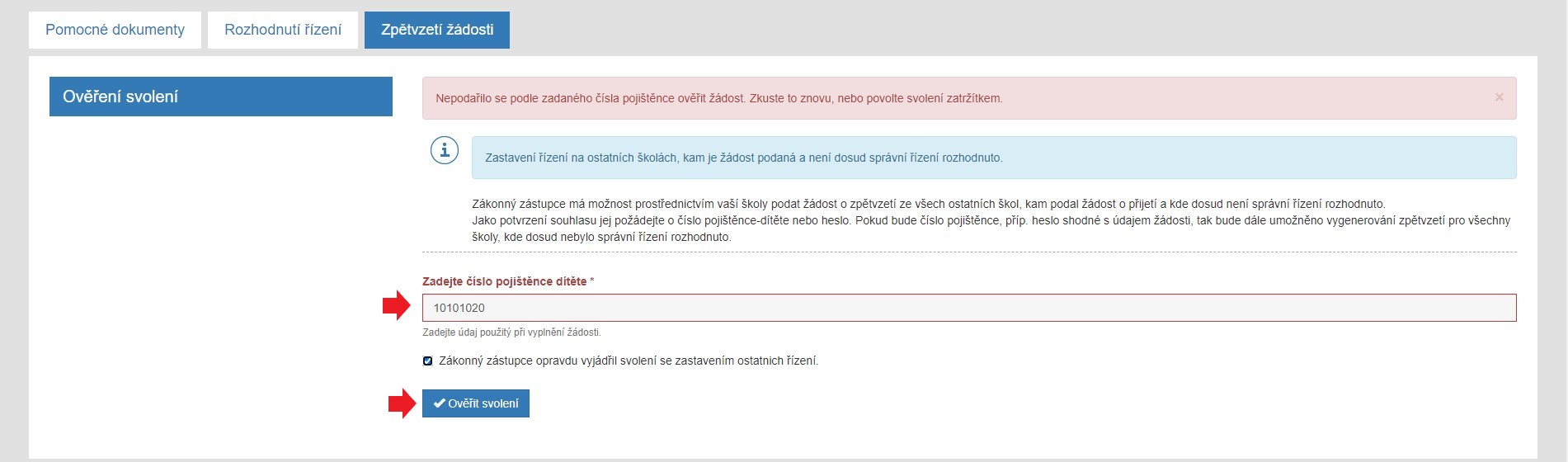
- Po tomto kroku aplikace zobrazí novou kolonku [ Zpětvzetí žádosti z ostatních škol ] a automaticky nabídne generování usnesení o zastavení řízení na ostatních školách s následným tříkrokovým potvrzením zpětvzetí.
Zvolte "Formu doručení usnesení o zastavení řízení", tzn. domluvte se zákonným zástupcem na způsobu doručení Usnesení o zast. řízení z ostatních škol, pro které vaše škola tato usnesení generuje; většinou se jedná o obyčejnou poštu), a klikněte na [ Vygenerovat zpětvzetí žádosti z ostatních škol ].
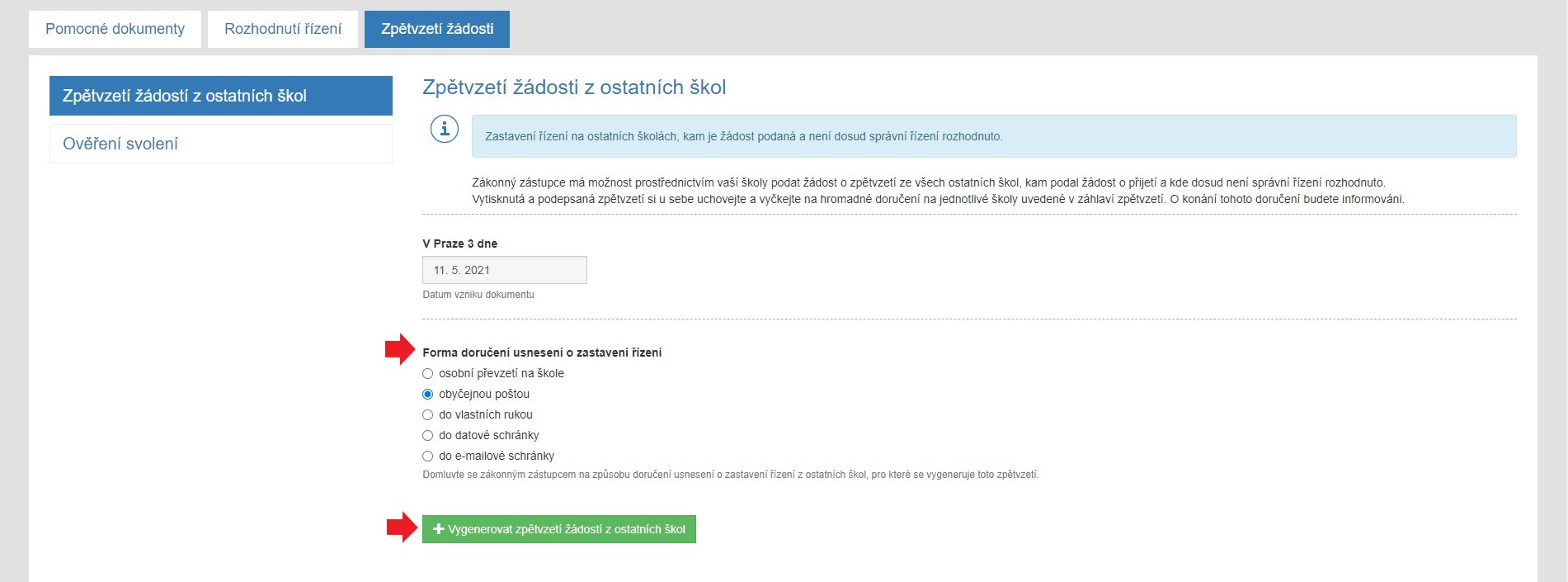
- Aplikace vygeneruje písemnost "Zpětvzetí žádosti z ostatních škol".
Nyní zvolte pole [ Tisk do PDF ] a všechny zpětvzetí si vytiskněte.
V jednom souboru se zobrazí všechna zpětvzetí ze všech škol, kam byla žádost podaná; tj. všechna zpětvzetí se vytisknou pohromadě.
Předejte zák. zástupci všechna zpětvzetí k podpisu.
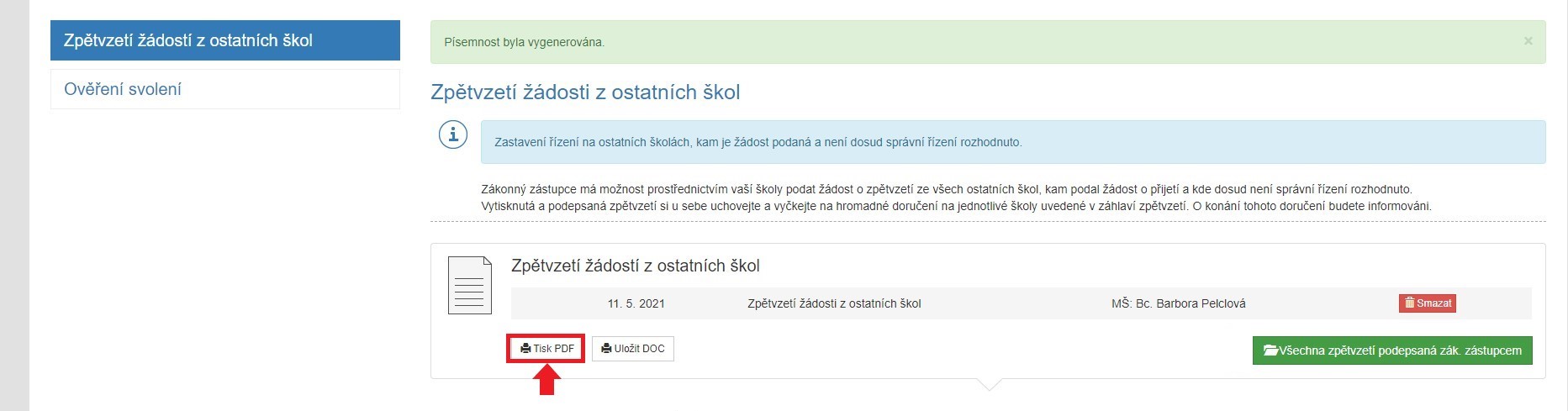
- Jakmile rodič podepíše všechna zpětvzetí na ostatních školách, přistupujeme k předávání informaci o zastavení řízení na ostatních školám, a to potvrzovacím trojklikem:
10. 1. Zvolte "Formu doručení" Usnesení o zastavení řízení (obvykle poštou).
10. 2. Klikněte [ Všechna potvrzení podepsaná zák. zástupcem ] .
10. 3. Zvolte [ Předat podepsaná zpětvzetí školám ]. Tímto krokem předáváme zpětvzetí školám a zastavujeme jejich přijímací řízení u této žádosti.
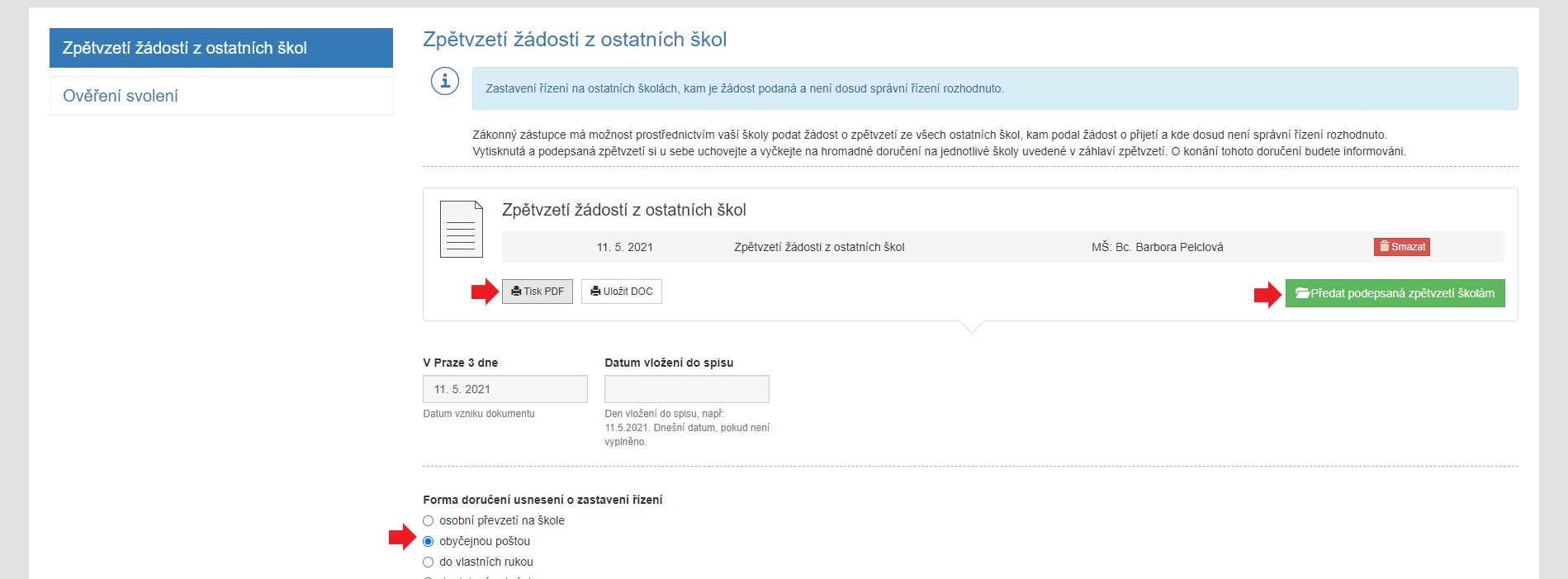
10. 4. Aplikace automaticky zařadí všechna zpětvzetí na ostatní školy.
Nyní je potřeba vložit písemnost školám do spisu.
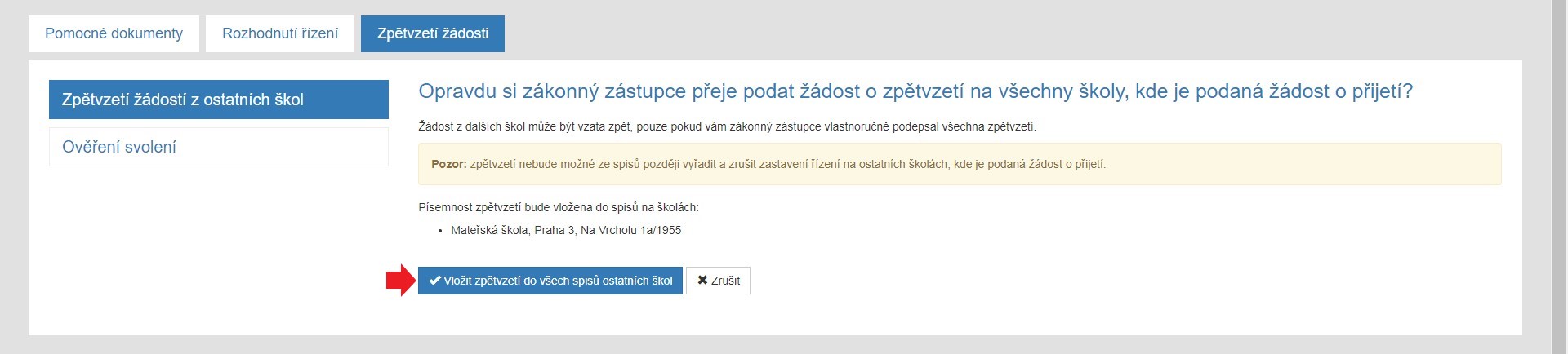
Aplikace proces potvrdí
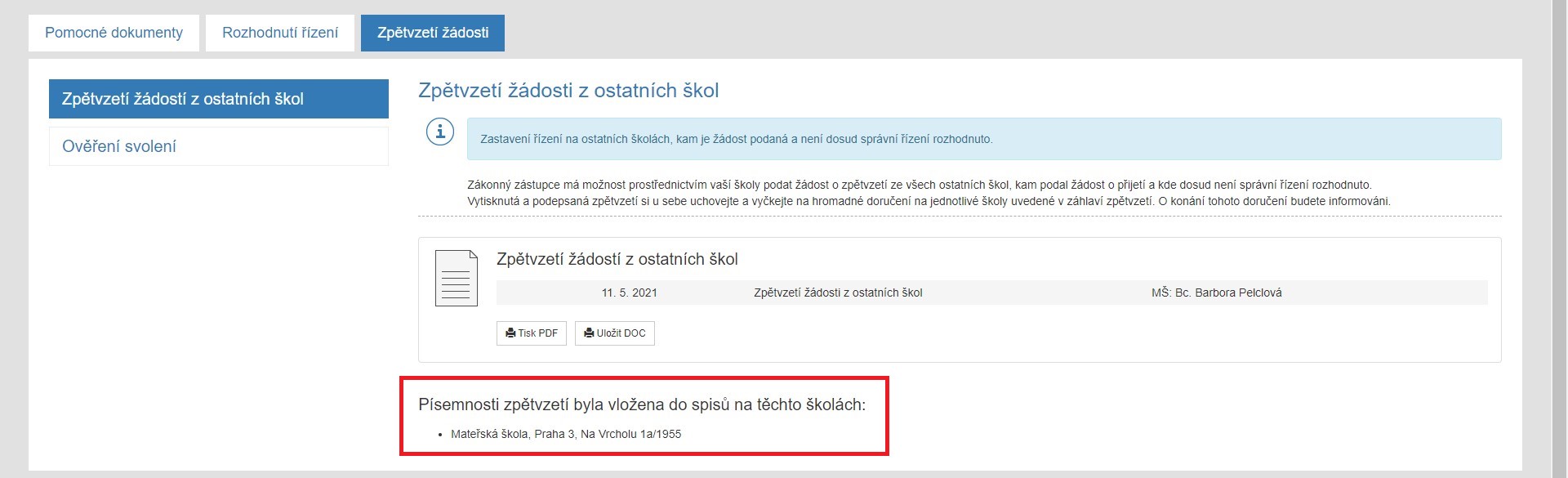
- Škola, které takto bylo řízení ukončeno, uvidí, že se žádost v seznamu podaných žádostí přesunula do oddílu Seznam zastavených řízení.
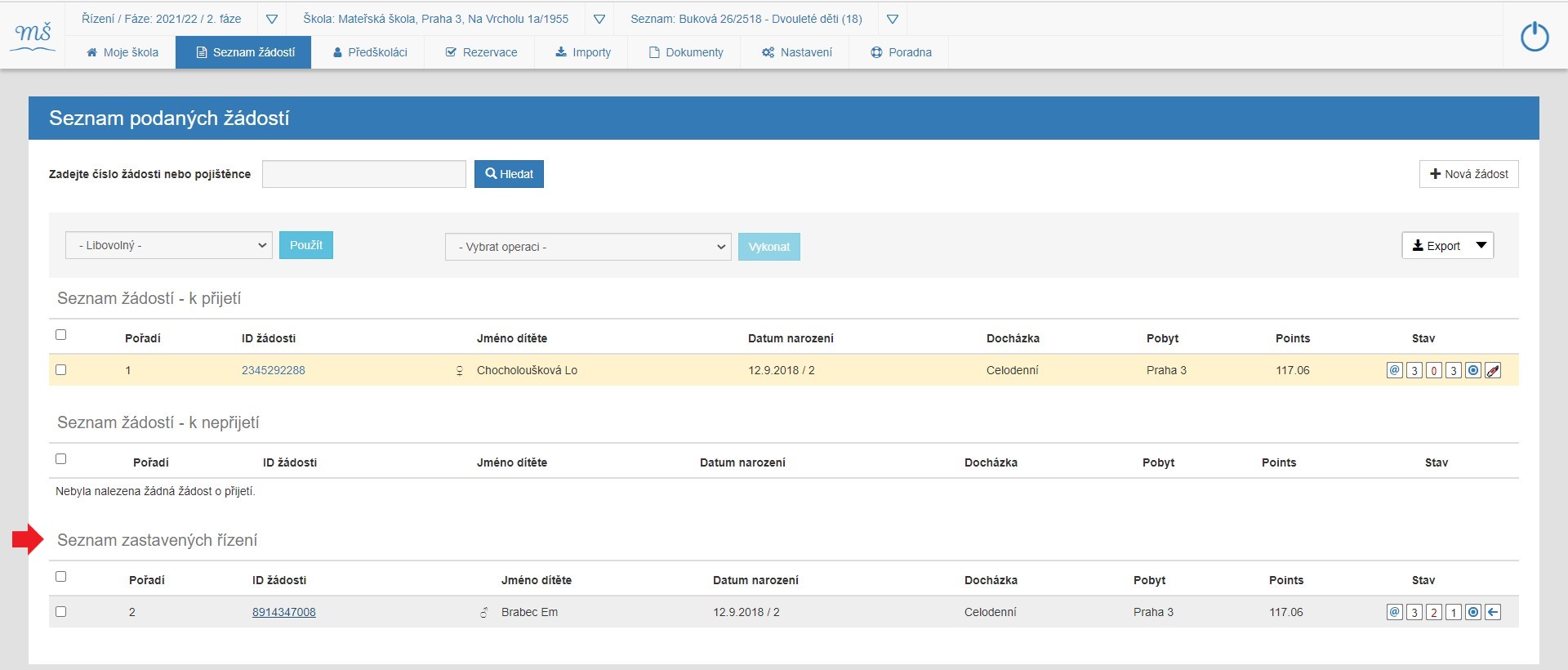
- Druhá škola musí vygenerovat Usnesení o zastavení správního řízení, které aplikace sama nabídne v sekci generování písemností.
12. 1. Vyberte žádost ze seznamu Seznam zastavených řízení a klikněte na ID žádosti (modré číslo).
12. 2. Zvolte záložku [ Generování dokumentů ] a vyberte položku [ Vygenerovat usnesení o zastavení řízení ].
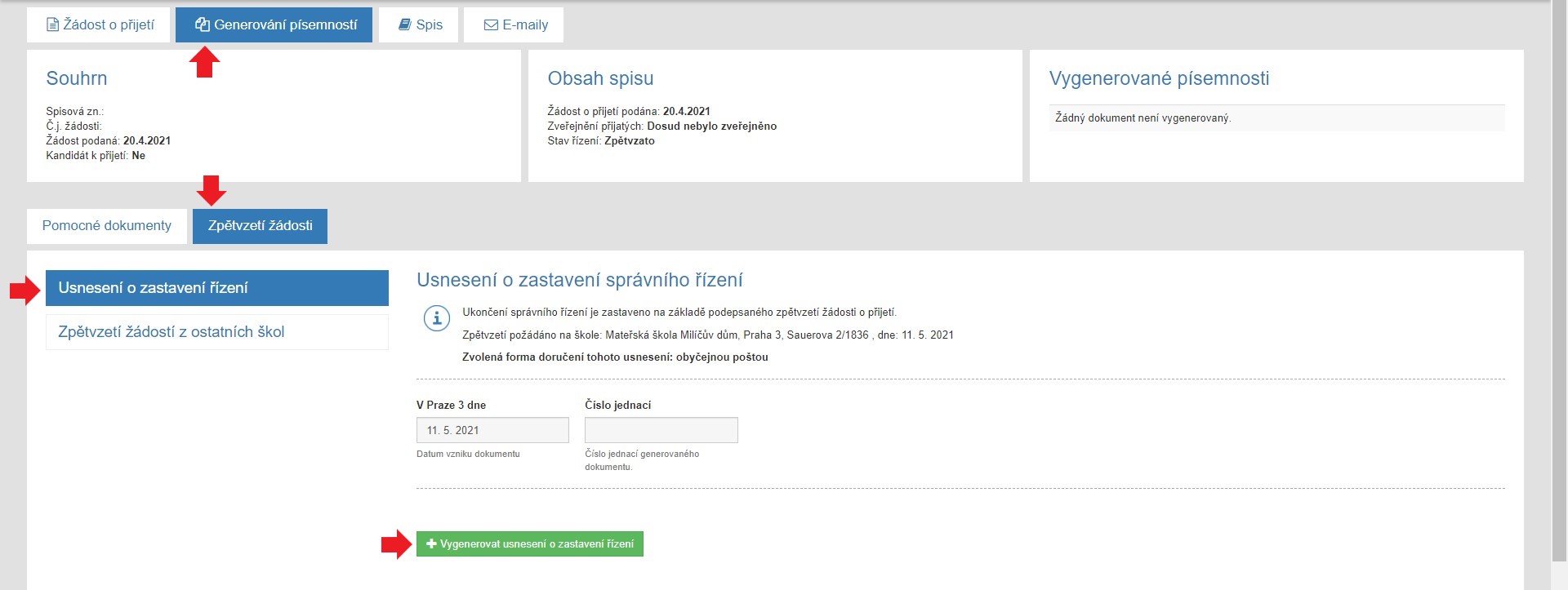
12. 3. Zvolte pole [ Tisk do PDF ] a Usnesení si vytiskněte.
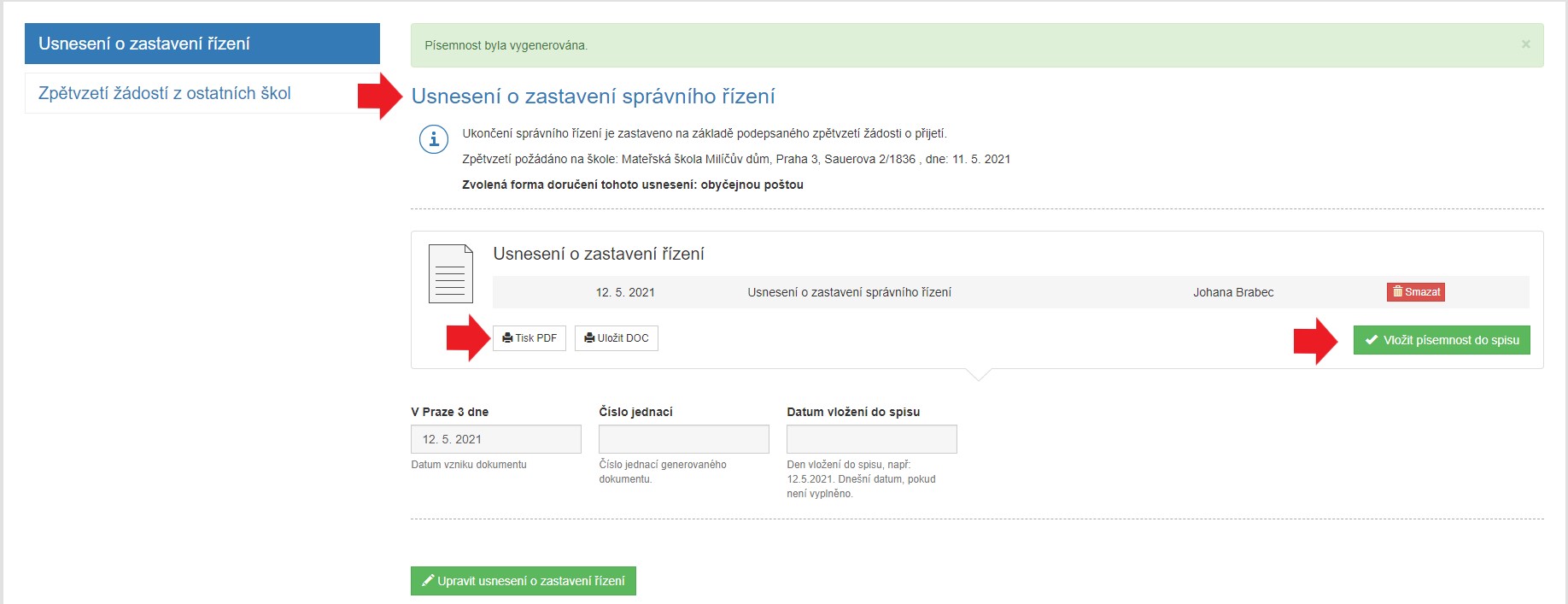
12. 4. Usnesení o zastavení řízení podepište a pošlete zák. zástupci poštou.
Přerušení řízení
Přerušení řízeníPřerušení řízení se řeší v těchto případech:
- Na požádání rodiče
- Z moci úřední, tzn. na základě požadavku o doplnění požadovaných dokumentů
- přerušení řízení o přijetí / odkladu z důvodu nedodání podkladů o odklad - ukončení přerušení řízení
- ukončení přerušeného stavu řízení o odkladu
Přerušení řízení se řeší v těchto případech:
- Na požádání rodiče
- Z moci úřední, tzn. na základě požadavku o doplnění požadovaných dokumentů
a) přerušení řízení o přijetí z důvodu nedodání potvrzení o očkování (netýká se předškoláků); lze doočkovat do 31. 8 téhož roku
b) přerušení řízení o přijetí z důvodu nedodání potvrzení o trvalém bydlišti - ukončení přerušení řízení
Přerušení z moci úřední
Přerušení z moci úředníPřerušení z moci úřední podle § 64 odst. 1 písm. a) správního řádu je provedeno na základě:
Výzvy k doplnění a odstranění vad podané žádosti + Usnesení o přerušení správního řízení z moci úřední
Jedná se o tyto důvody:
- nemáme rozhodnutí o odkladu a současně je podaná žádost o přijetí
- jsme spádová škola a chybí u odkladu:
a) kopie stanoviska odborného lékaře nebo klinického psychologa
b) kopie posouzení školní zralosti, kterou vystavilo školské poradenské zařízení
- Proveďte přihlášení do aplikace, pokud již nejste přihlášeni.
- V hlavním menu klikněte na položku seznamu [ Přijetí ].
- Klikněte na identifikátor vybrané žádosti (modré číslo).
- Klikněte na záložku [ Generování písemností ] a vyberte záložku [ Přerušení řízení ].
Zvolte záložku [ Požádání o přerušení ].
Klikněte na [ Výzva k odstranění vad podané žádosti o přijetí ] a vyberte variantu dokumentu. - Zkontrolujte údaje šablony a klikněte na zelené políčko [ Vygenerovat výzva k odstranění vad žádosti ].
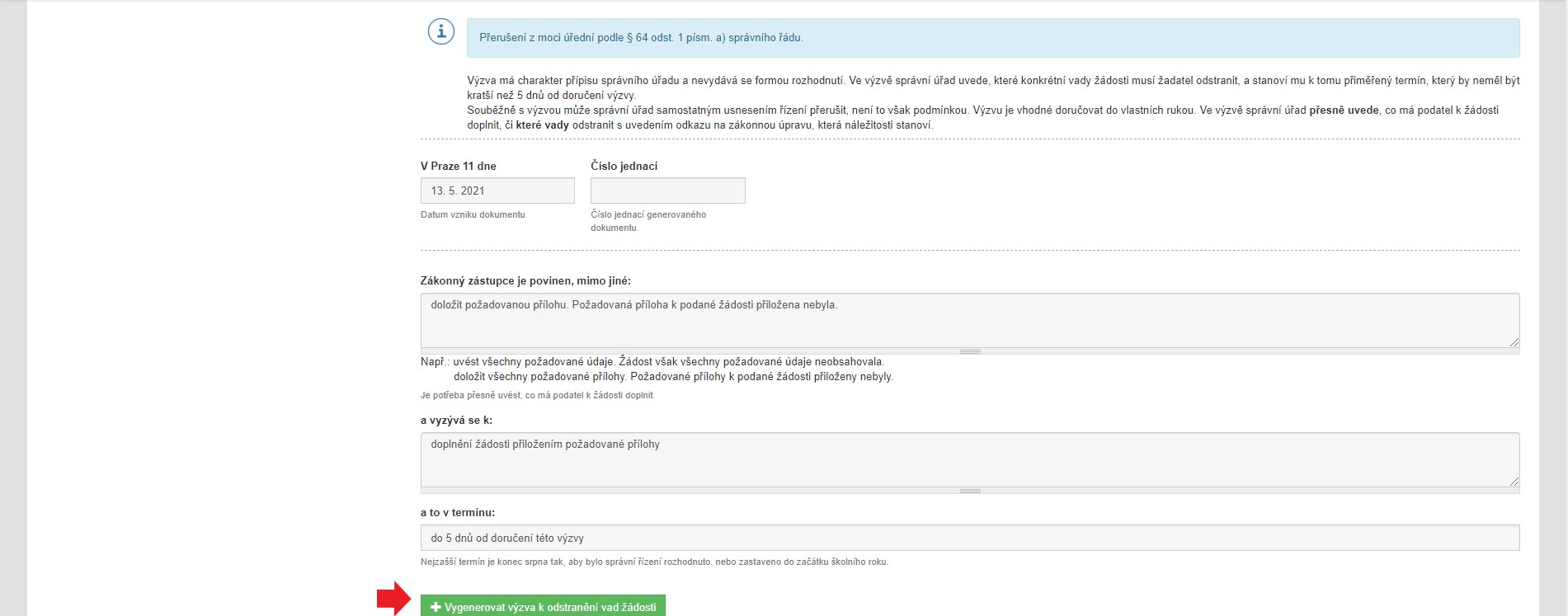
- Aplikace vygeneruje písemnost.
6. 1. Zvolte „Tisk PDF“ a podepište. Písemnost lze upravit pomocí zeleného políčka v dolní části stránky [ Upravit výzva k odstranění vad žádosti ].
6. 2. Písemnost doručte zák. zástupci společně s navazujícím Usnesením o přerušení řízení.
6. 3. Zvolte zelené políčko [ Vložit písemnost do spisu ].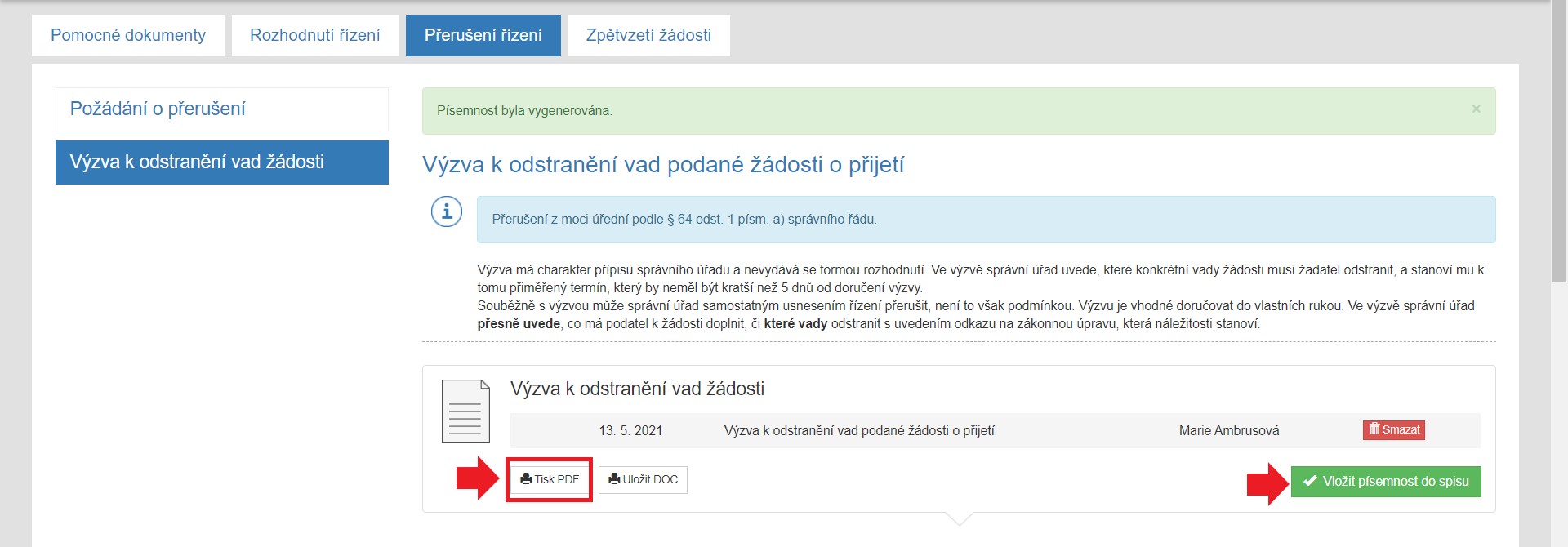
-
Aplikace vloží písemnost do spisu a přesune se do dalšího kroku, kdy vygenerujeme Usnesení o přerušení řízení.
Vyplňte požadovaná pole a zvolte zelené políčko [ Vygenerovat usnesení o přerušení řízení ].
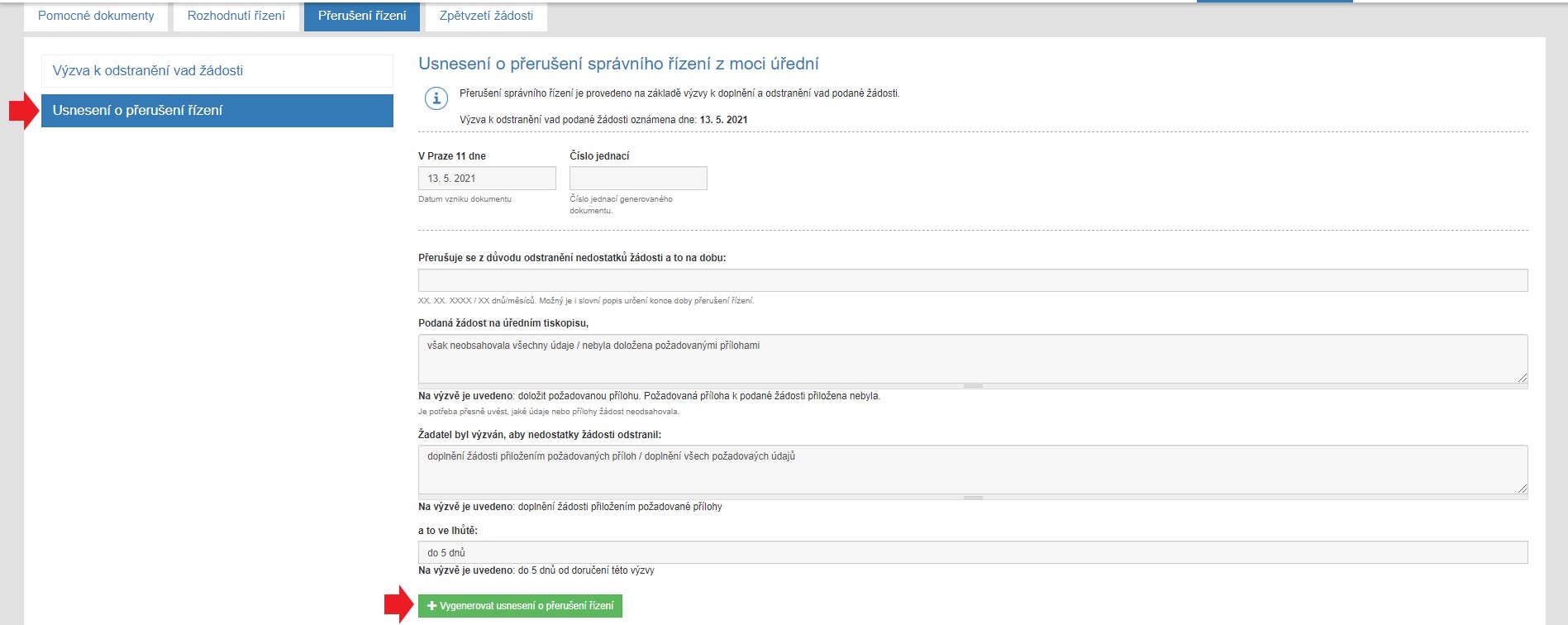
-
Aplikace vygeneruje písemnost. Opět stejný postup:
8. 1. Zvolte „Tisk PDF“ a podepište. Písemnost lze upravit pomocí zeleného políčka v dolní části stránky.
8. 2. Písemnost doručte zák. zástupci společně s předchozí Výzvou k odstranění vad žádosti.
8. 3. Zvolte zelené políčko [ Vložit písemnost do spisu ].
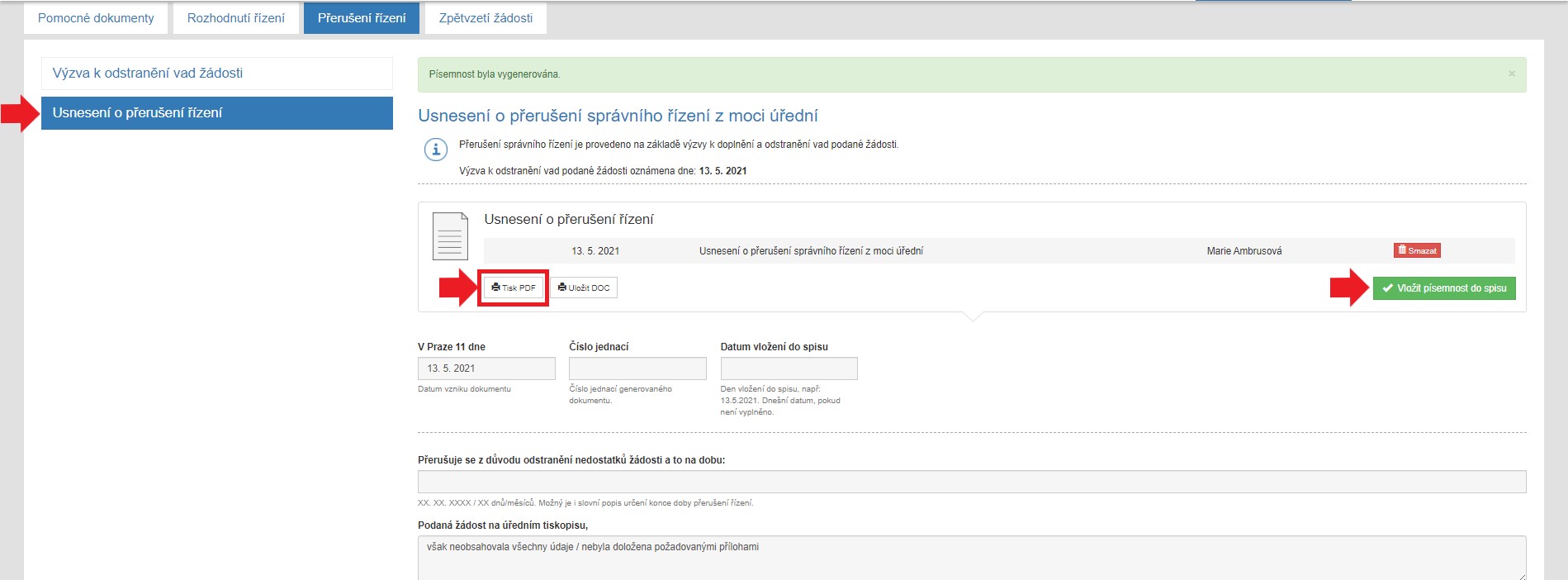
-
Vložením písemnosti do spisu se žádost v [ Seznamu žádostí - k přijetí ] označí šedě a ikonou přerušení
a v detailu žádosti v kolonce [ Stav žádosti ] vidíte, že je řízení dočasně přerušeno.

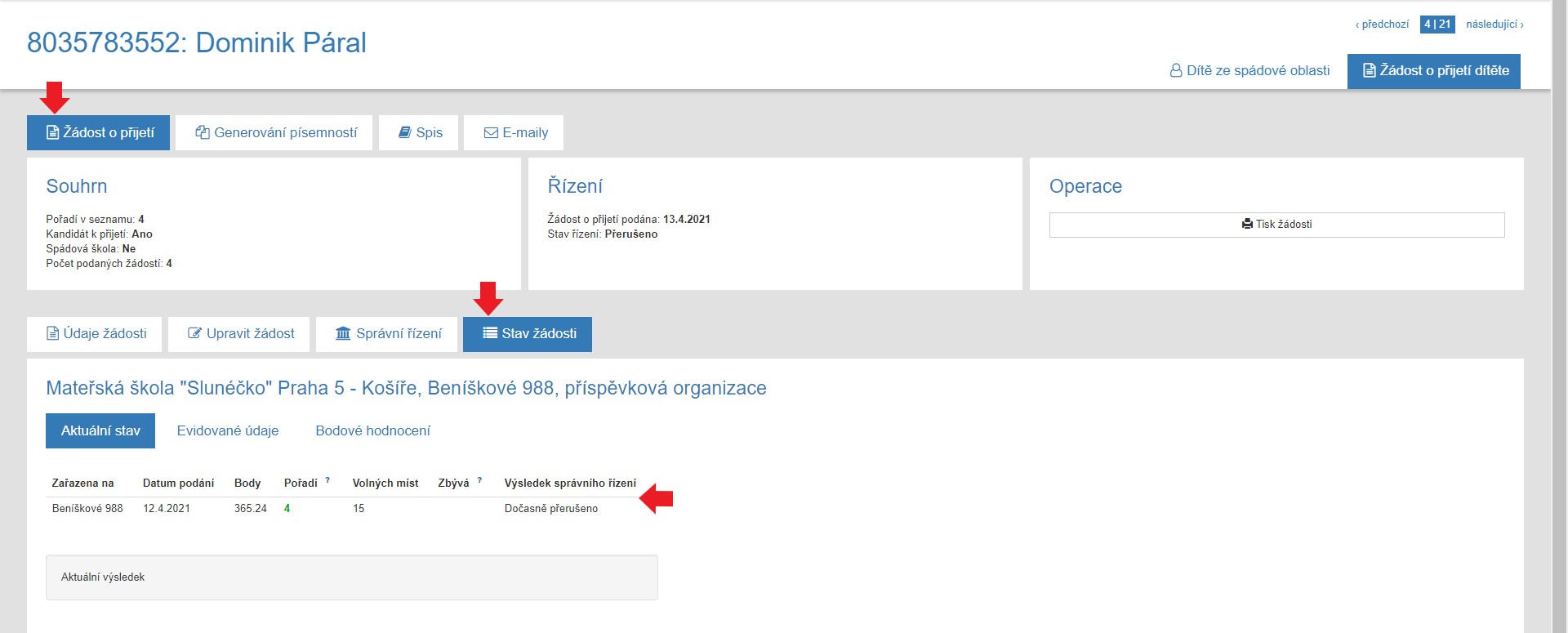
-
Do termínu uvedeném v písemnostech má zák. zástupce povinnost doručit požadované dokumenty.
-
Následuje Dokončení přerušeného stavu.
Přerušení z moci úřední podle § 64 odst. 1 písm. a) správního řádu je provedeno na základě:
Výzvy k doplnění a odstranění vad podané žádosti + Usnesení o přerušení správního řízení z moci úřední.
Jedná se o tyto důvody:
- nemáme potvrzení o očkování (netýká se předškoláků, kde není povinnost očkování)
- nemáme potvrzené trvalé bydliště (kritéria)
Obojí se během sběru označíme jako žádosti s "výhradou".
- Proveďte přihlášení do aplikace, pokud již nejste přihlášeni.
- V hlavním menu klikněte na položku seznamu [ Přijetí ].
- Klikněte na identifikátor vybrané žádosti (modré číslo).
- Klikněte na záložku [ Generování písemností ] a vyberte záložku [ Přerušení řízení ].
Zvolte záložku [ Požádání o přerušení ].
Klikněte na [ Výzva k odstranění vad podané žádosti o přijetí ] a vyberte variantu dokumentu.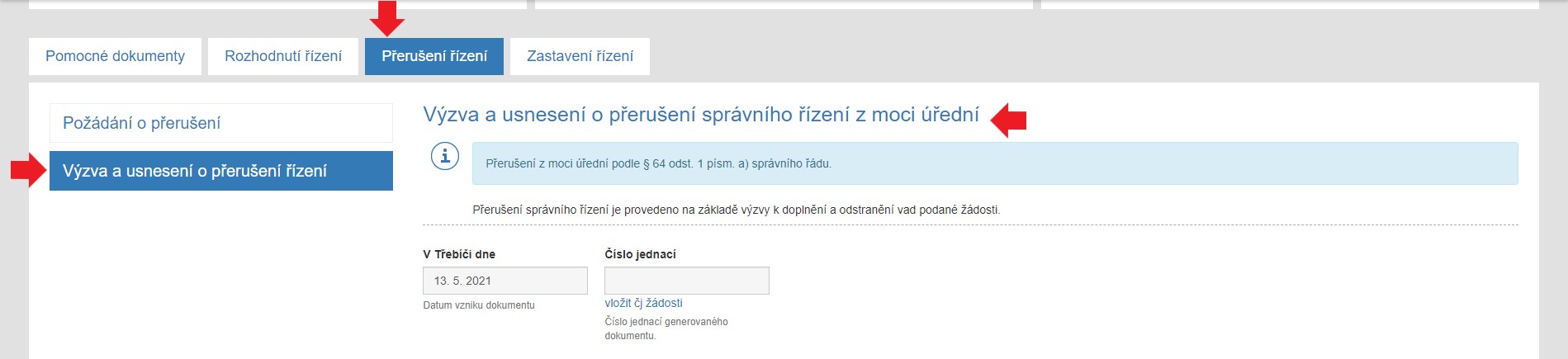
- Zkontrolujte údaje šablony a klikněte na zelené políčko [ Vygenerovat výzva a usnesení o přerušení řízení ].
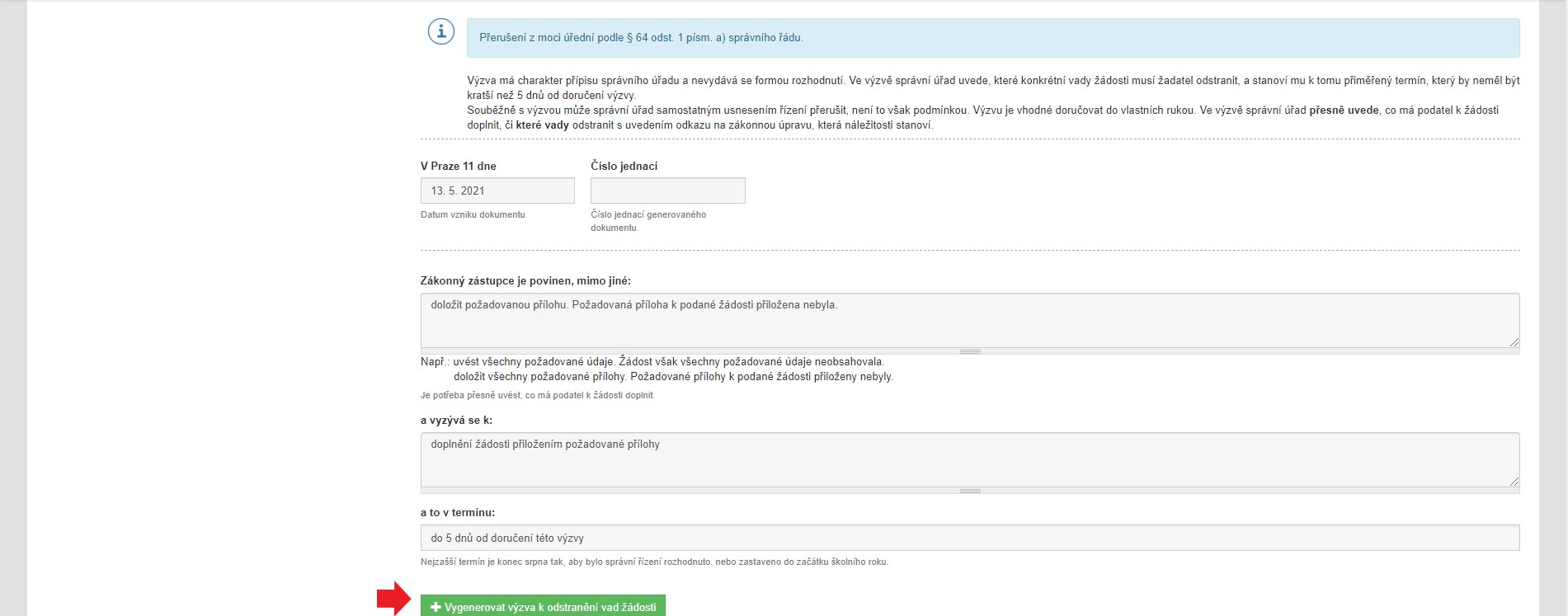
- Aplikace vygeneruje písemnost.
6. 1. Zvolte „Tisk PDF“ a podepište. Písemnost lze upravit pomocí zeleného políčka v dolní části stránky [ Upravit výzva a usnesení o přerušení řízení ].
6. 2. Písemnost doručte zák. zástupci.
6. 3. Zvolte zelené políčko [ Vložit písemnost do spisu ].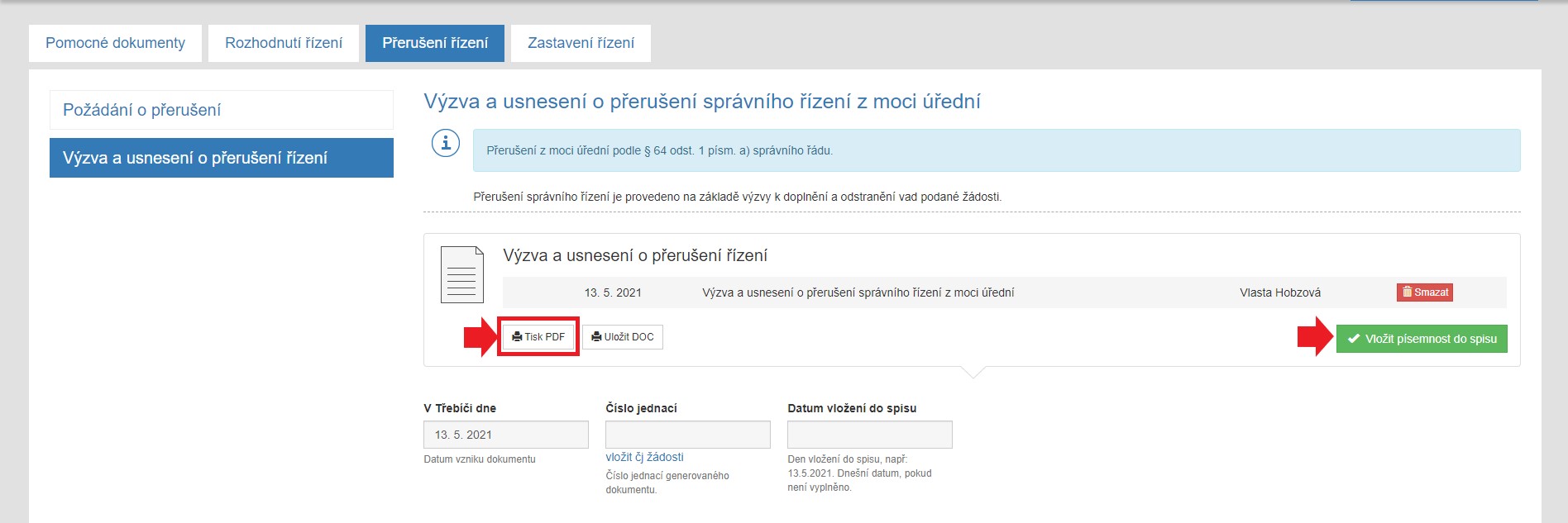
-
Vložením písemnosti do spisu je řízení přerušeno a žádost se v [ Seznamu žádostí - k přijetí ] označí šedě a ikonou přerušení.

- a v detailu žádosti v kolonce [ Stav žádosti ] vidíte, že je řízení dočasně přerušeno.
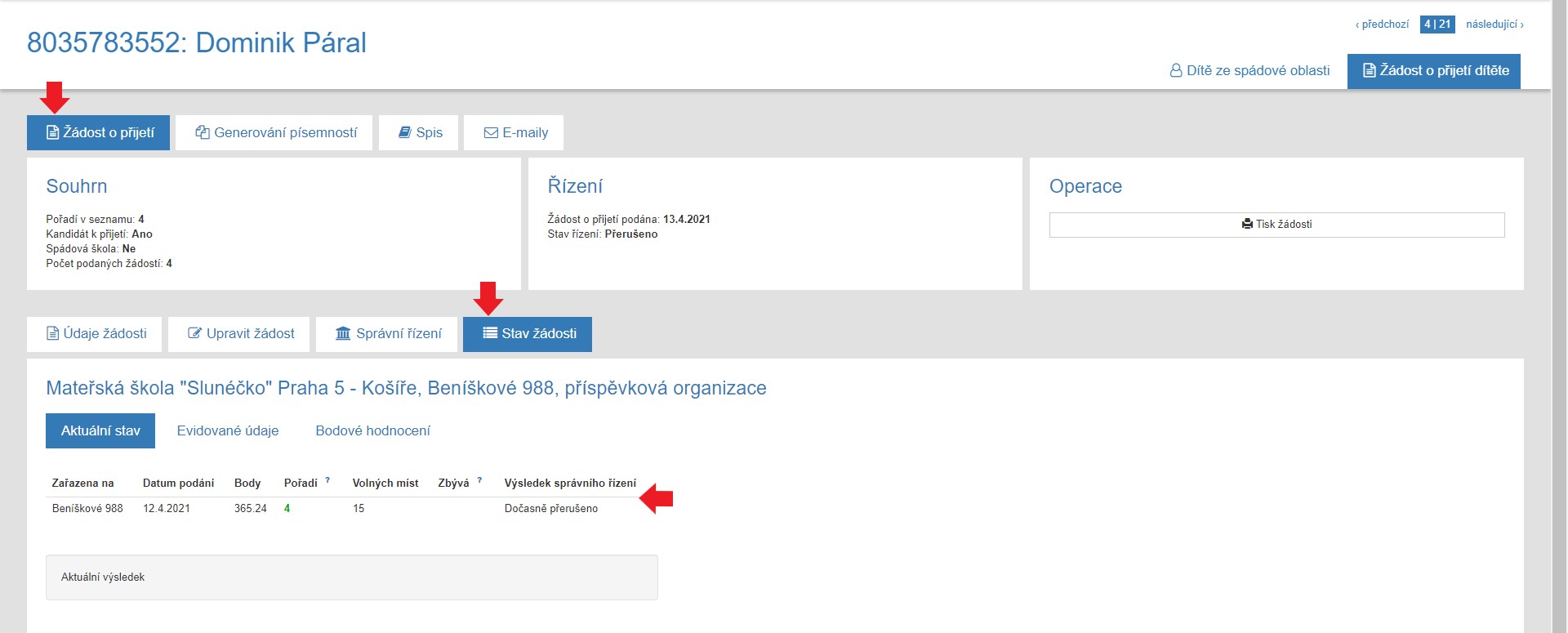
-
Do termínu uvedeném v písemnostech má zák. zástupce povinnost doručit požadované dokumenty.
-
Následuje Dokončení přerušeného stavu, tj. Vyrozumění účastníků o pokračování řízení a následné generování písemností: Rozhodnutí řízení o přijetí / Rozhodnutí o nepřijetí / Dohoda o docházce / příp. Zastavení řízení.
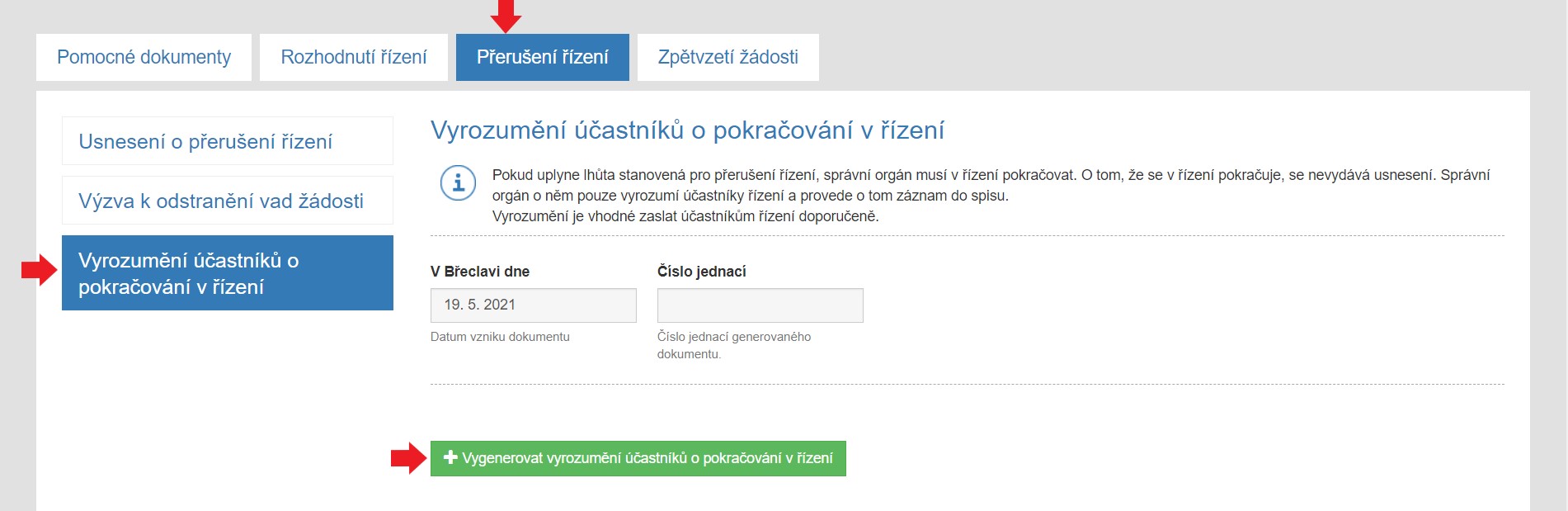
Přerušení řízení o odkladu
Přerušení řízení o odkladuV případě, že rodič nedonesl všechny podklady pro vyřízení odkladu, tak je třeba řízení o odkladu přerušit.
- Proveďte přihlášení do aplikace, pokud již nejste přihlášeni.
- V hlavním menu klikněte na položku seznamu [ Odklady ].
- Klikněte na identifikátor žádosti.
- V detailu žádosti klikněte na záložku [ Generování písemností ] a v záložce [ Přerušení ] vyberte písemnost:
[ Sdělení přerušení ] - jestliže písemně požádal rodič při zápisu (vzor sdělení rodiče je v menu Dokumenty) o přerušení anebo [ Výzvu k odstranění vad žádosti ] - jestliže tak rozhoduje ředitel.
Následně je třeba vyplnit datum, od kterého bude řízení přerušeno a Vygenerovat patřičný dokument.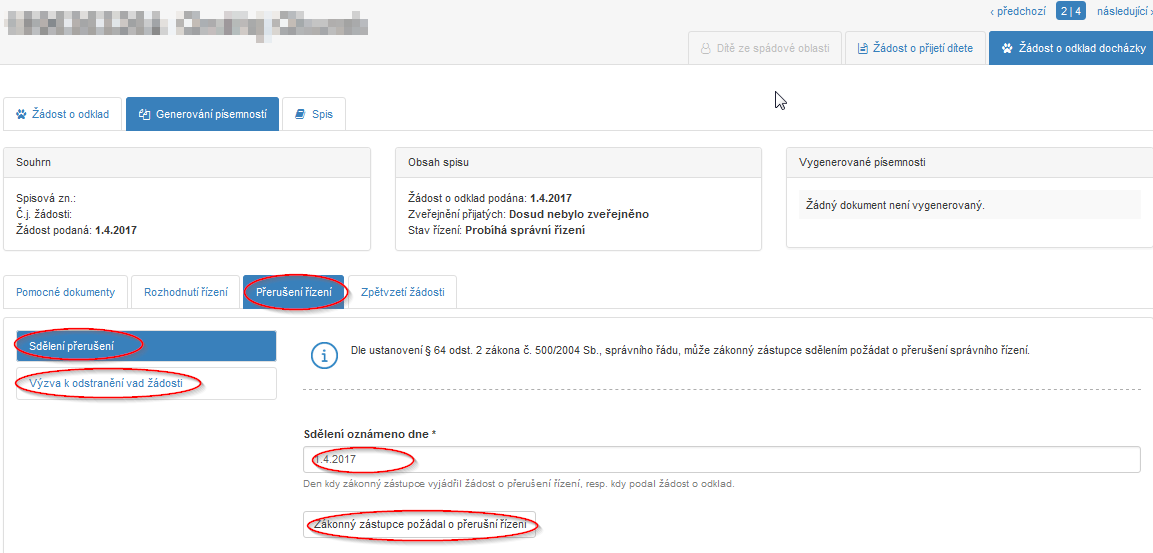
- Po vygenerování záznamu se informace zaznamená do Spisu a nabídne se vygenerování dokumentu Usnesení o přerušení řízení.
- Do formuláře vyplňte potřebná políčka, s tím, že políčko „až do doby“ je textové, takže lze napsat např. „do dodání všech příloh odkladu a nejpozději do 31.5.“
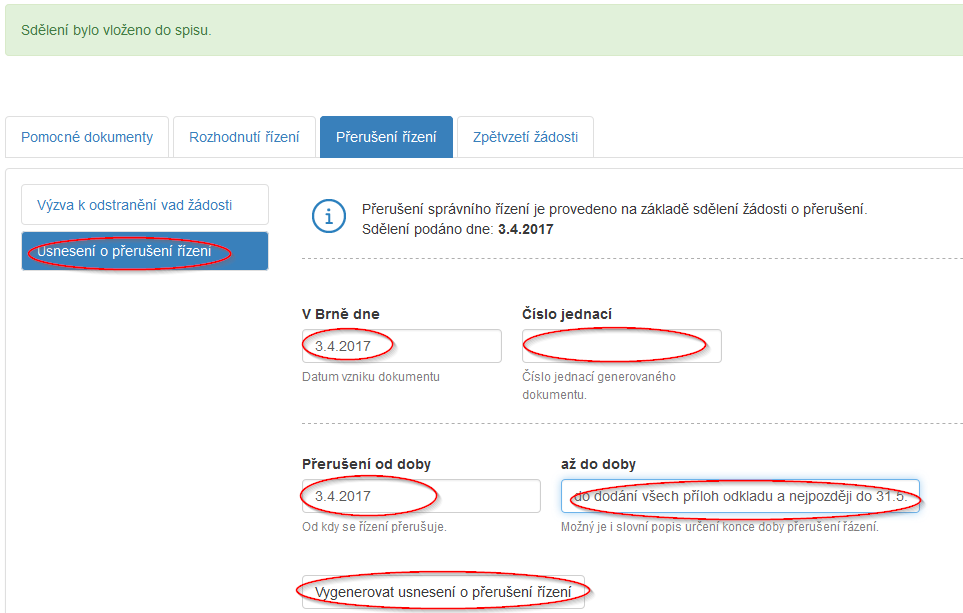
- Kliknutím na tlačítko „Vygenerovat usnesení o přerušení řízení“ se vám zobrazí informace o vygenerované písemnosti s možností tisku přes tlačítko „Tisk PDF“. Pokud se vám v tisku něco nebude zdát, můžete upravit údaje ve formuláři, kliknout na tlačítko „Upravit usnesení o přerušení řízení“ a znovu na tlačítko „Tisk PDF“.
Jakmile je dokument v pořádku, stačí kliknout na „Vložit písemnost do spisu“. Tímto je řízení přerušeno až do uvedené doby. Postup generování je popsán v kapitole Generování písemností. - V menu Přijetí - Seznam podaných žádostí je přerušení řízení signalizováno ve sloupci Stav ikonou

Dokončení přerušení řízení o odkladu
Dokončení přerušení řízení o odkladuPři doplnění podkladů odkladu s vrátíte zpět k žádosti o odklad a vyřídíte Rozhodnutím o odkladu.
A) kladně dle kapitoly Kompletní odklad s vytvořením výroku o odkladu
B) zamítnutím dle kapitoly Zamítnutí odkladu.
Na základě zamítnutí odkladu je nutné vydat Rozhodnutí o přijetí.
Dokončení přerušeného stavu řízení
Dokončení přerušeného stavu řízeníA) Po doplnění podkladů, se vrátíte zpět k žádosti v seznamu žádostí - k přijetí.
Pokud byl odklad úspěšně vyřízen, tak je vhodné, aby rodič požádal o Zpětvzetí žádosti o přijetí, aby se řízení zastavilo.
Pokud nebyl odklad kladně vyřízen, tak dítě musíte přijmout a vydat Rozhodnutí o přijetí.
B) Nedoplnění podkladů ve stanovené lhůtě znamená zastavení řízení, tj. zák. zástupce neodstranil podstatné vady žádosti. Záleží ale na nastavení lhůty, kdy uplyne:
- je-li dřív než termín pro ukončení uvolňování, zastavením řízení se žádost vyřadí do seznamu zastavených řízení.
- je-li po termínu uvolňování (obvykle k 31.5 ), žádost zůstává v seznamu přijatých, jen se označení jako zastavená (písmeno z ve sloupci "Stav").
V případě, že jste již předali Rozhodnutí o přijetí zák. zástupci a současně bylo dodatečně kladně Rozhodnuto o odkladu, má kladné rozhodnutí o odkladu vyšší váhu než rozhodnutí o přijetí.
Rozhodnutí o přijetí do prvního ročníku základního vzdělávání zůstane sice pravomocné i nadále (není dán právní důvod pro jeho zrušení), nebude však v praxi realizováno, neboť dítě do prvního ročníku nenastoupí právě z důvodu kladného rozhodnutí o odkladu.
Pokud uplyne lhůta stanovená pro přerušení řízení, správní orgán musí v řízení pokračovat.
O tom, že se v řízení pokračuje, se nevydává usnesení.
Správní orgán o něm pouze vyrozumí účastníky řízení a provede o tom záznam do spisu.
A) V případě doplnění podkladů (očkování) pokračujeme ve správním řízení.
B) V případě nedoplnění podkladů (nedoložení očkování) zastavujeme správní řízení.
Dokončení přerušení - po doplnění podkladů
Dokončení přerušení - po doplnění podkladůPo doplnění podkladů:
- Proveďte přihlášení do aplikace, pokud již nejste přihlášeni.
- V hlavním menu klikněte na položku seznamu [ Přijetí ].
- Klikněte na ID dítěte.
- Klikněte na [ Generování písemností ], záložku [ Zpětvzetí žádosti ] a vygenerujte zpětvzetí na vaší škole.
- Vygenerujte písemnost a nechte ji podepsat zástupcem v momentě, kdy si přijde vyzvednout odklad.
- Jakmile zpětvzetí podepíše, tak ihned vygenerujte usnesení o zastavení řízení.
Předejte jej rodiči a nechte si potvrdit převzetí, abyste jej nemuseli posílat poštou. - Zastavení řízení je signalizováno ve sloupci "Stav" ikonou písmene z a v seznamu šedým podbarvením řádku.
Žádost je v samostatném seznamu Zastavených řízení.

Pokud odklad není kladně vyřízen, tak v žádosti o přijetí provedete rozhodnutí o přijetí nebo nepřijetí.
Pokračujeme ve správním řízení
- Vyberte ID žádosti (modré číslo) ze Seznamu žádostí - k přijetí a zvolte [ Generování písemností ].
- Aplikace vám automaticky nabídne položku [ Přerušení řízení ] a záložku [ Vyrozumění účastníků o pokračování v řízení ]
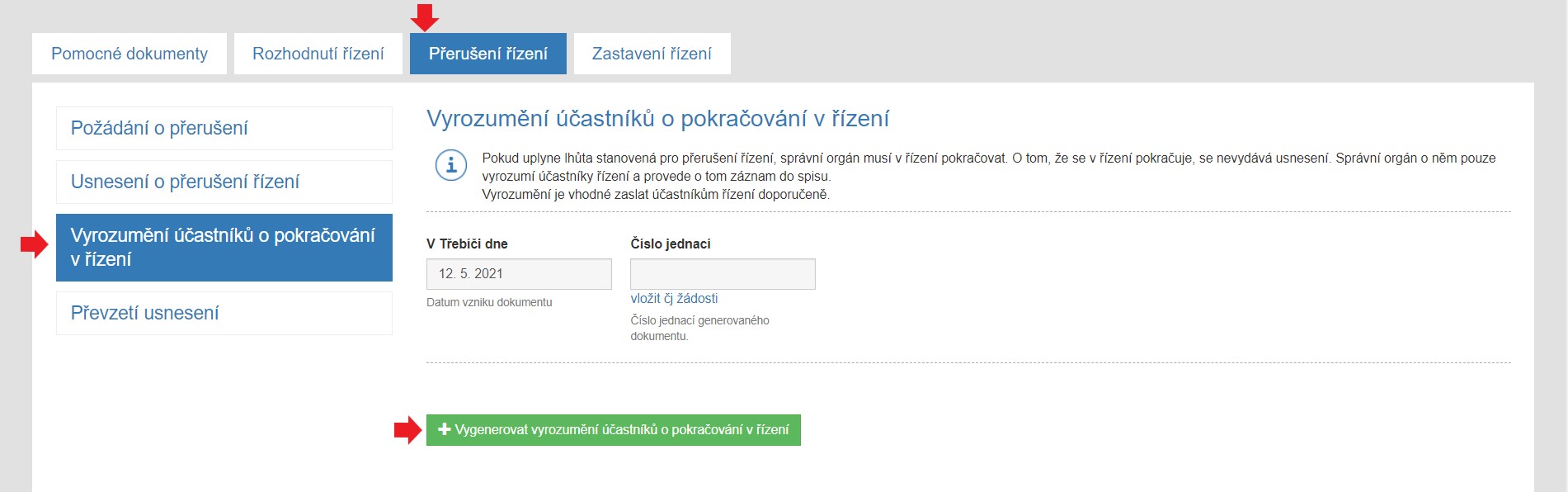
-
Zvolte zelené políčko [ Vygenerovat vyrozumění účastníkům o pokračování řízení ].
-
Aplikace vygeneruje písemnost, ale ještě není součástí spisu.
4. 1. Zvolte „Tisk PDF“ a podepište; příp. upravte pomocí pole "Upravit"
4. 2. Vložte písemnost do spisu klikem na zelené políčko [ Vložit písemnost do spisu ].
4. 3. Vyrozumění doručte účastníkům řízení doporučeně.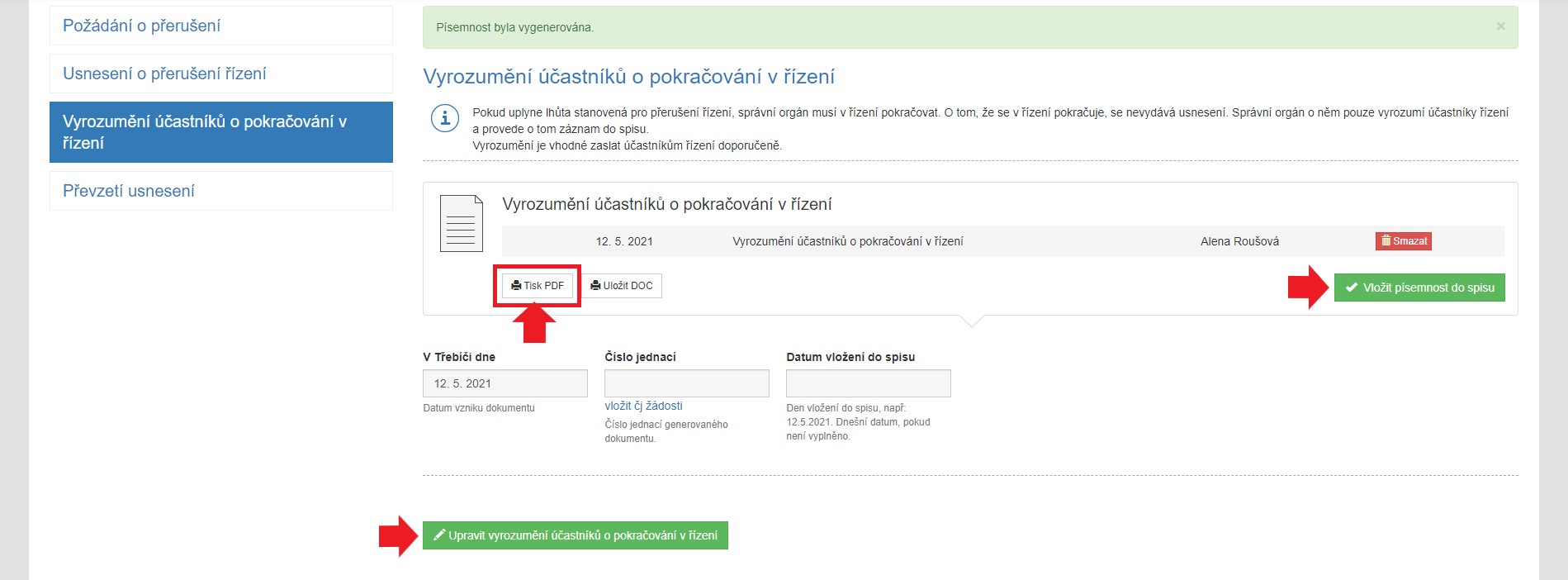
-
Vložením záznamu do spisu se dokument stává součásti Spisu.
Správní orgán dále pokračuje v přijímacím řízením vydáním Rozhodnutí o přijetí nebo Rozhodnutí o nepřijetí.
Dokončení přerušení - při nedoplnění podkladů
Dokončení přerušení - při nedoplnění podkladůPři nedoplnění podkladů k odkladu zastavujeme řízení
Správní řízení je zastaveno na základě § 66 odst. 1 písm c) - žadatel v určené lhůtě neodstranil podstatné vady žádosti, které brání pokračování v řízení.
- Proveďte přihlášení do aplikace, pokud již nejste přihlášeni.
- V hlavním menu klikněte na položku seznamu [ Odklady ].
- Klikněte na identifikátor dítěte.
- Klikněte na [ Generování písemností ], záložku [ Přerušení řízení ].
- Po uplynutí lhůty se v sekundárním menu automaticky nabídne další záložka [ Usnesení o zastavení řízení ].
Vytištěnou písemnost podepište a doručte zák. zástupci. - Zvolením zeleného pole [ Vložit do spisu ] řízení zastavíte.
- Zastavené řízení je signalizováno ve sloupci "Stav" ikonou písmene z a v seznamu šedým podbarvením řádku.
Žádost je v samostatném seznamu Zastavených řízení, je-li řízení ukončeno před termínem konce uvolňování. Po termínu uvolňování zůstává žádost již na stejné pozici v seznamu, jen je označena symbolem zastaveného řízení.

V případě, že by se k vám rodič již hlásit nechtěl, tak jej požádáte o podpis žádosti o zpětvzetí:
[ Generování dokumentů > Zpětvzetí žádosti > Zpětvzetí žádosti ] a řízení zastavíte [ Usnesením o zastavení řízení ].
Pozn.: Nástup po odkladu
Pokud dítě dostane rozhodnutí o přijetí k základnímu vzdělávání a současně je povolen odklad školní docházky, není automaticky přijato na následují školní rok. Zákonný zástupce dítěte musí opět požádat o přijetí k plnění povinné školní docházky od daného školního roku. Může opět požádat i na jiné škole, než na které žádal původně. Dítě se osobně k zápisu dostavit nemusí (viz. stanovisko MŠMT)
Při nedoplnění podkladů o očkování zastavujeme správní řízení
Správní řízení je zastaveno na základě § 66 odst. 1 písm c) - žadatel v určené lhůtě neodstranil podstatné vady žádosti, které brání pokračování v řízení.
- Vyberte ID žádosti (modré číslo) ze Seznamu žádostí - k přijetí a zvolte [ Generování písemností ].
- Aplikace vám automaticky nabídne položku [ Přerušení řízení ] a záložku [ Usnesení o zastavení řízení ]
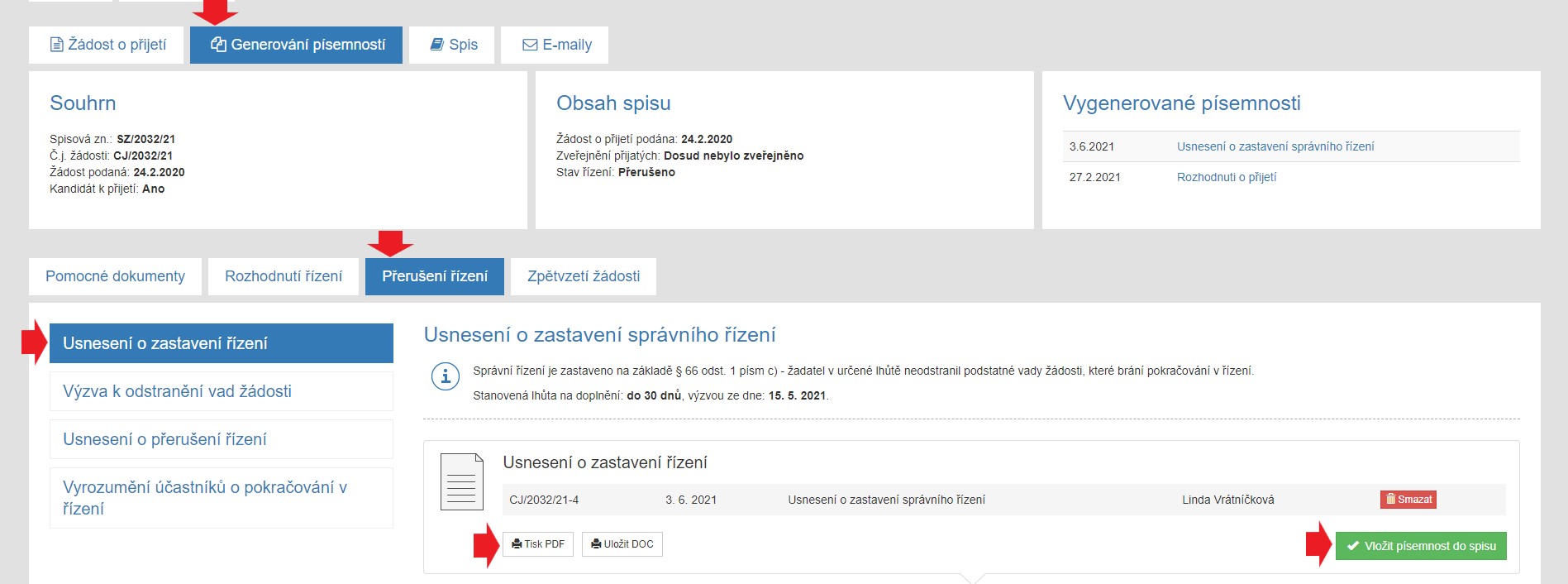
-
Aplikace vygeneruje písemnost, ale ještě není součástí spisu. Zvolte „Tisk PDF“ a podepište; příp. upravte pomocí pole "Upravit".
-
Vložte písemnost do spisu klikem na zelené políčko [ Vložit písemnost do spisu ].
Usnesení doručte účastníkům řízení doporučeně. Vložením záznamu do spisu se řízení zastavuje. -
Zastavení řízení je signalizováno ve sloupci "Stav" ikonou písmene z a v seznamu šedým podbarvením řádku.
Žádost je v samostatném seznamu Zastavených řízení, je-li řízení ukončeno před termínem konce uvolňování. Po termínu uvolňování zůstává žádost již na stejné pozici v seznamu, jen je označena symbolem zastaveného řízení.
V případě, že by se k vám rodič již hlásit nechtěl, tak jej požádáte o podpis žádosti o zpětvzetí
[ Generování dokumentů > Zpětvzetí žádosti > Zpětvzetí žádosti ]
a řízení zastavíte [ Usnesením o zastavení řízení ].
Kompletní odklad s vytvořením výroku o odkladu
Kompletní odklad s vytvořením výroku o odkladuV případě, že máte kompletní podklady, tak můžete vytvořit dokument s výrokem o odkladu.
- Proveďte přihlášení do aplikace, pokud již nejste přihlášeni.
- V hlavním menu klikněte na položku seznamu [ Odklady ].
- Klikněte na identifikátor žádosti, ke které chcete rozhodnutí vygenerovat.
- Klikněte na [ Generování písemností ], záložku [ Rozhodnutí řízení ] a [ Rozhodnutí o odkladu ].
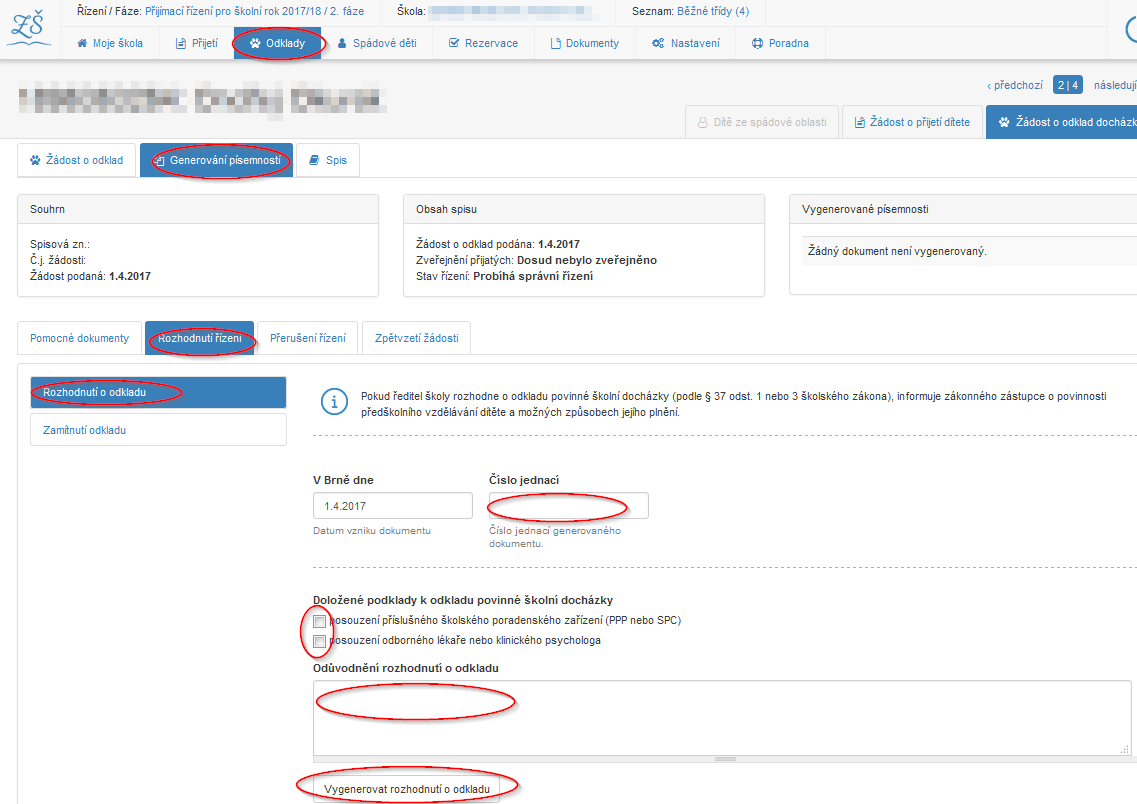
- Vyplňte potřebná políčka a klikněte na „Vygenerovat rozhodnutí o odkladu“ a postupujte dle kapitola Generování písemností, tedy Tisk PDF, příp. Upravit rozhodnutí o odkladu a poté Vložit písemnost do spisu. Tím se písemnost vloží do spisu a řízení je ukončeno. Vytištěnou písemnost doručte zástupci dítěte dle vašich zvyklostí.
- V případě, že má dítě podanou i žádost o přijetí, je to poznat podle aktivní záložky Žádost o přijetí:

- Se žádostí o přijetí postupujte podle kapitoly Dokončení přerušeného stavu řízení, pokračování nebo zpětvzetí žádosti.
Zamítnutí odkladu
Zamítnutí odkladu- Proveďte přihlášení do aplikace, pokud již nejste přihlášeni.
- V hlavním menu klikněte na položku seznamu [ Odklady ].
- Klikněte na identifikátor žádosti, ke které chcete zamítnutí vygenerovat.
- V detailu žádosti klikněte na záložku [ Generování písemností ] a pak na [ Rozhodnutí řízení ] a pak na [ Zamítnutí odkladu ].
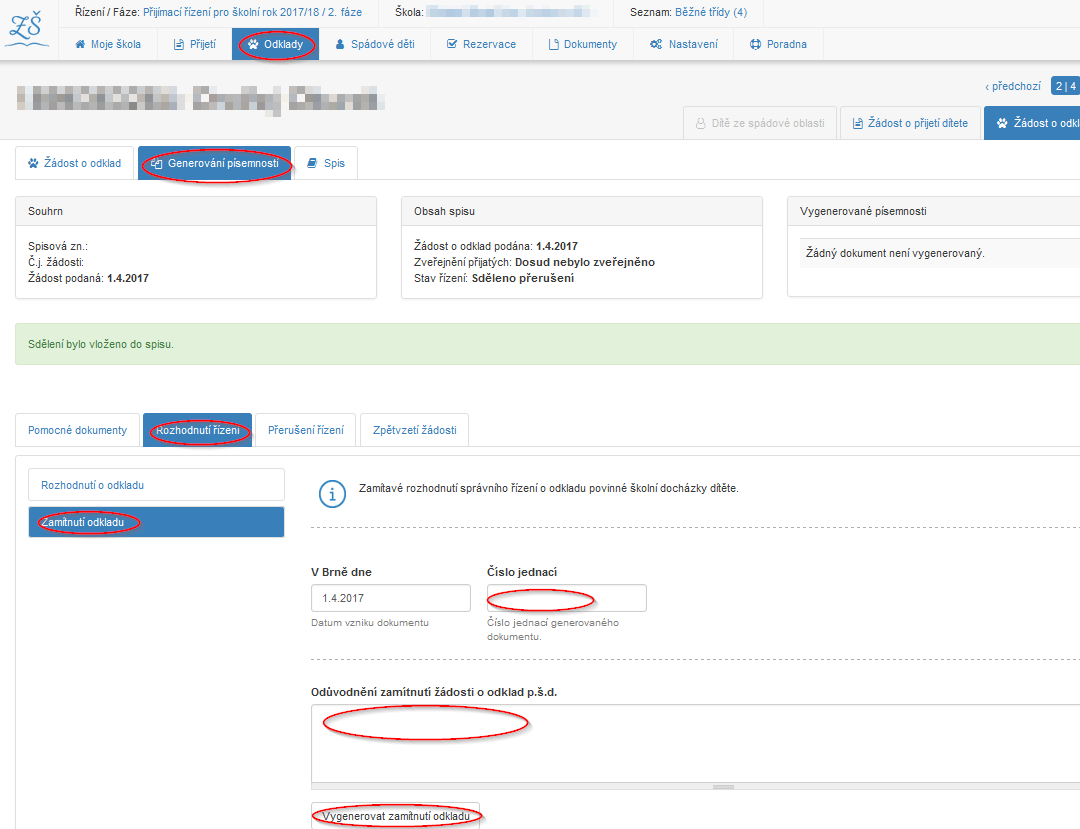
- Vyplňte jednotlivá políčka vč. odůvodnění zamítnutí žádosti a klikněte na „Vygenerovat zamítnutí žádosti“ a postupujte dle kapitoly Generování písemností, tedy Tisk PDF, příp. Upravit zamítnutí žádosti a poté Vložit písemnost do spisu. Tím se písemnost vloží do spisu a řízení je ukončeno.
- Vytištěnou písemnost doručte zástupci dítěte dle vašich zvyklostí.
- V menu Odklady v Seznamu žádostí je zamítnutí odkladu signalizováno ve sloupci Stav ikonou:

Rozhodnutí o nepřijetí dítěte
Rozhodnutí o nepřijetí dítěteRozhodnutí o nepřijetí lze provádět až po konečném vytvoření seznamu přijatých žádostí a po skončení přijímání dalších žáků do seznamu, tzn. musíte mít vyřízeny všechny přijaté děti.
Do termínu ukončení uvolňování (možnost generovat zpětvzetí ostatním školám) je možné generovat Rozhodnutí o nepřijetí pouze postupně, od prvního v pořadí v seznamu - k nepřijetí. Po uložení rozhodnutí do spisu, můžete generovat nepřijetí pro dalšího v pořadí.
Po ukončení uvolňování a "zamknutí seznamu" vůči změnám z ostatních škol, je možné vydávat Rozhodnutí o nepřijetí dětem libovolně ze seznamu - k nepřijetí.
Je třeba vyzvat zástupce dětí, které nebudou přijaty, dle popisu v kapitole - Emailová výzva k seznámení se s podklady pro žádosti k nepřijetí.
- Proveďte přihlášení do aplikace, pokud již nejste přihlášeni.
- V hlavním menu klikněte na položku seznam [ Přijetí ].
- V Seznam žádostí - k nepřijetí klikněte na identifikátor dítěte. Postupujte od prvního v pořadí.

- Klikněte na [ Generování dokumentů ] a vyberte záložku [ Rozhodnutí řízení ].
Aplikace vám automaticky nabídne [ Rozhodnutí o nepřijetí ].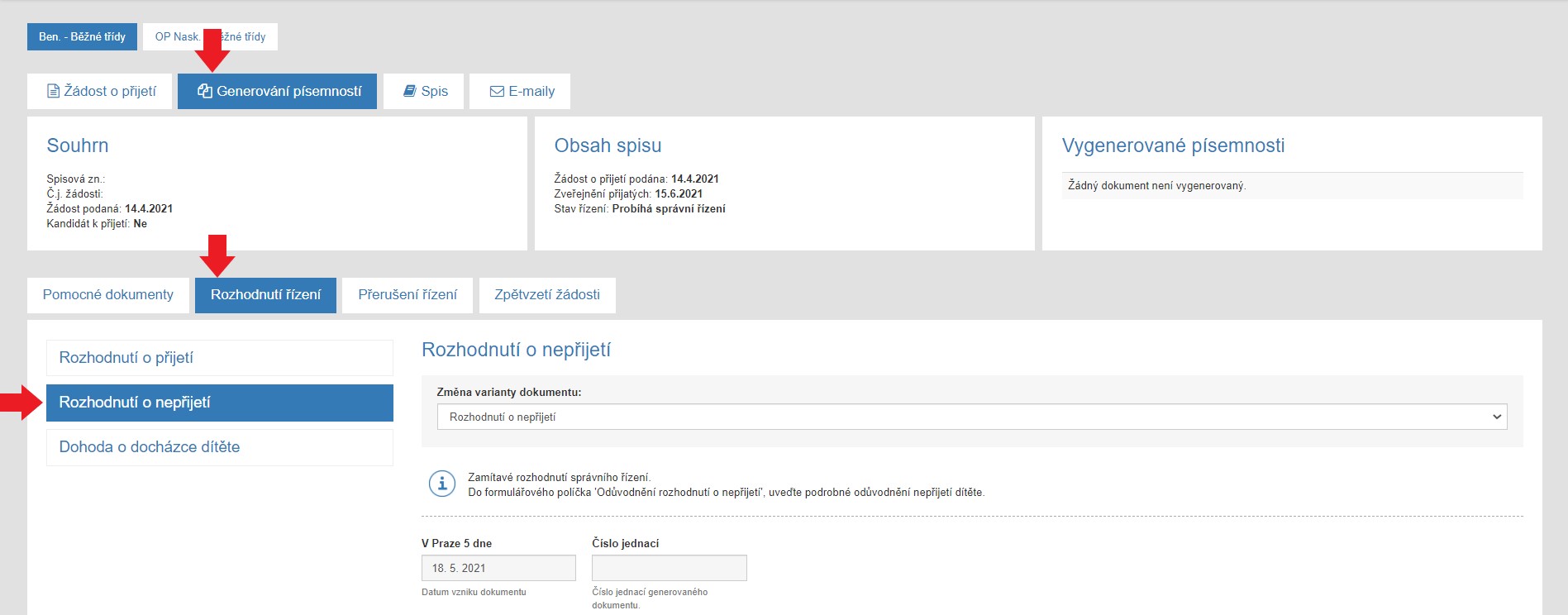
- Vyplňte jednotlivá políčka, vč. odůvodnění rozhodnutí, a klikněte na [ Vygenerovat rozhodnutí o nepřijetí ].
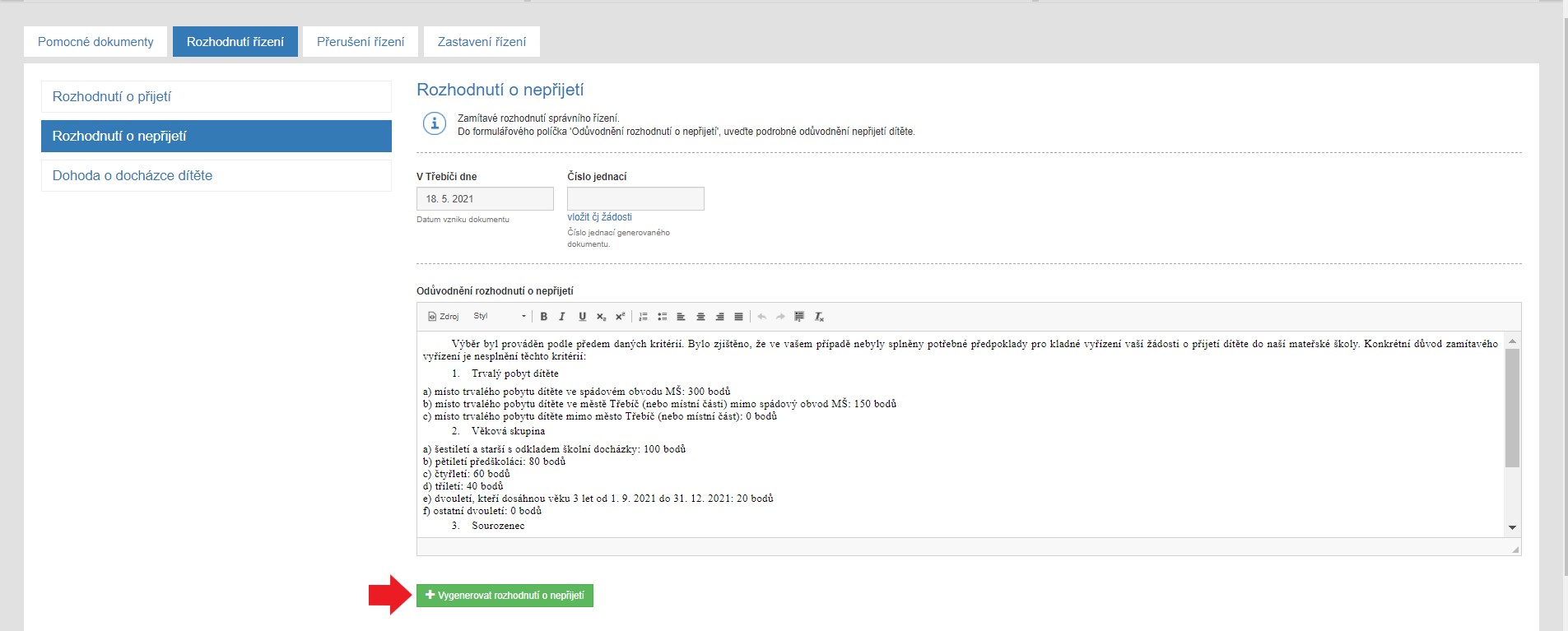
- Aplikace vám automaticky vygeneruje písemnost. Dále postupujte dle kapitoly Generování písemností, tedy:
6.1. Zvolte Tisk PDF, podepište a doručte zák. zástupci; příp. můžete písemnost [ Upravit rozhodnutí o nepřijetí ]
6. 2. Zvolte Vložit písemnost do spisu, čímž se písemnost vloží do spisu a řízení je ukončeno.
Vytištěnou písemnost doručte zástupci dítěte dle vašich zvyklostí.

- V Seznamu žádostí- k nepřijetí je Rozhodnutí o nepřijetí signalizováno ve sloupci Stav ikonou křížku:


- Po zařazení Rozhodnutí do spisu jej můžete vytisknout.
Rozhodnutí o nepřijetí lze provádět až po konečném vytvoření seznamu přijatých žádostí a po skončení přijímání dalších žáků do seznamu, tzn. musíte mít vyřízeny všechny přijaté děti.
Do termínu ukončení uvolňování (možnost generovat zpětvzetí ostatním školám) je možné generovat Rozhodnutí o nepřijetí pouze postupně, od prvního v pořadí v seznamu - k nepřijetí. Po uložení rozhodnutí do spisu, můžete generovat nepřijetí pro dalšího v pořadí.
Po ukončení uvolňování a "zamknutí seznamu" vůči změnám z ostatních škol, je možné vydávat Rozhodnutí o nepřijetí dětem libovolně ze seznamu - k nepřijetí.
Je třeba vyzvat zástupce dětí, které nebudou přijaty, dle popisu v kapitole - Emailová výzva k seznámení se s podklady pro žádosti k nepřijetí.
Důvody k nepřijetí:
a) vlastní odůvodnění
b) kritéria (body)
b) výhrada = nedoložení požadovaných potvrzení, dvouleté děti
c) věk, tj. jednoleté děti, dle novela vyhlášky č. 14/2005 Sb. o předškolním vzdělávání
- Proveďte přihlášení do aplikace, pokud již nejste přihlášeni.
- V hlavním menu klikněte na položku seznam [ Přijetí ].
- V Seznam žádostí - k nepřijetí klikněte na identifikátor dítěte. Postupujte od prvního v pořadí.

- Klikněte na [ Generování dokumentů ], záložku [ Rozhodnutí řízení ].
Aplikace vám automaticky nabídne záložku [ Rozhodnutí o nepřijetí ].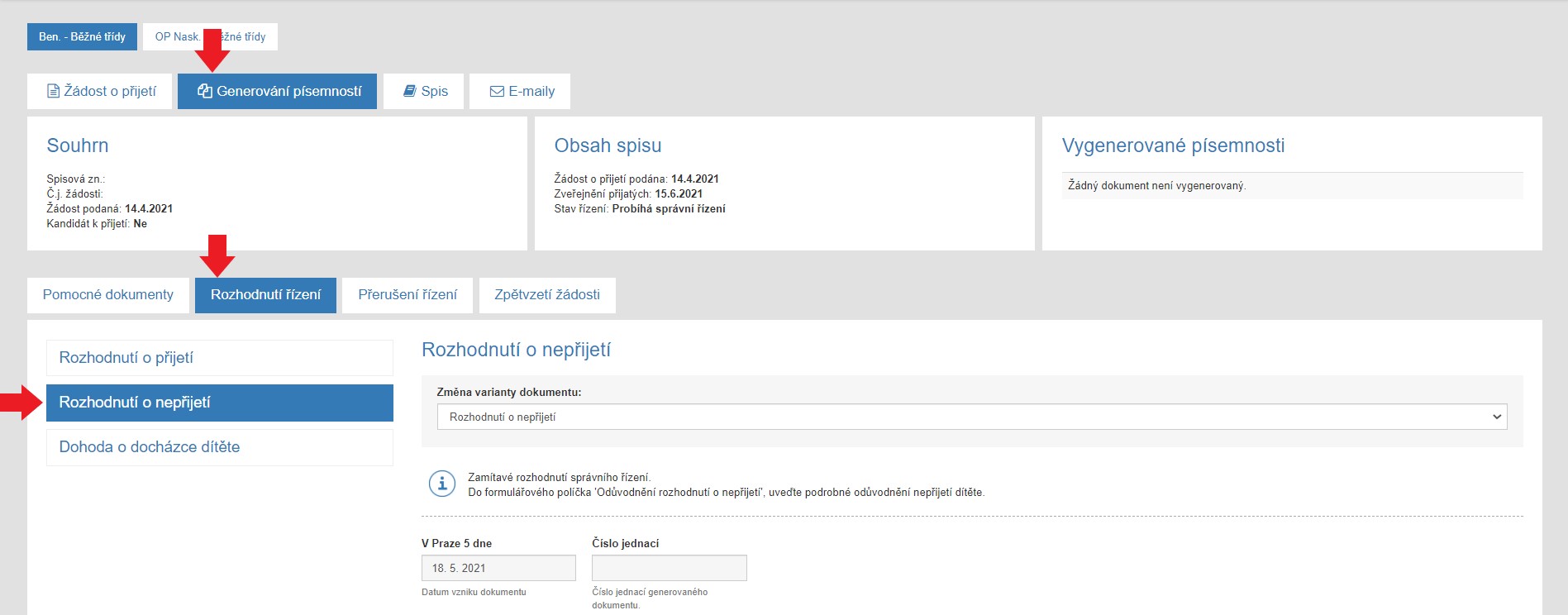
- Vyplňte jednotlivá políčka, vč. odůvodnění rozhodnutí, a klikněte na [ Vygenerovat rozhodnutí o nepřijetí ].
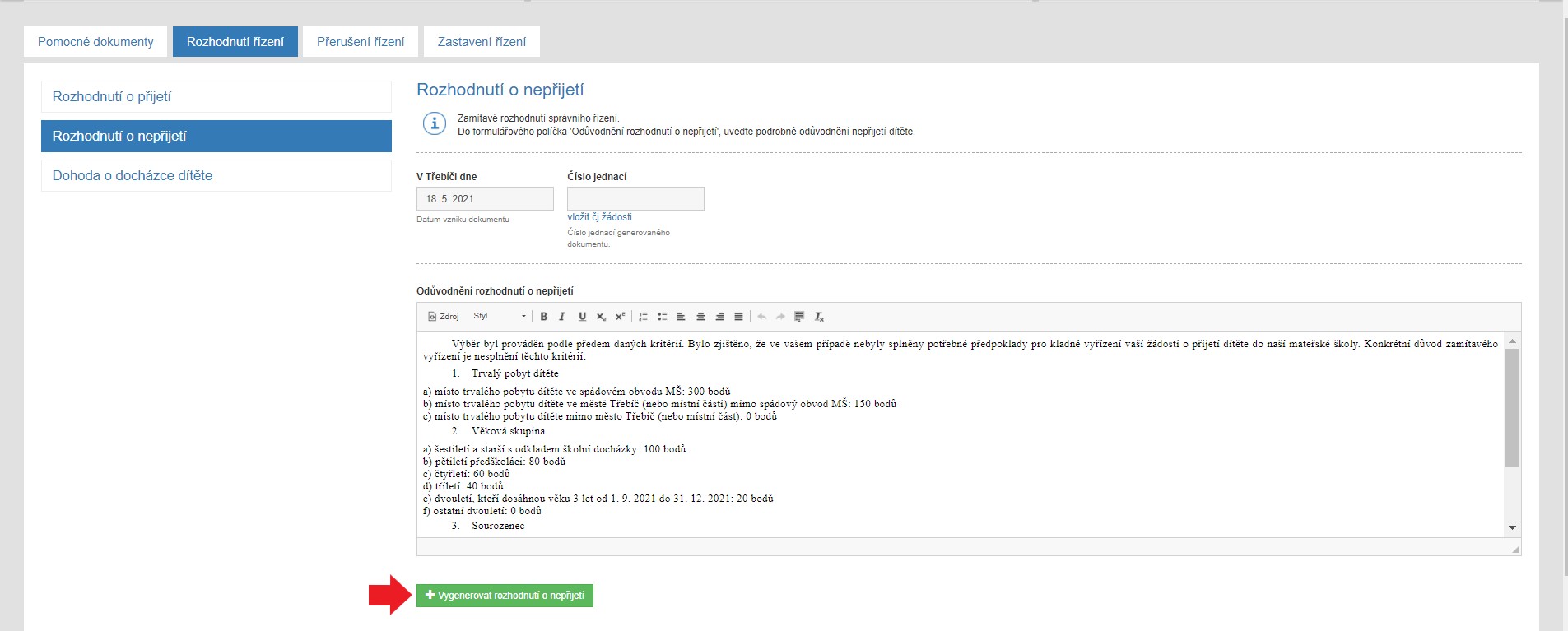
- Aplikace vám automaticky vygeneruje písemnost. Dále postupujte dle kapitoly Generování písemností, tedy:
6.1. Zvolte Tisk PDF, podepište a doručte zák. zástupci; příp. můžete písemnost [ Upravit rozhodnutí o nepřijetí ]
6. 2. Zvolte Vložit písemnost do spisu, čímž se písemnost vloží do spisu a řízení je ukončeno.
Vytištěnou písemnost doručte zástupci dítěte dle vašich zvyklostí.
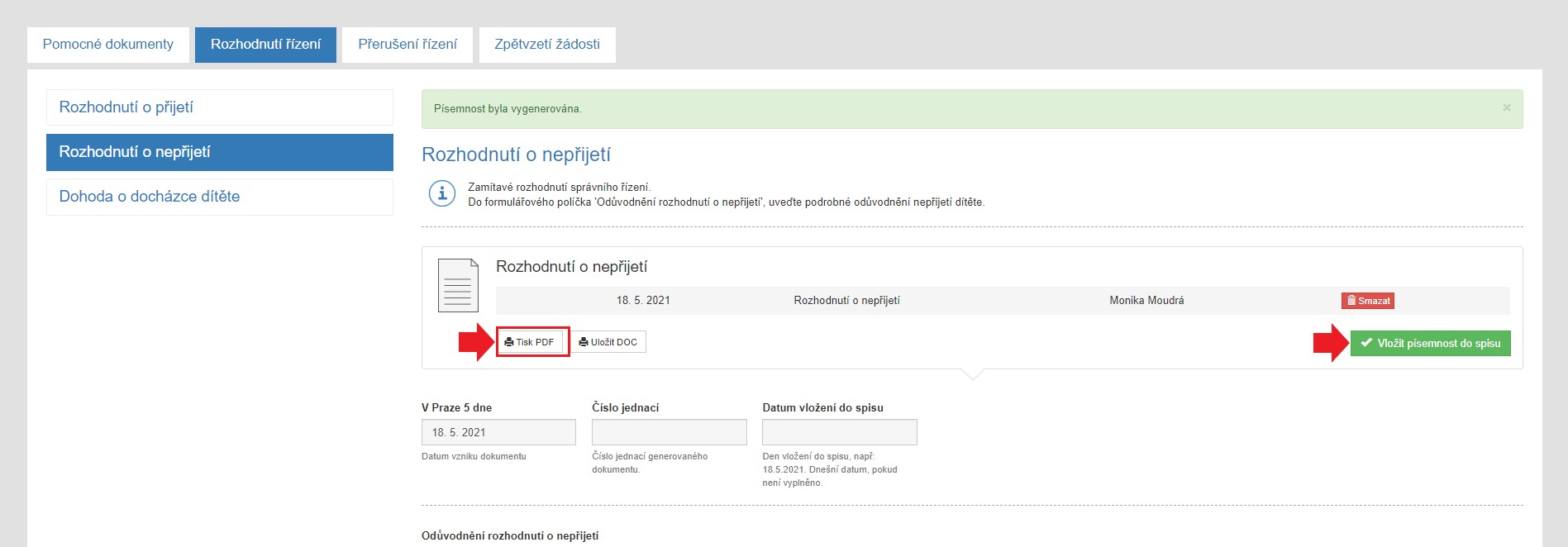
- V menu [ Přijetí ] v Seznamu podaných žádostí je Rozhodnutí o nepřijetí signalizováno ve sloupci "Stav" ikonou křížku.


- Po zařazení Rozhodnutí do spisu jej můžete vytisknout.
Emailová výzva k seznámení se s podklady pro žádosti k nepřijetí
Emailová výzva k seznámení se s podklady pro žádosti k nepřijetíJakmile máte vytvořeny seznamy žádostí k přijetí/nepřijetí, tak dle správního řádu má správní orgán povinnost upozornit účastníky řízení na možnost vyjádřit se:
Podle § 36 odst. 3 zákona č. 500/2004 Sb., správní řád, ve znění pozdějších předpisů, má účastník řízení možnost vyjádřit se před vydáním rozhodnutí k podkladům rozhodnutí, a rovněž má možnost navrhnout doplnění podkladů či důkazního řízení. Za účelem seznámení se s podklady rozhodnutí má účastník řízení ve smyslu § 38 odst. 1 zákona č. 500/2004 Sb., správní řád, ve znění pozdějších předpisů, právo nahlížet do spisu a činit si z něj výpisy.
Proto je minimálně potřeba rozeslat hromadný e-mail všem zákonným zástupcům, kteří uvedli na přihlášce
e-mailovou adresu, a budou mít vyhotoveno rozhodnutí o nepřijetí.
Nejvhodnější je papírová forma, ale tato e-mailová alespoň rodičům naznačuje, že postupujeme v souladu se zákonem.
Ostatním je možné výzvu oznámit jiným způsobem a jelikož budou přijati, tak se u nich odvolání nepředpokládá. Pro odeslání je třeba mít u každé žádosti vyplněno číslo spisu ( Sběr žádosti o přijetí/odklad s jedinečným identifikátorem ID), které se do e-mailu s výzvou ve výchozí šabloně vyplňuje.
- Proveďte přihlášení do aplikace, pokud již nejste přihlášeni.
- V hlavním menu klikněte na položku [ Nastavení ] a záložku [ Dokumenty ],
chcete-li předem zkontrolovat správné oslovování ředitel/ředitelka, příp. jiný podepisující titul v políčku níže.
- V hlavním menu klikněte na položku seznamu [ Přijetí ].
V seznamu označíte zatržítkem žádosti v oddílu Seznam žádostí - k nepřijetí (stačí kliknout na zatržítko v záhlaví, které označí vše). - Nad seznamem zvolte operací [ Odeslat e-mailovou zprávu zákonnému zástupci ] a klikněte na tlačítko [ Vykonat ].
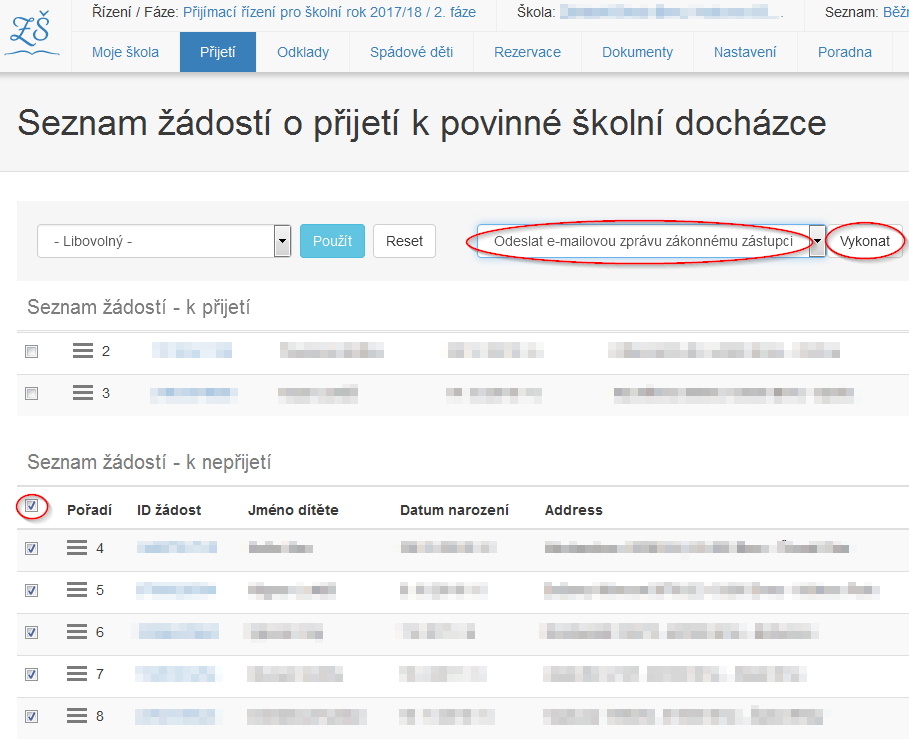
- Zobrazí se náhled obsahu odesílaného mailu.
Zde si vyberte šablonu [ Poučení o možnosti vyjádřit se k podkladům rozhodnutí ] a v šabloně opravte údaje XXX případně text.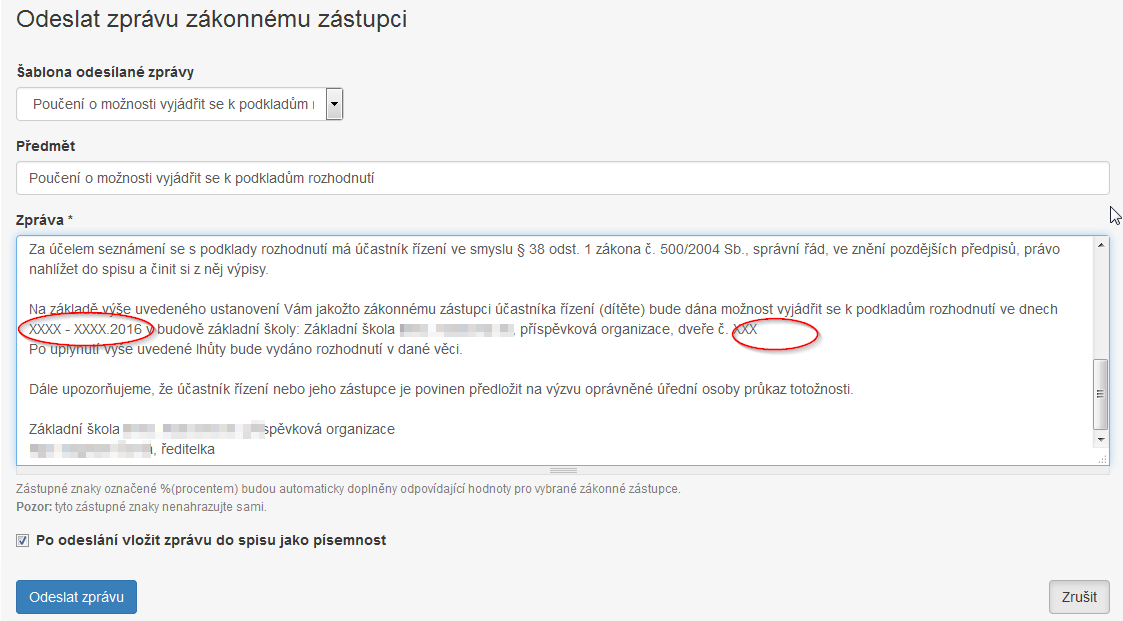
V textu políčka Zpráva se nalézají zástupné znaky začínající % (např. %prijmeni, %narozeni, atd.), místo kterých aplikace automaticky při odesílání doplní informace zadané v žádosti. Jsou k dispozici následující zástupné znaky:
%jmeno: jméno dítěte
%prijmeni: příjmení dítěte
%narozeni: datum narození dítěte
%idditete: identifikátor z přihlášky
%body: obdržené bodové hodnocení dítěte
%rozbor_body: celkový rozbor obdržených bodů dle jednotlivých kritérií
%pobyt: adresa trvalého pobytu dítěte
%zastupce: jméno zákonného zástupce
%nazev_skoly: úplný název školy
%jmeno_reditele: jméno ředitele školy
%spisova_znacka: spisová značka
%datum: dnešní datum - Po úpravě textu zprávy nechejte zatrhnuto "Po odeslání vložit zprávu do spisu jako písemnost", abyste v případě odvolání měli k dispozici den a čas odeslání výzvy.
- Odešlete e-maily kliknutím na tlačítko [ Odeslat zprávu ].
- Objeví se informace o zařazení e-mailů do fronty:

- Jakmile dojde k odeslání, zobrazí se v "Seznamu žádostí - k nepřijetí" ve sloupci "Stav" ikona obálky.
Informuje, že odeslání úspěšně proběhlo, a v případě zatrženého zatržítka zařazení emailu do spisu, je e-mail k dispozici na vytištění ve spisu žádosti.
Autoremedura
AutoremeduraAutoremedura je vlastní opravný právní krok ve správním rozhodování přijímacího řízení, kterým může ředitel/ka školy za určitých okolností opravit = úplně změnit své původní rozhodnutí o nepřijetí dítěte.
Autoremedurou ředitel/ka rozhoduje o přijetí adeptů, kteří skončili jako nepřijatí pod čarou a současně podali v zákonné lhůtě odvolání. Přijímá je v pořadí, jehož prioritu určuje reálná pozice odvolaných uchazečů pod dělící čarou.
Opravný prostředek využijeme v případech nepřijetí, kdy z nějakého důvodu naznáme, že má být dítě přijato.
- Proveďte přihlášení do aplikace, pokud již nejste přihlášeni.
- V hlavním menu klikněte na položku seznamu [ Seznam žádostí ] a vyberte žádost ze "Seznamu žádosti - k nepřijetí" s vygenerovaným Rozhodnutím o nepřijetí (ve sloupci Stav je označeno křížkem x)
- Klikněte na identifikátor vybrané žádosti (modré číslo).
- Klikněte na záložku [ Generování písemností ] a vyberte záložku [ Rozhodnutí řízení ].
Zvolte záložku [ Autoremedura ] a vyberte zelené pole [ Vygenerovat autoremeduru ]
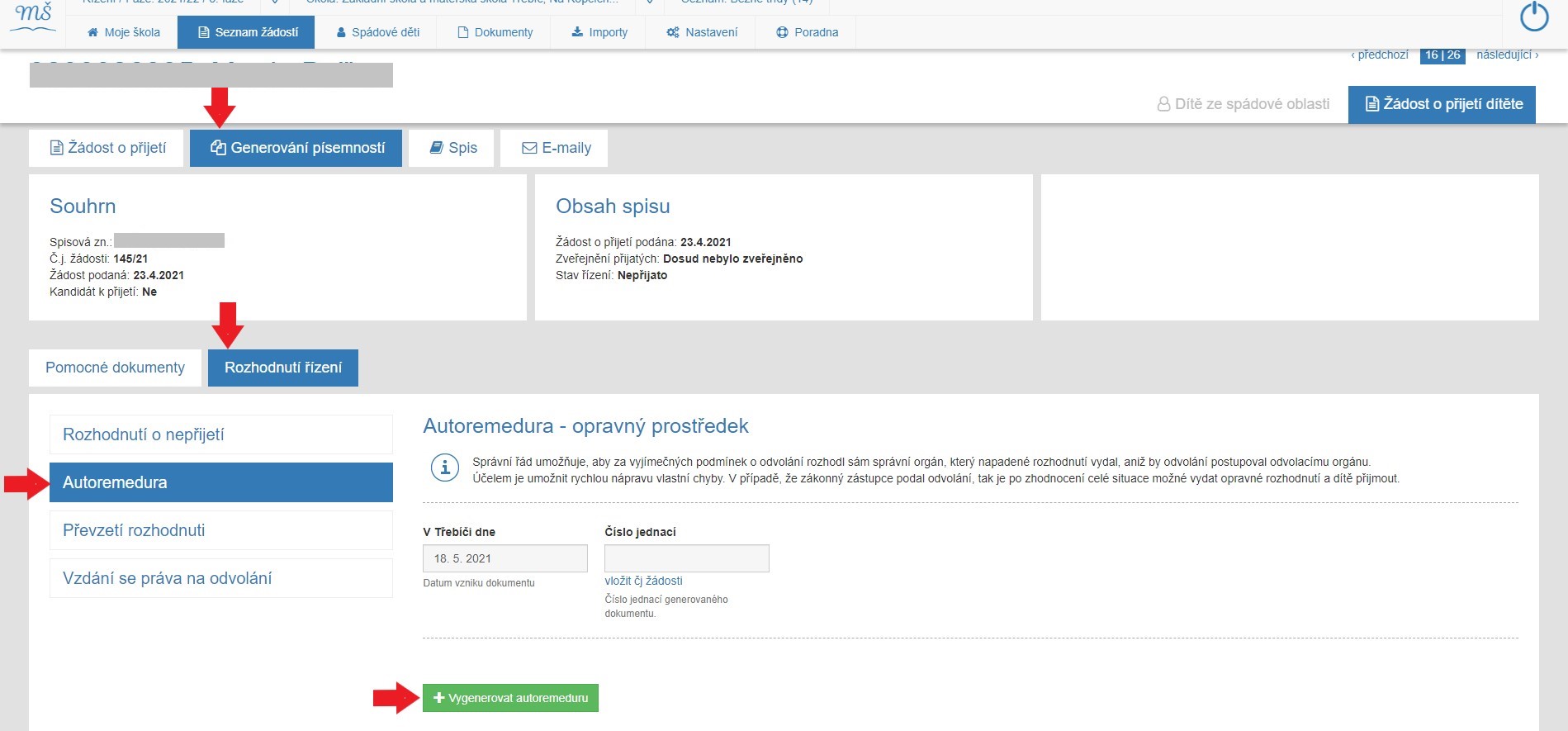
- Aplikace vygeneruje písemnost.
5. 1. Zvolte „Tisk PDF“ a podepište.
Písemnost lze upravit pomocí zeleného políčka v dolní části stránky [ Upravit autoremeduru ].
5. 2. Písemnost doručte zák. zástupci dle vašich zvyklostí.
5. 3. Zvolte zelené políčko [ Vložit písemnost do spisu ].
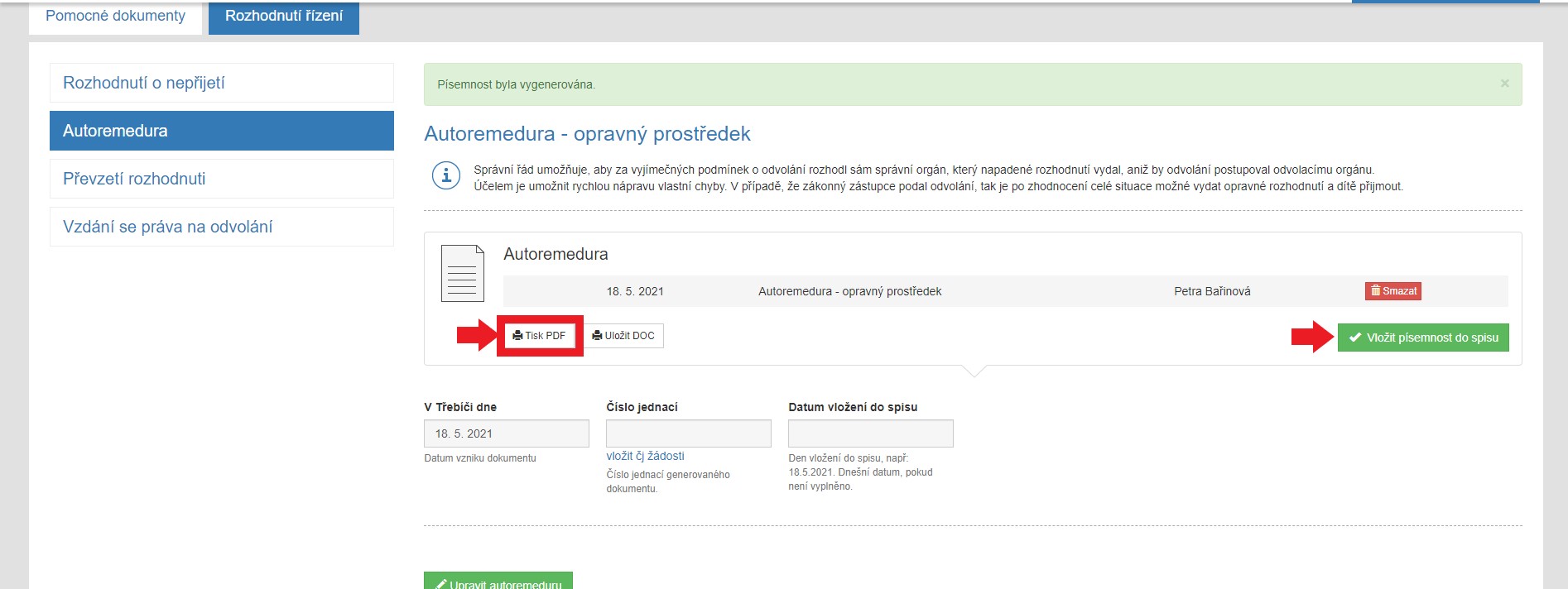
- V seznamu podaných žádostí v oddíle "Seznam žádostí - k nepřijetí" se u této žádosti zobrazí vedle symbolu nepřijetí symbol přijetí (fajfka).

Spis
SpisV této kapitole se věnujeme popisu záložky [ Spis ].
Podobné kapitoly:
- Hromadný tisk písemností ve spisu
- Upravit údaje vybraných spisů
- Upravit údaje vybraného typu dokumentu ze zvolených spisů
- Proveďte přihlášení do aplikace, pokud již nejste přihlášeni.
- V hlavním menu klikněte na položku seznamu [ Přijetí ].
- Klikněte na identifikátor žádosti (modré číslo).
- Klikněte v detailu žádosti na záložku [ Spis ].
Zde se nachází písemnosti, které jsou důležité pro rozhodování o stavu žádosti.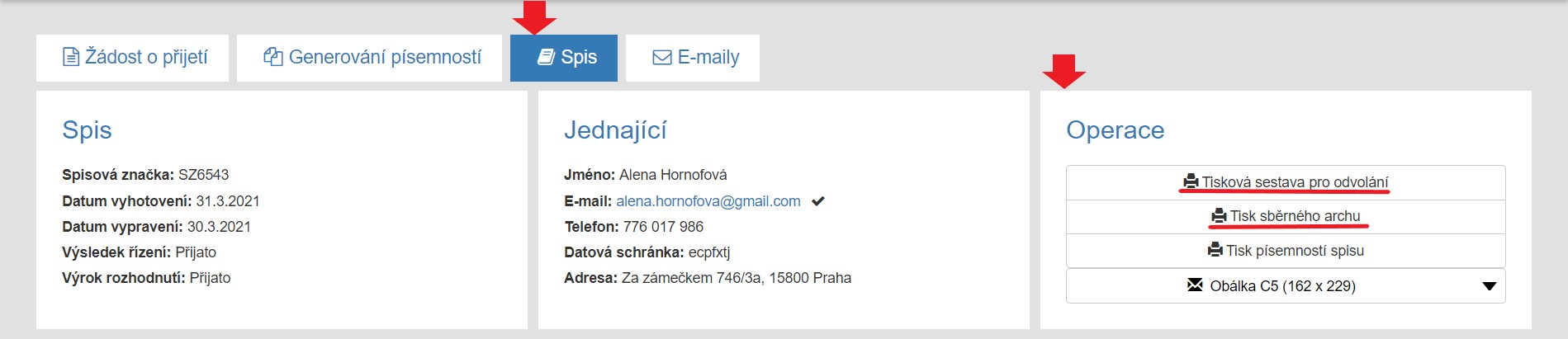
Důležitý je Výsledek řízení, který musí po skončení správního řízení být v jednom ze stavů Přijato, Nepřijato, Zastaveno. V části Operace najdete tisk sběrného archu spisu se seznamem dokumentů ve spisu a Tisk sestavy pro odvolání, v případě odvolání rodiče proti rozhodnutí o nepřijetí.
V záložce Písemnosti spisu se nachází všechny písemnosti, které byly v rámci řízení do spisu vloženy. Písemnosti můžete upravit, vytisknout či vyřadit ze spisu, a to přes tlačítko v části Operace.
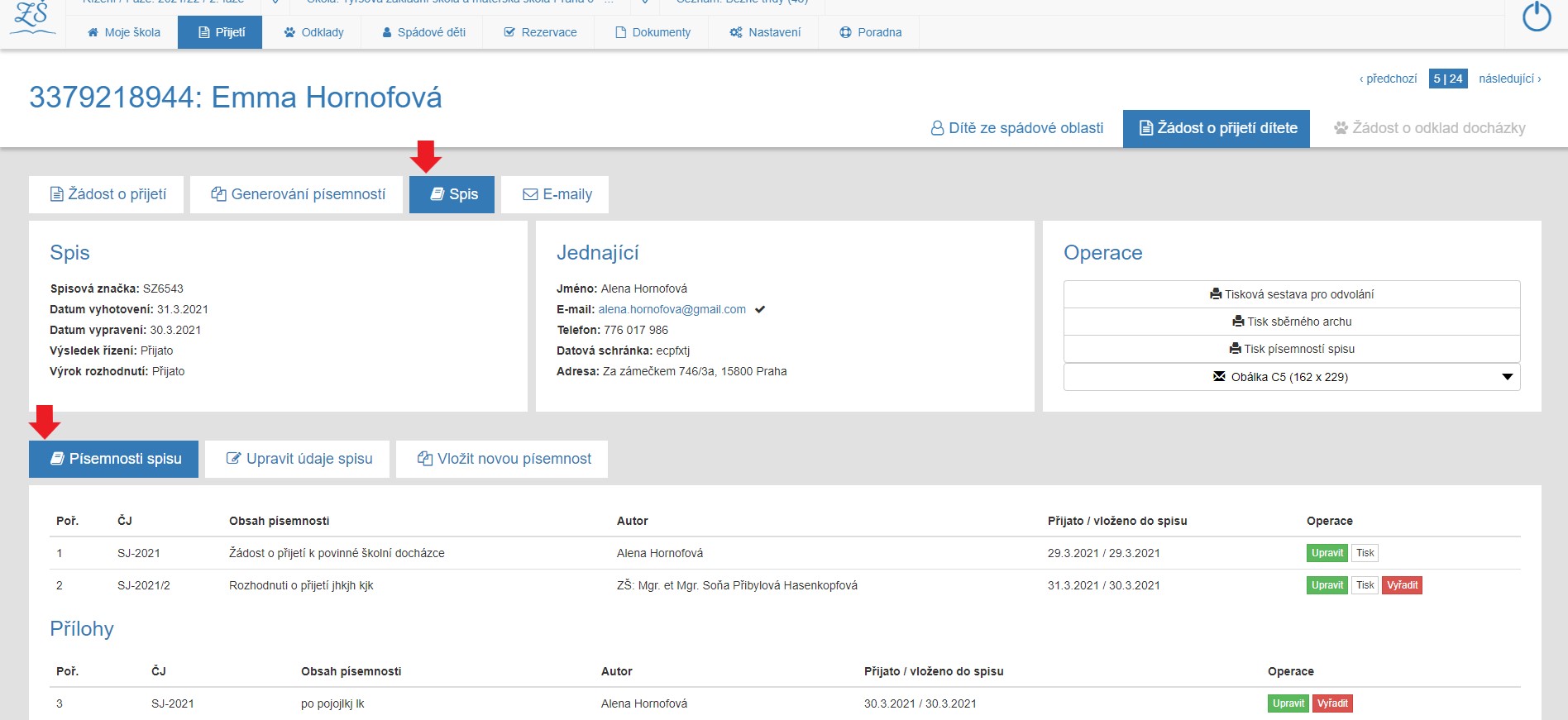
V záložce Upravit údaje spisu je možné upravit údaje týkající se obálky spisu jako je Spisová značka, Datum vyhotovení, Odvolací orgán atd.
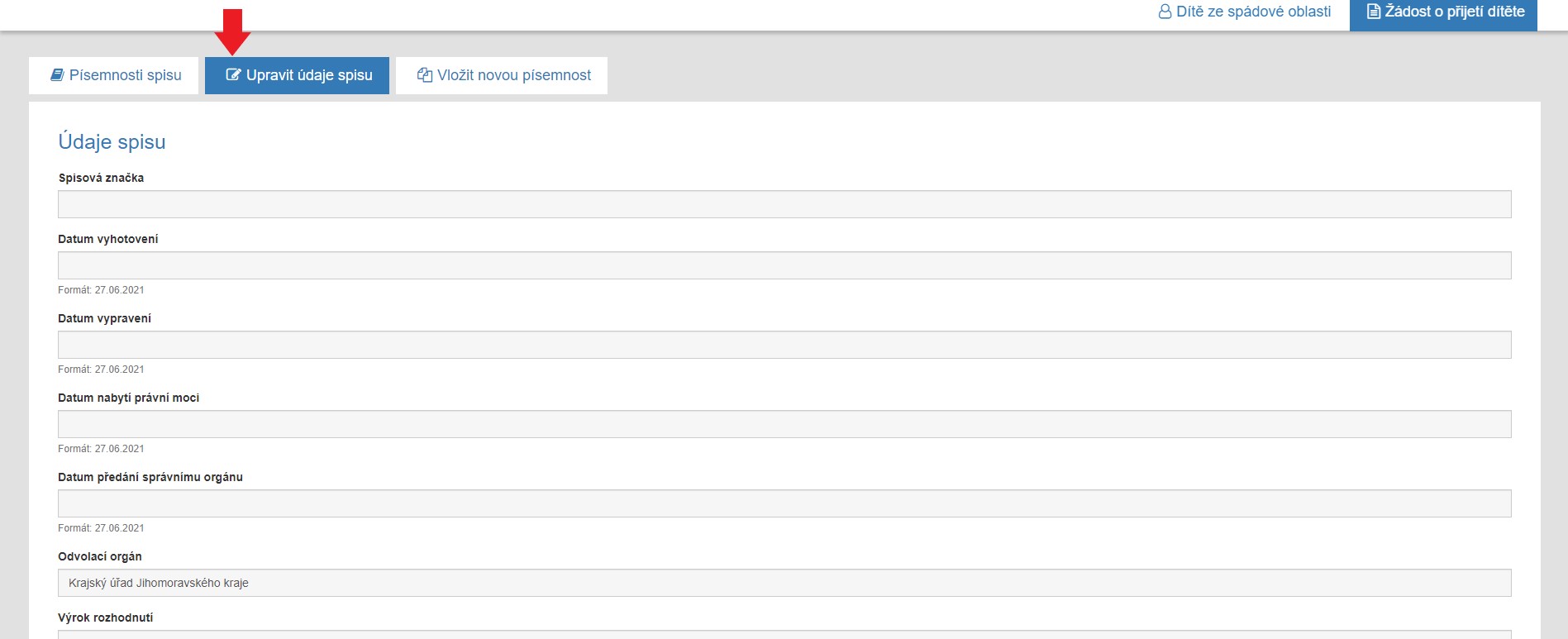
V záložce Vložit novou písemnost je možné vložit vydanou/přijatou písemnost, která nebyla v aplikaci vygenerována a vytvořili jste ji jinde.
Po vyplnění formuláře klikněte na Uložit novou písemnost do spisu, čímž se písemnost do spisu přidá.
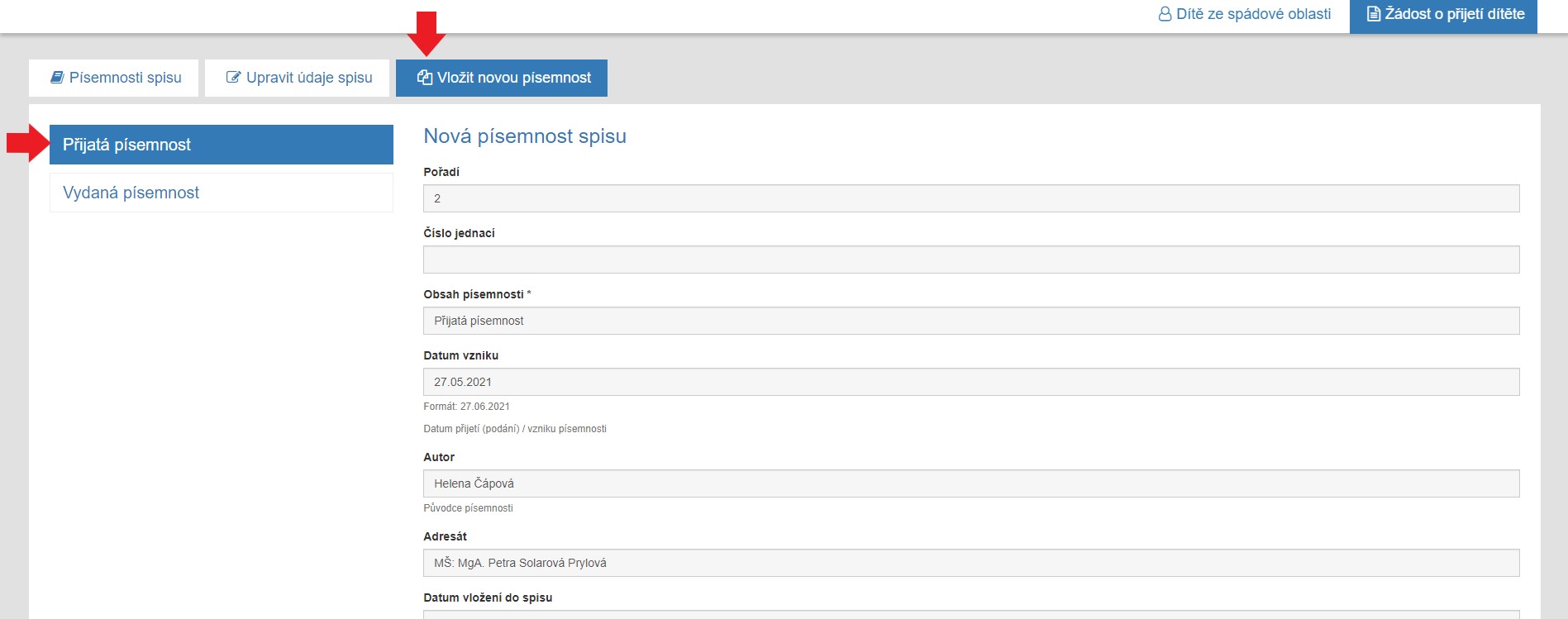
- Proveďte přihlášení do aplikace, pokud již nejste přihlášeni.
- V hlavním menu klikněte na položku seznamu [ Přijetí ].
- Klikněte na identifikátor žádosti (modré číslo).
- Klikněte v detailu žádosti na záložku [ Spis ].
Zde se nachází písemnosti, které jsou důležité pro rozhodování o stavu žádosti.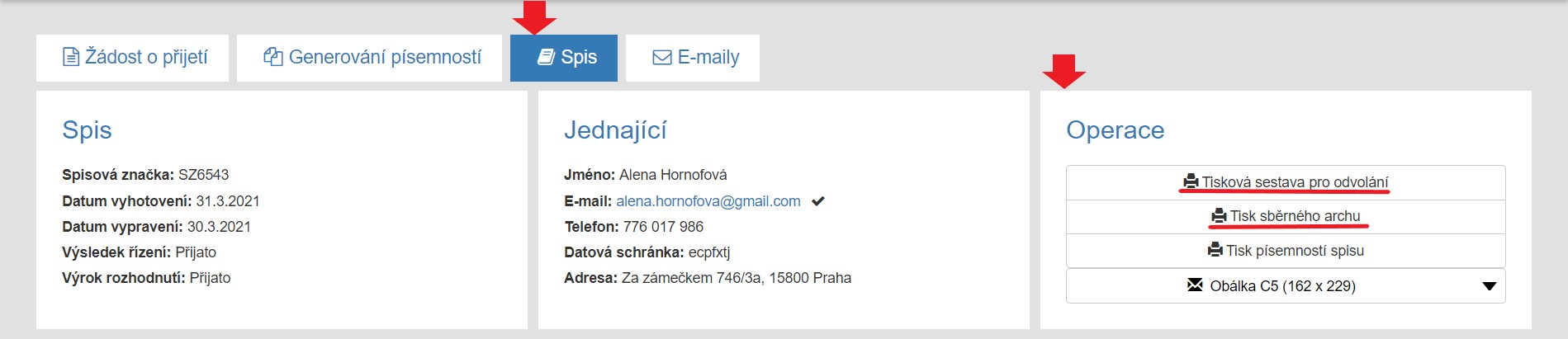
Důležitý je Výsledek řízení, který musí po skončení správního řízení být v jednom ze stavů Přijato, Nepřijato, Zastaveno. V části Operace najdete tisk sběrného archu spisu se seznamem dokumentů ve spisu a Tisk sestavy pro odvolání, v případě odvolání rodiče proti rozhodnutí o nepřijetí.
V záložce Písemnosti spisu se nachází všechny písemnosti, které byly v rámci řízení do spisu vloženy. Písemnosti můžete upravit, vytisknout či vyřadit ze spisu, a to přes tlačítko v části Operace.
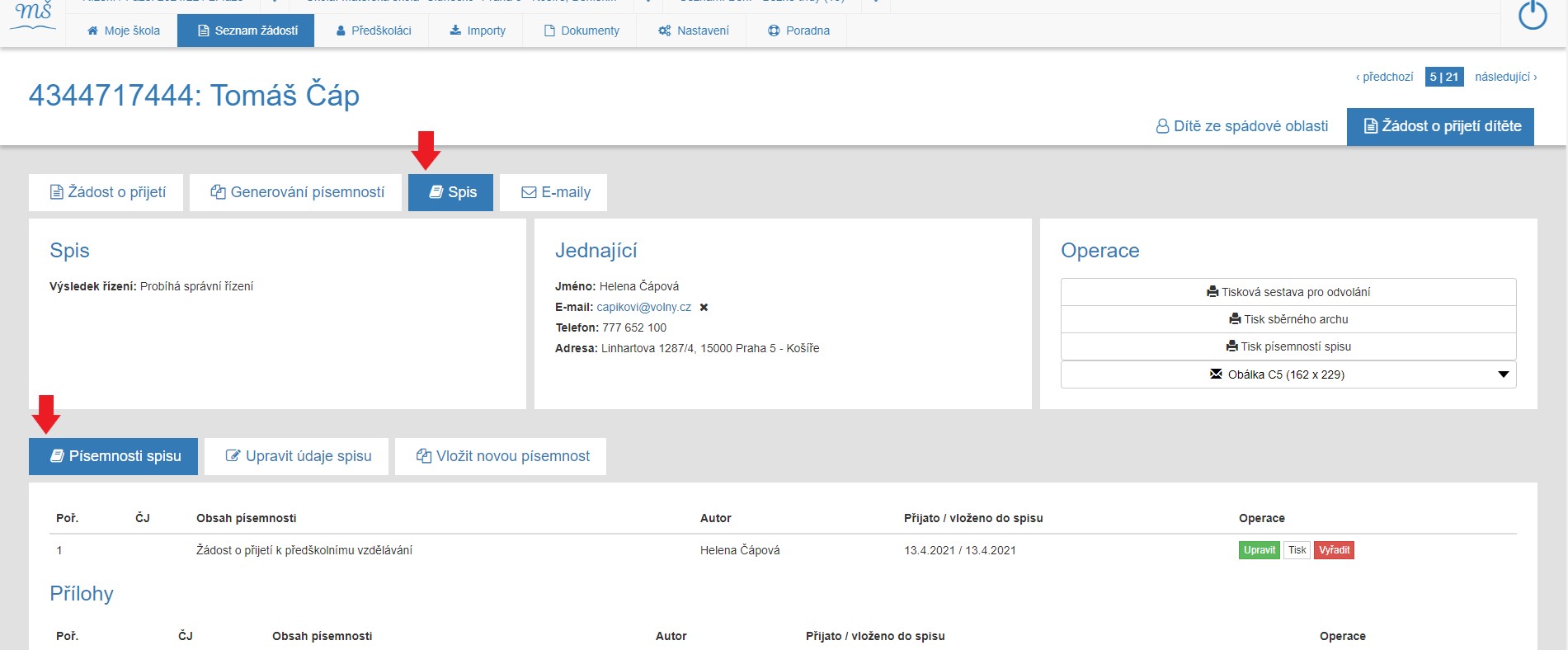
V záložce Upravit údaje spisu je možné upravit údaje týkající se obálky spisu jako je Spisová značka, Datum vyhotovení, Odvolací orgán atd.
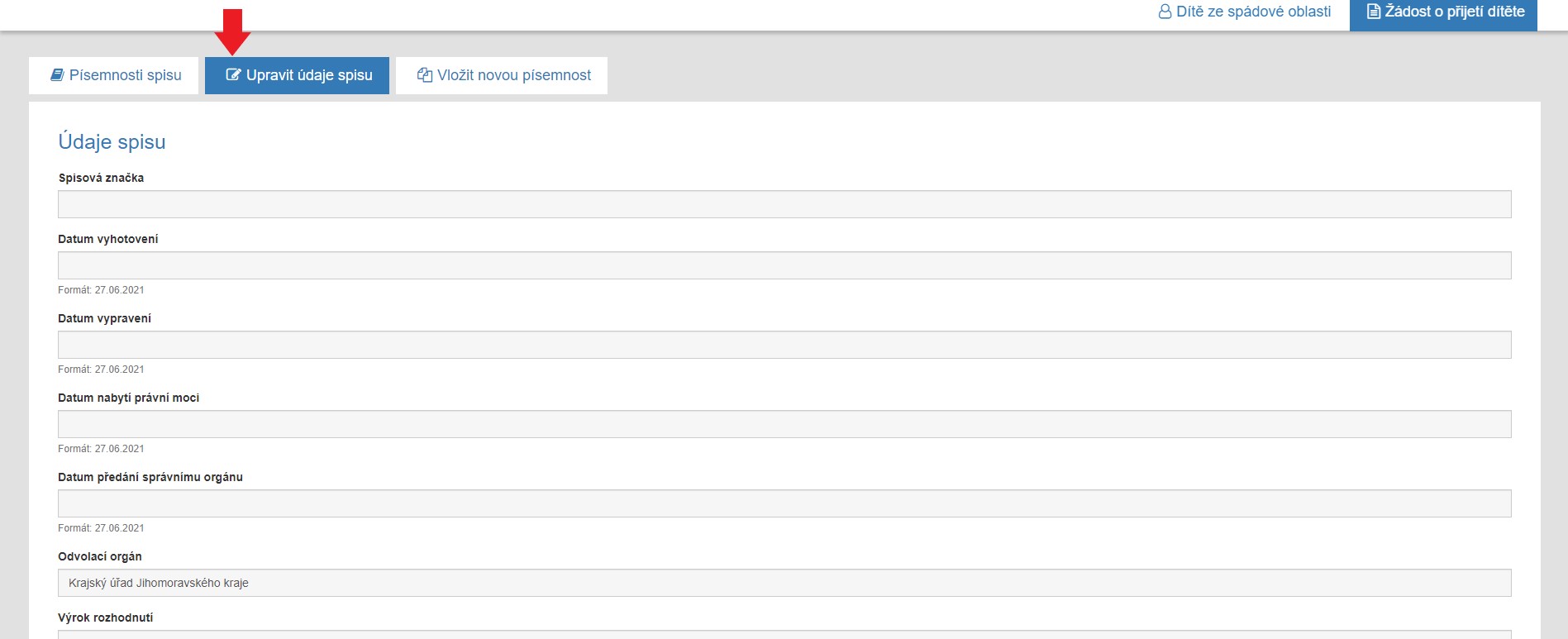
V záložce Vložit novou písemnost je možné vložit vydanou/přijatou písemnost, která nebyla v aplikaci vygenerována a vytvořili jste ji jinde.
Po vyplnění formuláře klikněte na Uložit novou písemnost do spisu, čímž se písemnost do spisu přidá.
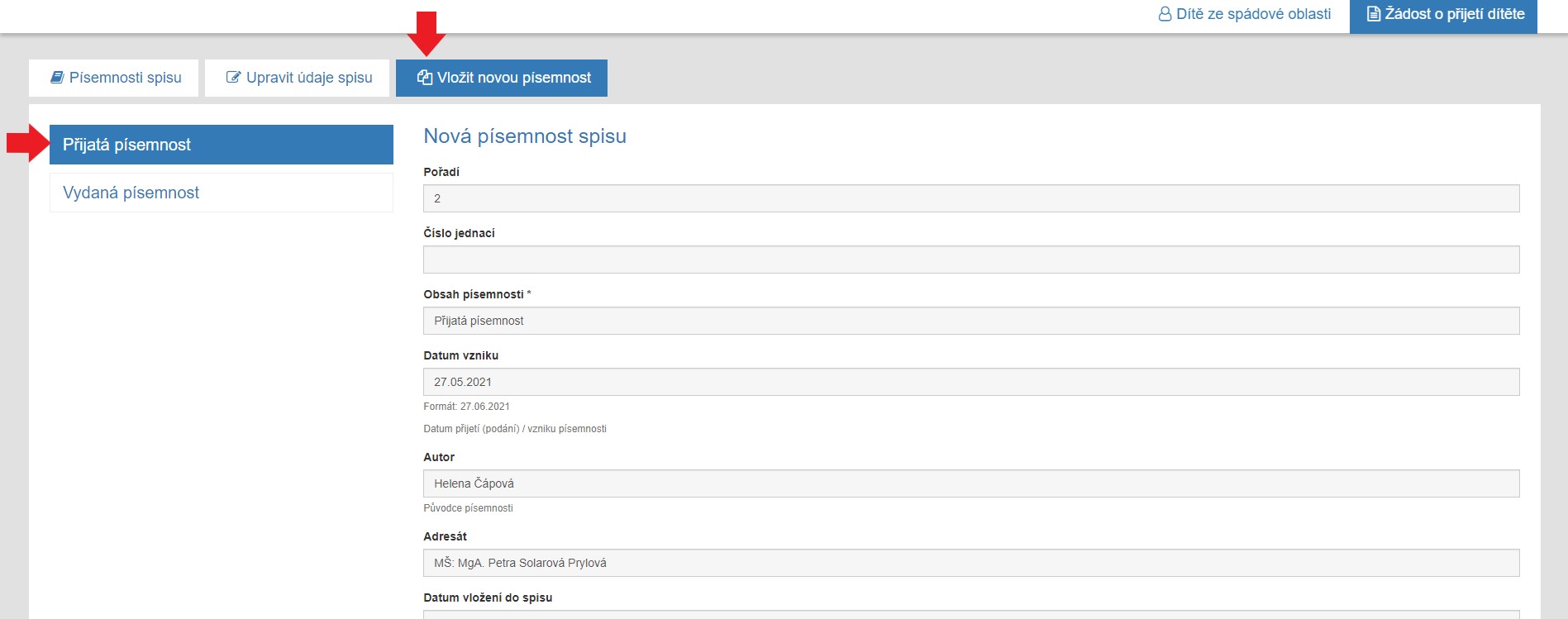
Smazání písemnosti ze spisu
Smazání písemnosti ze spisu- Proveďte přihlášení do aplikace, pokud již nejste přihlášeni.
- V hlavním menu klikněte na položku seznamu [ Seznam žádostí / Přijetí ].
- Klikněte na identifikátor žádosti.
- Klikněte v detailu žádosti na záložku [ Spis ].
- V obsahu spisu v přehledu dokumentů klikněte na tlačítko [ Vyřadit ].
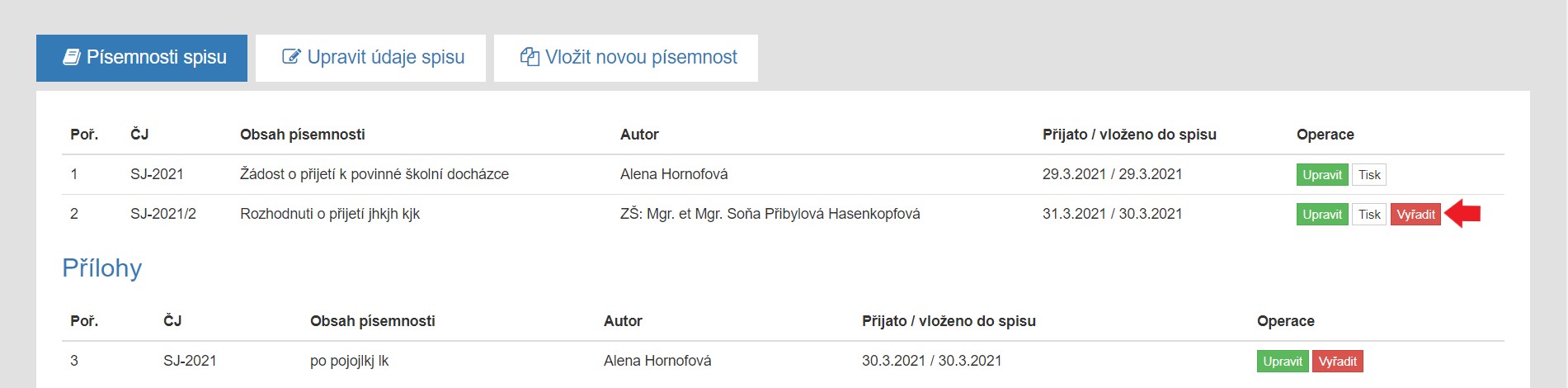
- Aplikace vás následně vyzve k potvrzení tohoto kroku
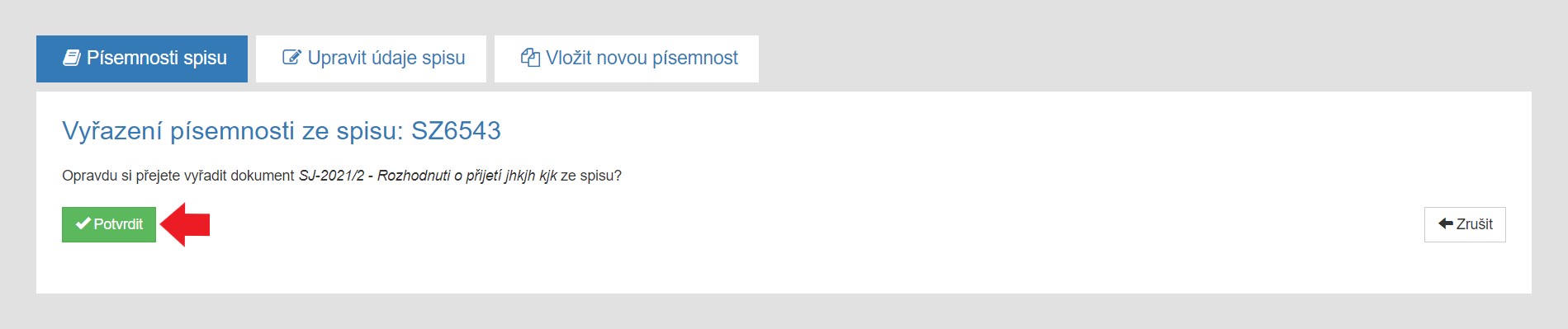
- Pro potvrzení, že chcete písemnost skutečně smazat, se ještě musíte vrátit do Generování písemnosti a vyřazený dokument [ Smazat ].
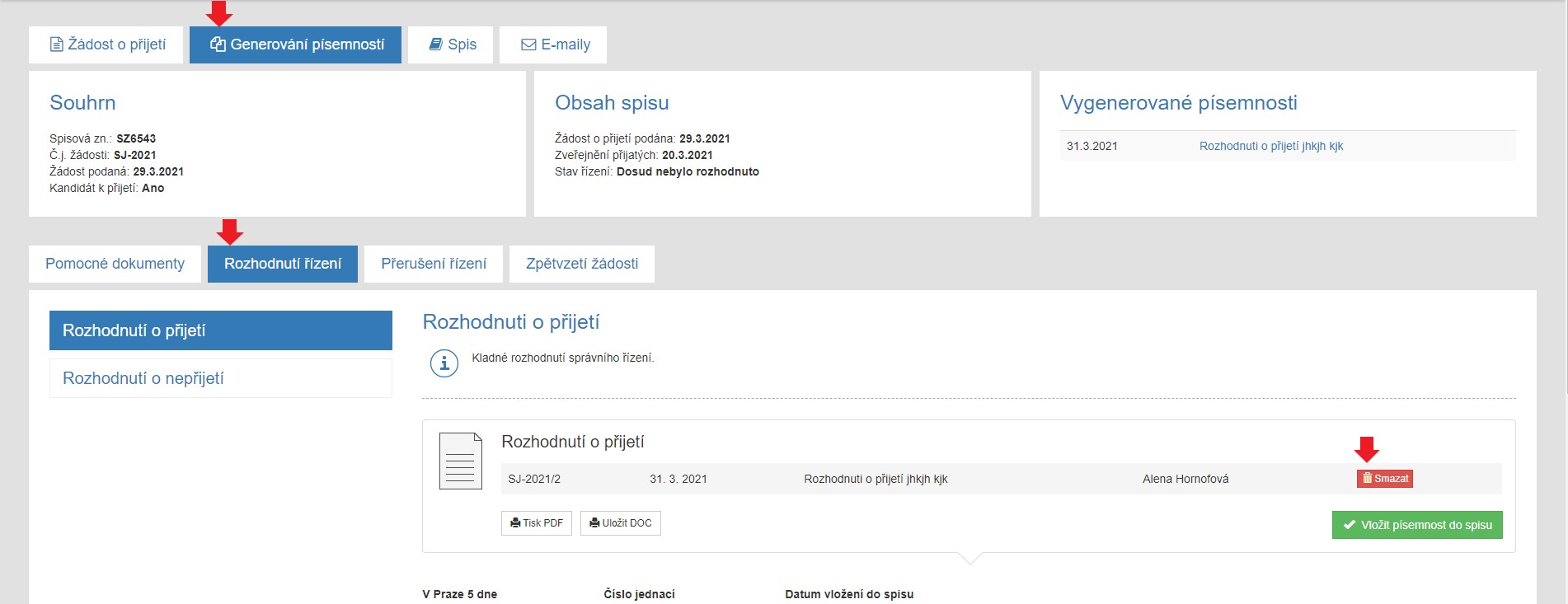
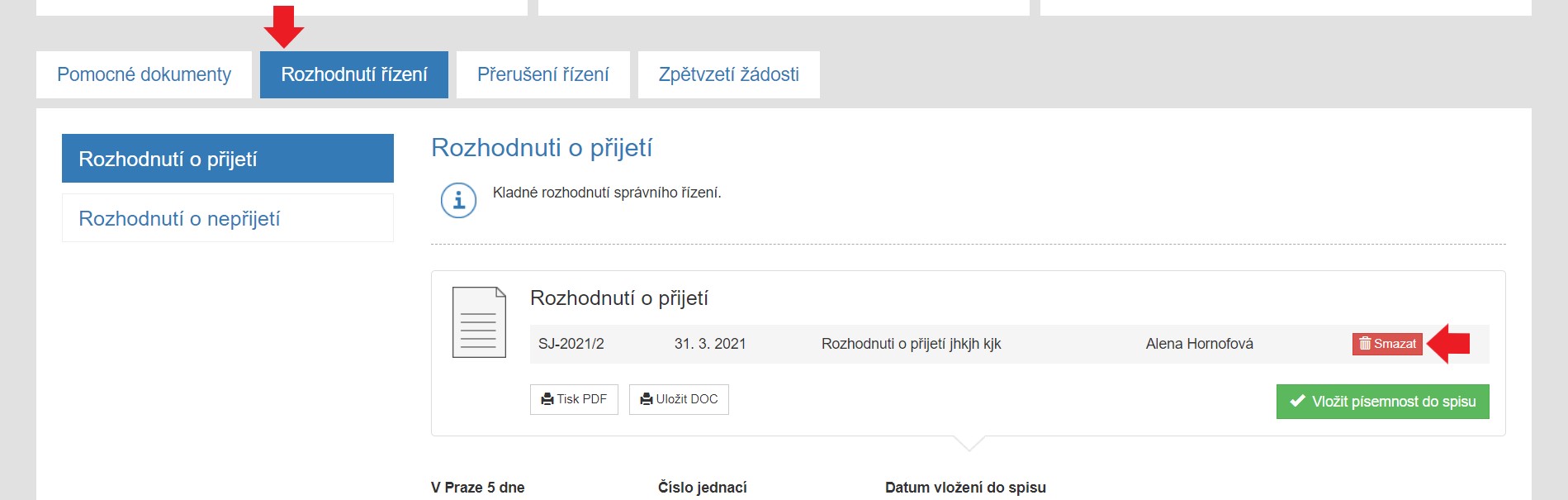
-
Následně můžete vygenerovat novou písemnost.
Dodatečné přijímací řízení
Dodatečné přijímací řízeníDodatečné přijímací řízení se může uskutečnit po skončení řádného přijímacího řízení, tj. nejdříve v červnu stejného roku.
Při dodatečném přijímacím řízení mohou nastat tři situace:
A) zadáte zcela novou žádost do aplikace (dříve neregistrovaný účastník přijímacího řízení)
B) přijímáte již existující zaregistrovanou žádost dítěte, jehož žádost k vám nebyla podaná v prvním kole přijímacího řízení,
C) dodatečně přijímáte dítě, kterému jste v prvním kole přijímacího řízení nevyhověli a jehož žádost máte v seznamu žádostí k nepřijetí.
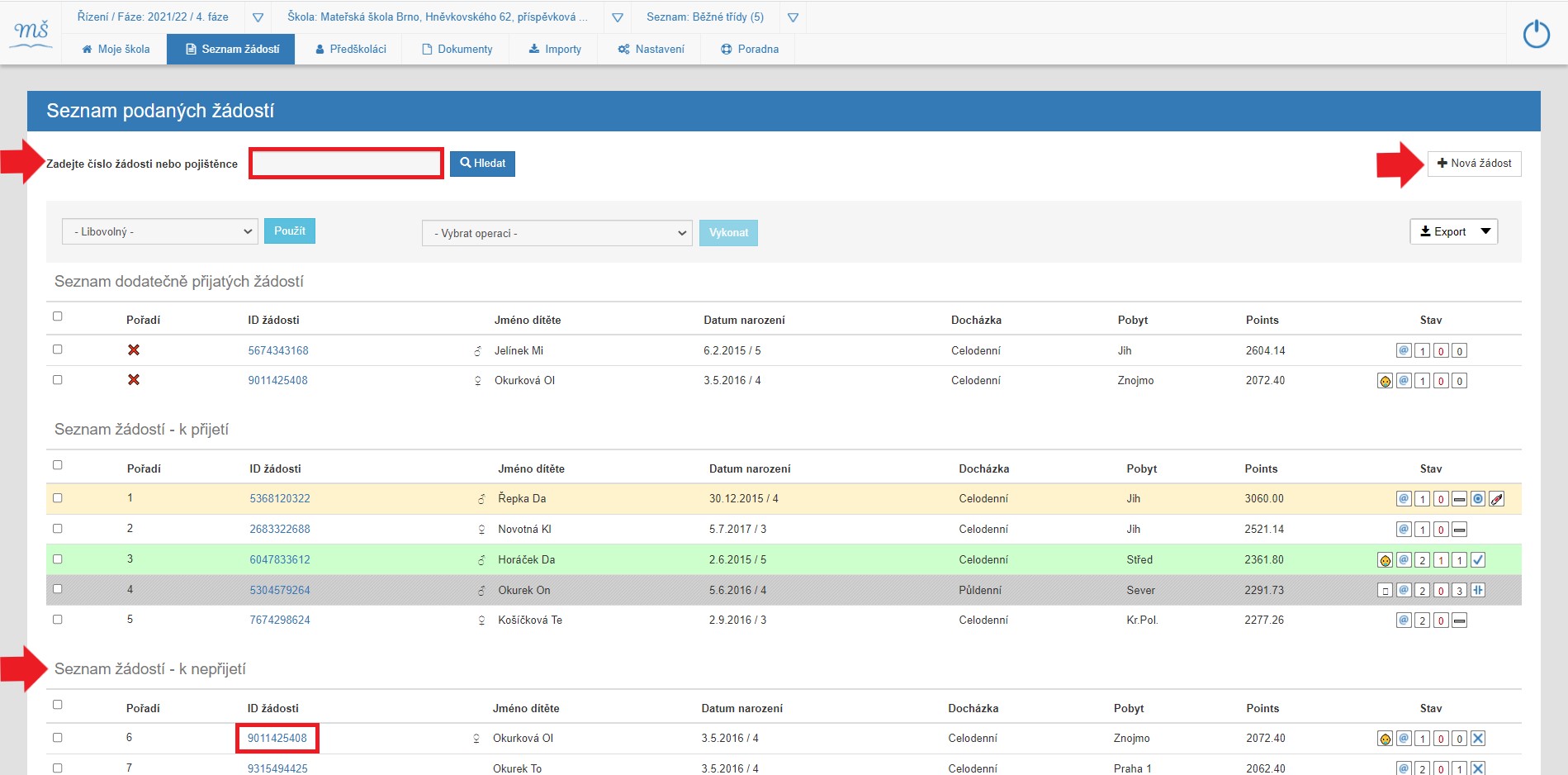
Zcela nová žádost
Zcela novou žádost, která ještě nebyla pod číslem pojištěnce dítěte zaregistrována, zadáte do aplikace pomocí tlačítka [ Nová žádost ]. Vygeneruje se formulář žádosti, který vyplníte a uložíte potvrzením políčka [ Uložit novou žádost ]. Tímto krokem se žádost zařadí mezi žádosti pro dodatečné přijímací řízení.
K této operaci doporučujeme osobní přítomnost zákonného zástupce z důvodu zadání čísla pojištěnce a vyplnění identifikačních údajů dítěte.

Zákonný zástupce si vygeneroval novou žádost sám
Jestliže si zákonný zástupce po zadání čísla pojištěnce a přihlášení do aplikace vygeneruje žádost pro dodatečné řízení sám, postupujeme při podání této žádosti stejně, jako při sběru žádostí v prvním kole přijímacího řízení.
- Zadejte do vyhledávácího okna číslo žádosti nebo číslo pojištěnce
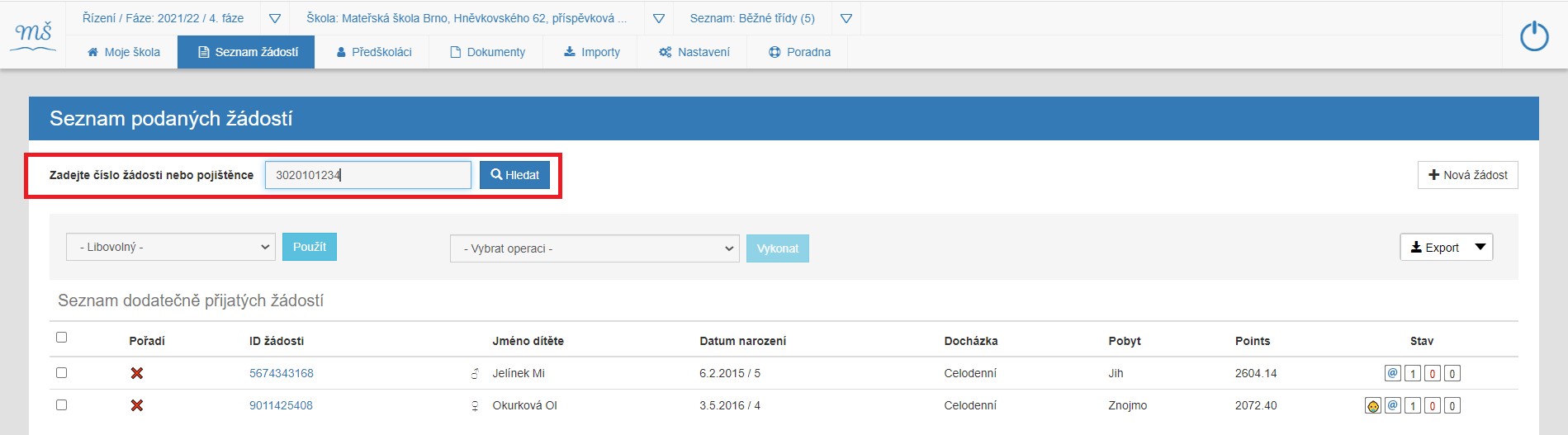
- Zkontrolujte tuto žádost a vložte ji do aplikace potvrzením tlačítka [ Přijmout podanou žádost do školy ]. Nyní ji můžete i vytisknout zvolením tlačítka [ Tisk žádosti ].
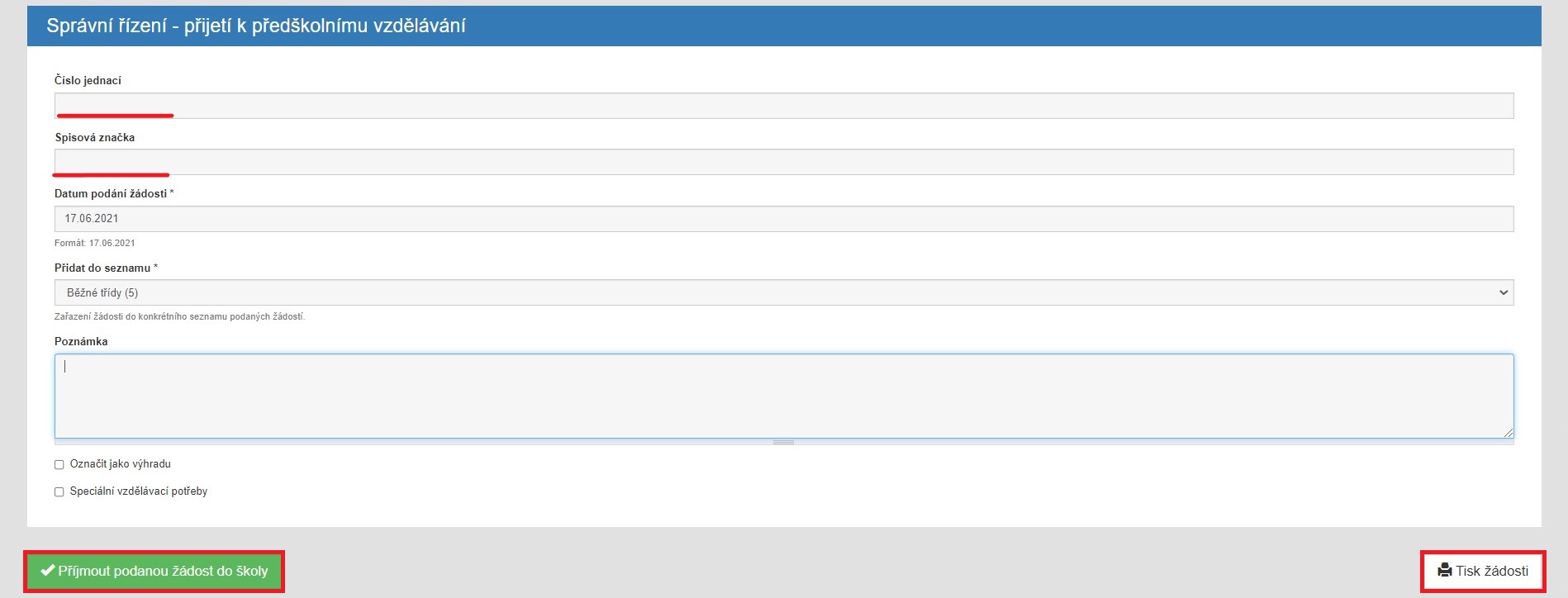
- Žádost se automaticky zařadí do seznamu dodatečného přijímacího řízení.
Použití ID žádosti vygenerované v 1. kole přijímacího řízení
Pro dodatečné přijímací řízení můžete použít ID žádosti vygenerované v řádném přijímacím řízení. Tento postup je nejčastější, protože se většinou dodatečného přijímacího řízení účastní nepřijaté děti z prvního kola přijímacího řízení.
- Proveďte přihlášení do aplikace, pokud již nejste přihlášeni.
- Zkontrolujte, že jste ve 4. fázi přijímacího řízení.
- V hlavním menu klikněte na položku seznamu žádostí.
- V části [ Seznam žádostí - k nepřijetí ] klikněte na ID žádosti dítěte (modré číslo), kterou chcete zařadit do dodatečného přijímacího řízení. Aplikace otevře detail původní žádosti z prvního kola přijímacího řízení.
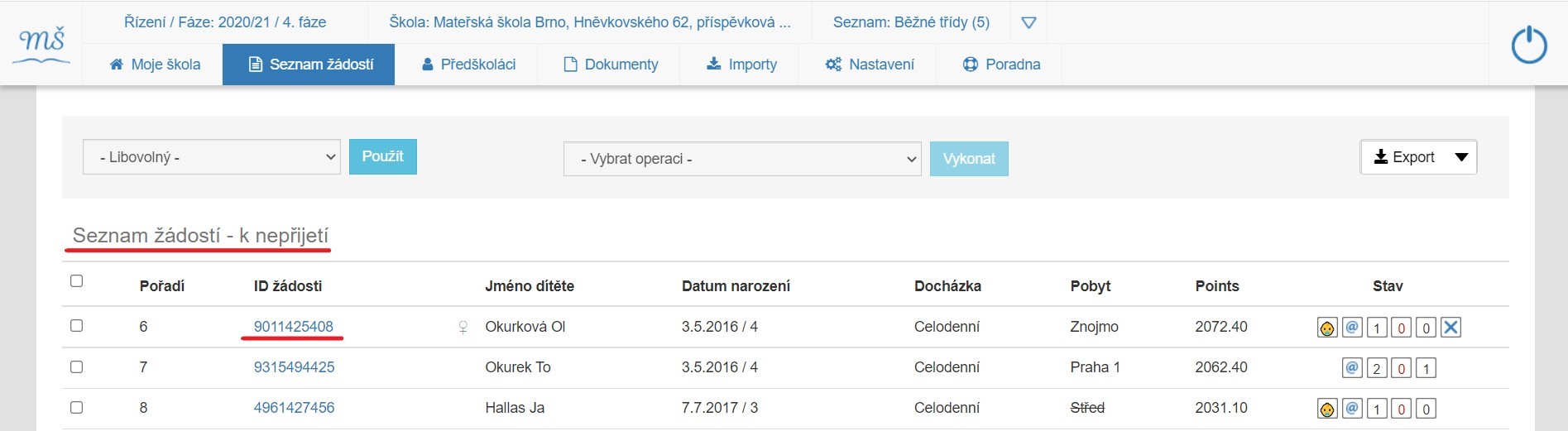
- V detailu žádosti v panelu [ Operace ] klikněte na kolonku [ + Podání nové žádosti ].
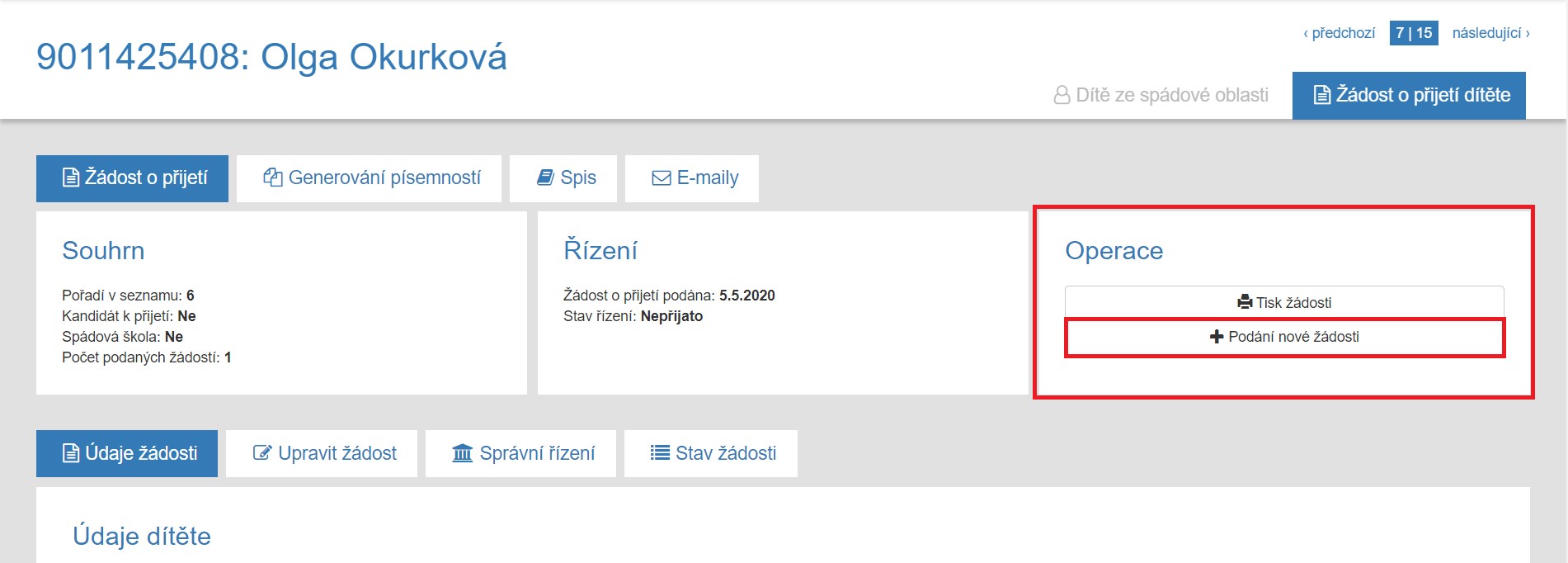
- Nyní postupujte stejně jako ve fázi sběru žádostí. Novou žádost opět zkontrolujte.
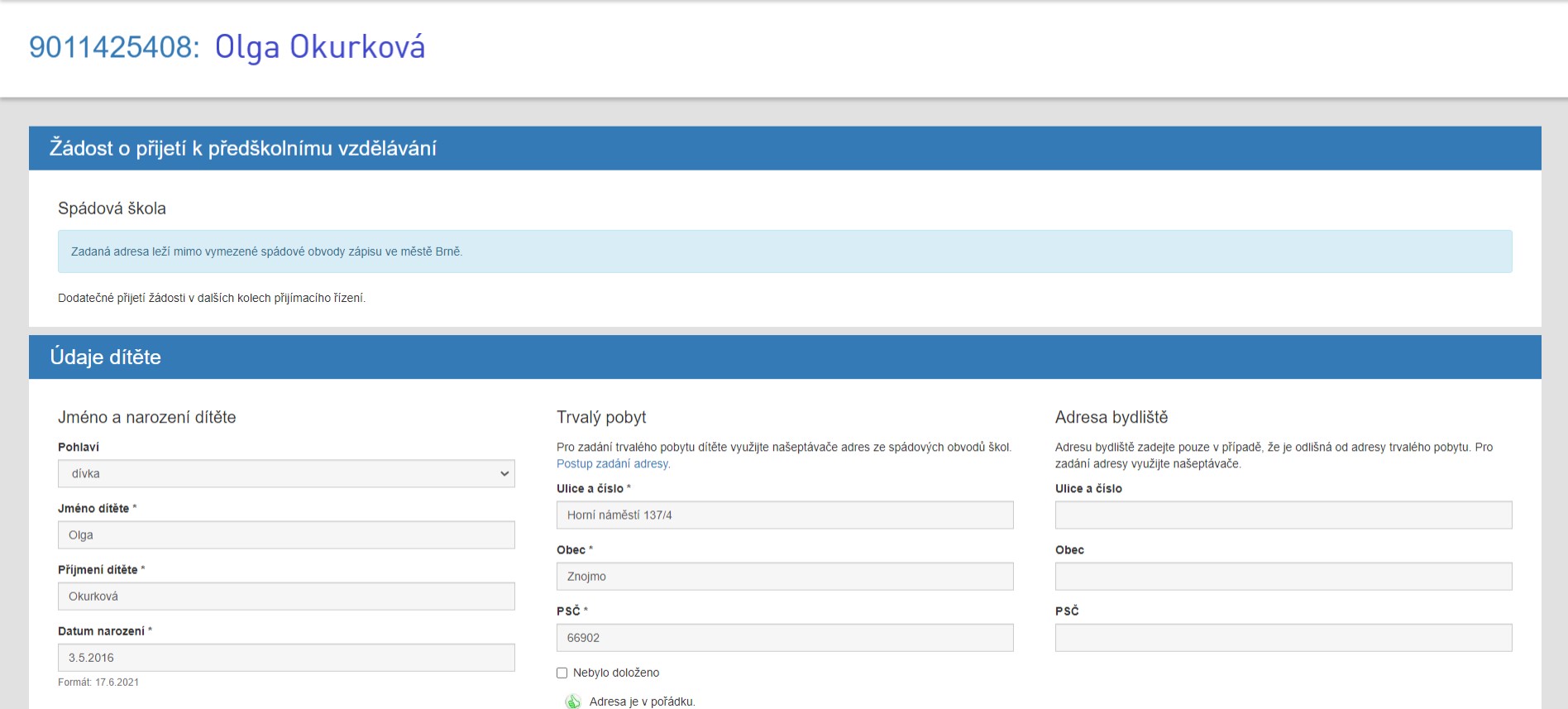
- Po kontrole všech údajů a doplňte údaje spisu.
Žádost rodiči vytiskněte klikem na políčko [ Tisk žádosti ]. - Žádost uložte zeleným tlačítkem [ Přijmout podanou žádost do školy ].
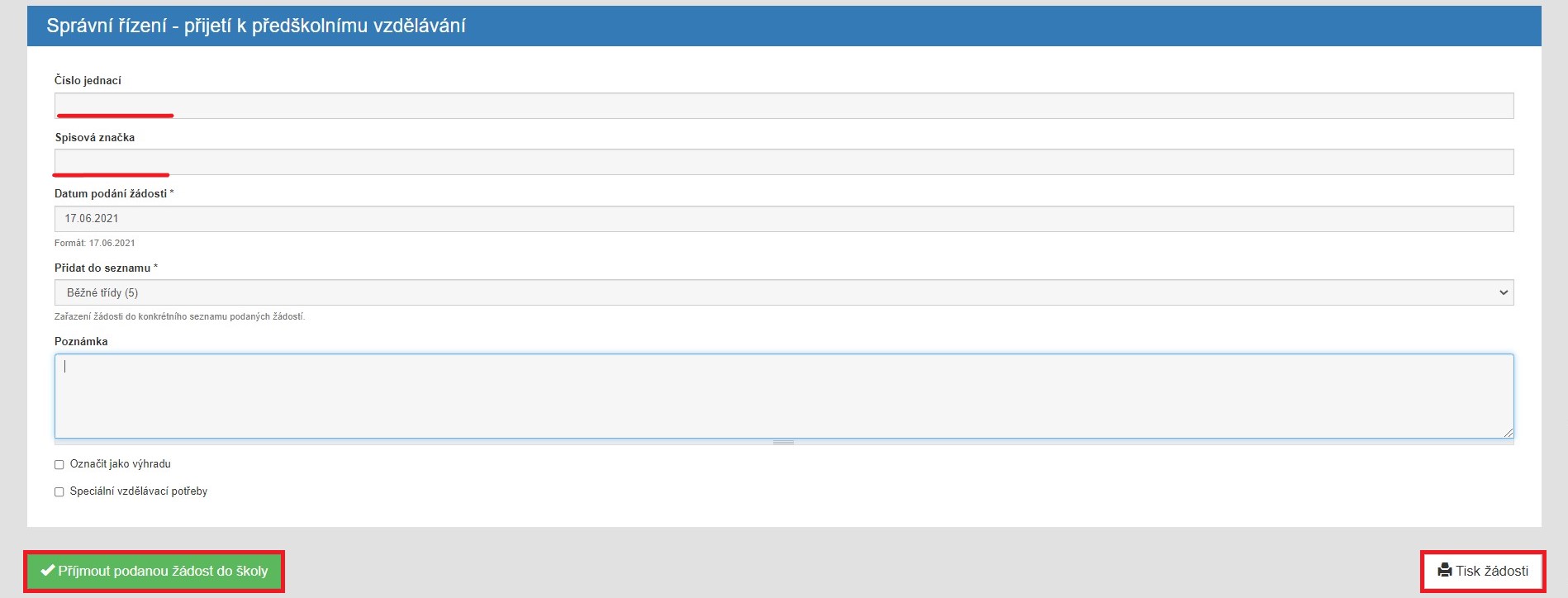
- Aplikace tuto novou žádost stejného ID uloží a zařadí.
V seznamu podaných žádostí se zobrazí v oddílu [ Seznam dodatečně přijatých žádostí ].
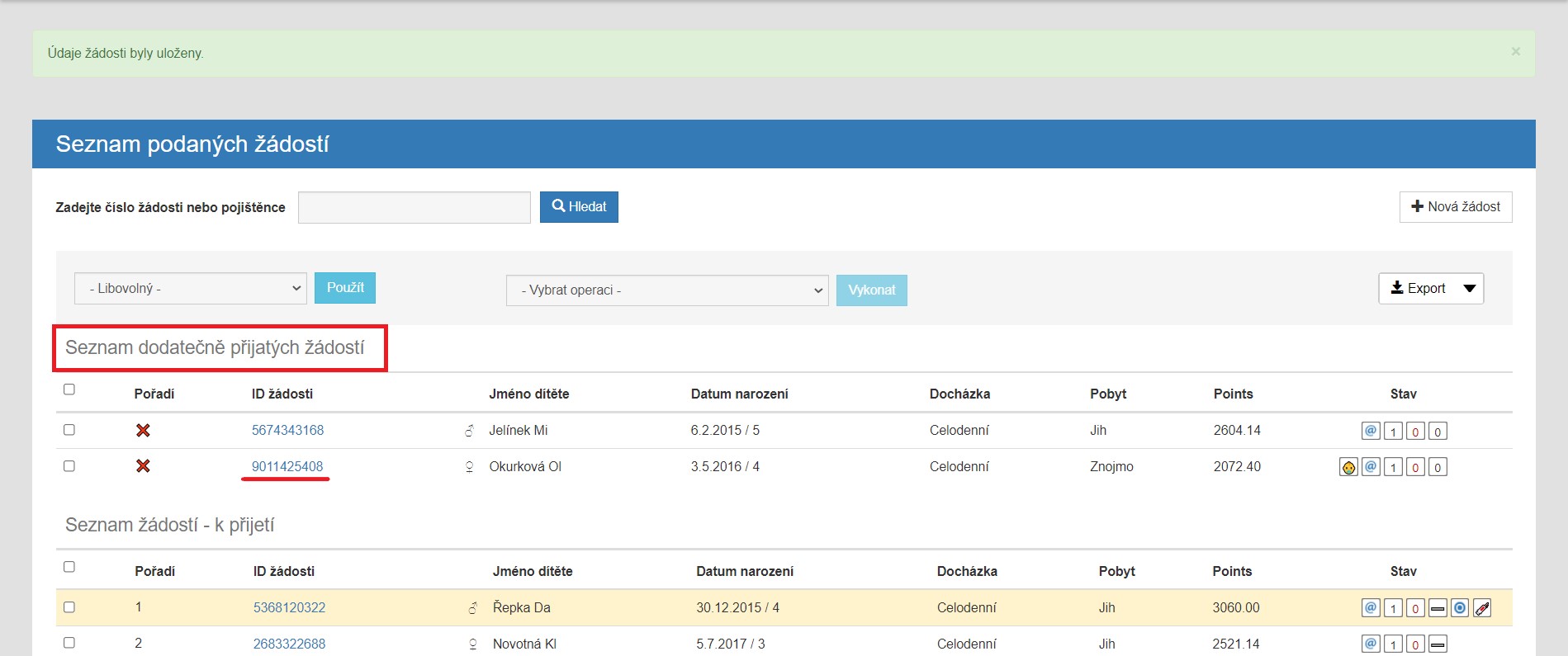
- Současně původní žádost stejného ID zůstává i v „Seznam žádostí - k nepřijetí“.
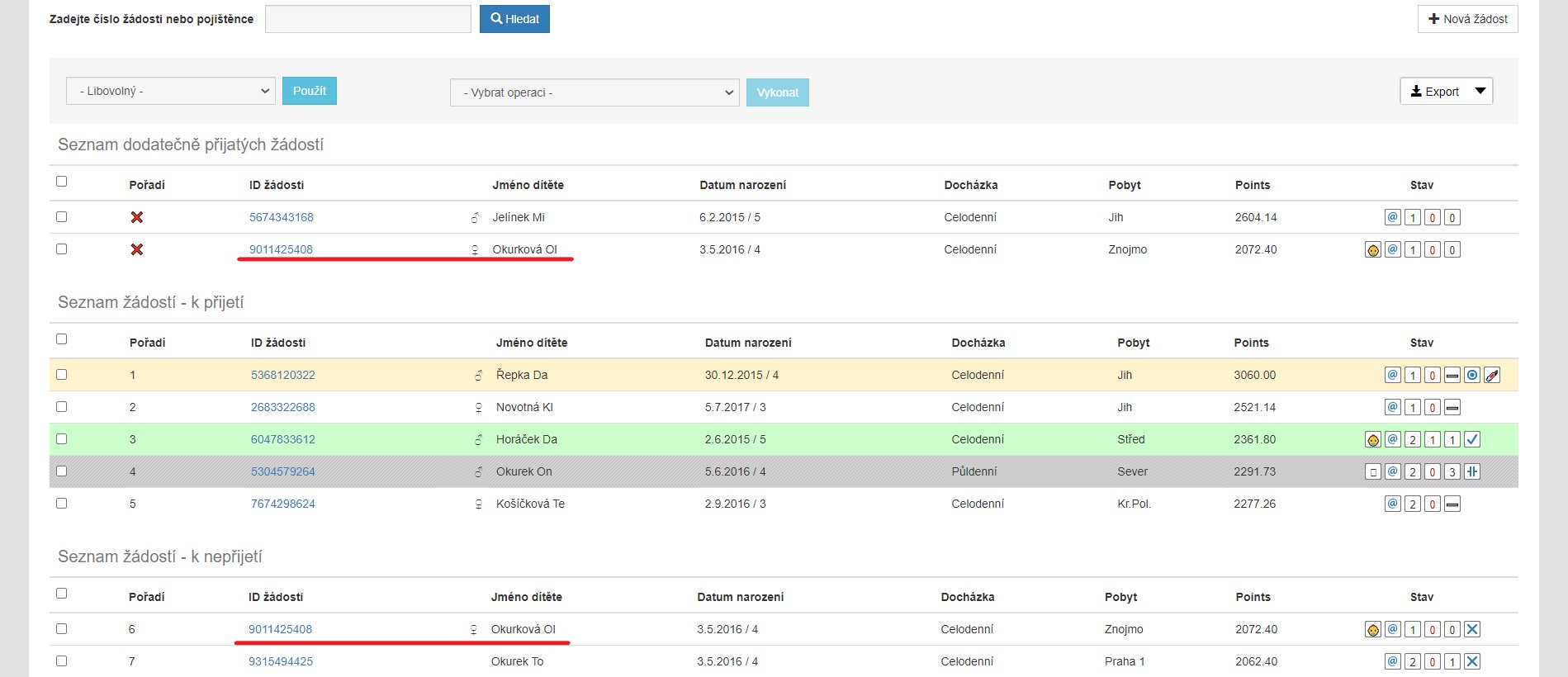
Odvolání - tisk sestavy pro odvolání
Odvolání - tisk sestavy pro odvoláníV případě, že zákonný zástupce podává Odvolání, můžete využít odkaz "Tisk sestavy pro odvolání".
Jde o novou operaci, kterou aplikace umožňuje vytisknutí seznamu všech dětí v aktuálním přijímacím řízení s výsledky rozhodnutí.
- Proveďte přihlášení do aplikace, pokud již nejste přihlášeni.
- Na domovské stránce vyberte info-panel [ Rychlé odkazy ].
- Klikněte na "Seznam pro odvolání".
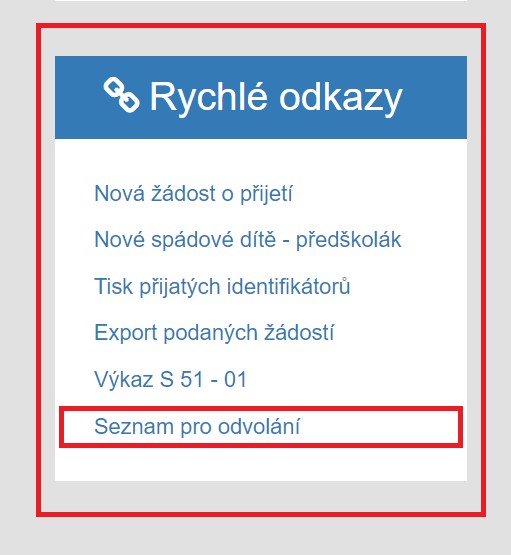
- Otevře se vám .pdf dokument se seznamem všech žádostí aktuálního přijímacího řízení.
Seznam si můžete uložit nebo vytisknout, jako každý .pdf dokument.
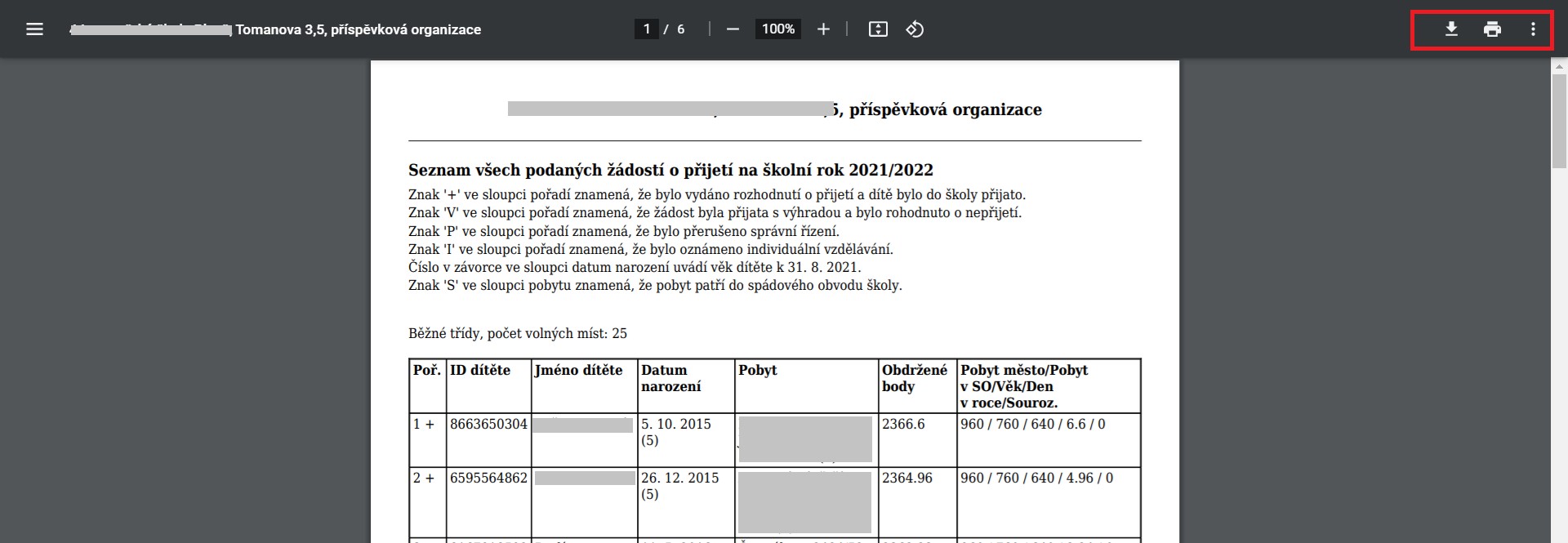
Pohled rodiče
Pohled rodičeJakmile se rodič přihlásí do aplikace, může během přijímacího řízení sledovat stav žádostí.
Zástupce školy vidí stav konkrétní žádosti v detailu žádosti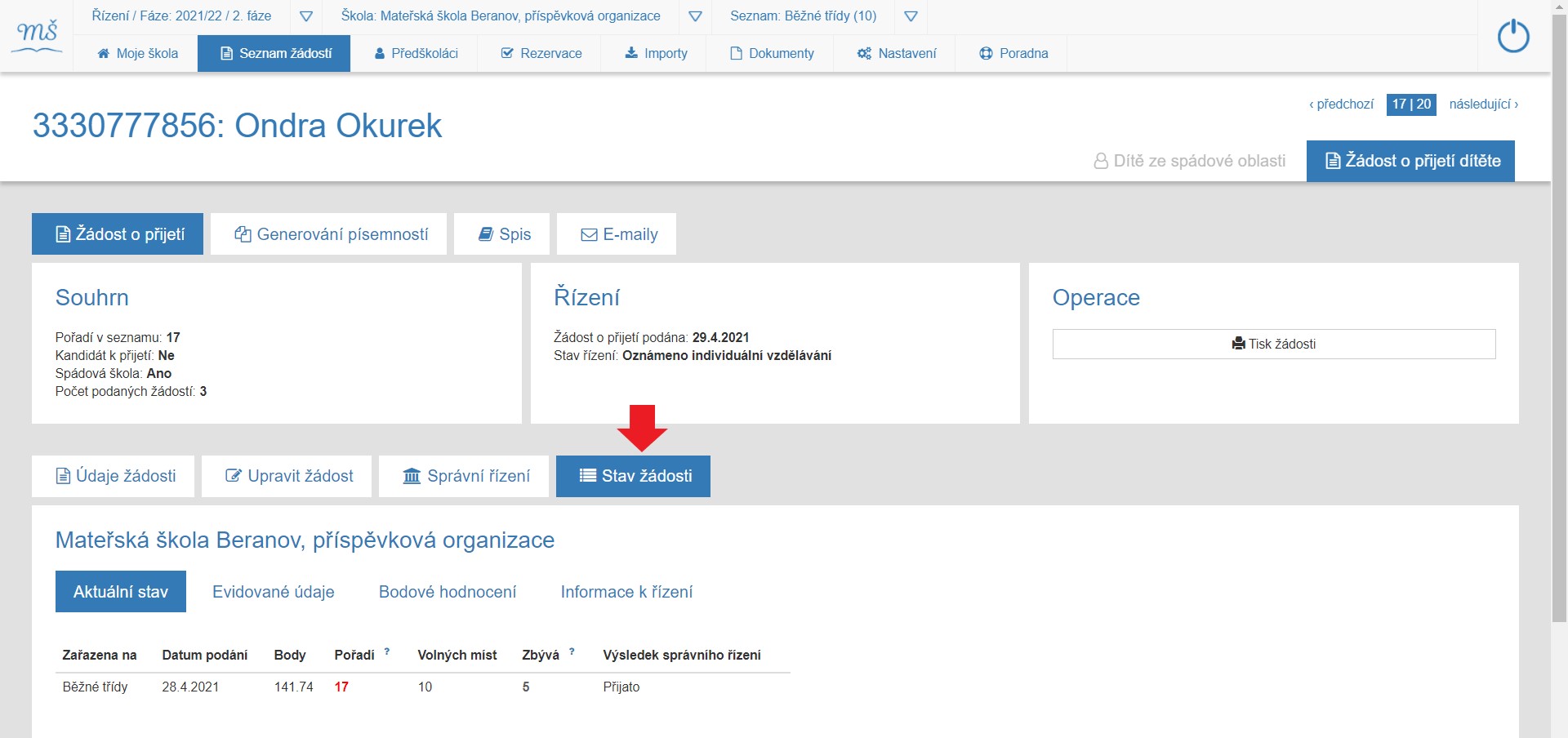
Rodič po přihlášení vidí to, co je uvedeno v poli "Stav žádosti".
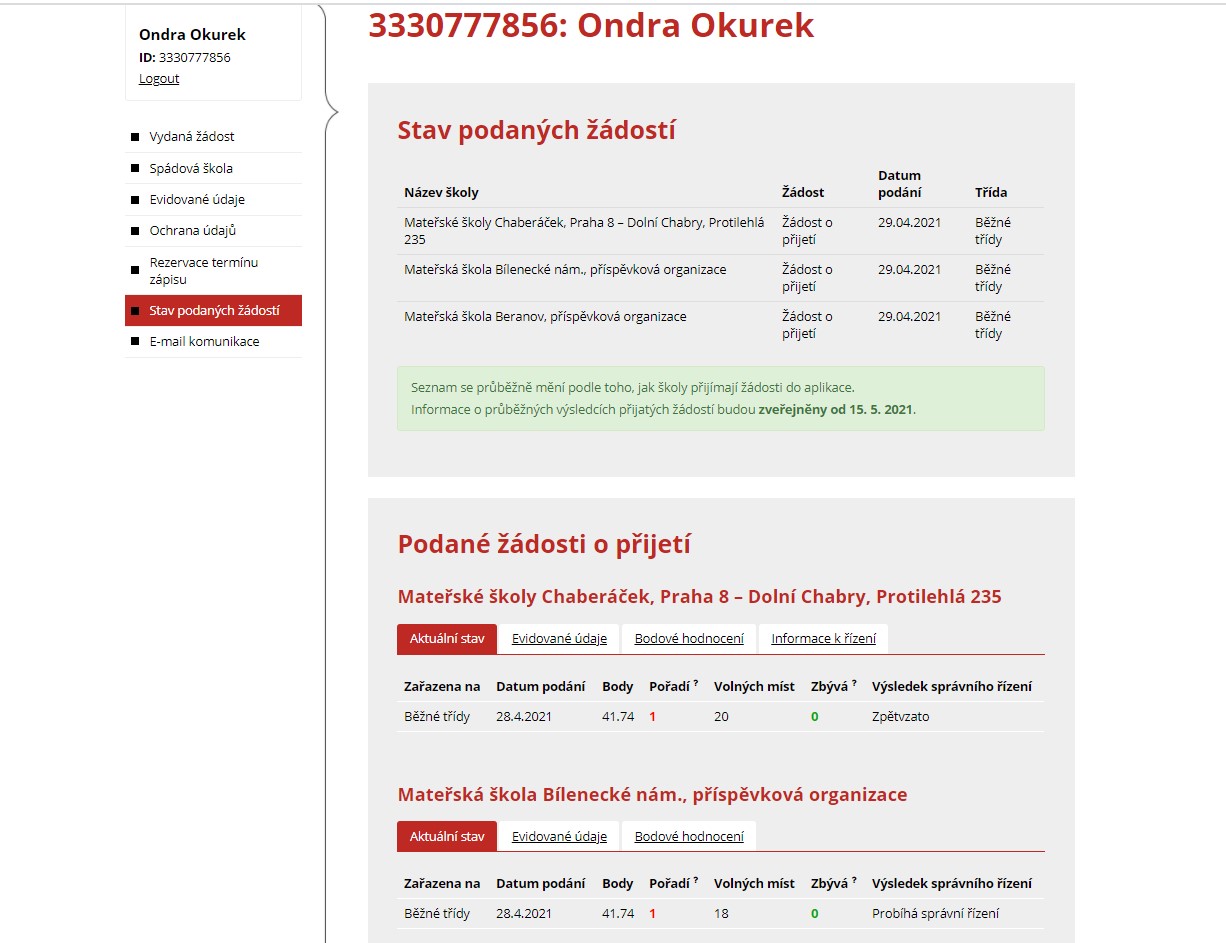
Zveřejnění výsledků
Zveřejnění výsledkůPo vytvoření všech rozhodnutí je možné se v aplikaci přepnout do fáze zveřejnění výsledků.
Nečekáte jen na přerušená řízení, abyste stihli rozhodnout do 30 dnů od zápisu.
Co se dělá ve fázi zveřejňování výsledků
- Zveřejnění seznamu přijatých a nepřijatých žáků, a emailová výzva všem/vybraným zákonným zástupcům pro vyzvednutí rozhodnutí
- Evidence dětí s odkladem a oznámení ostatním spádovým školám zapojeným v systému o odkladu jejich spádového dítěte
- Řešení vícenásobných přijetí
- Oznámení dětí ze spádové oblasti bez informace o tom, že by se někam hlásily či měly odklad na OSPOD
- Export seznamu podaných žádostí do csv
- Tisk písemností ve spisu (hromadný)
- Výkaz S 53 - 01
Řešení vícenásobných přijetí
Řešení vícenásobných přijetíPo skončení správních řízení zápisů na všech školách je potřeba vyřešit případná duplicitní přijetí.
V menu [ Přijetí ], v Seznamu žádostí - k přijetí, ve sloupci „Stav“, uvidíte, že červené číslo je 2 a větší.
To je informace, že vámi přijatý žák je přijat také na jiné škole.
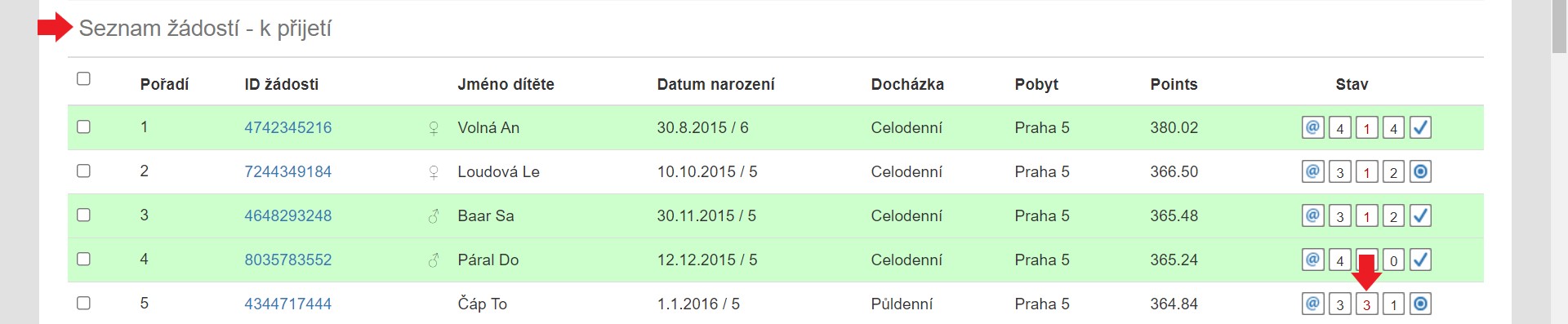
Název školy neuvidíte, protože nejste účastníkem řízení. Informace o konkrétních školách, kam je dítě přijato, má pouze ředitel spádové školy v seznamu spádových dětí, kterého jsou všichni ostatní ředitelé povinni informovat.
Ředitel spádové školy vidí seznam podaných žádostí v detailu spádového dítěte v seznamu [ Spádové děti ].
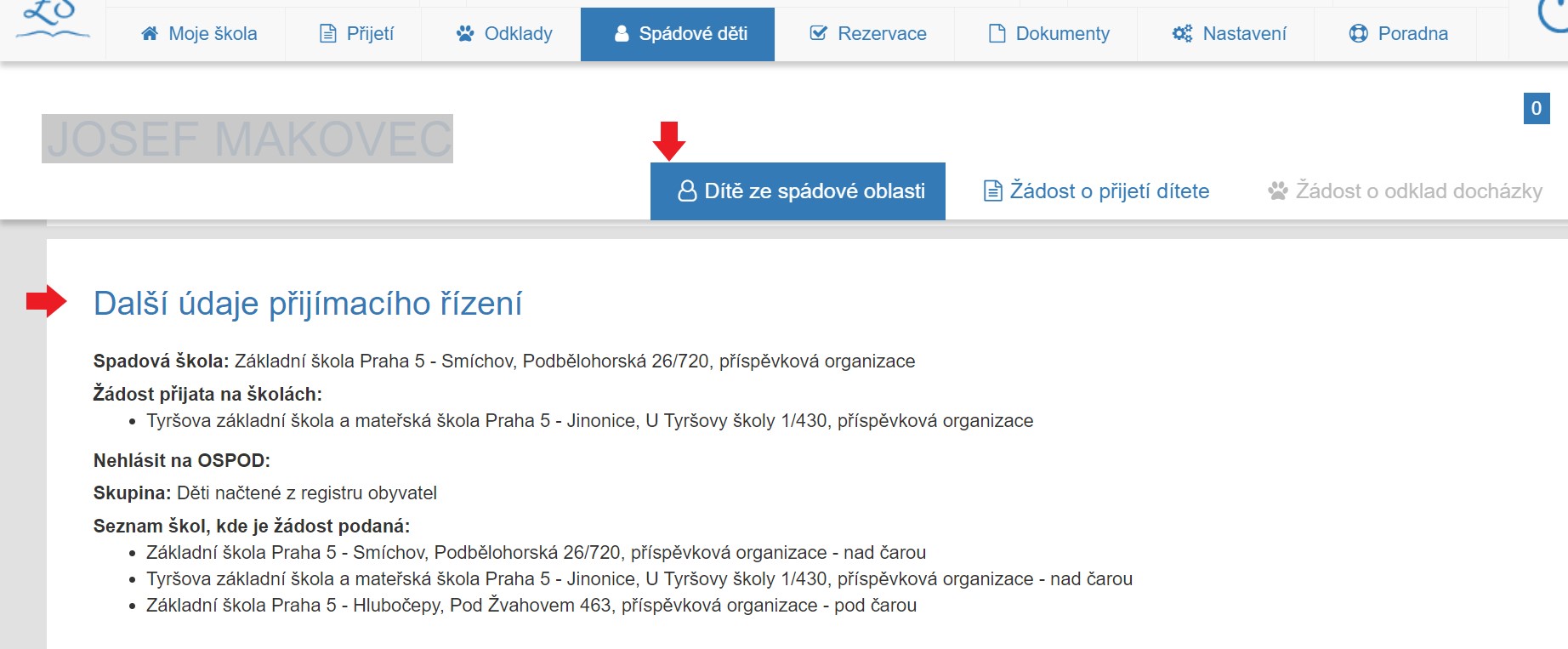
Nicméně nespádovým školám tato informace pomůže v tom, že se mohou účastníka řízení zeptat, zda si vybral jejich školu, aby mohl podepsat žádost o zpětvzetí na ostatních školách (zastavení řízení), na které byl přijat.
Pokračujeme kapitolou Zpětvzetí žádosti.
Po skončení správních řízení zápisů na všech školách je potřeba vyřešit případná duplicitní přijetí.
V menu [ Přijetí ], v Seznamu žádostí - k přijetí, ve sloupci „Stav“, uvidíte, že červené číslo je 2 a větší.
To je informace, že vámi přijatý žák je přijat také na jiné škole.
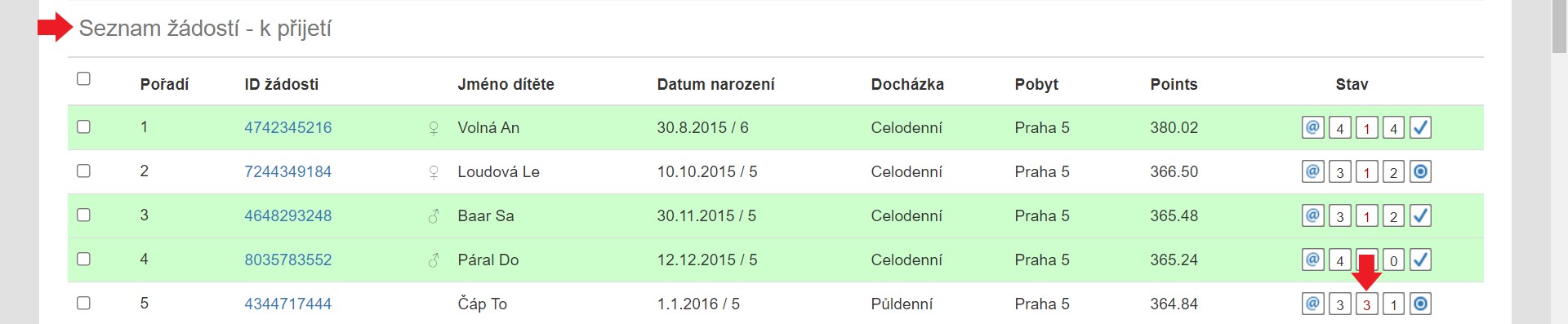
Informace o konkrétních školách, kam je podaná přihláška, vidíte v preferencích škol v detailu žádosti.
Zde vidíte jak si žádost stojí i na ostatních školkách (kolikátá je v pořadí, počet bodů).

Důležité je nyní jednat s rodičem, na kterou školu chce opravdu dítě dát. Zde rodič s ředitelem vyřeší Zpětvzetí žádosti, tj. zastavení řízení na ostatních školách, když ještě ostatní Rozhodnutí o přijetí nenabyla právní moci (nejsou ve spisech).
Jestliže Rozhodnutí o přijetí na ostatních školách nabyla právní moci, je nutné řešit duplicitní přijetí. Rodič by měl na ostatních školách podepsat písemnost Dohodu o ukončení předškolního vzdělávání (viz Duplicity).
Pokračujeme kapitolou Zpětvzetí žádosti nebo Duplicity a vícenásobné přijetí.
Zveřejnění seznamu přijatých a nepřijatých žáků a emailová výzva všem/vybraným zákonným zástupcům pro vyzvednutí rozhodnutí
Zveřejnění seznamu přijatých a nepřijatých žáků a emailová výzva všem/vybraným zákonným zástupcům pro vyzvednutí rozhodnutíV případě, že již máte hotový seznam přijatých žáků, můžete přistoupit ke zveřejnění seznamu přijatých žáků
- Proveďte přihlášení do aplikace, pokud již nejste přihlášeni.
- V hlavním menu klikněte na název aktuálně vybraného seznamu vpravo nahoře kolonka [ Seznam: Běžné třídy ].
2. 1 Označte zatržítko [ Zveřejnit ]
2. 2 Vyplňte datum zveřejnění seznamu [ Zveřejnění seznamu přijatých od ], ke kterému je seznam vytvořen.
2. 3 Klikněte na tlačítko [ Uložit ].
Pozor: Zveřejnění se provede okamžitě s ohledem na vyplněné datum, tzn. že výsledky se objeví až v zadaný den D.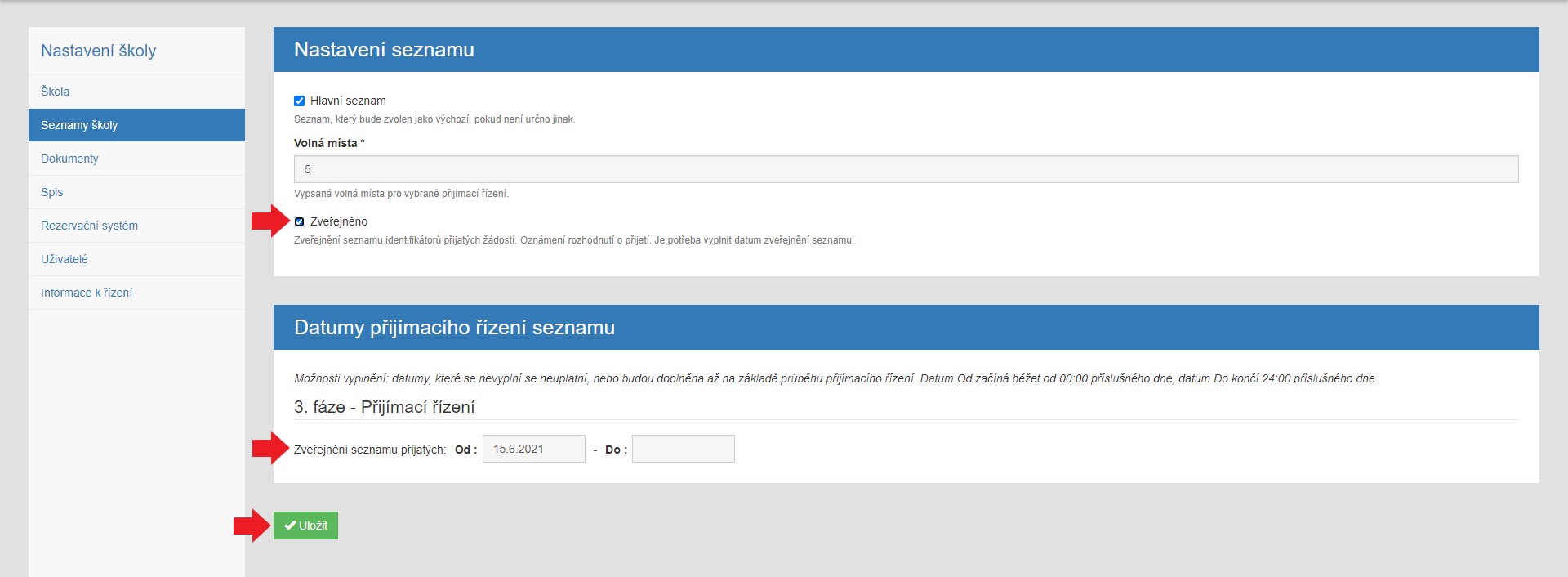
K seznamu se dá také dostat přes položku hlavního menu [ Nastavení ].
V části [ Seznamy školy ] zvolíte seznam školy, který chcete zveřejnit a klikněte u něj na [ Upravit ]. - Po uložení dojde k zamčení seznamu proti změnám. Již není možné přidávat další děti a měnit počet přijatých.
Do data zveřejnění rodič vidí POUZE PRŮBĚŽNÝ STAV přijímacího řízení, viz obrázek níže.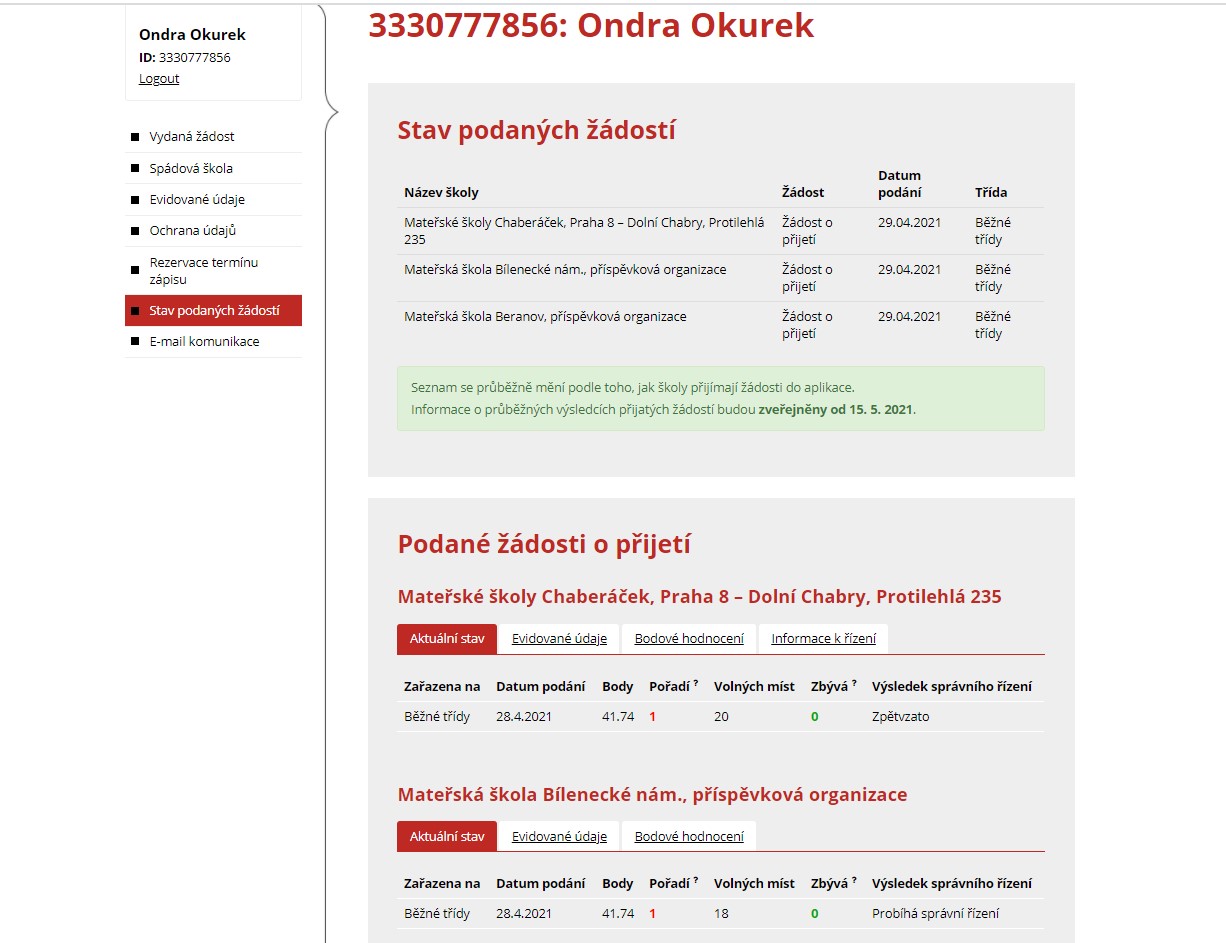
- Po zatržení zveřejnění seznamu už můžete seznam vytisknout.
5. 1 Vyberte [ Rychlé odkazy ] na domovské stránce Moje škola.
5. 2 Zvolte [ Tisk přijatých identifikátorů ]
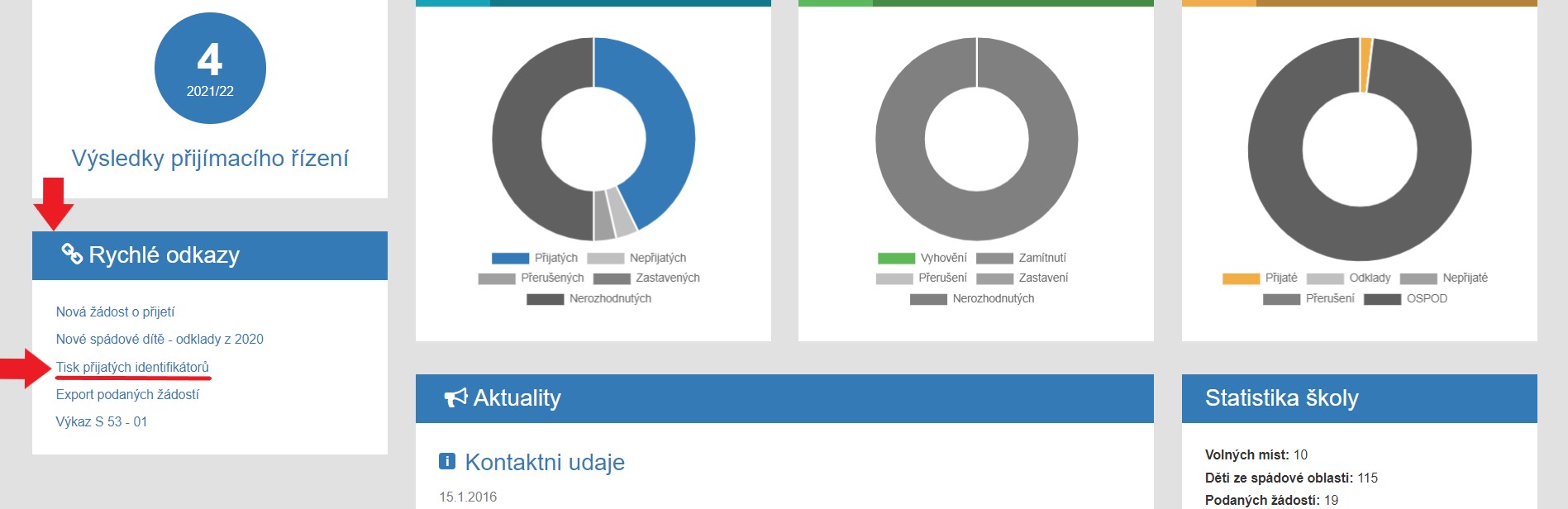
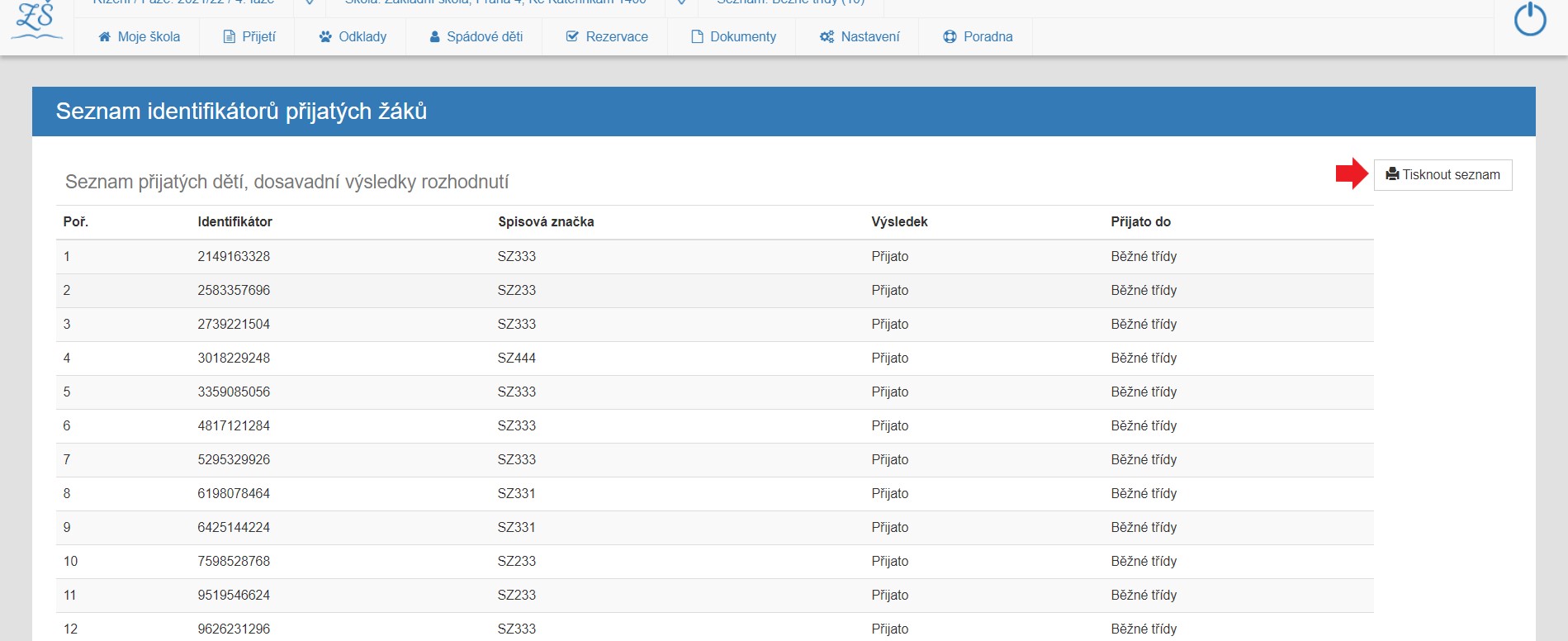
5. 3 Vytištěný seznam přijatých můžete umístit na stránky školy. Dále můžete dát na vaše stránky odkaz na výsledky z aplikace tak, že vložíte www adresu, kterou získáte klikem na název vaší školy nahoře uprostřed.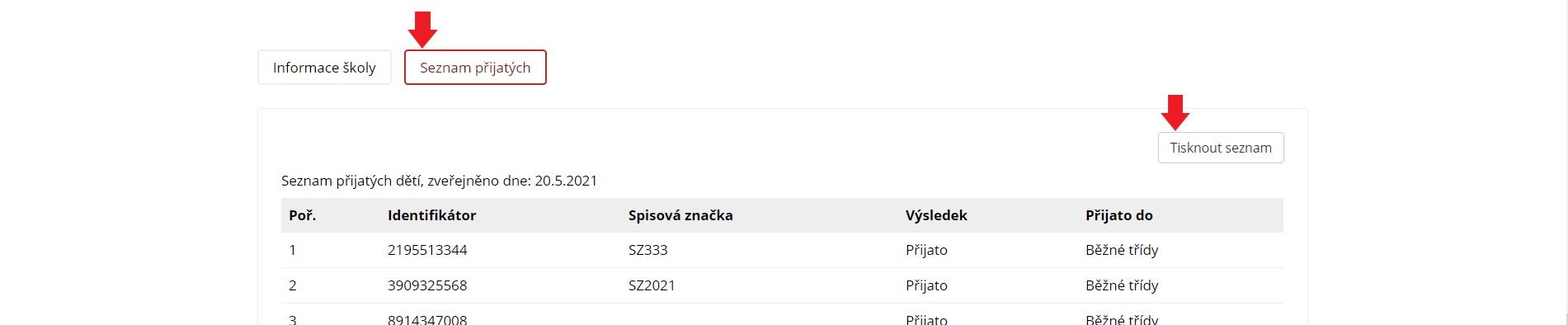
-
Rodič ve svém přihlášení vidí jen informaci [ Řízení probíhá ] až do doby než dojde ke zveřejnění výsledků řízení.
Po zveřejnění výsledků vidí stav řízení: "Přijato", "Nepřijato", "Zastaveno", jak je uvedeno na následujícím obrázku.
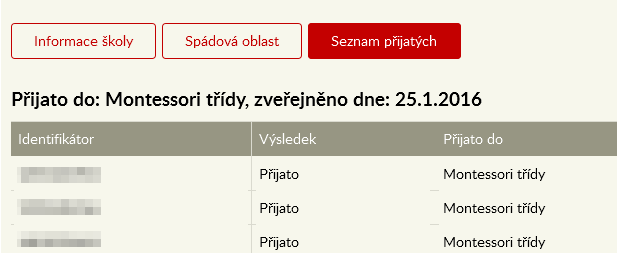
-
Poté je možné v případě potřeby školy kontaktovat zákonného zástupce dítěte, aby se dostavil pro vyzvednutí rozhodnutí o přijetí žáka do ZŠ.
Rodiče, kteří na přihlášce uvedli e-mailovou adresu, je možné hromadně vyzvat stejným způsobem jako v kapitole Emailová výzva k seznámení se s podklady pro žádosti k nepřijetí.
Zvolíte šablonu [ Vlastní hromadný e-mail ], aby se dostavili pro rozhodnutí o přijetí či odkladu pomocí zaslaní e-mailové zprávy. Je vhodné využít do textu zástupné znaky, aby byl každý e-mail osobní (s údaji dítěte, žádosti...), jinak spadne rodičům do spamu.
Samozřejmě lze vyzvat i ty nepřijaté, aby si přišli rozhodnutí vyzvednout, a nemuseli jste jej posílat poštou. Zákonné zástupce, kteří neuvedli e-mailovou adresu, se pokuste oslovit telefonem nebo kontaktujte poštou.
Pozn.: Přibližně v období od 11. - 30. 5 by měly všechny školy mít tento seznam zveřejněn.
Jestliže už máte finální seznam přijatých dětí a předána všechna Rozhodnutí o přijetí do MŠ zákonným zástupcům, můžete přistoupit ke zveřejnění seznamu přijatých dětí.
- Proveďte přihlášení do aplikace, pokud již nejste přihlášeni.
- V hlavním menu klikněte na název aktuálně vybraného seznamu vpravo nahoře kolonka [ Seznam: Běžné třídy ].
2. 1 Označte zatržítko [ Zveřejnit ]
2. 2 Vyplňte datum zveřejnění seznamu [ Zveřejnění seznamu přijatých od ], ke kterému je seznam vytvořen.
2. 3 Klikněte na tlačítko [ Uložit ].
Zveřejnění se provede okamžitě s ohledem na vyplněné datum, tzn. že výsledky se objeví až v zadaný den D.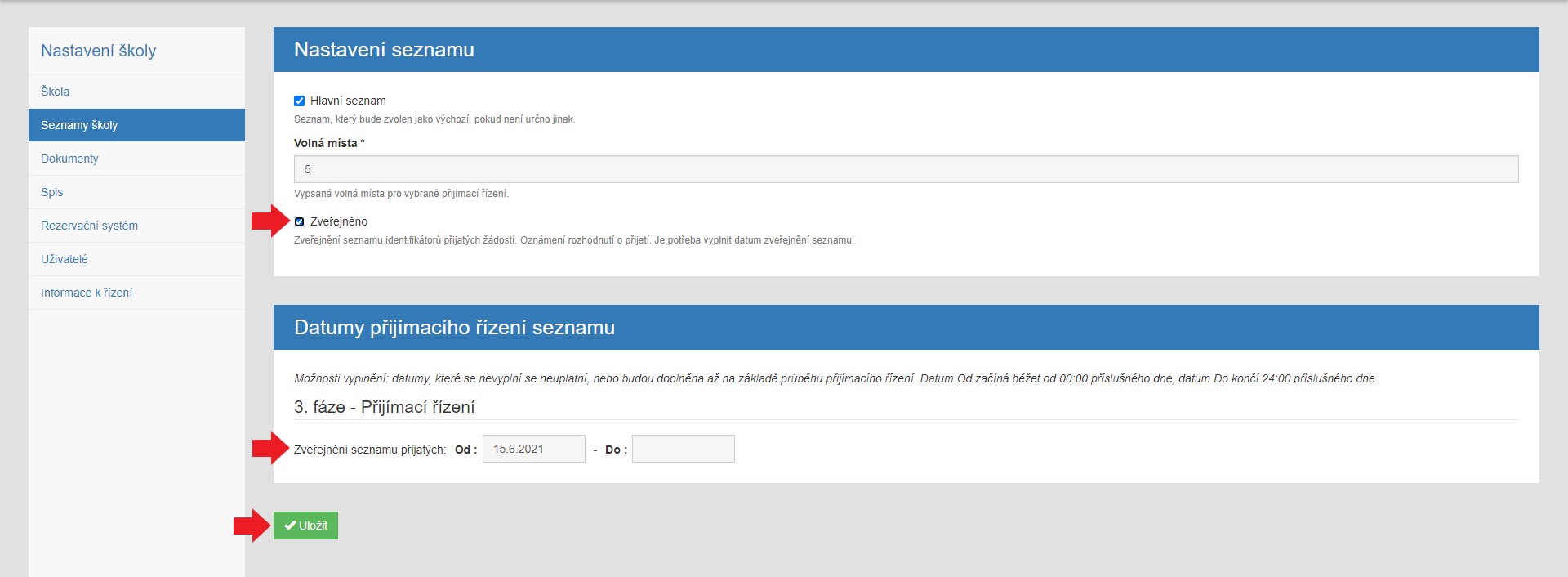
K seznamu se dá také dostat přes položku hlavního menu [ Nastavení ].
V části [ Seznamy školy ] zvolíte seznam školy, který chcete zveřejnit, a klikněte u něj na [ Upravit ]. - Po uložení dojde k zamčení seznamu proti změnám. Již není možné přidávat další děti a měnit počet přijatých.
- Na portálu Zápis do škol se v profilu vaší školy objeví další položka [ Seznam přijatých ] s datumem zveřejnění přijatých dětí.

Do zveřejnění rodič vidí POUZE PRŮBĚŽNÝ STAV přijímacího řízení, viz obrázek níže.
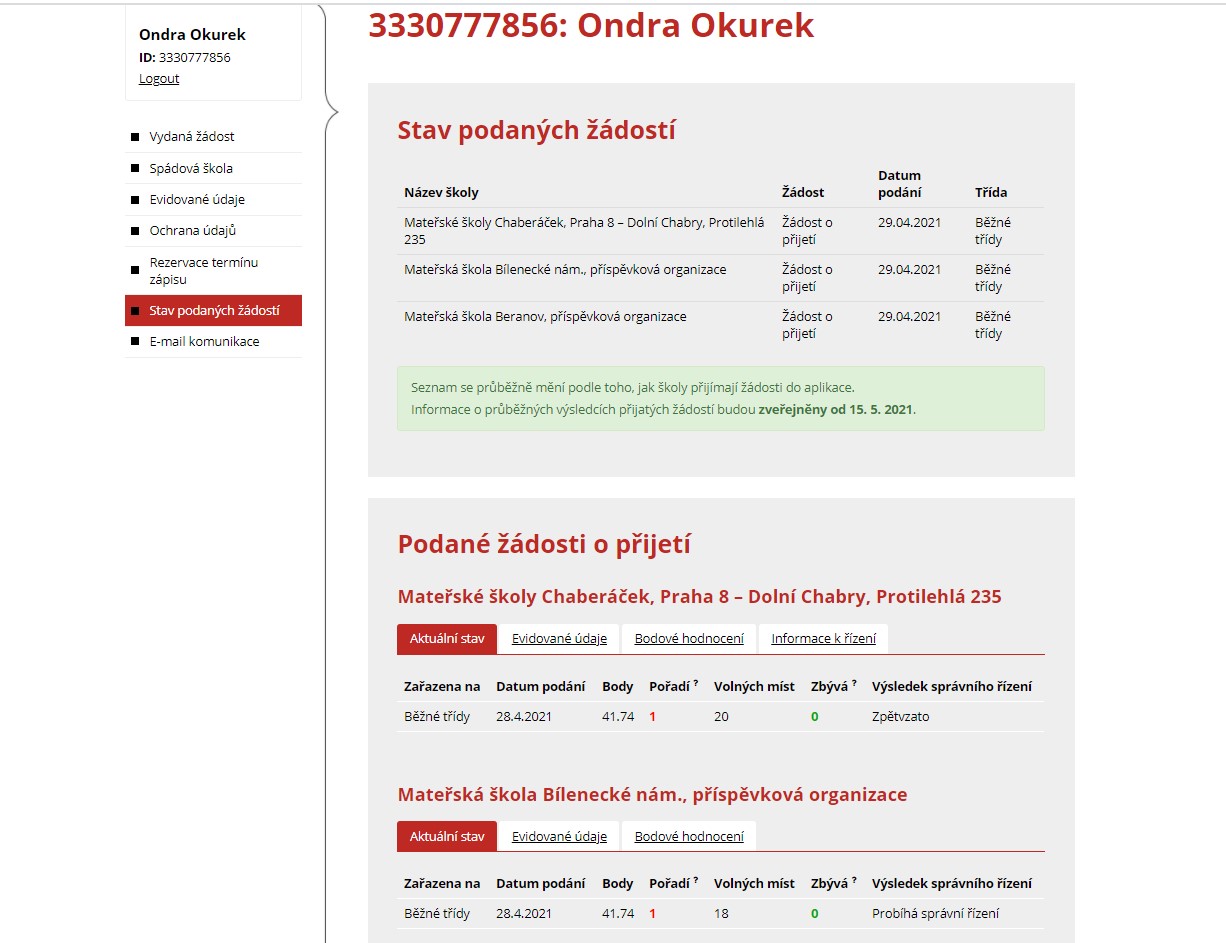
- Po zatržení zveřejnění seznamu už můžete seznam vytisknout.
5. 1 Vyberte [ Rychlé odkazy ] na domovské stránce Moje škola.
5. 2 Zvolte [ Tisk přijatých identifikátorů ]
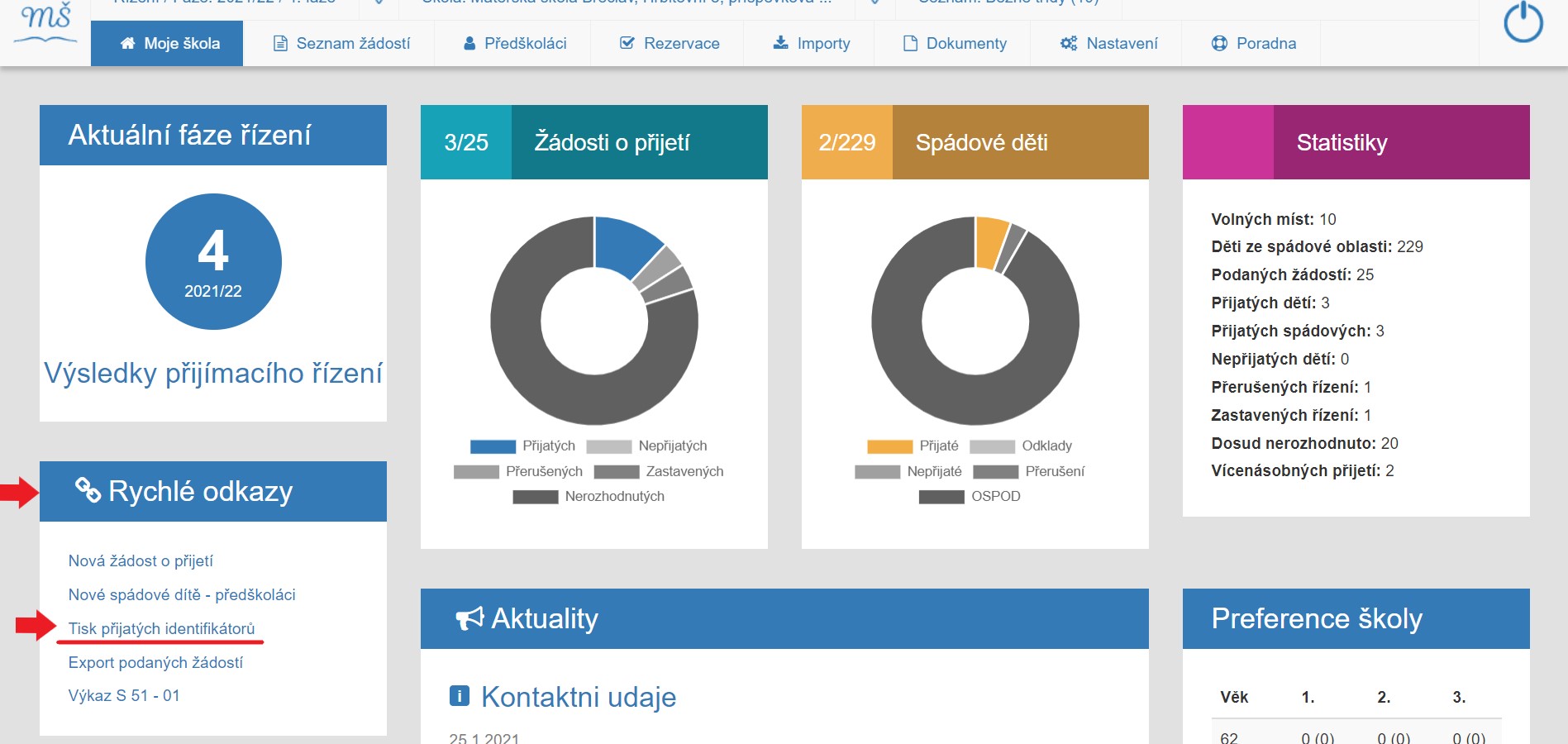
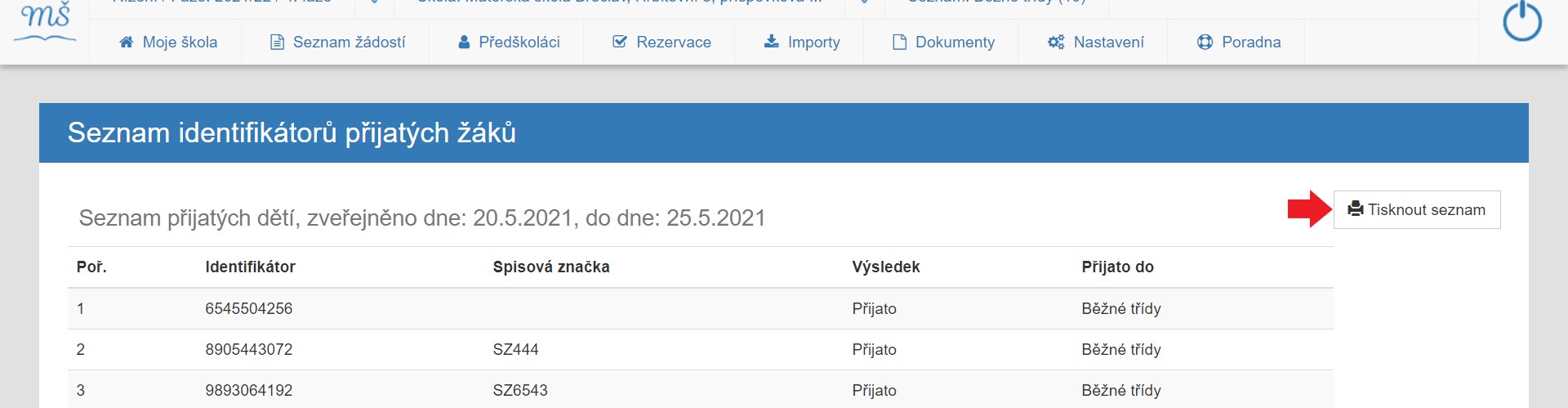
5. 3 Vytištěný seznam přijatých můžete umístit na stránky školy. Dále můžete dát na vaše stránky odkaz na výsledky z aplikace - vložíte www adresu, kterou získáte klikem na název vaší školy nahoře uprostřed.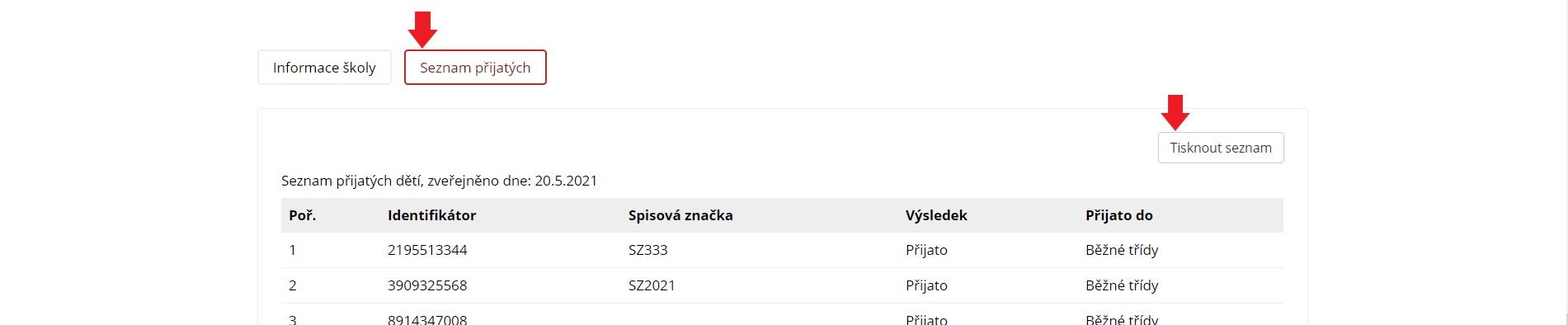
Rodič ve svém přihlášení vidí jen informaci [ Řízení probíhá ] až do doby než dojde ke zveřejnění výsledků řízení.
Po zveřejnění výsledků vidí stav řízení: "Přijato", "Nepřijato", "Zastaveno", jak je uvedeno na následujícím obrázku.
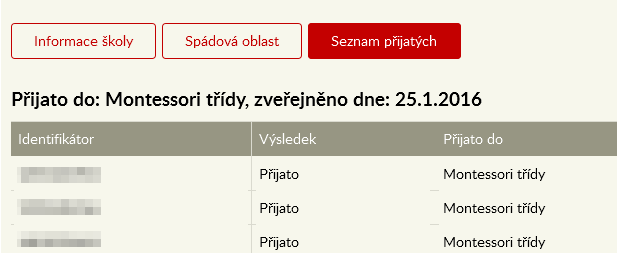
Evidence dětí s odkladem a oznámení ostatním spádovým školám zapojeným v systému o odkladu jejich spádového dítěte
Evidence dětí s odkladem a oznámení ostatním spádovým školám zapojeným v systému o odkladu jejich spádového dítětePo uzavření seznamu v kapitole Zveřejnění seznamu přijatých a nepřijatých žáků je potřeba v menu [ Spádové děti ] vyhledat děti, kterým jste schválili odklad, jsou trvalým pobytem z vašeho města, ale neměly aktivní záložku [ Dítě ze spádové oblasti ].

- Proveďte přihlášení do aplikace, pokud již nejste přihlášeni.
- V hlavním menu klikněte na položku seznamu [ Spádové děti ].
- Tím, že dítě dohledáte, dáte řediteli spádové školy vědět, že je u vás vyřízen odklad.
Dohledání provedete zadáním "Jména", "Příjmení" a data narození dítěte ("Narozeno"), a klikem na [ Hledat ].
- Po nalezení dítěte se vám zobrazí karta dítěte [ Dítě ze spádové oblasti ]
Nyní klikněte na [ Upravit údaje dítěte ].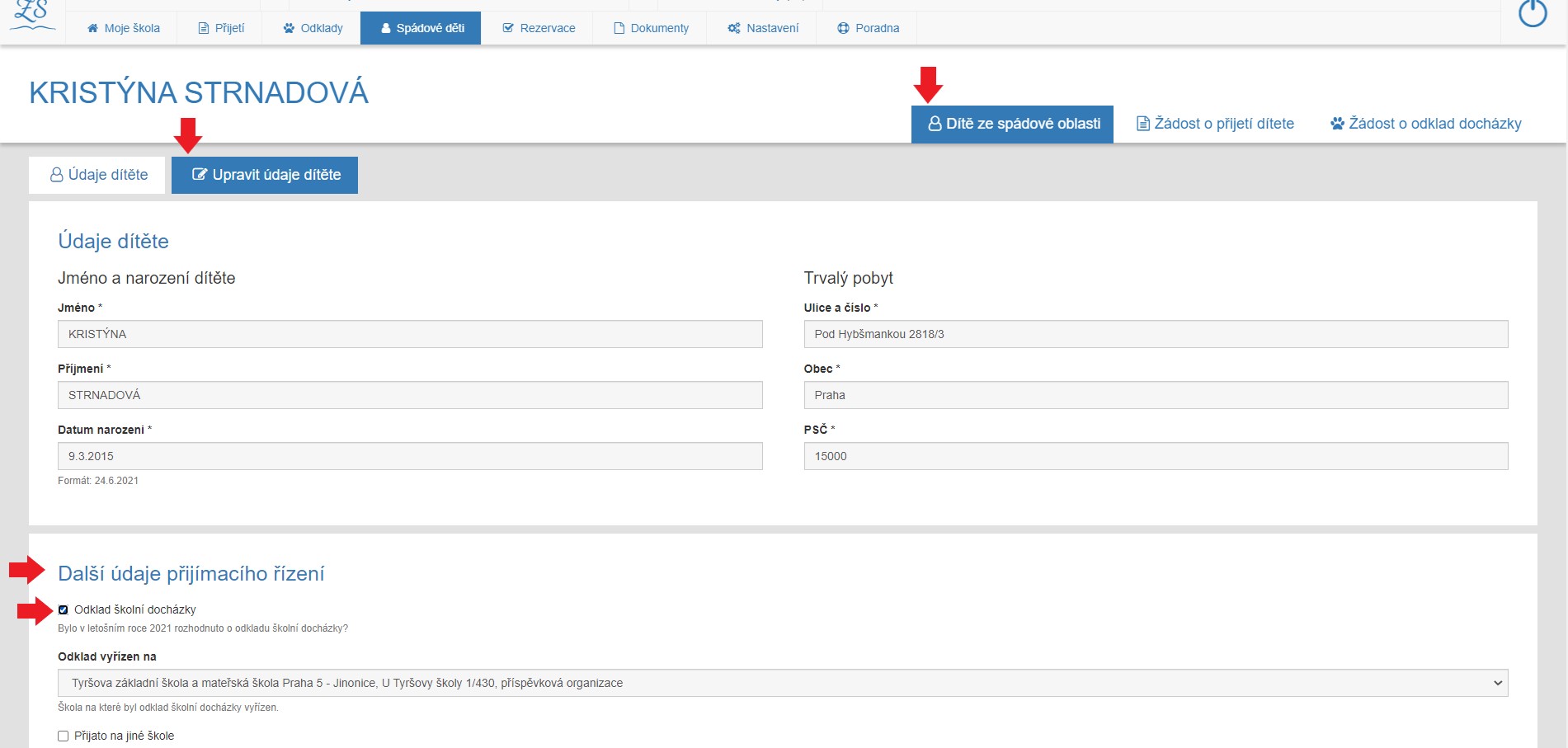
- Najděte oddíl [ Další údaje přijímacího řízení ] ve spodní části detailu.
5. 1 Ve formuláře zatrhnete [ Odklad školní docházky ].
5. 2 Ponecháte vaši školu, na které byl odklad vyřízen. Aplikace vám ji automaticky nabídne z výběru ostatních škol, které jsou v aplikaci.
5. 3 Klikněte na [ Uložit údaje dítěte ].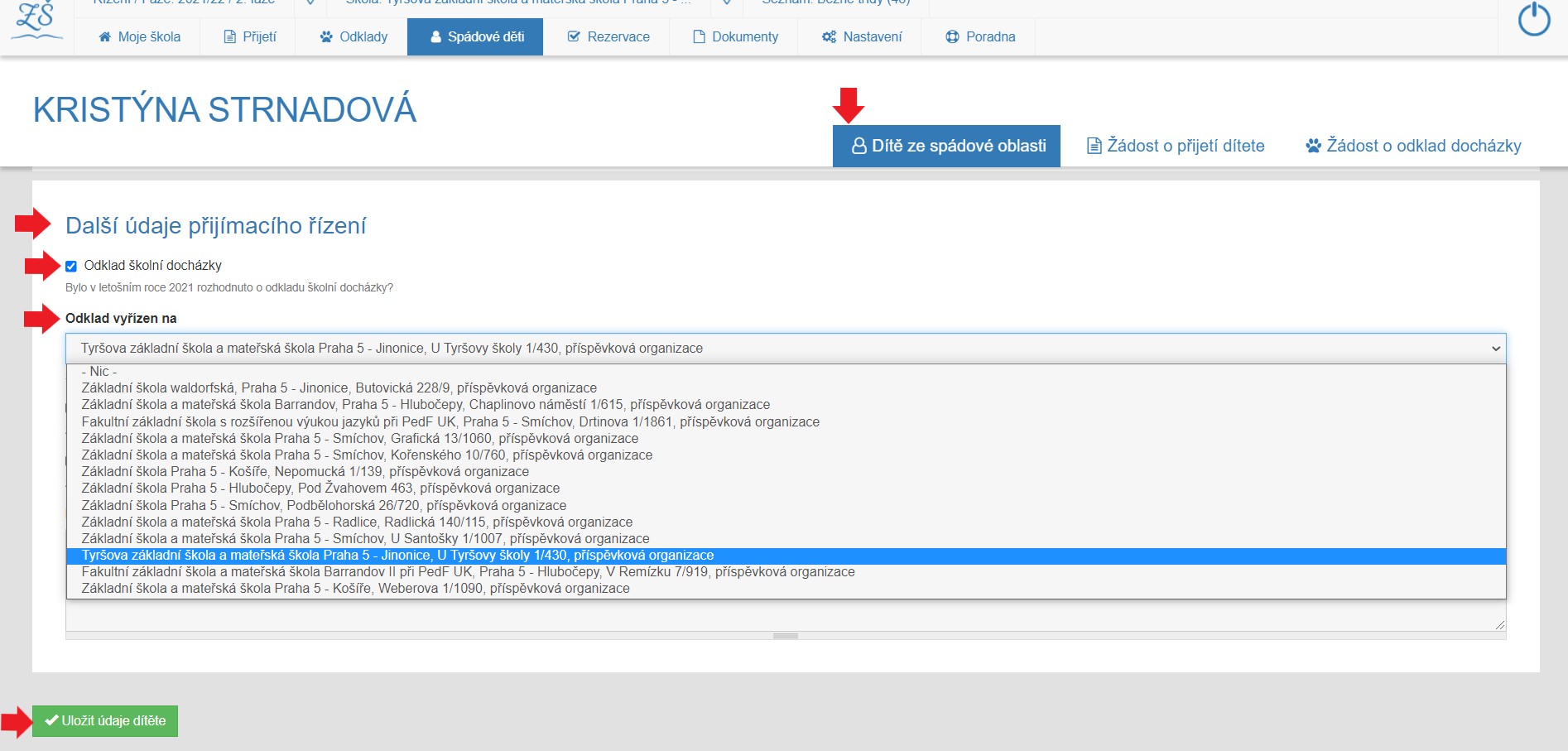
- V případě nenalezení dítěte, je možné dítě do seznamu spádových dětí přidat pro příští rok.
V [ Rychlé odkazy ] klikněte na [ Nové spádové dítě ].
Toto je nutné provést do 3.6 u vyřízených i nevyřízených odkladů (odklady musí být do 30.5 uzavřeny).
U ostatních dětí, které mají spádovou školu nezapojenou do této aplikace, nelze oznámení provést a ani se nedá dokument vygenerovat, protože spádová škola dítěte není aplikaci známa. Je možné pouze vyexportovat jejich seznam.

Oznámení dětí ze spádové oblasti na OSPOD
Oznámení dětí ze spádové oblasti na OSPODDo určeného data ukončete všechny žádosti o přijetí, aby byly spisy s výsledkem řízení: přijato/nepřijato/zastaveno. (Přesné datum zjistíte na odboru školství.)
U každé žádosti v menu [ Přijetí ] musí být jedna z ikon:
... a v případě vyřízení odkladu vaší školou, nezapomeňte zatrhnout v menu [ Spádové děti ], že byl dítěti na vaší škole vyřízen odklad, dle kapitoly Evidence dětí s odkladem a oznámení ostatním spádovým školám zapojeným v systému o odkladu jejich spádového dítěte.
- Proveďte přihlášení do aplikace, pokud již nejste přihlášeni.
- Vyberte menu [ Spádové děti ].
- Zvolte filtr [ Nahlásit na OSPOD ].
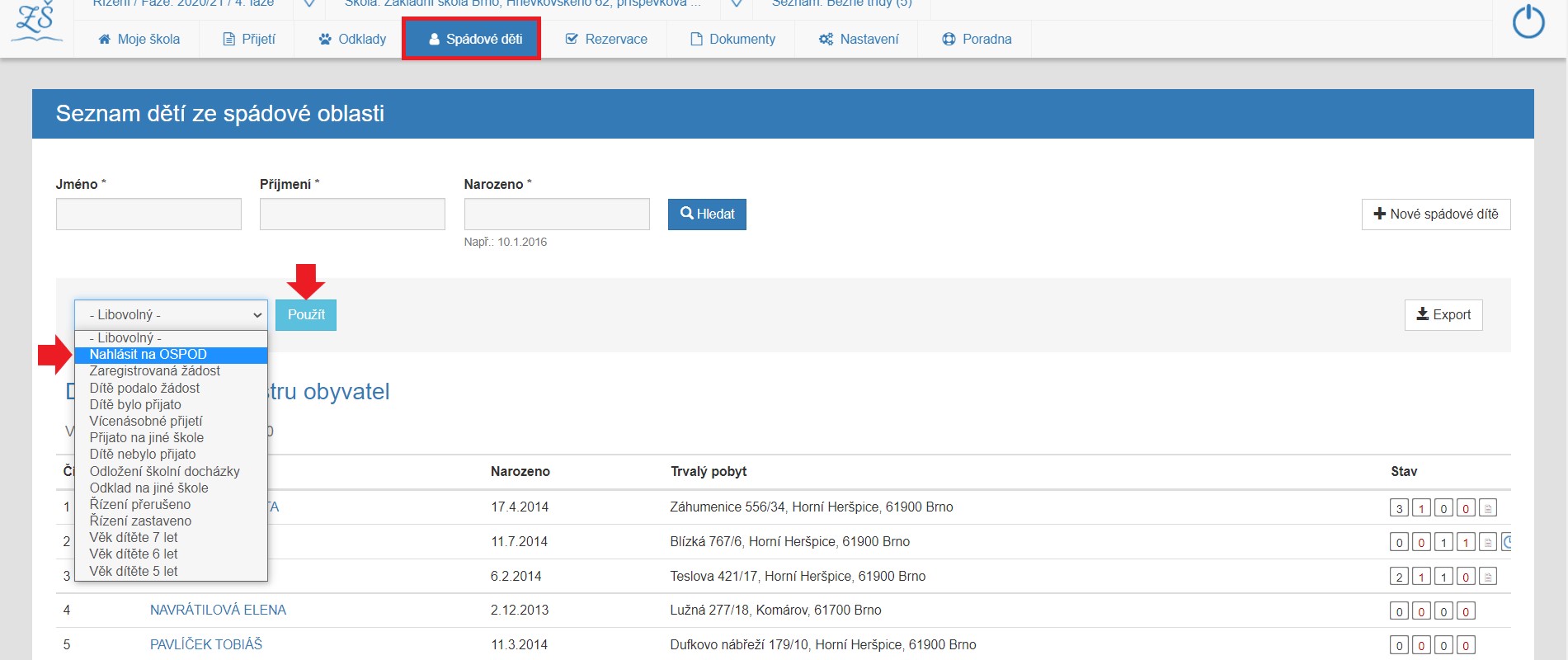
- Zobrazí se jen děti, u nichž nemáme informaci, že:
- na nějaké jiné škole mají odklad
- na nějaké jiné škole jsou přijaty
Každé dítě v tomto zobrazeném seznamu je potřeba "prokliknout" přes jeho jméno do detailu.
Dítě je třeba prokliknout přes jeho ID do detailu dítěte v Seznamu dětí ze spádové oblasti (registru dítěte). Zde se zobrazí informace o možných podobných žádostech, které se dítěte mohou týkat.
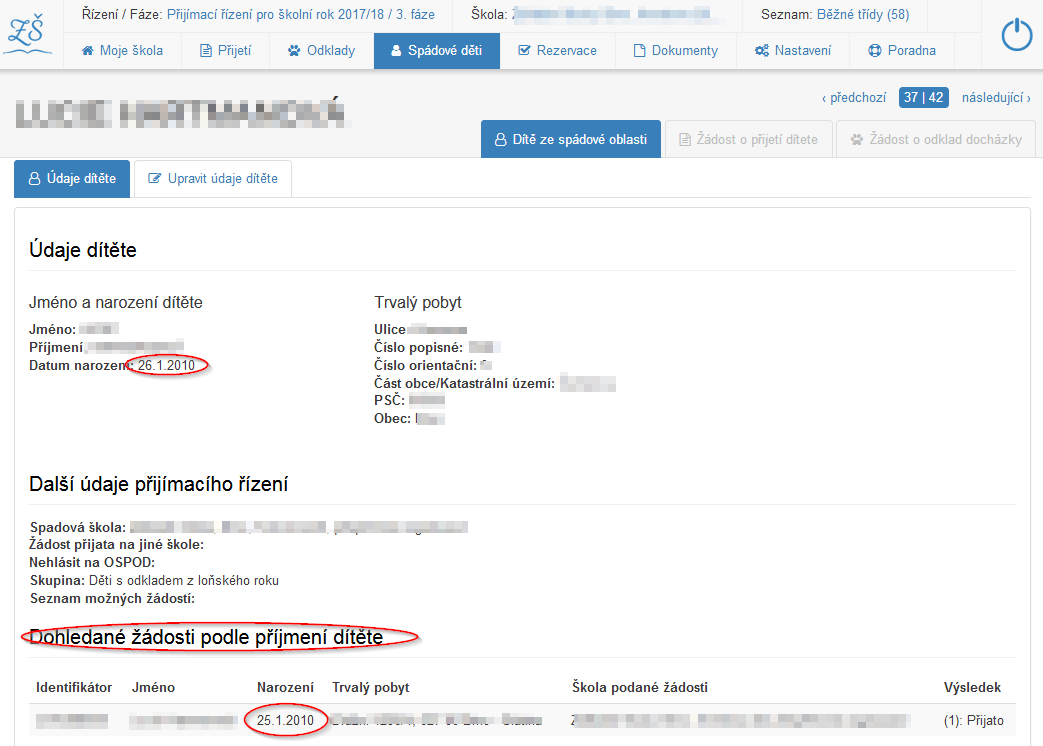
V praxi se vyskytly případy, kdy je špatně zadáno jméno, příjmení i datum narození, a proto se pak dítě ze spádové oblasti nespárovalo na žádost o přijetí. My bychom je pak zbytečně posílali na OSPOD.
Pokud se domníváte, že by některá ze žádostí mohla patřit vašemu spádovému dítěti, zavolejte na školu uvedenou v podané žádosti.
Jestliže jde o překlep ve jméně či datu narození, údaje opravte. Tím se žádost spáruje.
A) Jestliže zjistíte nebo máte ověřenou informaci z jiné školy, kam je dítě přijato (jedná se o školu nezapojenou do systému):
- V detailu dítěte klikněte na [ Upravit údaje ]
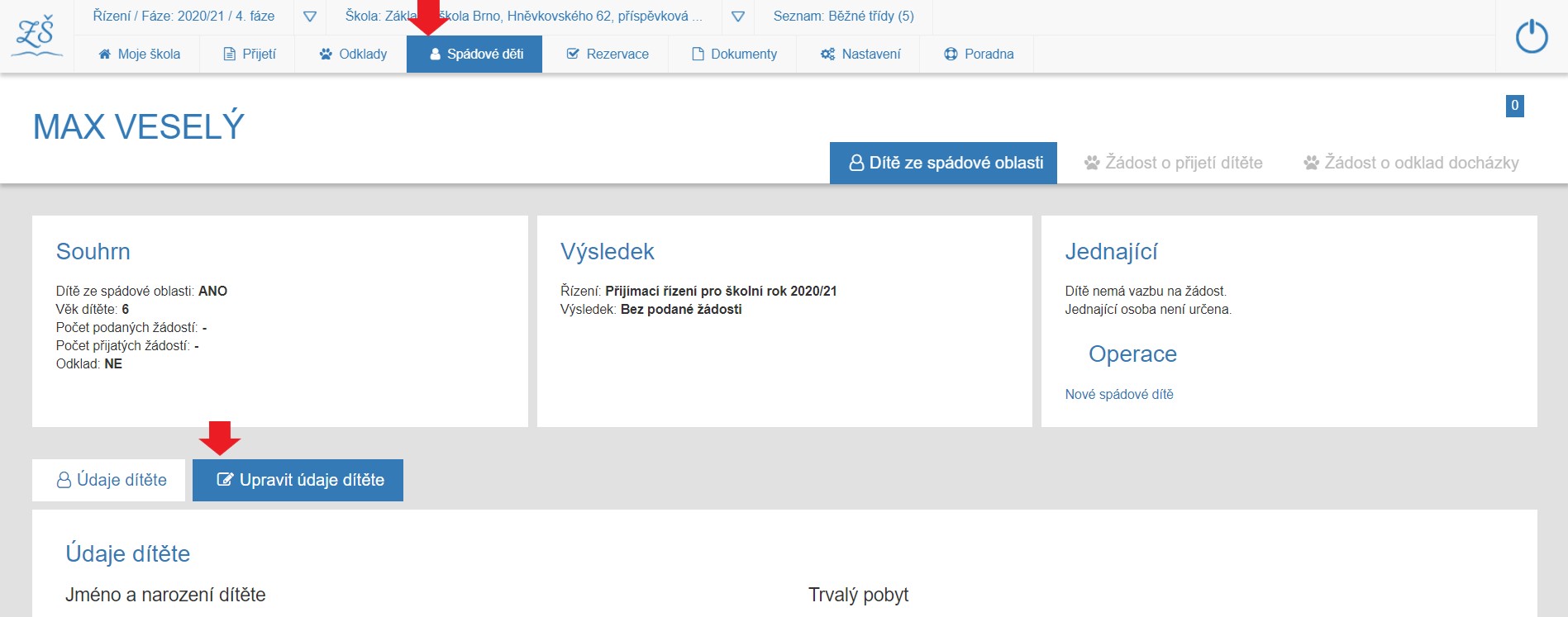
- Vyberte [ Další údaje přijímacího řízení ] a zatrhněte "Přijato na jiné škole" .
- Následně vyplňte školu (adresu).
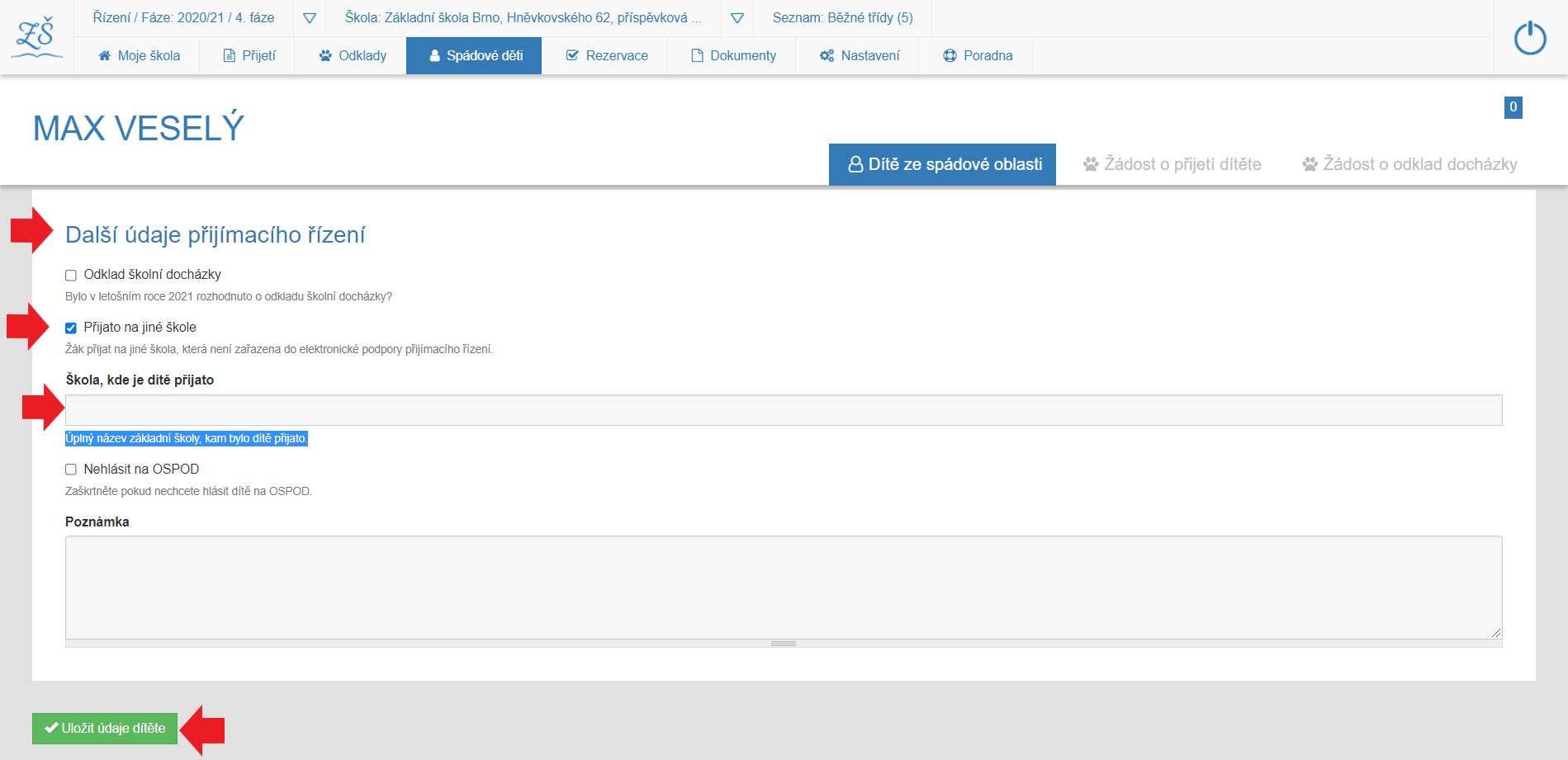
- Změnu uložte zeleným tlačítkem [ Uložit údaje dítěte ].
B) Jestliže zjistíte, že má dítě na nějaké jiné škole vyřízen odklad, který škola nemohla zaznačit z důvodu neaktivního tlačítka "Dítě ze spádové oblasti":
- V detailu dítěte klikněte na [ Upravit údaje ]
- Vyberte [ Další údaje přijímacího řízení ] a zatrhněte "Odklad školní docházky" .
- Následně vyberte školu, kde byl odklad vyřízen (adresu).
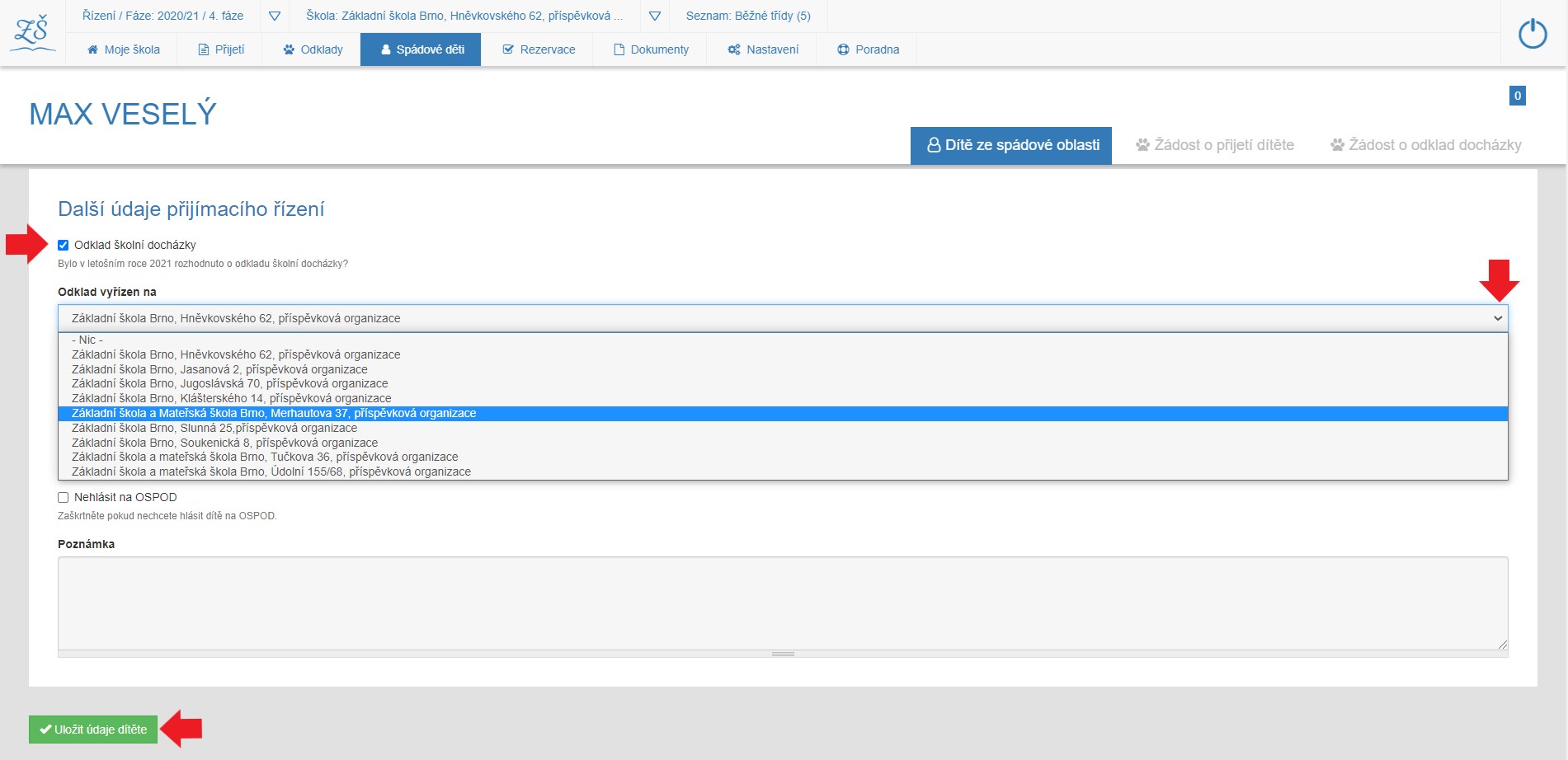
- Nezapomeňte změny uložit zvolením zeleného tlačítka [ Uložit údaje dítěte ].
C) Jestliže zjistíte nějakou jinou skutečnost, proč by dítě nemělo být hlášeno na OSPOD:
- V detailu dítěte klikněte na [ Upravit údaje ]
- Vyberte [ Další údaje přijímacího řízení ] a zatrhněte "Nehlásit na OSPOD" .
- Do poznámky uveďte důvod, proč nehlásit.
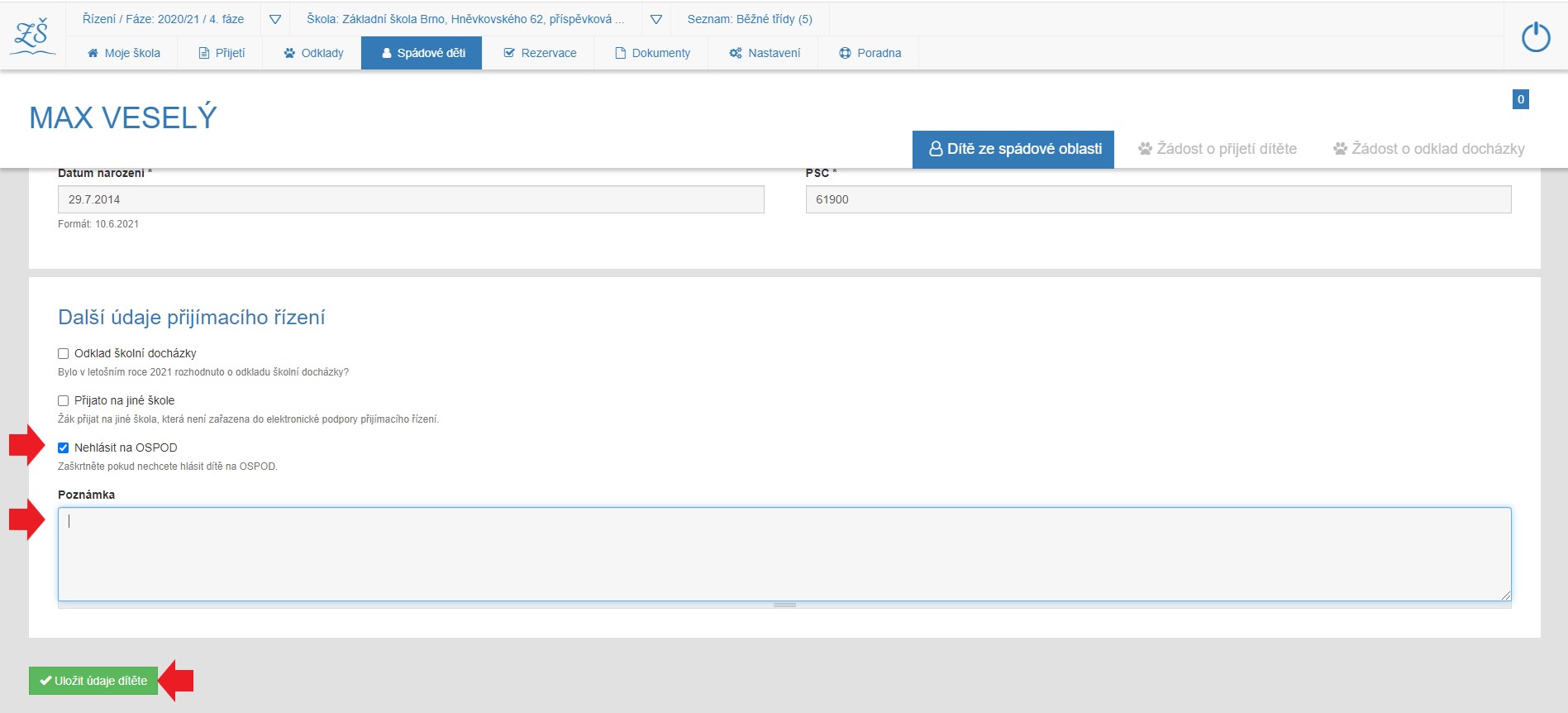
- Nezapomeňte změny uložit zvolením zeleného tlačítka [ Uložit údaje dítěte ].
Jakmile máte výše uvedený seznam „Spádové děti“ s volbou „Nahlásit na OSPOD“ zkontrolovaný, zůstanou jen děti, o kterých skutečně nic nevíte. Nyní můžete vygenerovat dokument na OSPOD:
A) zvolením tlačítka vlevo [ Export ]
B) zvolením tlačítka dole [ CSV ]
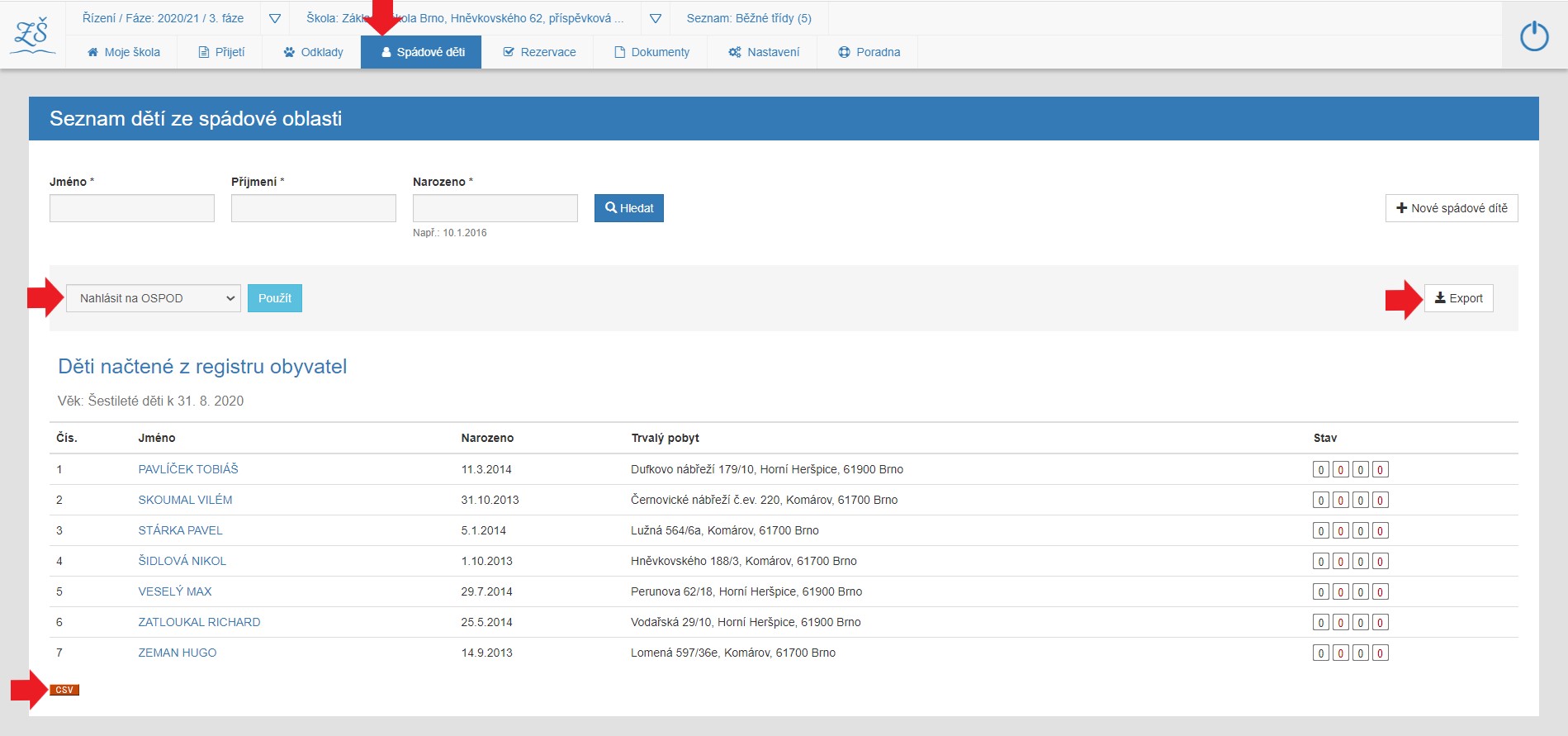
V obojím případě se Vám vygeneruje dokument pro vytištění.
Pozn.: „Seznam dětí ze spádové oblasti“ v menu [ Spádové děti ] bude aktualizován cca 5.5. daty dětí, které byly v registru obyvatel MVČR k 30.4., poslednímu možnému dni zápisu.
Export dat žádostí
Export dat žádostíExport dat žádostí je určen pro školy, které mají vlastní informační systém školy, aby mohly osobní údaje žáků naimportovat a nemuseli je přepisovat.
Každý informační systém školy je jiný, ale obecně by měly umožňovat import z MS Excel. Znamená to tedy, že nebudete muset údaje o žácích do vašeho informačního systému školy přepisovat. Pouze přehodíte některé sloupce dle potřebného pořadí pro import.
Export seznamu podaných žádostí do csv
Export seznamu podaných žádostí do csvExport seznamu podaných žádostí je určen pro školy, které mají vlastní informační systém školy, aby mohli osobní údaje žáků naimportovat a nemuseli je přepisovat.
Každý informační systém školy by měl umožňovat import z MS Excel pouze nastavením sloupců dle potřebného pořadí pro import.
- Proveďte přihlášení do aplikace, pokud již nejste přihlášeni.
- Na domovské stránce Moje škola vyberte Rychlé odkazy.
- Zvolte odkaz [ Export podaných žádostí ].
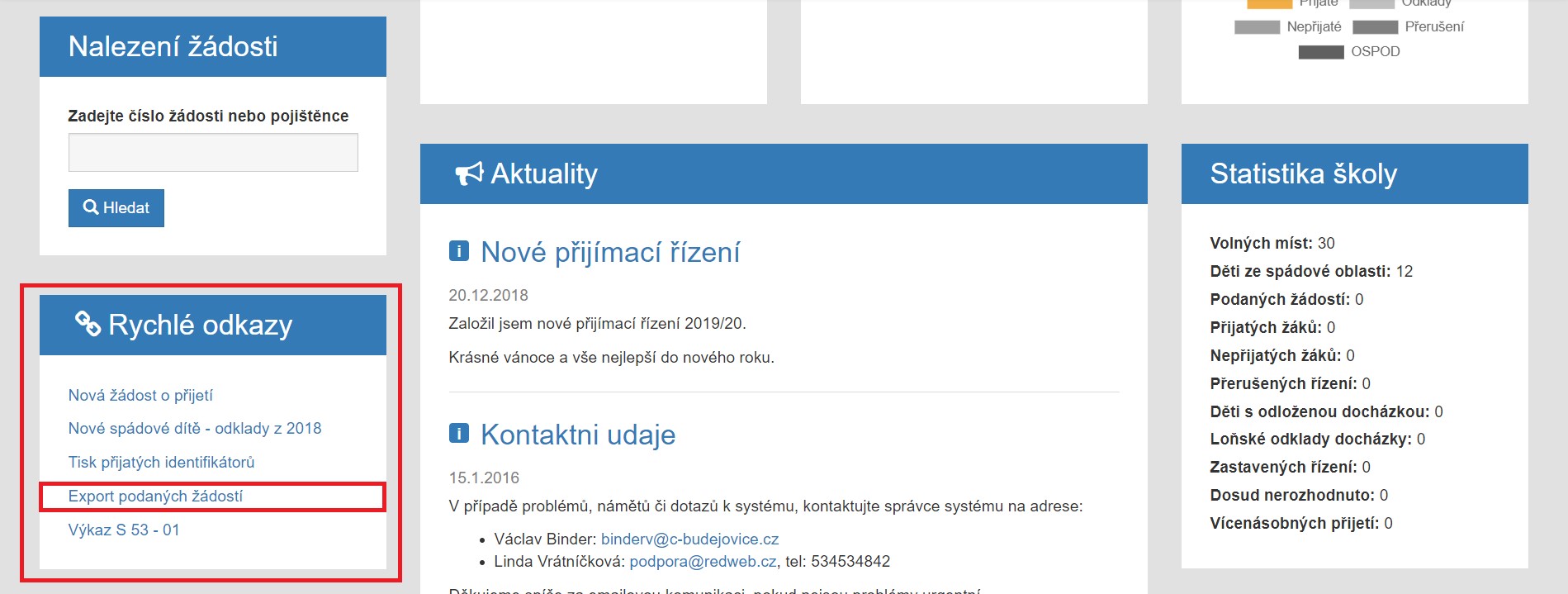
- Získáte csv soubor, který lze otevřít v MS Excel.
Export seznamu podaných žádostí je určen pro školy, které mají vlastní informační systém školy, aby mohli osobní údaje žáků naimportovat a nemuseli je přepisovat.
Každý informační systém školy by měl umožňovat import z MS Excel pouze nastavením sloupců dle potřebného pořadí pro import.
- Proveďte přihlášení do aplikace, pokud již nejste přihlášeni.
- Na domovské stránce Moje škola vyberte Rychlé odkazy.
- Zvolte odkaz [ Export podaných žádostí ].

- Získáte csv soubor, který lze otevřít v MS Excel.
Spisová služba
Spisová službaPopis propojení elektronické podpory zápisů do škol s ruznými IS poskytujích funkci spisové služby.
Od 1. ledna 2026 budou muset vést spisovou službu v elektronické podobě v atestovaném elektronickém systému spisové služby (tj. eSSL) všechny veřejné instituce, a to včetně soukromoprávních subjektů, které zřizují ministerstva, kraje, města a obce a povinnost mají také školy, ať jsou státní, soukromé, nebo vedeny jako neziskovka.
Výjimka byla udělena pouze těmto typům organizací: mateřské školy, výchovné a ubytovací zařízení a zařízení školního stravování.
Zdroj: https://www.tesso.cz/povinnost-vest-spisovou-sluzbu-elektronicky-depo-a…
Každý elektronický systém spisové služby musí projít atestací. Atestací se přitom rozumí posouzení souladu elektronického systému spisové služby s požadavky archivního zákona, vyhlášky podle § 70 odst. 1 tohoto zákona (vyhláška č. 259/2012 Sb., o podrobnostech výkonu spisové služby) a Národního standardu pro elektronické systémy spisové služby (NSESSS – aktualizovaná verze účinná od 1. července 2023).
Spojení mezi elektronickými systémy probíhá dle národního standardu pro elektronické systémy spisové služby.
Propojení umožňuje:
- Příjem dokumentů (žádosti)
- Vyřizování dokumentů
- Předání dokumentů na výpravnu k odeslání
- Uzavření spisů a vrácení do spisové lužby
Elektronické systémy spisové služby
Elektronické systémy spisové službyElektronický systém spisové služby (zde v textu zkratka "ESSS", národní standard používá zkratku "eSSL") je informační systém pro odbornou správu dokumentů a pro elektronické vedení spisové služby. Takový program musí zajišťovat evidenci elektronických i listinných dokumentů.
Podrobnosti funkcí elektronického systému spisové služby stanovuje zejména:
- Zákon č. 499/2004 Sb., o archivnictví a spisové službě, ve znění zákona č. 190/2009 Sb.,
- Vyhláška č. 259/2012 Sb., o podrobnostech výkonu spisové služby,
- Národní standard pro elektronické systémy spisové služby, vyhlášený Ministerstvem vnitra na základě zmocňovacího ustanovení § 70 odst. 2 Zákona o archivnictví a spisové službě – jedná se o adaptovaný a přeložený mezinárodní standard MoReq2.
Od roku 2027 je povinností veřejnoprávních původců mít atestovaný elektronický systém spisové služby. Do té doby mohou využívat neatestovaný systém. Přehled atestovaných ESSS bude zveřejněn na stránkách Ministerstva vnitra.
Zdroj: https://cs.wikipedia.org/wiki/Elektronick%C3%BD_syst%C3%A9m_spisov%C3%A…
ICZ e-spis® LITE
ICZ e-spis® LITEICZ e-spis® LITE je jednoduchá hostovaná elektronická spisová služba vhodná pro obce typu PO1 a PO2, školy, školská zařízení a malé organizace zřizované obcemi a kraji, vyhovující aktuální novele zákona 499/2004 sb. o archivnictví a spisové službě a zákonu 300/2008 sb. o elektronických úkonech a autorizované konverzi dokumentů.
Nastavení spojení
Nastavení spojeníAby bylo možné komunikovat se spisovou službou ICZ e-spis® LITE, je nutné provést následující nastavení.
Pravidla komunikace mezi systémy
Pravidla komunikace mezi systémyManipulace s entitami na obou stranách spolu s oboustrannou komunikací a asynchronním přenosem dat jednoznačně vede k potřebě stanovit pravidlo, kdo smí s entitou aktuálně manipulovat. Toto pravidlo stanoví, že entity, které jsou předmětem komunikace v rámci tohoto rozhraní, budou vždy ve výhradní správě pouze jednoho z obou systémů ISSD, resp. eSSL. Systém, který bude mít entitu ve výhradní správě, smí realizovat všechny manipulace s ní, které jsou v rámci metodiky práce systému korektní. Všechny realizované manipulace s entitou musí systém s výhradní správou entity prostřednictvím dávek oznámit druhému nebo dalším systémům, které k entitě v té době výhradní správu nemají.
Zdroj: Národní standard
Předání výhradní správy:
- Ze spisové služby do externí aplikace - Postoupení zpracování dokumentu, nebo spisu.
- Z externí aplikace do spisové služby - Vrácení zpracování dokumentu, nebo spisu.
Při postoupení dokumentu externí aplikaci, např. žádosti, která je již v evidenci spisové služby a má přiděleno číslo jednací, musí dojít k párování, tedy určení konkrétní žádosti, nebo písemnosti v externí aplikaci.
Číslo jednací
Číslo jednacíZadání čísla
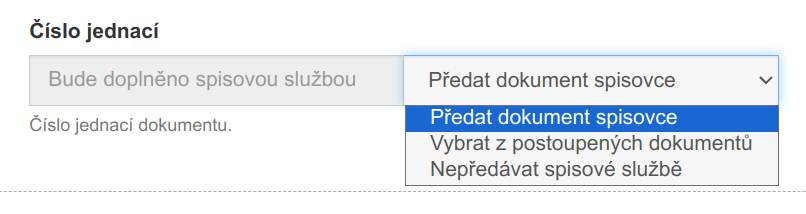
Příjem žádostí
Příjem žádostíŽádost může být na školu doručena několika způsoby:
- osobním podáním na škole - do spisové služby se zavede až ručním zpracováním,
- do datové schránky - spisová služba si načte žádost z datová schránky a přidělí ji číslo jednací,
- do e-mailové schránky - spisová služba si načte žádost z e-mailvoé schránky a přidělí ji číslo jednací,
- doporučeně poštou - do spisové služby se zavede až ručním zpracováním.
Pokud je žádost již evidována ve spisové službě a je jí přiděleno číslo jednací, tak je nutné provést ve spisové službě tzv. postoupení dokumentu externí aplikaci.